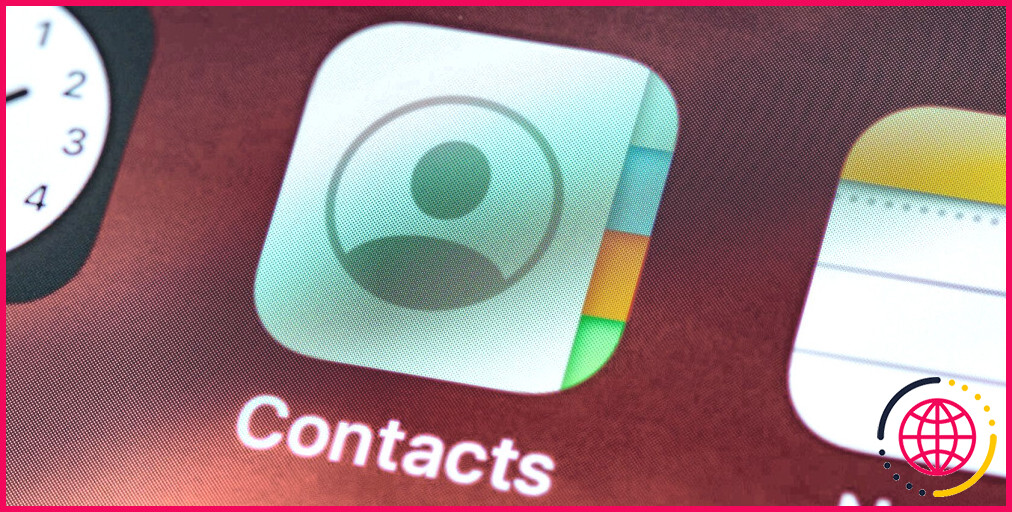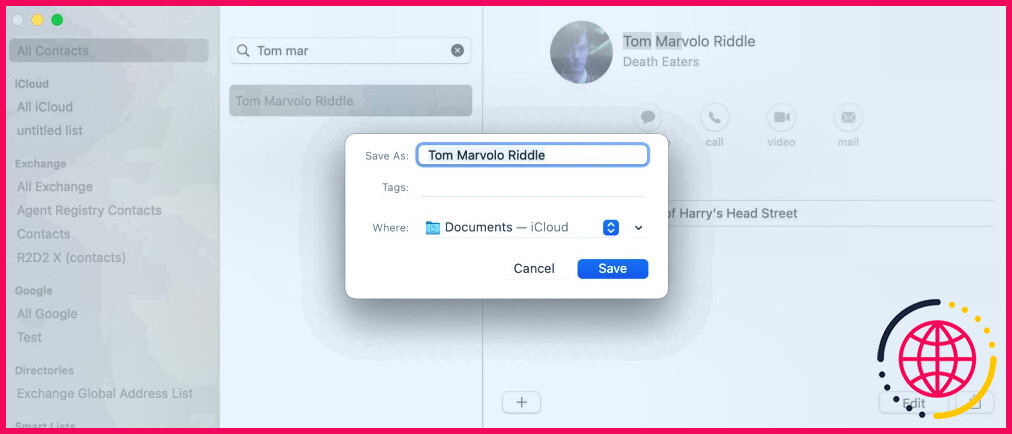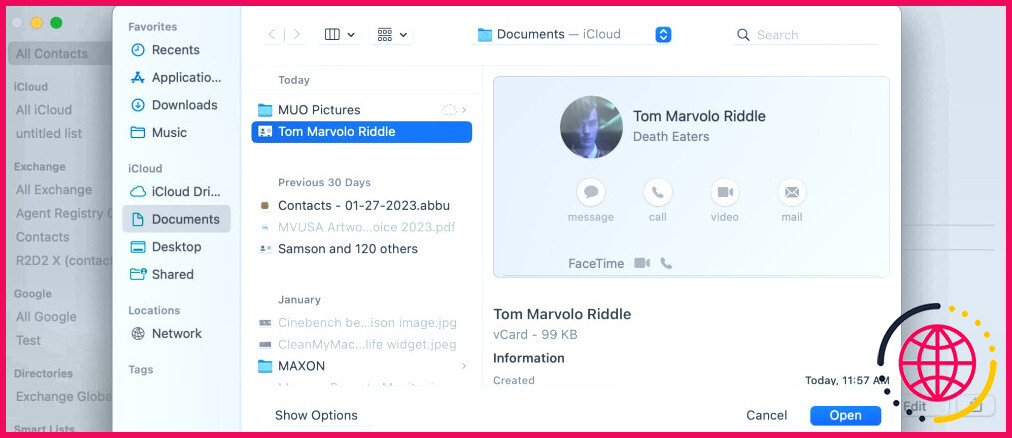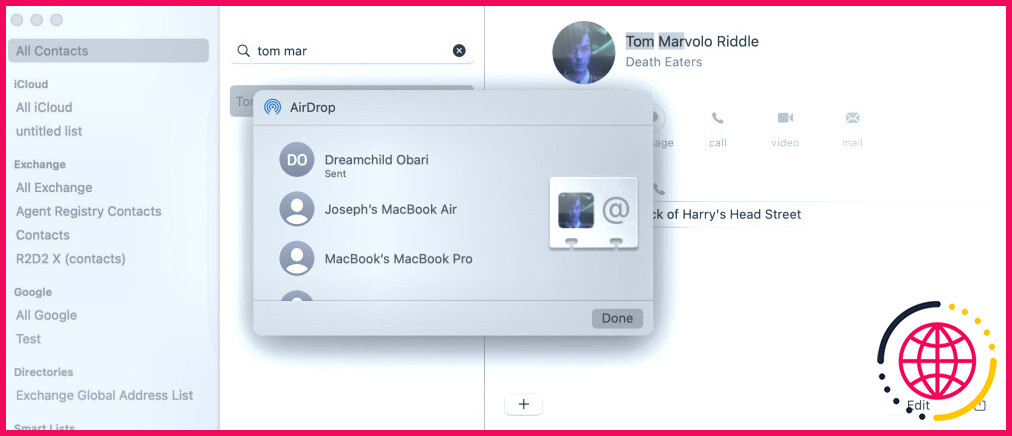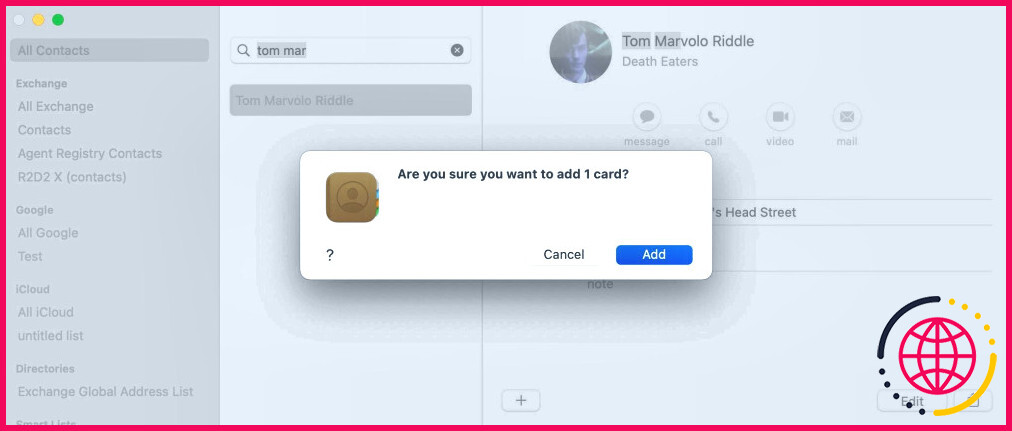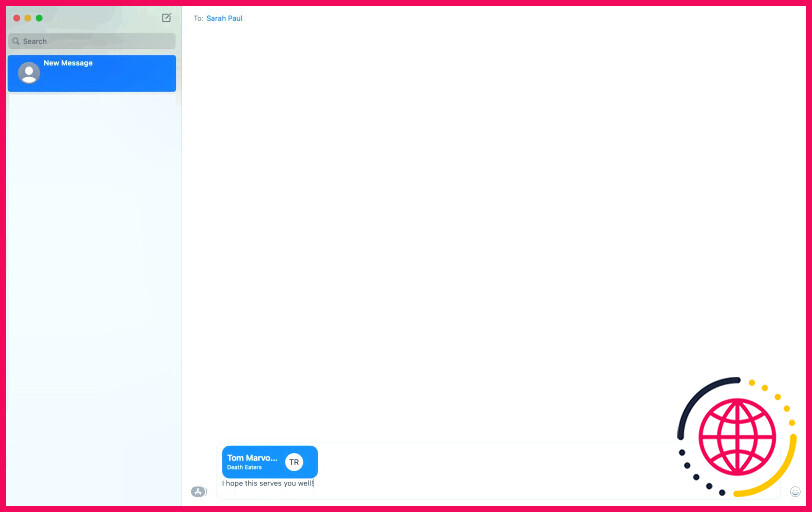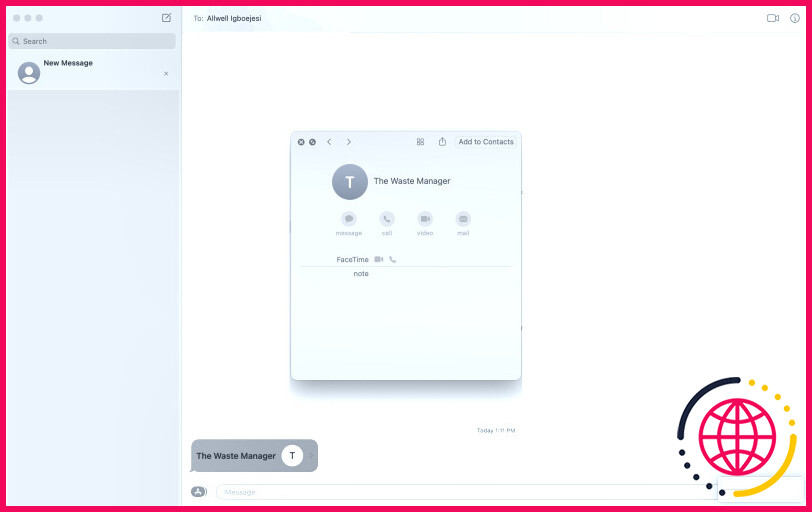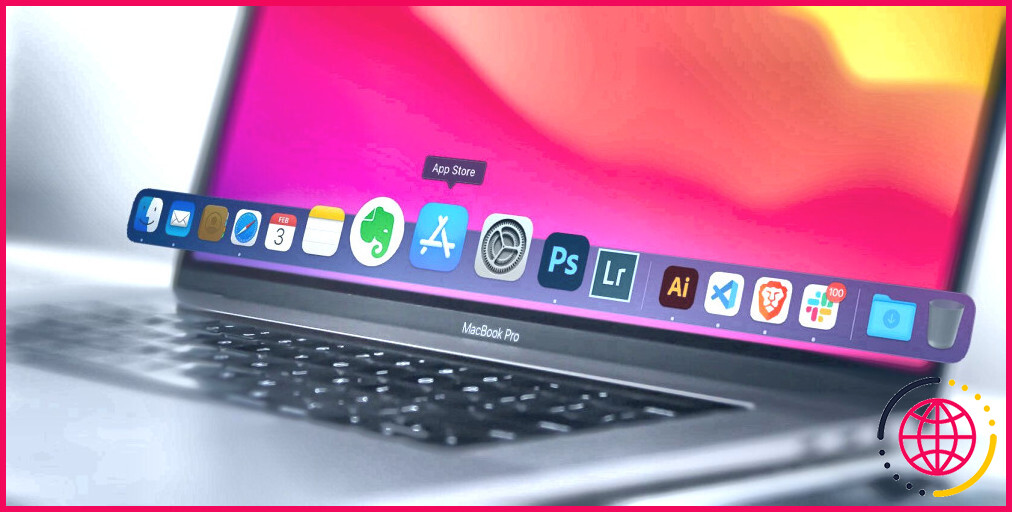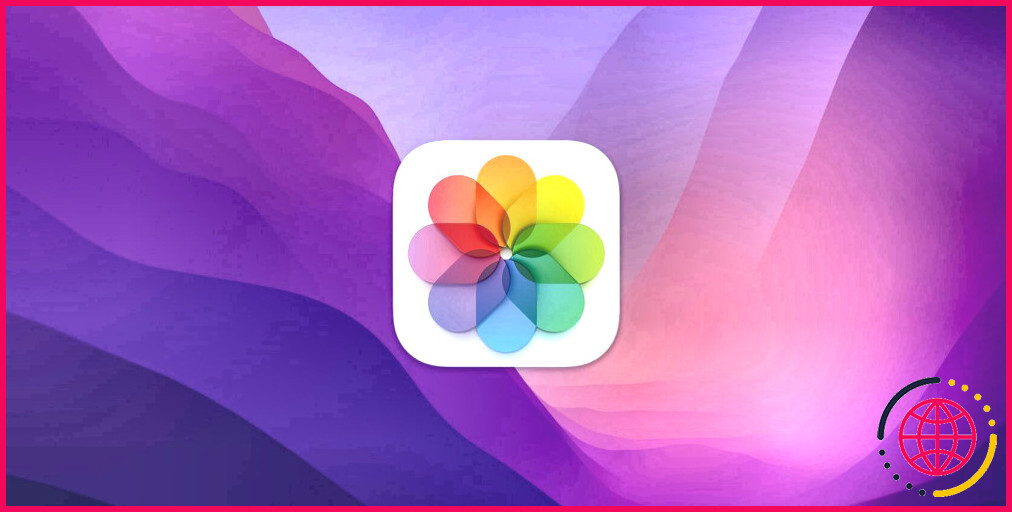Comment importer et exporter vos contacts sur un Mac
Le déplacement des appels fait partie intégrante de la gestion de vos détails numériques. Les mises en relation peuvent contenir des détails cruciaux dont nous avons besoin personnellement et correctement. Et grâce à l’application Contacts d’Apple, il n’a jamais été aussi facile de le faire sur un Mac.
Contacts vous permet de modifier, d’inclure, ainsi que d’éliminer vos cartes de contact tout en vous permettant de les importer et également de les exporter au format vCard. Juste ici, nous allons vous révéler exactement comment importer et exporter vos contacts sur votre Mac pour vous assurer que vous pouvez commodément les déplacer en ligne ainsi que hors ligne.
Quand utiliser les importations ainsi que les exportations.
Mais pourquoi auriez-vous certainement besoin de faire usage des importations et aussi des exportations ? En particulier étant donné que vous pouvez simplement visiter vos comptes ainsi que synchroniser vos appels.
Tout d’abord, prenez en considération que les solutions basées sur le cloud ne sont pas infaillibles, et que vous pouvez avoir besoin d’accéder à vos contacts hors ligne. L’exportation pourrait être une sauvegarde réputée pour vos appels.
Un autre facteur pourrait être que vous souhaitez partager plusieurs de ces appels avec un autre appareil. Vous pouvez partager les exportations d’appels avec un autre gadget en utilisant un identifiant Apple différent de celui qui contient les appels. Si vous souhaitez découvrir comment faire cela pour vos smartphones, vous devriez jeter un coup d’œil à notre aperçu sur la façon exacte de transférer des contacts d’iPhone à Android.
Comment importer et également exporter des vCards sur votre Mac.
L’application Contacts conserve les contacts sur votre Mac sous forme de vCards (virtual get in touch with cards), et elles sont la disposition de données typique pour sauvegarder les informations de contact à travers diverses plateformes ainsi que des outils. Grâce aux vCards, vous pouvez facilement créer une carte de visite virtuelle sur votre Mac. Ils rendent également très facile l’importation ainsi que l’exportation de vos contacts, et aussi ci-dessous sont quelques façons principales de le faire sur votre Mac :
Finder
Le Finder agit comme l’emplacement par défaut pour accéder aux papiers enregistrés sur votre Mac ; le simple fait d’exporter un appel conservera certainement un document vCard sur le Finder. Après cela, vous pouvez utiliser un périphérique d’espace de stockage externe pour le télécharger et le déplacer vers un autre gadget.
Voici exactement comment exporter à partir du Finder :
- Lancez Contacts à partir du Dock ou du pavé de lancement.
- Recherchez le contact que vous souhaitez exporter en utilisant la barre de recherche en haut de la liste.
- Maintenant, cliquez sur Fichier dans la barre de menu et choisissez également Exporter dans la liste déroulante.
- Choisissez Exporter vCard. Faire cela déclenchera l’apparition d’une fenêtre de dialogue ; vous pouvez réétiqueter le fichier ou choisir où dans le Finder vous voulez attendre.
- Cliquez sur Enregistrer quand vous avez terminé.
Si vous souhaitez exporter des prises de contact en masse, adhérez plutôt à ces étapes :
- Tenez Commande ainsi que de cliquer autant de fois que vous souhaitez exporter sur la liste (ou appuyez sur Commande + A pour tous vos contacts).
- Contrôle – cliquez (ou cliquez avec le bouton droit de la souris) et choisissez Exporter vCard.
Après avoir déplacé cette vCard vers un outil de stockage extérieur, si jamais vous souhaitez les importer directement dans l’app Contacts sur un autre Mac, après cela, adhérez à ces étapes :
- Branchez votre périphérique de stockage extérieur et assurez-vous que la vCard s’affiche dans le Finder.
- Lancez Contacts, souris de l’ordinateur sur la barre de menu, et choisir également Fichier.
- Cliquez sur Importer, et cela ouvrira une fenêtre du Finder.
- Naviguez jusqu’à l’endroit où la vCard reste dans le Finder, choisissez-la et cliquez sur. Ouvrir.
Bien sûr, cette méthode met sur la connexion des vCards dans un email ou via des plateformes de messagerie comme WhatsApp, Telegram, etc.
AirDrop
Si vous voulez transférer une vCard de votre Mac vers un gadget Apple supplémentaire (Macs, iPads, ainsi que iPhones), vous pouvez utiliser AirDrop pour le faire facilement.
Suivez ces actions pour AirDrop un appel :
- Trouvez l’appel cible dans l’application Contacts.
- Cliquez sur le bouton Partager en bas à droite (représentée par une flèche éclatant d’une forme rectangulaire).
- Choisissez AirDrop, ainsi qu’une fenêtre avec une liste de gadgets disponibles s’affichera certainement.
- Sélectionnez votre gadget cible, et aussi il doit envoyer.
- Lorsque vous avez terminé, cliquez sur Terminé sur votre Mac.
Si vous êtes tout nouveau dans l’utilisation d’AirDrop et que vous rencontrez des soucis, soyez prêt à vous conformer à certaines étapes de dépannage pour réparer AirDrop sur votre gadget.
Si vous êtes sur l’extrémité d’obtention et vous souhaitez ajouter un appel sur votre Mac avec AirDrop, suivez ces actions :
- Lorsque l’alerte concerne l’obtention du contact, cliquez sur. Accepter.
- Cela va télécharger les documents ainsi que le stocker dans Téléchargements dans le Finder.
- Ouvrez Finder, parcourir jusqu’à Téléchargements , trouver la vCard, et la choisir.
- Cela introduira automatiquement Contacts avec une question demandant si vous êtes certain de vouloir ajouter la carte.
- Choisissez Ajouter.
Messages
Si vous êtes connecté à votre identifiant Apple et que vous souhaitez envoyer un appel à une personne avec laquelle vous avez iMessage, vous pouvez le faire avec l’application Messages sur votre Mac. L’accessibilité à iMessage est l’un des facteurs pour lesquels nous vous suggérons d’utiliser un Apple ID sur votre Mac.
Voici comment envoyer un appel dans Messages :
- Lancez Contacts ainsi que de localiser la carte de contact que vous souhaitez partager.
- Après l’avoir sélectionnée, cliquez sur le bouton de partage sous le côté approprié de la fenêtre.
- Choisissez Messages pour lancer automatiquement les messages.
- Votre appel choisi sera certainement attaché à votre boîte de saisie.
- Choisissez la personne à laquelle vous voulez envoyer le contact en cliquant sur la flèche déroulante en haut de la page.
Seuls les contacts dont le nom apparaît en bleu ont accès à iMessage. Si votre contact cible apparaît en écolo, il se peut qu’il n’ait pas la possibilité d’obtenir votre message vCard.
Si vous obtenez plutôt une carte de mise en relation sur Messages, voici comment attendre :
- Cliquez sur la carte d’appel dans le message pour ouvrir une fenêtre d’aperçu.
- Sélectionnez Ajouter aux contacts.
- Faire cela introduira Contacts et vous demandera également une vérification. Choisissez Ajouter pour vérifier.
Les Macs facilitent le partage des contacts
Peut-être est-ce dû à l’imbrication de l’écosystème Apple, mais il est plus facile de partager des contacts sur un Mac que sur d’autres options similaires. L’interface utilisateur est simple, ainsi que la procédure rapide et également basique. Ces caractéristiques font de la gestion des contacts sur Mac l’option privilégiée.
Envoyez et aussi recevez vos appels via Messages et AirDrop, ou exportez et aussi importez-les avec Finder ; il y a plusieurs méthodes, et il est simple de localiser celle qui fonctionne parfaitement pour vous.
Mais l’importation ainsi que l’exportation ne sont pas toutes les utilisations de Contacts ; cette application vous permet de modifier commodément vos cartes de contact, ce qui en fait un excellent service de suivi des contacts.
Abonnez-vous à notre e-newsletter
Comment exporter l’ensemble de ma liste de contacts ?
Exporter les contacts
- Allez sur Google Contacts.
- Sélectionnez l’une des options suivantes : Un seul contact : Cochez la case à côté du nom du contact.
- Dans le coin supérieur gauche, cliquez sur Autres actions. Exporter .
- Pour sauvegarder vos contacts, sélectionnez Google CSV.
- Pour sauvegarder votre fichier, cliquez sur Exporter.
Comment exporter et importer des contacts ?
Sur votre téléphone ou tablette Android, ouvrez l’application Contacts . En bas, appuyez sur Fixer et gérer Importer à partir d’un fichier. Si vous avez plusieurs comptes sur votre appareil, choisissez le compte où vous voulez enregistrer les contacts. Trouvez et sélectionnez le fichier VCF à importer.
Comment exporter et importer des contacts Apple ?
Android : Lequel est le meilleur pour vous ? Ce qu’il faut savoir
- L’option la plus simple : Téléchargez l’application Export Contact et autorisez-la à accéder à vos contacts. Sélectionnez un format de fichier > appuyez sur Continuer > Exporter.
- La prochaine option la plus facile : Paramètres > votre nom > iCloud > activer Contacts > quitter.
- Enregistrez ou partagez le fichier pour l’utiliser dans Excel ou comme vous le souhaitez.
Comment exporter les contacts d’un iPhone vers un Mac ?
Voyons comment exporter les contacts vers l’ordinateur Connectez votre iPhone avec un port USB ou Wi-Fi. Cliquez sur « Contacts » pour afficher les contacts de votre iPhone. Appuyez sur » Copier en tant que vCard » (PC) ou » Copier sur Mac » (Mac).