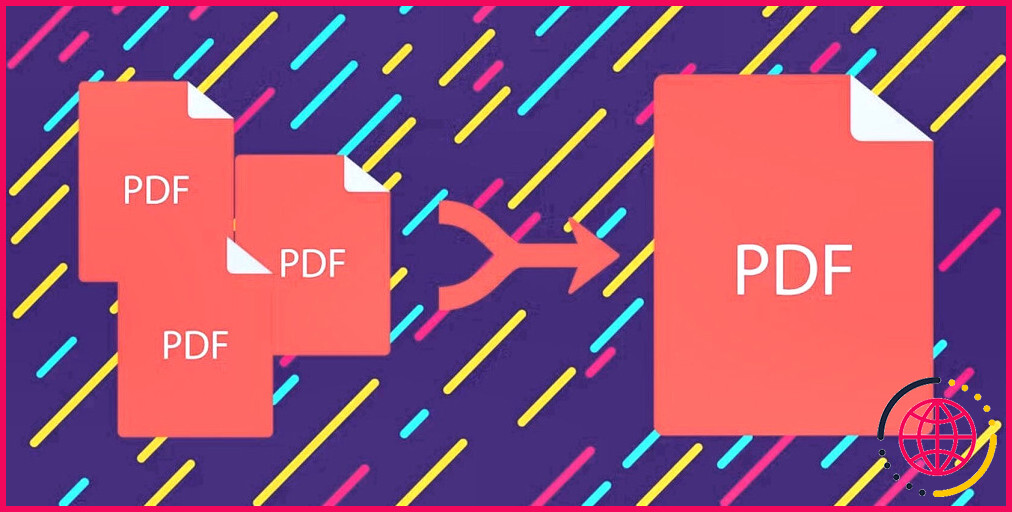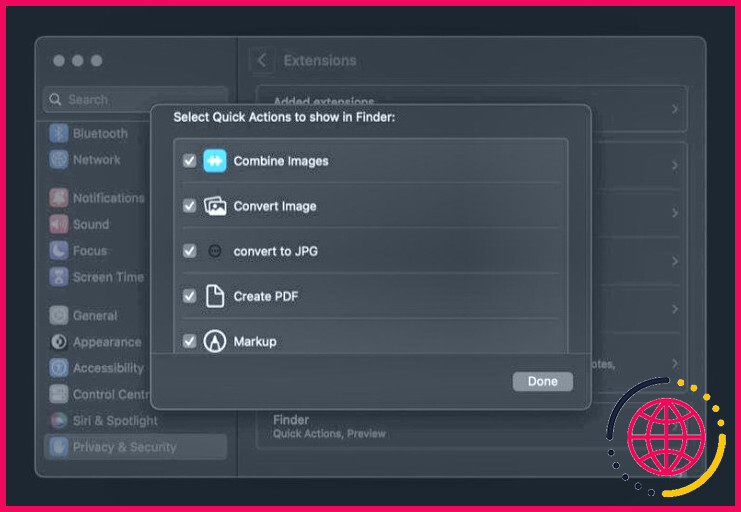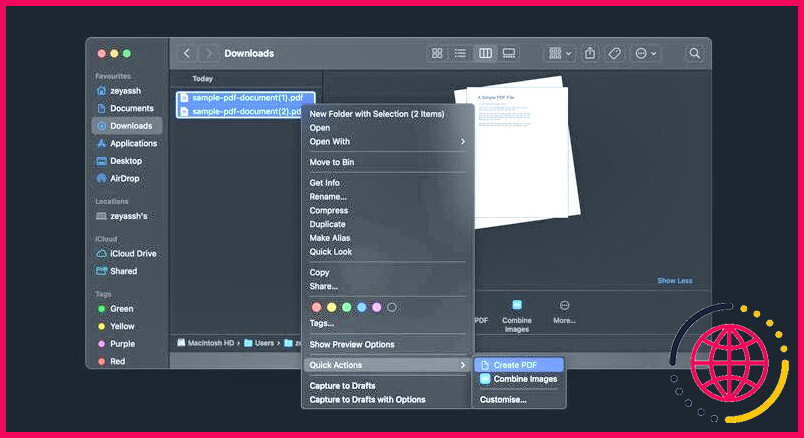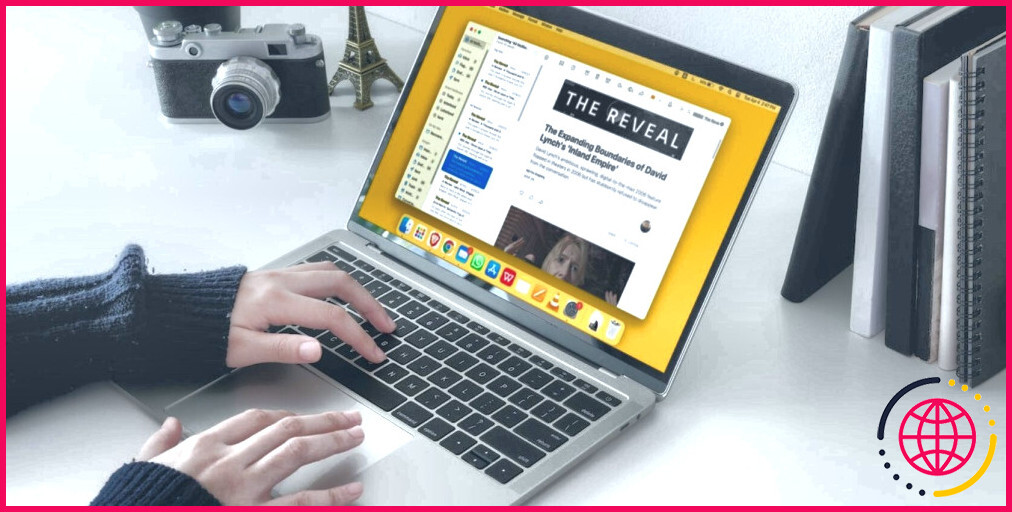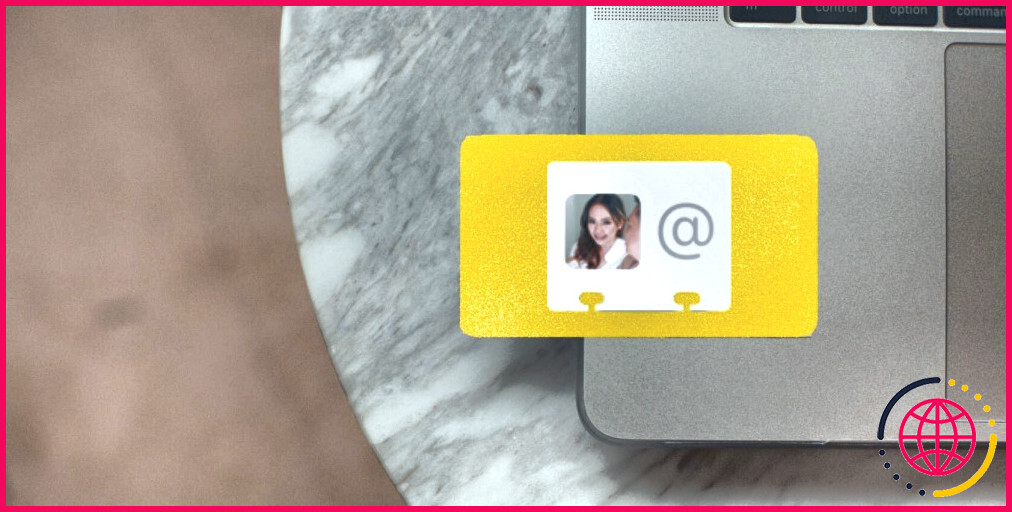Quel est le moyen le plus simple de fusionner des fichiers PDF sur un Mac ?
Si vous souhaitez combiner des PDF sur votre Mac, vous pouvez le faire efficacement avec Aperçu ou tout type de périphérique PDF tiers. Cependant, bien que ces approches fonctionnent parfaitement bien, elles ne sont pas efficaces lorsque vous devez combiner un grand nombre de PDF.
Heureusement, Apple fournit des actions rapides qui peuvent transformer cette situation. Actions rapides est un attribut de macOS visant à aider les utilisateurs à automatiser leurs procédures quotidiennes sur le Mac. Et donc, il vous fournit diverses activités pour vous aider à faire exactement la même chose, y compris développer des PDF.
Donc, conformez-vous le long comme nous vous révélons comment combiner des documents PDF sur un Mac en utilisant des actions rapides.
Activez l’action de création de PDF sur votre Mac
Apple autorise par défaut la plupart des actions rapides intégrées sur le Mac. Pour confirmer si l’activité Créer un PDF est rendue possible sur votre outil, ouvrez . Paramètres du système et allez également dans Confidentialité & et sécurité > Extensions > Finder , et assurez-vous également que la case à cocher de Créer un PDF est cochée.
Combiner des PDF sur un Mac à l’aide de l’action rapide Créer un PDF.
Une fois que vous vous êtes assuré que l’action rapide Créer un PDF est activée sur votre Mac, voici exactement comment vous pouvez l’utiliser pour incorporer plusieurs données PDF directement dans un seul PDF :
- Rassemblez tous les fichiers PDF que vous avez l’intention de fusionner et mettez-les directement dans un dossier.
- Allez dans le dossier ayant ces PDF, choisissez ceux que vous voulez intégrer dans un seul fichier, ainsi que le clic droit sur eux. Assurez-vous de choisir les PDF dans le même ordre que celui dans lequel vous voulez qu’ils apparaissent dans le dernier enregistrement PDF.
- Cliquez avec le bouton droit de la souris ou Contrôlez – cliquez sur les données prélevées et, dans le menu contextuel, sélectionnez Actions rapides > Créer un PDF.
- Vous pouvez également choisir les fichiers PDF que vous avez l’intention de fusionner, ainsi que cliquer sur le bouton Action rapide dans la fenêtre d’aperçu à droite pour les fusionner. Vous avez besoin de l’option Afficher l’aperçu alternative et aussi l’option Colonne vue a rendu possible pour dans le Finder de lancer l’action rapide en faisant ceci.
L’action rapide Créer un PDF va développer un tout nouveau PDF ainsi que l’enregistrer dans le même site de répertoire que les autres données PDF. Faites un clic droit sur ce fichier et choisissez Renommer. Fournissez un nom unique à cette nouvelle donnée et frappez. Retourner pour attendre.
Double-cliquez sur le fichier PDF pour l’ouvrir dans l’aperçu. Examinez l’ordre des fichiers PDF pour vous assurer qu’ils sont dans le bon ordre. S’ils ne le sont pas, reprenez le processus une fois de plus, en garantissant que vous choisissez les fichiers PDF dans le bon ordre.
Choses à garder à l’esprit lorsque vous fusionnez des PDF en utilisant des actions rapides.
Si vous avez l’intention d’utiliser l’action rapide Créer un PDF, voici quelques points que vous devez connaître :
- Si les fichiers PDF que vous souhaitez combiner en un seul fichier PDF se trouvent sur votre bureau, vous pouvez les intégrer directement à partir du bureau lui-même – il n’est pas nécessaire d’ouvrir le Finder et de naviguer jusqu’à l’emplacement du fichier PDF. Bureau dossier.
- Apple ne vous permet pas de combiner des documents PDF cryptés en utilisant l’action rapide Créer un PDF. Donc, si vous avez obtenu un tas de PDF protégés par un mot de passe, veillez à ouvrir les documents PDF avant de vous conformer aux actions ci-dessus pour les combiner efficacement.
Gagnez du temps lorsque vous fusionnez des PDF sur un Mac.
Comme vous venez de le voir, l’action rapide Créer un PDF rationalise considérablement la procédure de fusion de PDF sur le Mac. Pour cette raison, si vous avez régulièrement besoin d’intégrer des PDF sur votre Mac, cette action rapide peut simplifier votre flux de travail en vous débarrassant des actions supplémentaires que vous auriez certainement dû passer par d’autres approches ainsi que gagner du temps.
Bien sûr, la fusion de PDF est simplement l’une des précieuses applications des actions rapides. Il utilise un certain nombre de diverses autres actions pour rationaliser diverses opérations macOS, telles que la conversion d’images. Ainsi, si vous êtes tout nouveau sur macOS, nous vous conseillons de vous référer à notre guide approfondi sur les actions rapides pour commencer.
Abonnez-vous à notre newsletter
Comment combiner des fichiers PDF en un seul PDF sur un Mac ?
Combiner des fichiers en un PDF sur Mac
- Sur votre Mac, cliquez sur l’icône Finder dans le Dock pour ouvrir une fenêtre Finder.
- Sélectionnez les fichiers que vous souhaitez combiner dans un PDF. Alternativement, vous pouvez sélectionner les fichiers sur votre bureau.
- Contrôlez-cliquez sur les fichiers sélectionnés, puis choisissez Actions rapides > Créer un PDF.
Existe-t-il un moyen rapide de combiner des fichiers PDF ?
Il est rapide et facile de fusionner des fichiers PDF en un seul document avec l’outil en ligne Adobe Acrobat. Il suffit d’ajouter des fichiers, de les fusionner, et le tour est joué.
Comment combiner des fichiers PDF sans Acrobat Mac ?
Depuis le Finder de macOS Pour combiner deux ou plusieurs PDF dans le Finder de macOS, passez à la vue Galerie dans la barre d’outils du Finder ou dans le menu Affichage de la ligne supérieure. Ensuite, maintenez la touche Commande enfoncée et sélectionnez les fichiers que vous souhaitez combiner. Cliquez sur chaque fichier dans l’ordre dans lequel vous souhaitez que les fichiers apparaissent dans le PDF combiné.