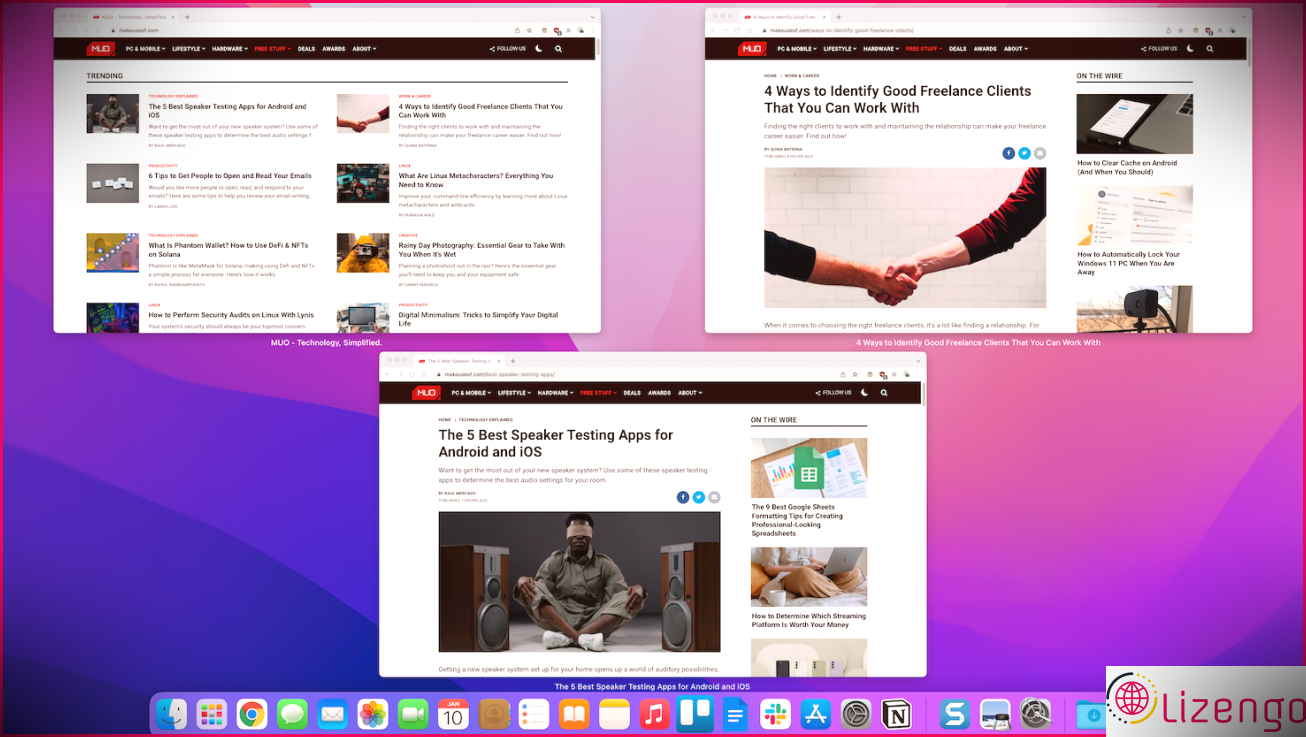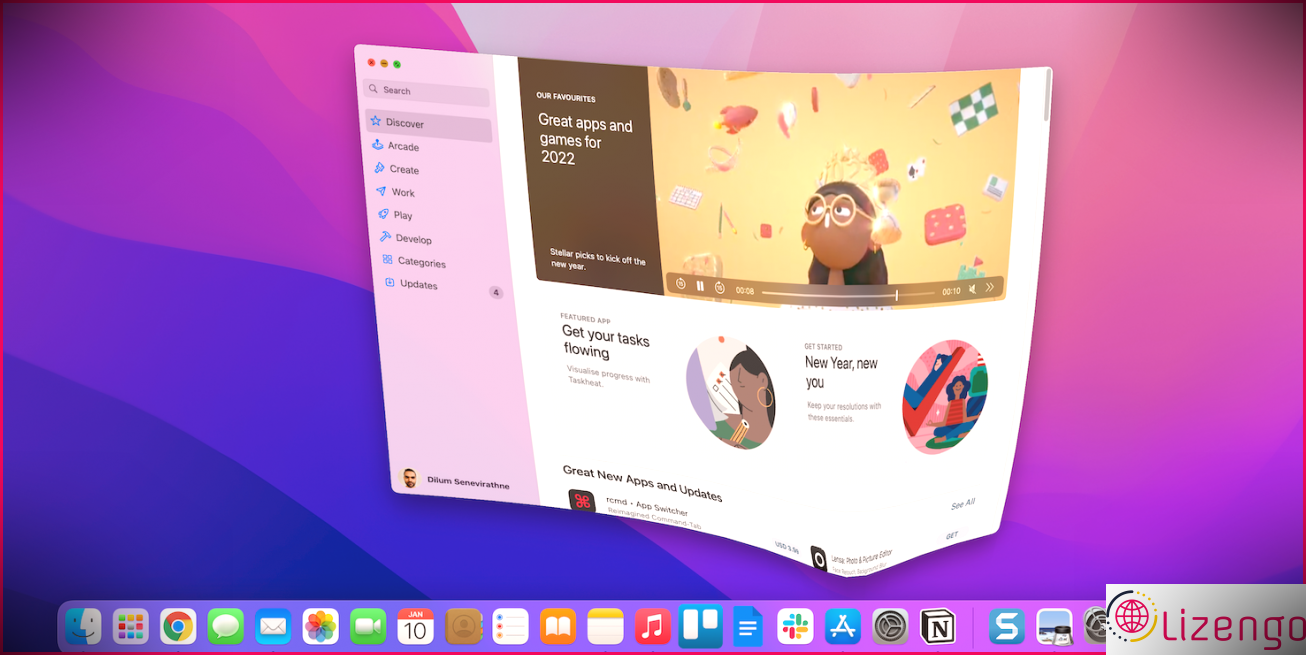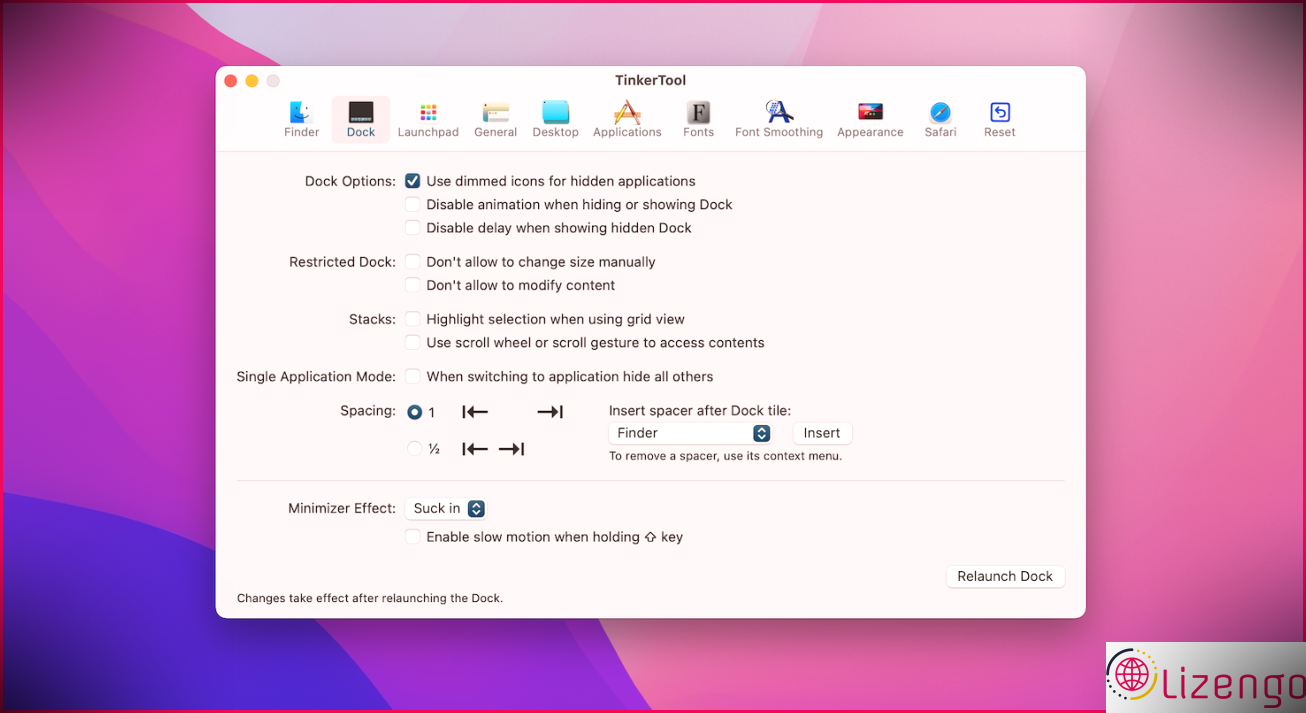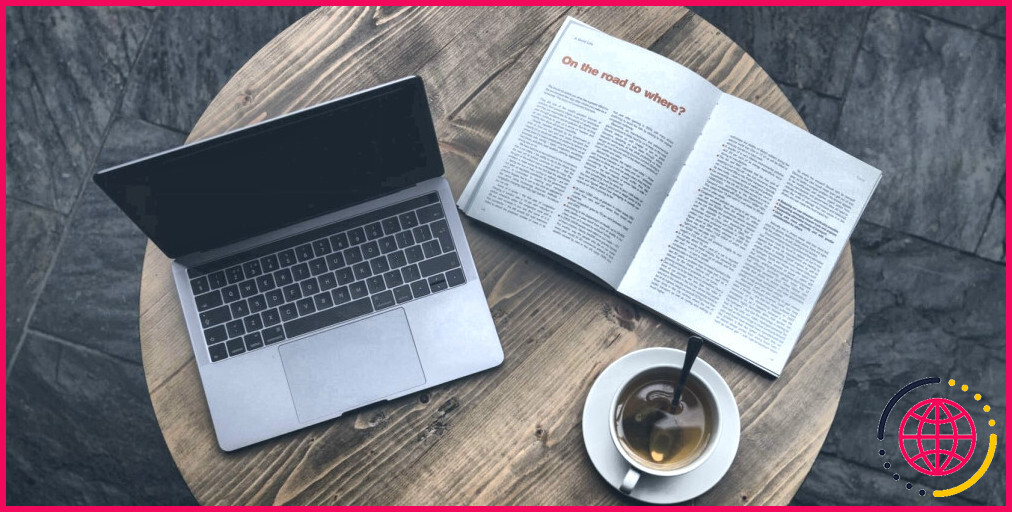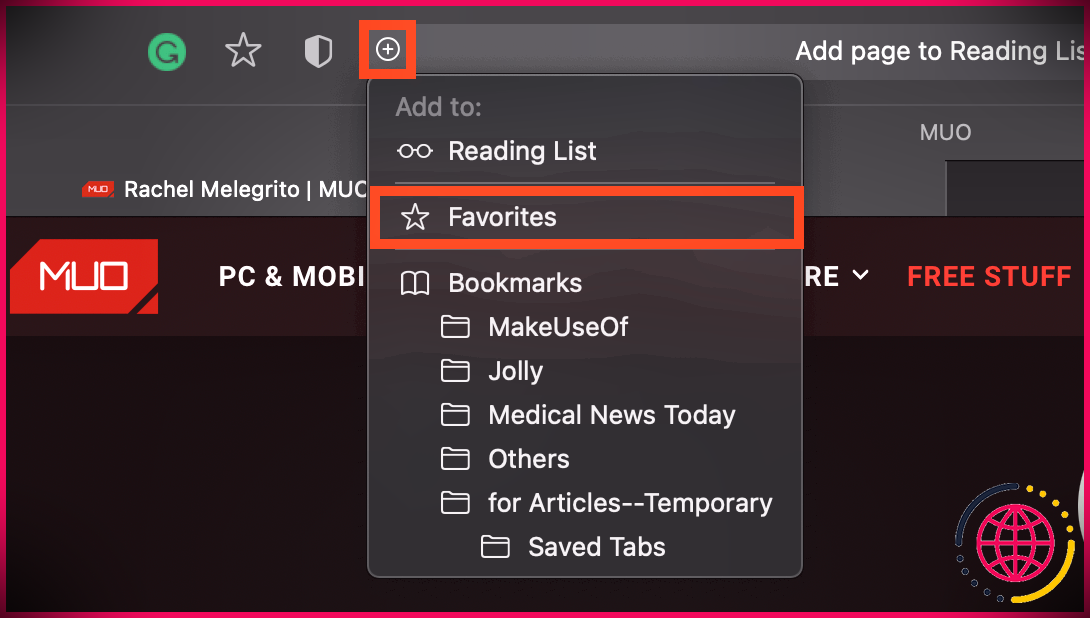10 commandes de terminal cachées pour personnaliser le Dock du Mac
Des ajustements simples comme l’ajout de piles secrètes pour les produits récents à l’affichage uniquement des applications actuellement ouvertes, vous avez plusieurs façons de modifier le comportement du Dock du Mac. Donc, si vous en avez assez du Dock habituel, nous vous montrerons exactement comment l’embellir ci-dessous.
Tous les réglages compatibles sont intégrés par défaut à macOS, mais vous pouvez simplement les déclencher à l’aide de Terminal.
Utiliser Terminal pour personnaliser votre Dock
Si vous aimez plutôt le Dock de votre Mac, il n’est pas nécessaire de le modifier complètement, en particulier lorsqu’il existe de nombreux petits ajustements à portée de main.
Pour effectuer ces réglages, vous devrez utiliser le Terminal, que vous pouvez localiser dans le Utilitaires dossier avec votre Applications . Vous pouvez également le lancer en utilisant Spotlight en appuyant sur Commande + Espace ainsi que taper « Terminal » suivi d’appuyer sur Entrer .
Toutes ces commandes ont été évaluées comme traitant de macOS Monterey. Ils devraient également fonctionner sur les anciennes versions de macOS telles que Big Sur, Catalina et Mojave.
1. Afficher uniquement les applications actives
Si vous préférez que votre Dock ressemble davantage à la barre des tâches de Windows (et que vous puissiez utiliser Spotlight pour lancer des applications), vous pouvez lui conseiller de ne révéler que les applications actuellement actives.
Lorsque vous avez arrêté une application, le symbole disparaîtra certainement de votre Dock. Donc, si vous recherchez une apparence minimale, cela pourrait être la solution pour vous. Entrez le lien dans Terminal pour permettre la fonctionnalité :
Pour récupérer votre ancien dock, transformez simplement « TRUE » en « FALSE ». Gardez à l’esprit que la section « killall Dock » de la commande est utilisée pour redémarrer le Dock et également activer vos modifications. Si vous êtes le plus susceptible de l’utiliser, vous aurez peut-être l’intention de désactiver Afficher les indications pour les candidatures ouvertes en dessous de Préférences de système > > Dock & & Barre de menus .
2. Autoriser le mode « Application unique »
Si vous n’aimez pas utiliser plus d’un seul bureau sur votre Mac, alors ce seul paramètre d’application peut être la solution. Pour l’activer, connectez-vous au terminal :
Après l’avoir autorisé, cliquer sur une application dans votre Dock masquera immédiatement les autres applications ouvertes. Néanmoins, le seul problème avec ce réglage est qu’il rend difficile le déplacement des données d’une fenêtre du Finder vers une autre application. Pour le désactiver, relancez la commande mais transformez le « TRUE » en « FALSE ».
3. Inclure les entretoises d’application
Si tout semble un peu écrasé, il est possible d’ajouter des entretoises à votre Dock pour ranger les produits. Cela permet de garder les applications système telles que Finder et Calendar séparées de vos autres logiciels.
Pour inclure une entretoise, collez simplement le droit d’adhésion dans le terminal :
Chaque fois que vous collez cette commande, un nouvel espaceur vide sera ajouté, que vous pourrez faire glisser à l’emplacement souhaité. Pour supprimer une entretoise, il suffit de cliquer et de la faire glisser hors du dock ou de cliquer en maintenant la touche Contrôle enfoncée et de sélectionner Supprimer du Dock .
4. Indiquez les icônes d’application cachées
Voici une modification que vous ne fermerez probablement pas une fois que vous l’aurez autorisée. Par défaut, il n’y a aucune chance de savoir si une application est cachée dans macOS, ce qui peut parfois être déroutant. Pour une raison quelconque, Apple a inclus l’alternative pour le faire, mais a ignoré l’ajout d’une bascule dans les Préférences Système.
Consultez la capture d’écran ci-dessus pour voir à quoi ressemblent les icônes Chrome, Mail et Notes lorsque ces applications sont masquées. Pour autoriser ce résultat, collez ce qui suit dans Terminal :
Pour le désactiver, utilisez la même commande mais changez le « TRUE » en « FALSE ».
5. Modification ou désactivation du délai de masquage automatique
Si vous aimez un bureau bien rangé avec la quantité optimale d’espace utilisable dédiée à vos applications, il y a de fortes chances que vous ayez autorisé le choix de masquer automatiquement le dock sous Préférences de système > > Quai . Un point que cette interface utilisateur ne vous permet pas de régler est le temps mort de masquage automatique.
Heureusement, vous pouvez changer cela avec une simple commande. La commande ci-dessous ramènera certainement la vitesse de dissimulation à la normale, car « 1 » est la valeur par défaut. « 0 » éliminerait certainement entièrement le délai, tandis que « 2 » l’augmenterait certainement. Expérimentez pour voir ce qui est le mieux en collant le lien droit dans Terminal et en modifiant le prix en fonction de vos préférences :
6. Utilisez les gestes de défilement
Il est également possible d’utiliser la molette de défilement de votre pavé tactile ou de votre souris d’ordinateur pour interagir avec les éléments du Dock. Lorsqu’elle est rendue possible, cette commande vous permet d’utiliser un geste de défilement plus élevé pour ouvrir des tas, ou d’utiliser exactement le même mouvement sur les applications qui vont déjà afficher toutes les fenêtres associées à cette application (également appelée Exposé, comme illustré) .
Activez-le en collant le lien dans Terminal ; pour désactiver, il suffit de transformer « TRUE » en « FALSE »:
7. Activez l’animation cachée « Suck »
Votre Mac inclut une minimisation secrète et utilise au mieux le geste appelé Sucer que vous aimerez ou non. Activez-le simplement et voyez également par vous-même.
Pour rendre possible l’animation, exécutez la commande suivante dans Terminal :
Vous pouvez modifier « Suck » en « Genie » ou « Scale » pour passer à l’un des effets par défaut.
8. Multiplier les icônes du Dock
Si vous allez à Préférences de système > > Dock & & Barre de menus , vous pouvez utiliser le Grossissement curseur pour augmenter le niveau de grossissement des icônes du Dock. Cependant, le réglage plafonne à 128 pixels.
Utilisez cette commande Terminal pour améliorer le niveau de zoom jusqu’à 512 pixels. Remplacer simplement 512 (qui crée des icônes absurdement énormes) avec la valeur numérique que vous désirez avant de l’implémenter :
9. Personnalisez rapidement le Dock avec TinkerTool
Certains (mais pas tous) de ces réglages peuvent être rapidement activés à l’aide d’une application pratique appelée TinkerOutil , qui met à votre portée un certain nombre de paramètres secrets d’Apple. Utilisez-le pour personnaliser la station d’accueil, l’ordinateur de bureau, ainsi que de nombreux autres aspects de macOS.
Tout ce que fait cette application est d’exécuter les commandes que vous avez entrées manuellement, seulement avec un peu moins de contrôle et aussi la commande « killall Dock » désignée pour le Relancer le quai changer.
10. Réinitialisez votre Dock par défaut
Vous avez effectué trop de modifications et vous ne vous souvenez plus de quoi il s’agissait ? Heureusement, vous pouvez réinitialiser votre Dock à ses valeurs par défaut avec cette commande simple :
Personnalisez le Dock du Mac
Les modifications apportées avec un peu de chance vous ont aidé à ajouter une touche d’individualité au Dock du Mac. N’hésitez pas à les utiliser – vous n’endommagerez rien et il est extrêmement simple de modifier les modifications apportées aux configurations par défaut si vous le souhaitez.
Cela dit, que diriez-vous exactement de personnaliser Terminal lui-même pour le rendre meilleur ensuite?