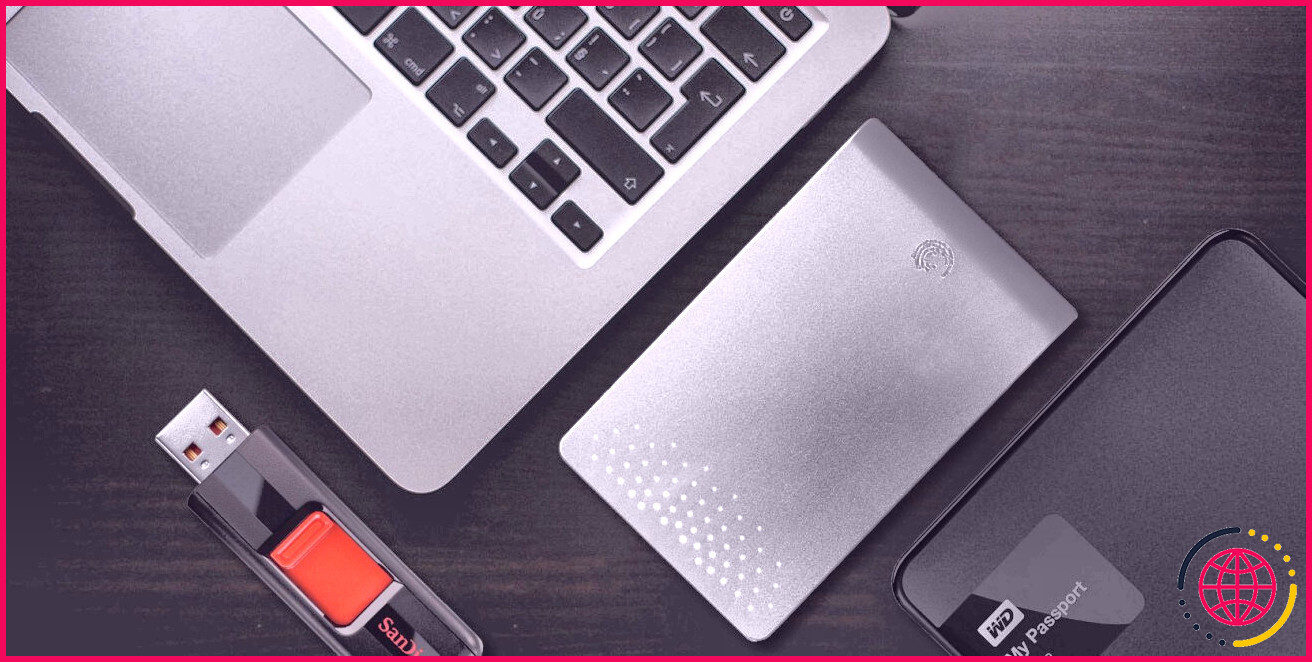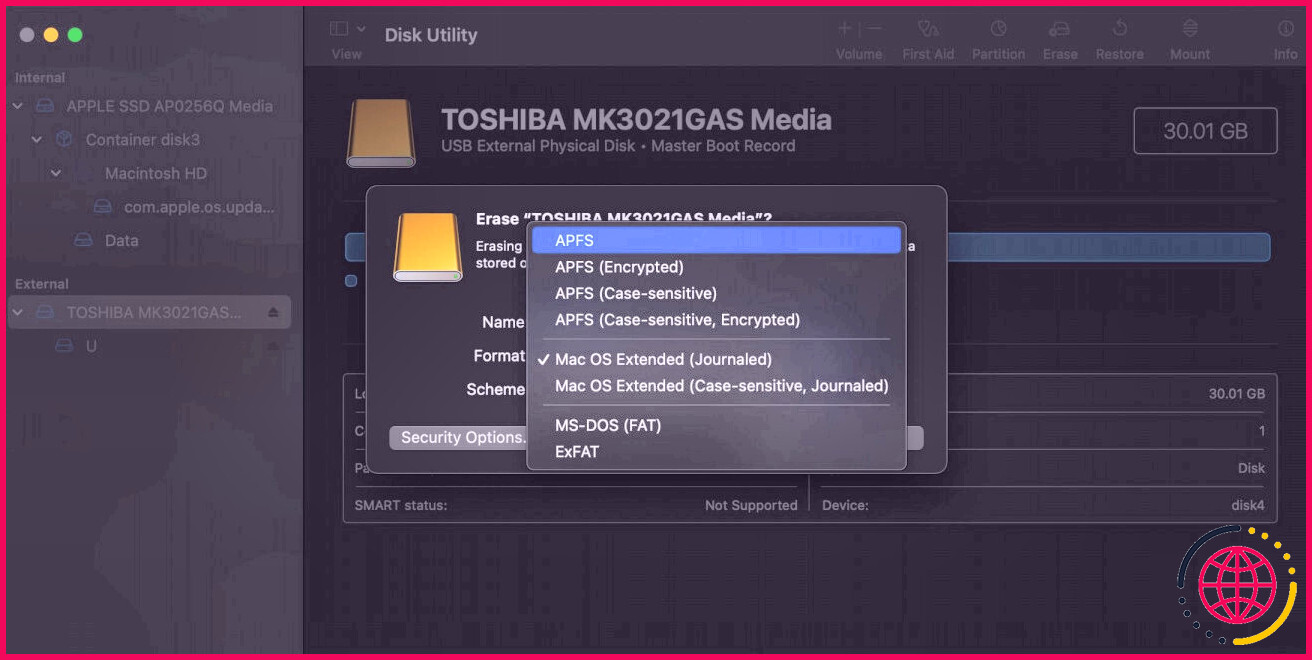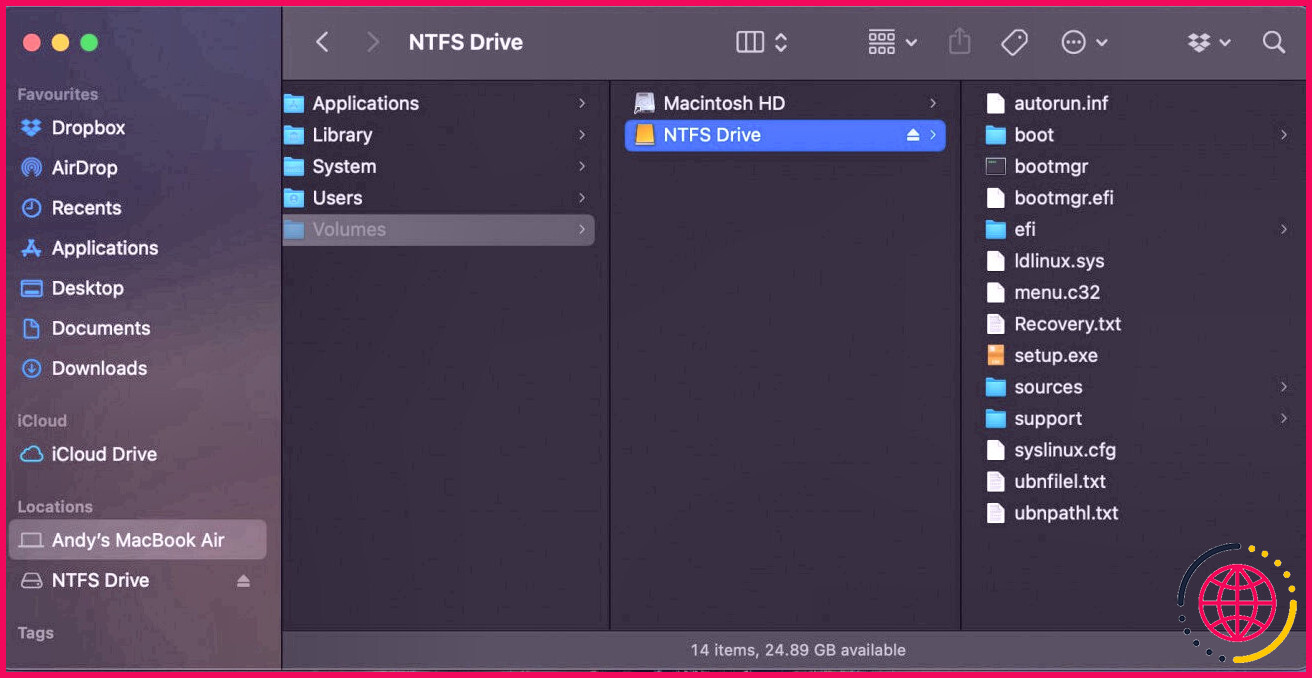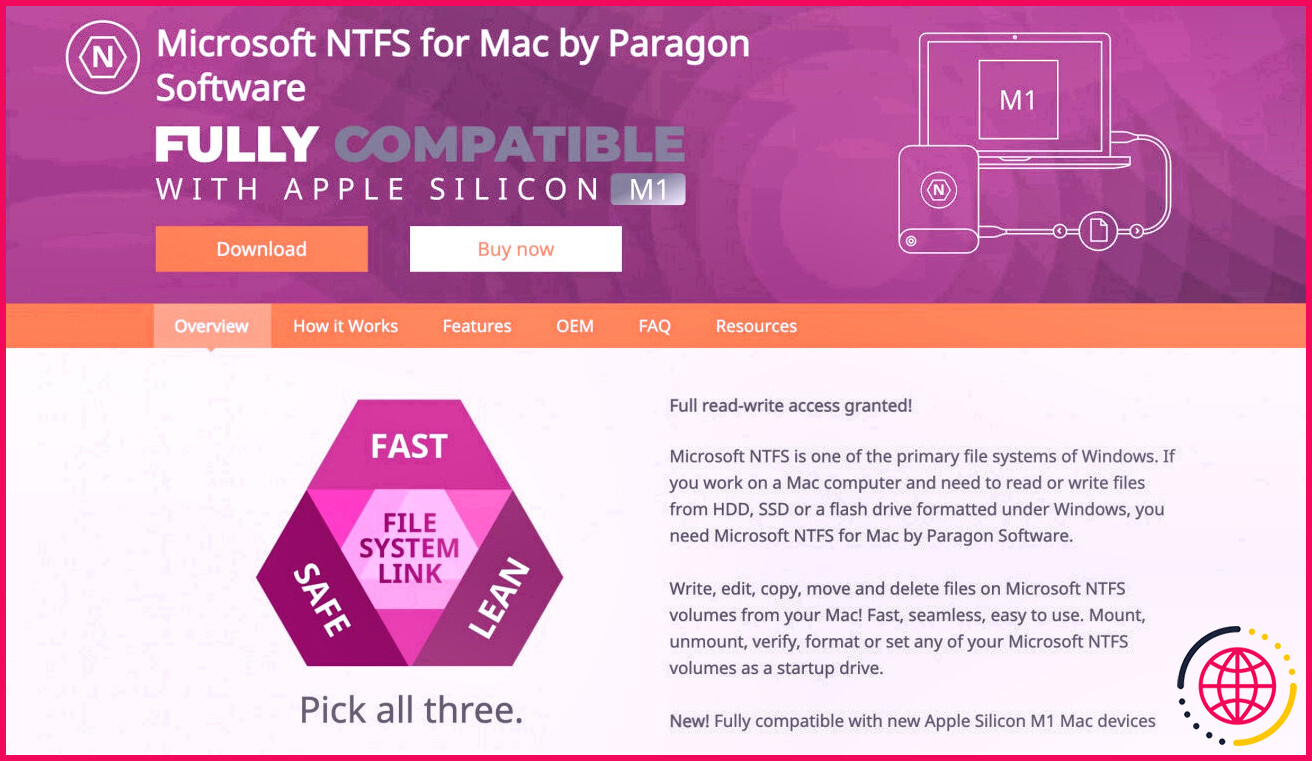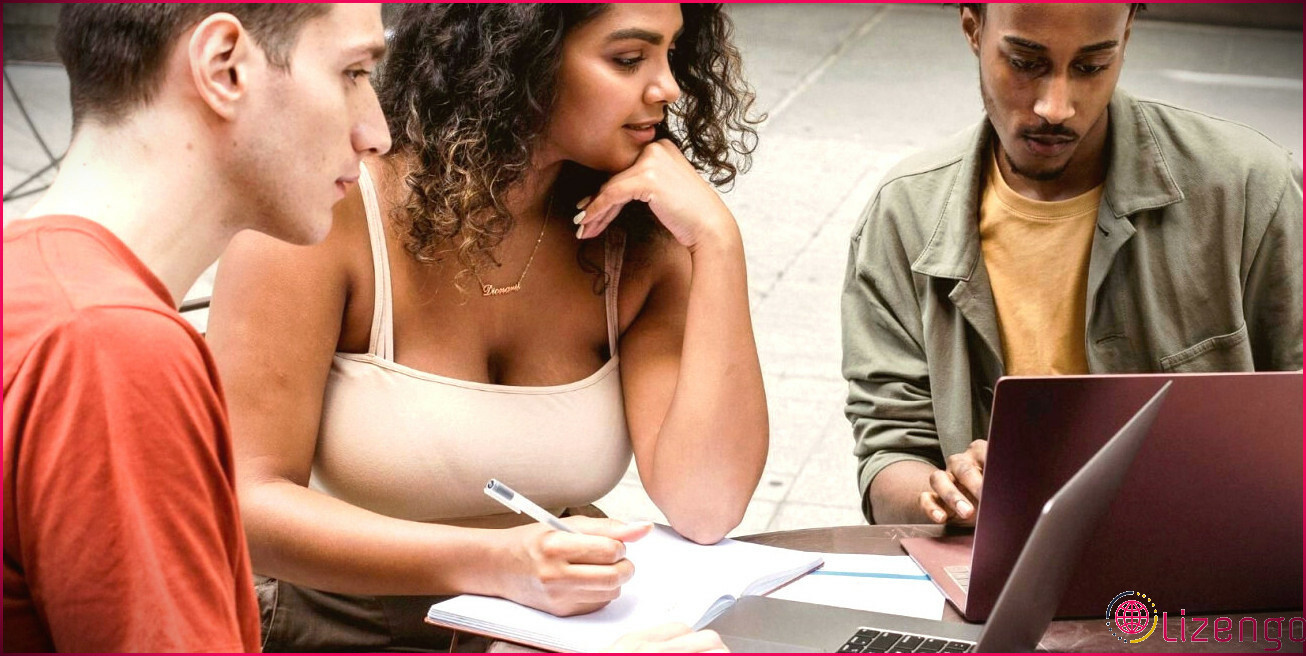Comment réparer un disque dur externe « lecture seule » sur Mac
Parfois, lorsque vous connectez un disque dur externe à votre Mac, vous découvrez qu’il est en lecture seule. Cela se produit car le lecteur est formaté avec le système de fichiers NTFS de Microsoft, que macOS ne prend pas en charge par défaut. Heureusement, il est simple de s’assurer que votre disque dur externe n’est plus en lecture seule.
Il existe plusieurs façons de déverrouiller un lecteur de disque externe sur un Mac, du reformatage du lecteur à l’installation d’un logiciel qui vous permet de contacter les volumes NTFS. Pour les clients plus avancés, il existe également des options plus risquées et plus spéculatives.
Commençons.
1. Si votre disque est vierge
Si vous ne pouvez pas écrire sur un disque dur externe sur Mac et que le lecteur est vierge – ou si vous n’avez besoin d’aucune des informations qui y sont conservées – vous avez de la chance. Vous pouvez simplement le formater selon vos besoins et continuer.
Pour commencer, installez le disque sur votre Mac, puis ouvrez Utilitaire de disque . Choisissez maintenant le lecteur dans la barre latérale et cliquez sur Effacer .
La meilleure alternative de format pour un lecteur externe dépend de l’utilisation que vous souhaitez en faire :
- Sauvegarde Time Machine : Si vous avez l’intention d’utiliser le lecteur pour prendre en charge votre Mac avec Time Machine, vous aurez l’intention de formater le lecteur en APFS pour macOS 10.13 ou version ultérieure. Définissez le schéma sur Carte de partition GUID pour faire apparaître le choix. Sur les systèmes plus anciens, choisissez HFS+, qui apparaît comme Mac OS étendu .
- Lecteur portatif : Si vous cherchez à créer un lecteur portable à utiliser avec votre Mac et d’autres systèmes d’exploitation comme Windows, sélectionnez exFAT . Si vous n’utilisez que des Mac, APFS est le choix recommandé, sauf si vous devez utiliser le lecteur sur un système antérieur à la version 10.13.
- Travailler avec de vieux PC : Ceci est rare, cependant si vous utilisez le disque avec un ancien système informatique Windows qui ne prend pas en charge exFAT, vous devrez peut-être sélectionner l’ancien GRAISSE option. La plupart du temps, vous ne devriez pas l’utiliser car cela limite les dimensions du disque à moins de 32 Go.
2. Si vous avez besoin d’une solution ponctuelle
Les actions suivantes définissent une méthode permettant l’assistance NTFS expérimentale dans macOS. Il existe une opportunité extrêmement réelle que quelque chose puisse mal tourner, entraînant une perte d’informations sur le lecteur cible. Nous vous recommandons ne comptez pas sur cette méthode pour écrire à des quantités vitales ou comme solution durable.
Parfois, vous devrez peut-être créer des fichiers sur un lecteur verrouillé juste au moment, ainsi que vous pouvez le faire avec des appareils Mac intégrés. Mais alors que macOS peut vérifier les lecteurs NTFS par défaut, sa capacité de composition se cache derrière un piratage de terminal. Vous devez vous conformer à ces instructions pour chaque lecteur sur lequel vous avez l’intention d’écrire.
Ouvrir Terminal et gentil:
Ensuite, copiez cette ligne directement dans les documents, en remplaçant DRIVENAME avec le nom réel du lecteur auquel vous souhaitez accéder :
Succès Ctrl + O pour conserver les données, après cela Ctrl + X quitter Nano. Séparez actuellement et reconnectez également votre lecteur. Une fois remonté, il sera certainement disponible dans / Volumes .
Vous ne pouvez y accéder que dans le Finder ; Cliquez sur Aller dans la barre de menu ainsi que sélectionner Aller au dossier . Entrer / Volumes ainsi que cliquer Aller . Vous verrez votre lecteur fourni ci-dessous et vous pouvez actuellement y copier des données.
3. Une solution open source gratuite
Même si vous êtes à l’aise avec Terminal, personne ne souhaite modifier certaines données à chaque fois qu’il s’occupe d’un tout nouveau lecteur. Si vous êtes dans l’informatique et que vous utilisez régulièrement des lecteurs Windows, vous aurez peut-être besoin d’une bien meilleure alternative. Parmi l’une des solutions les plus préférées se trouve un élément open source : macFUSE pour macOS.
Télécharger macFUSE pour commencer. Le programme est un formateur; il n’inclut rien à monter et vérifie les documents eux-mêmes. Vous aurez besoin d’un certain nombre d’outils supplémentaires pour accomplir la tâche, facilement disponibles dans un ensemble Mac Homebrew appelé NTFS-3G.
Tout d’abord, configurez Homebrew en collant cette ligne directement dans le terminal :
Une fois que vous avez exécuté les commandes pour configurer Homebrew, ainsi que vous obtenez une vérification dans Terminal, vous devez monter le plan NTFS-3G. C’est une autre commande unique :
Parfois, Terminal n’identifie pas que vous avez actuellement monté le bundle macFUSE. Si cela se produit, exécutez également cette commande :
Vous serez ensuite motivé pour redémarrer votre Mac. Lorsque vous avez fait cela, essayez de relancer la commande NTFS-3G.
Comment écrire sur un lecteur NTFS avec NTFS-3G
NTFS -3 G permet à votre Mac d’écrire sur des lecteurs NTFS, mais c’est manuel. Vous devez exécuter quelques commandes supplémentaires pour le faire fonctionner.
Tout d’abord, localisez l’adresse de votre lecteur en lecture seule placé. Vous pouvez l’obtenir dans le Terminal en utilisant la commande :
Vous devez exécuter les commandes suivantes chaque fois que vous souhaitez installer un lecteur avec des autorisations de création. Changer /dev/disk1s1 avec l’adresse du lecteur que vous avez trouvée sur :
Puis:
Si vous n’avez pas l’intention d’exécuter ces commandes à chaque fois, il existe un correctif. Vous pouvez démarrer votre Mac directement en mode mono-utilisateur et modifier les périphériques Mac NTFS intégrés avec NTFS-3G. Il y a quelques avertissements concernant la sécurité sur le site des tâches ; vous pouvez jeter un oeil aux actions pour l’activer sur le développeur Page GitHub .
Les développeurs indiquent clairement que cela ouvre votre Mac à une exploitation potentielle, donc cette action n’est pas pour le cœur.
4. Une option simple et payante
Les options que nous avons expliquées ci-dessus sont plutôt techniques. Si vous préférez simplement cliquer plusieurs fois sur la souris de votre ordinateur pour obtenir ce fonctionnement, vous pouvez utiliser une application tierce payante pour rationaliser l’ensemble du processus.
Il existe différentes options, mais le favori de longue date est celui de Paragon Software NTFS pour Mac . Cela vous coûte 19,95 $ par licence Mac, bien que vous obteniez une réduction de prix pour l’achat d’une deuxième ou d’une troisième licence en même temps. Vous pouvez également tester l’application logicielle avec un test de 10 jours, et elle est également parfaitement compatible avec le silicium Apple.
C’est une configuration simple, qui offre ensuite une barre de sélection des aliments qui affiche vos lecteurs NTFS. Mieux encore, vos lecteurs NTFS s’affichent désormais généralement dans le Finder, et vous pouvez les traiter comme n’importe quel autre type de lecteur.
Télécharger: Microsoft NTFS pour Mac par Paragon Software (19,95 $)
Tuxera NTFS pour Mac est un programme supplémentaire qui vaut la peine d’être examiné. Il est construit sur le standard ouvert que nous avons utilisé ci-dessus, NTFS-3G. La licence est un peu plus facile, car vous payez 15 $ pour l’utiliser sur trois Mac en même temps.
Avec un essai gratuit de 15 jours, vous pouvez placer le programme via ses vitesses avant de débourser de l’argent. Contrairement à un élément de la barre de sélection des aliments, Tuxera s’installe en tant que volet de préférences. Vous pouvez styliser les lecteurs à partir de là, mais très peu d’autre. Comme Paragon, vous pouvez utiliser Finder pour gérer le lecteur.
Télécharger: Microsoft NTFS pour Mac par Tuxera (15$ pour 3 systèmes informatiques)
Résoudre d’autres problèmes de lecteur externe Mac
Les deux alternatives payantes offrent un moyen simple d’installer un lecteur NTFS en lecture seule sur votre Mac et de le rendre inscriptible. Les alternatives open-source et Terminal demandent beaucoup plus de travail, et vous ne devriez pas non plus compter sur une assistance expérimentale à plein temps. Vous pouvez également créer autant de données que vous le souhaitez vers et depuis vos disques tout en testant les deux alternatives payantes.
Mais avoir un lecteur en lecture seule n’est pas le seul problème de disque extérieur auquel vous pouvez être confronté sur un Mac. Dans certains cas, vous pouvez placer un lecteur extérieur ainsi qu’il n’est pas non plus reconnu. Jetez un œil à notre aperçu sur la façon exacte d’obtenir votre disque externe pour qu’il apparaisse sur un Mac pour des idées sur la façon de résoudre ce problème.