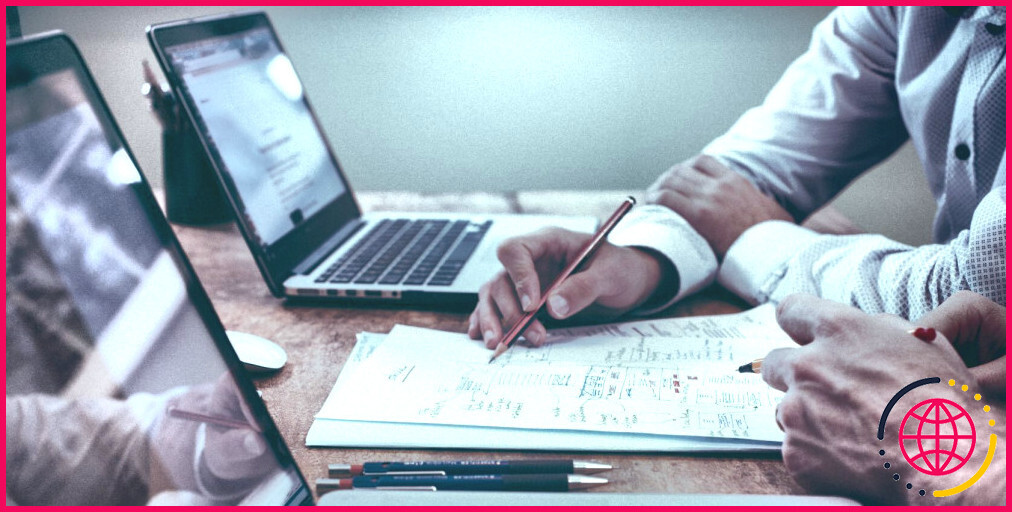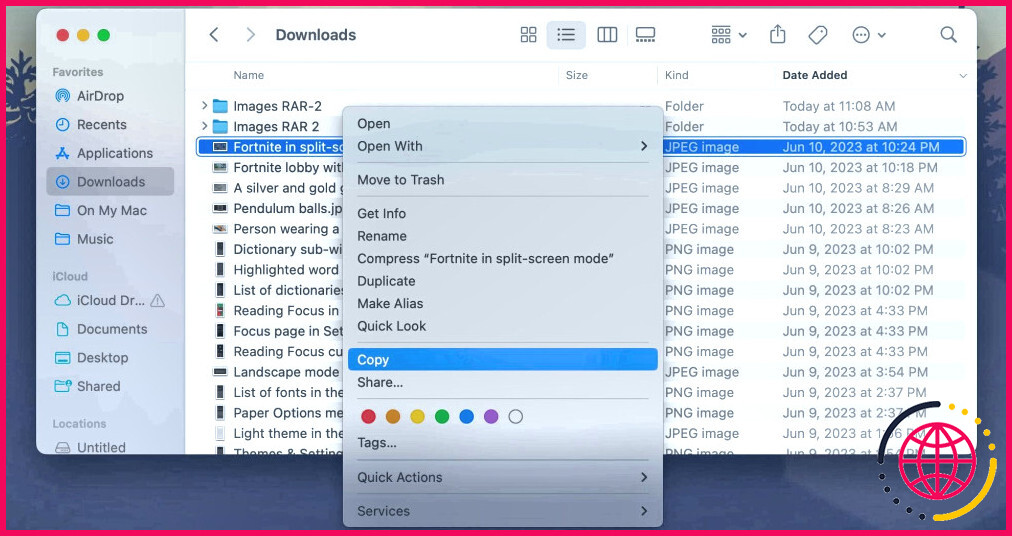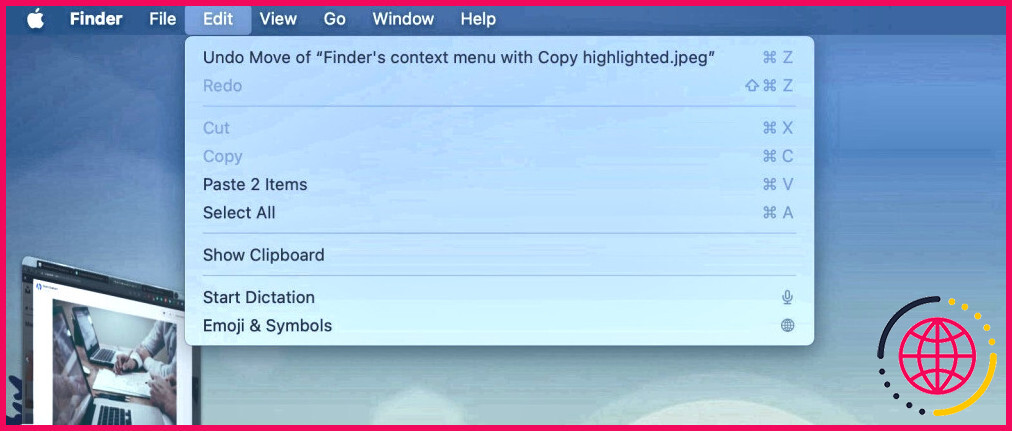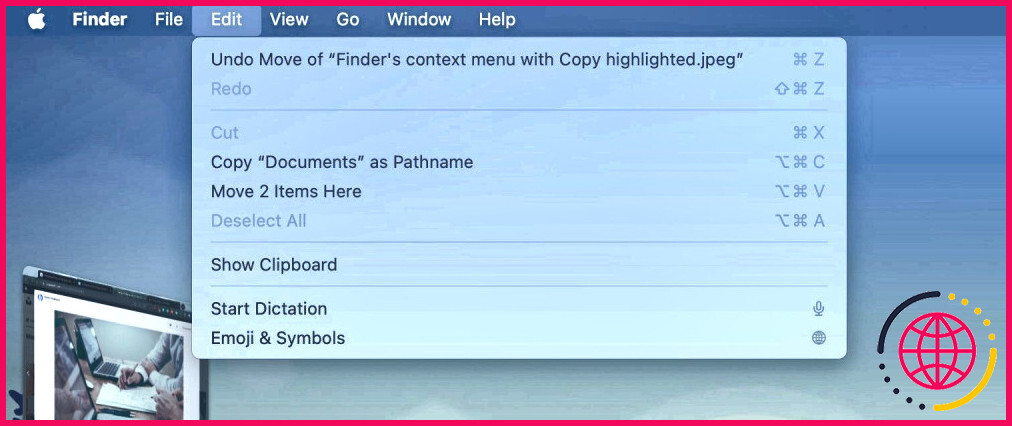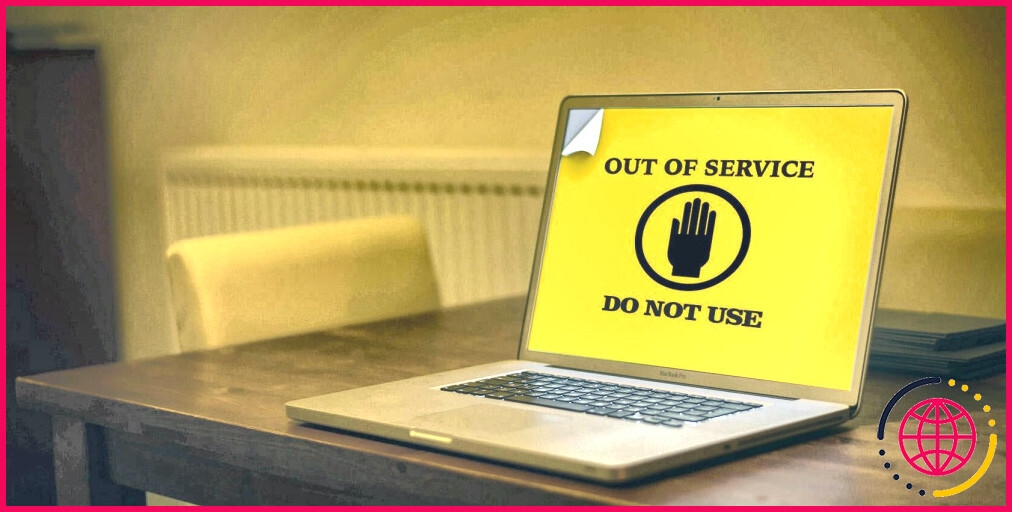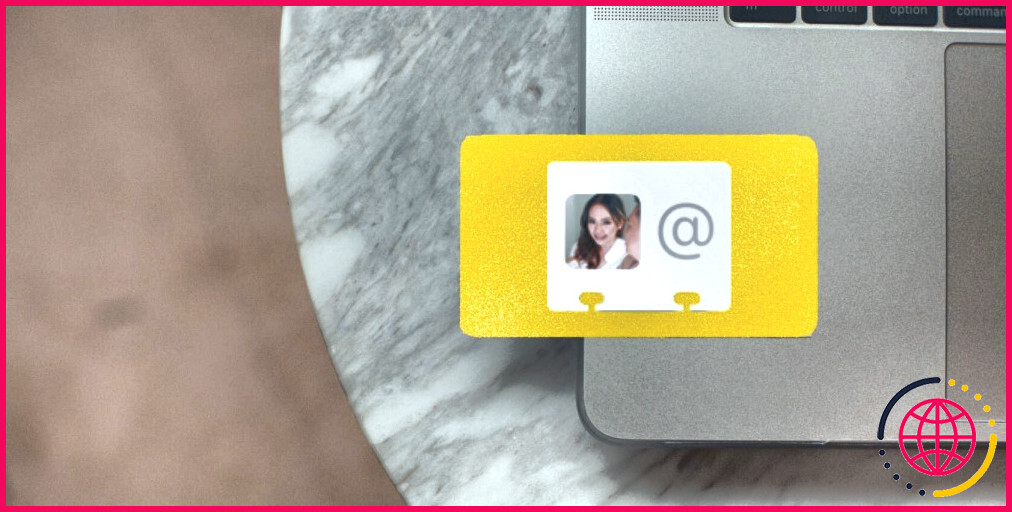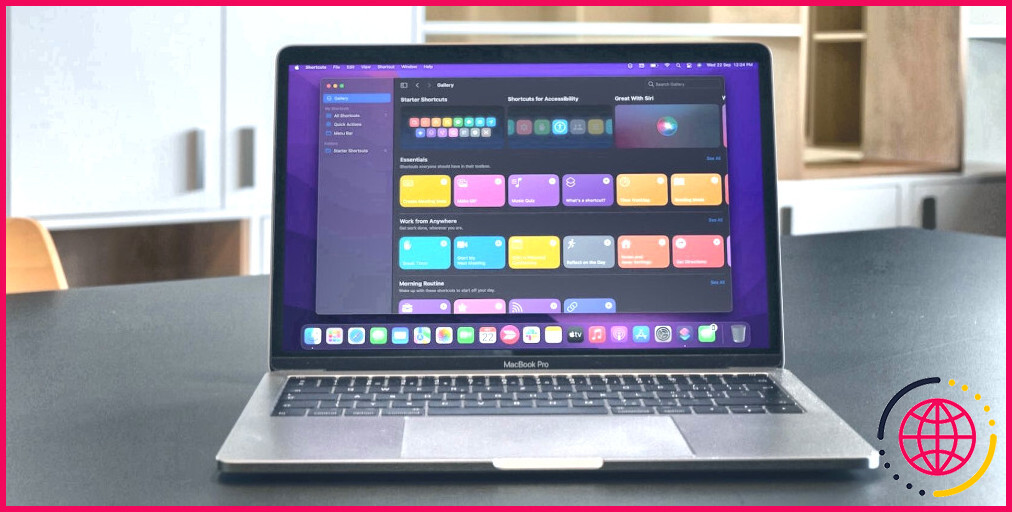Vous ne pouvez pas couper et coller des fichiers sur un Mac : Voici ce qu’il faut faire à la place
Vous êtes un ancien utilisateur de Windows et vous essayez de comprendre comment couper et coller des fichiers sur un Mac ? La vérité est que macOS n’a pas de fonction « couper et coller ».
Apple utilise plutôt la fonction « déplacer » pour changer de façon permanente l’emplacement des fichiers. Et bien que la plupart des raccourcis sous Windows soient similaires sous macOS, l’utilisation de la touche Commande + X ne déplacera pas les fichiers pour vous dans le Finder ; ce raccourci ne fonctionne qu’avec du texte.
Nous allons vous montrer comment « couper et coller » ces fichiers en les déplaçant.
Utiliser un raccourci clavier pour déplacer le fichier
Il existe un raccourci clavier que vous pouvez utiliser au lieu de Commande + X pour « couper et coller » des fichiers dans le Finder sous macOS. Suivez les étapes ci-dessous pour l’utiliser correctement :
- Mettez en surbrillance les fichiers que vous souhaitez « couper » (ou déplacer) dans le Finder ou sur le bureau.
- Appuyez sur Commande + C pour copier les fichiers que vous souhaitez déplacer.
- Collez-les dans votre dossier de destination en maintenant Commande + Option + V. (En appuyant sur Commande + V créera simplement une autre copie dans le dossier de destination).
Lorsque vous vous rendez dans le dossier d’origine, vous constatez que les fichiers n’y sont plus ; ils ont été « coupés et collés ». Consultez notre liste de raccourcis Mac utiles si vous voulez en savoir plus.
Déplacez vos fichiers à l’aide des menus Édition et Contexte
Vous pouvez également « couper et coller » des fichiers dans le Finder à l’aide des menus d’édition et contextuel. Voici comment procéder :
- Mettez en surbrillance vos fichiers cibles dans le Finder.
- Contrôlez-Cliquez sur les fichiers pour ouvrir le menu contextuel et choisissez Copier.
- Allez dans le dossier de destination, déplacez la souris jusqu’à l’icône barre de menu et cliquez sur Modifier.
- Maintenez la touche Option et vous verrez que l’option Coller devient Déplacer. Cliquez dessus.
Une fois de plus, en cliquant sur Coller ne déplacera pas les éléments mais créera une nouvelle copie dans le dossier de destination.
Apprendre à se familiariser avec macOS
macOS peut être un peu déroutant au départ pour un utilisateur de Windows, mais il est intuitif une fois que l’on a pris le coup de main. S’il y a quelque chose d’essentiel que vous pouvez faire sur un ordinateur Windows, il y a de fortes chances que vous puissiez aussi le faire sur un Mac si vous cherchez bien.
Pour ceux qui passent d’un PC Windows à un Mac, il serait préférable de consulter des guides sur la transition vers macOS. Cela pourrait vous faire gagner du temps et vous éviter de trébucher.
Pourquoi ne puis-je pas faire du copier-coller sur Mac ?
Les raisons les plus courantes pour lesquelles le copier-coller ne fonctionne pas sont les suivantes : Les bogues et les pépins liés aux performances de macOS. Une application ou un utilitaire tiers qui interfère avec le raccourci Commande + C ou Commande + V. Un élément de connexion ou une extension empêchant le chargement correct du presse-papiers.
Pourquoi ne puis-je pas couper un fichier sur Mac ?
Pourquoi ne pouvez-vous pas « couper » des fichiers sur un Mac ? Cela peut sembler déroutant si vous venez de Windows, mais l’option « Couper » du Finder dans le menu « Édition » n’est réservée qu’au texte. Vous ne pouvez pas couper des fichiers ou des dossiers avec cette option.
Comment activer le couper-coller sur un Mac ?
Appuyez sur Command-V. Ou choisissez Edition > Coller dans la barre de menus. Ou faites un contrôle-clic (ou un clic droit) sur l’élément que vous avez sélectionné, puis choisissez Coller dans le menu contextuel.
Comment couper et coller des fichiers et des dossiers sur un Mac ?
Appuyez sur Commande-X. Ou choisissez Edition > Couper dans la barre de menus. Ou faites un contrôle-clic (ou un clic droit) sur l’élément que vous avez sélectionné, puis choisissez Couper dans le menu contextuel.