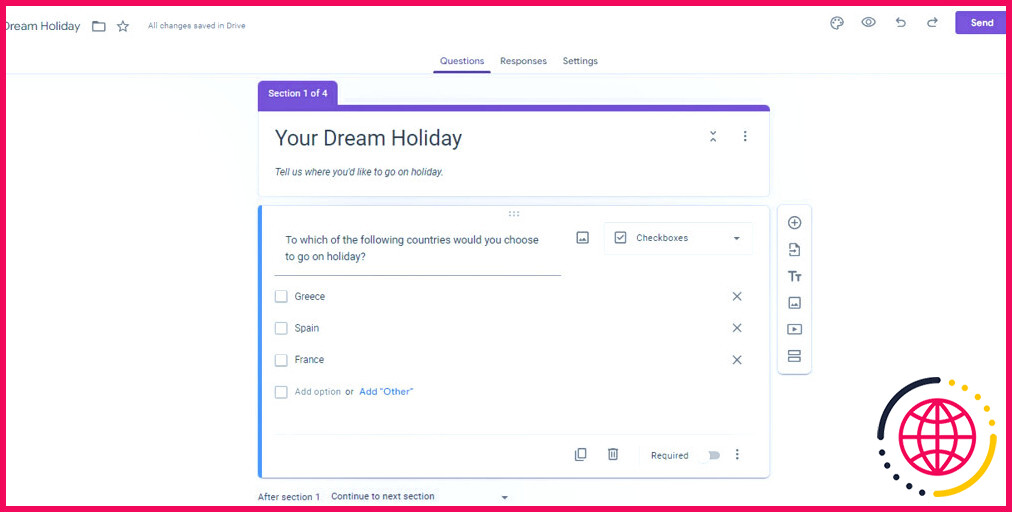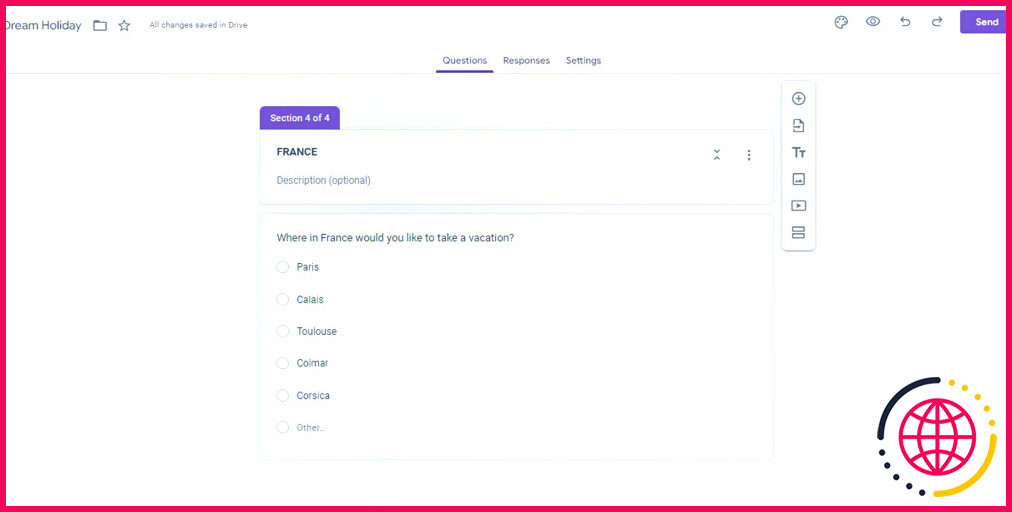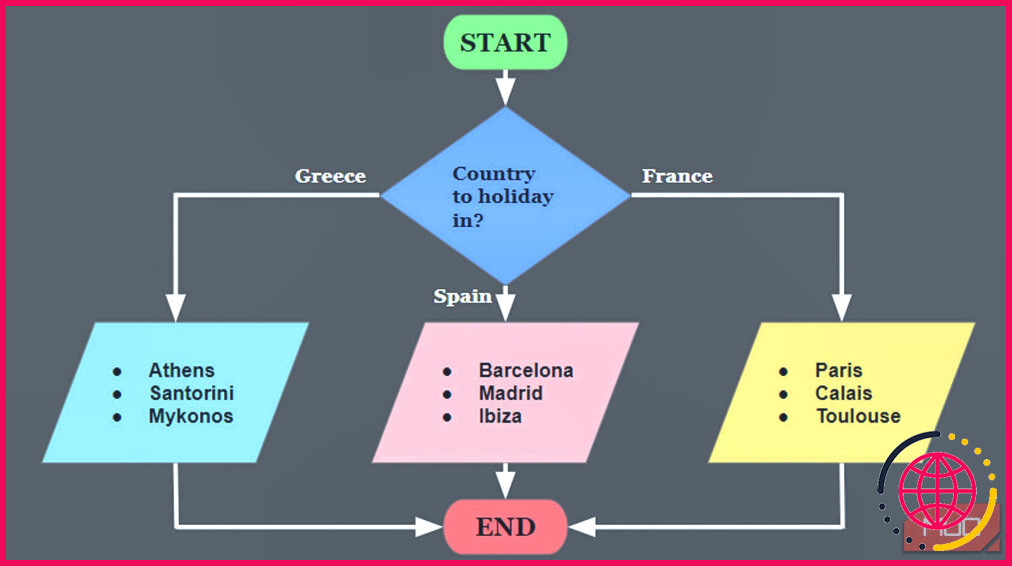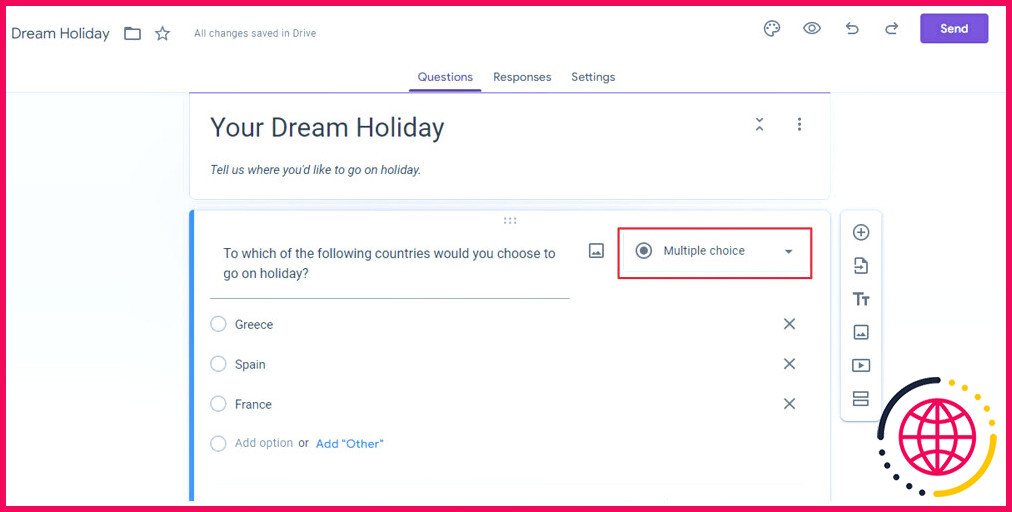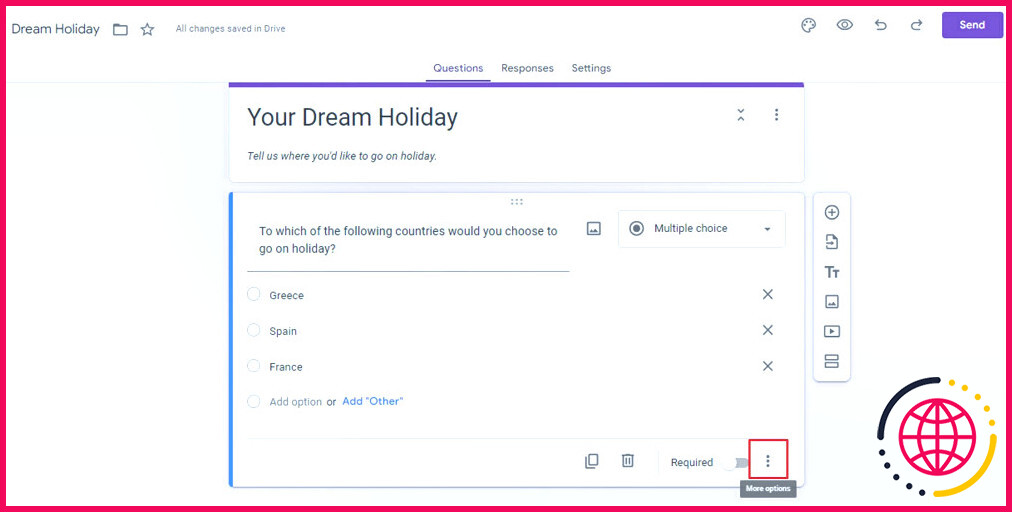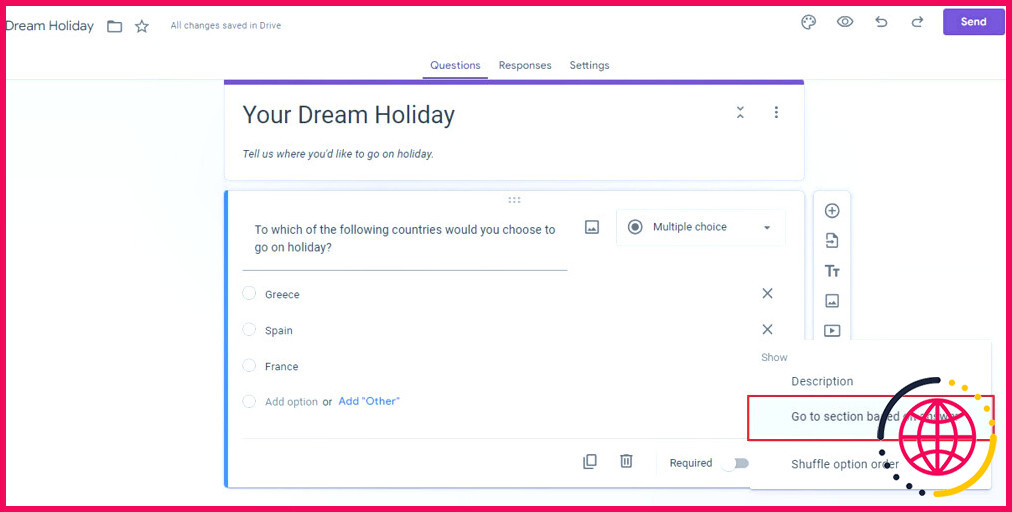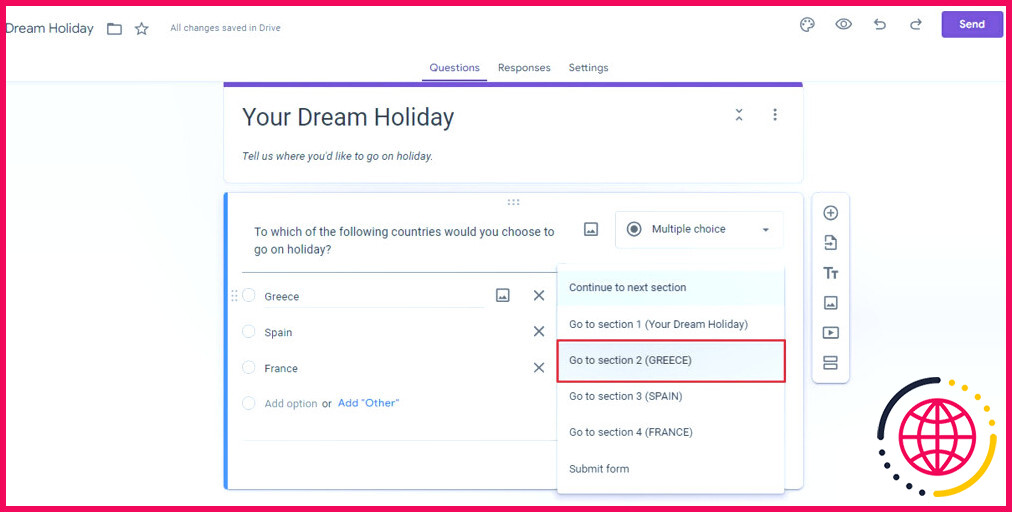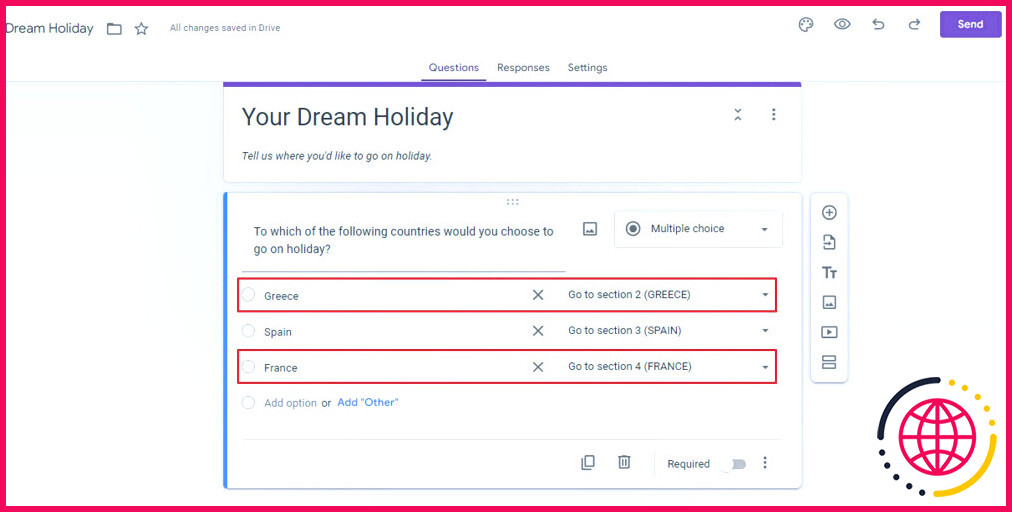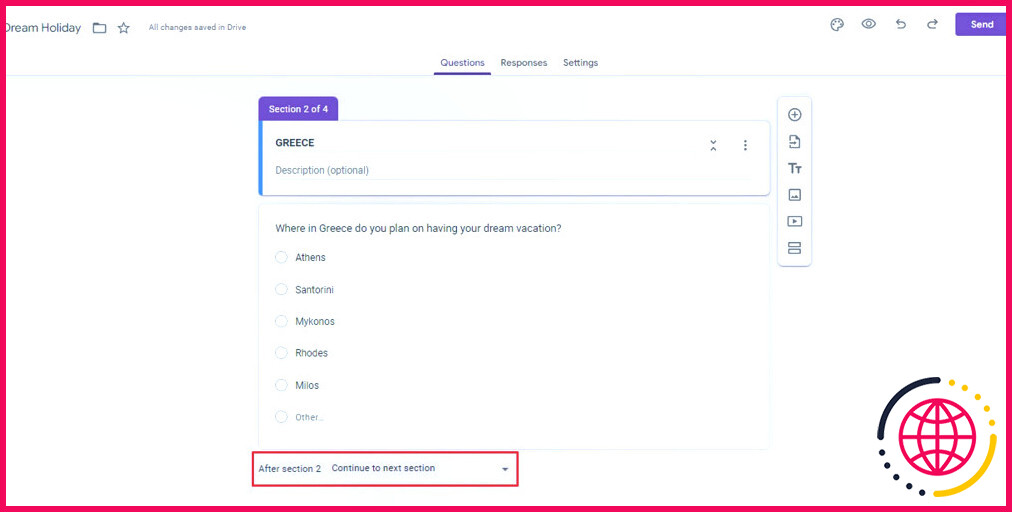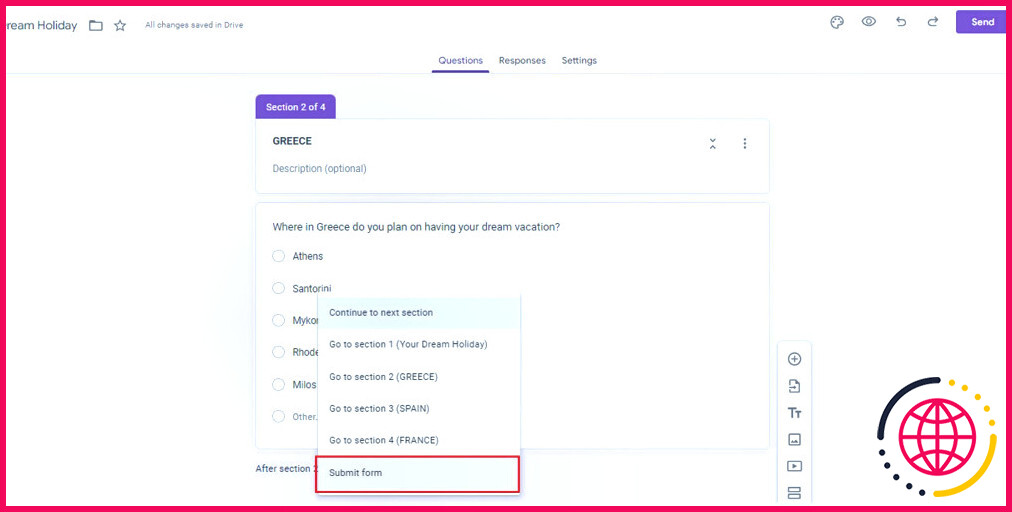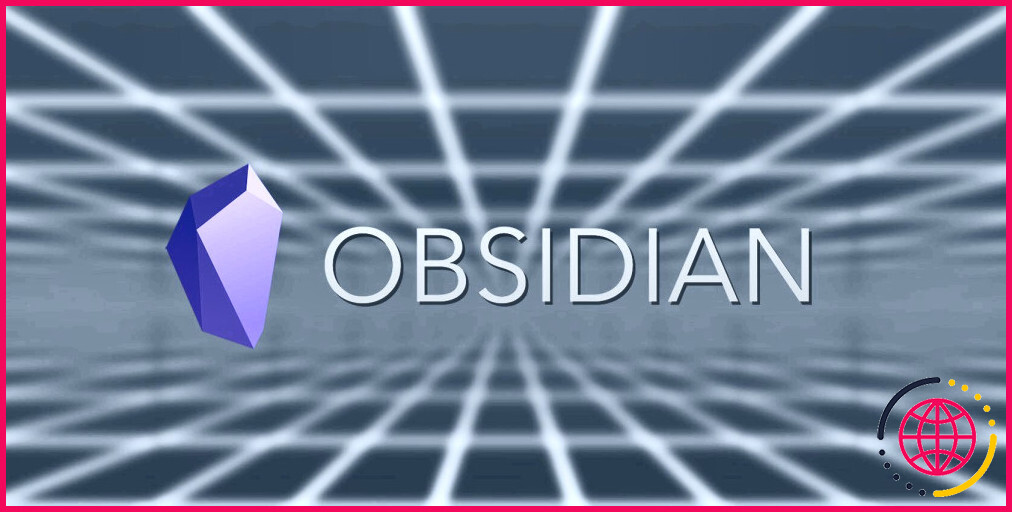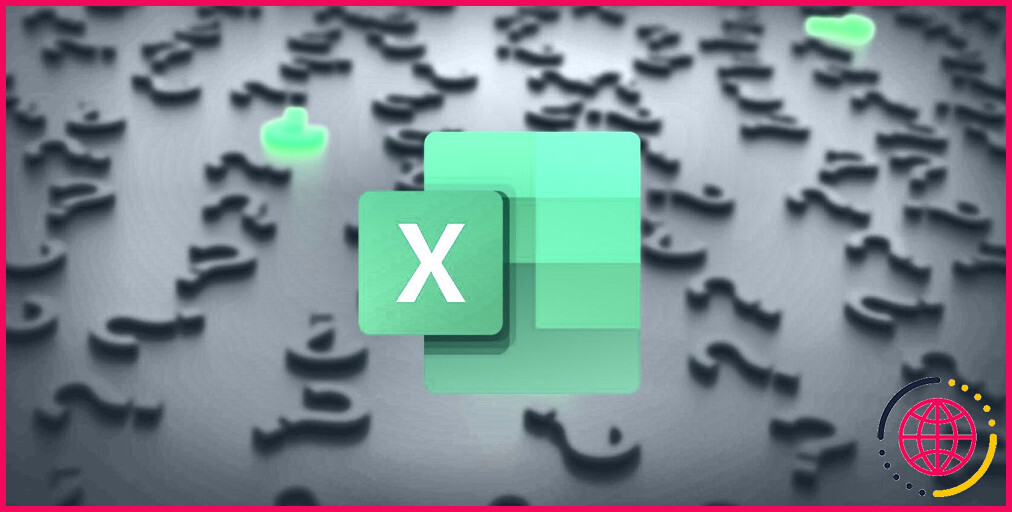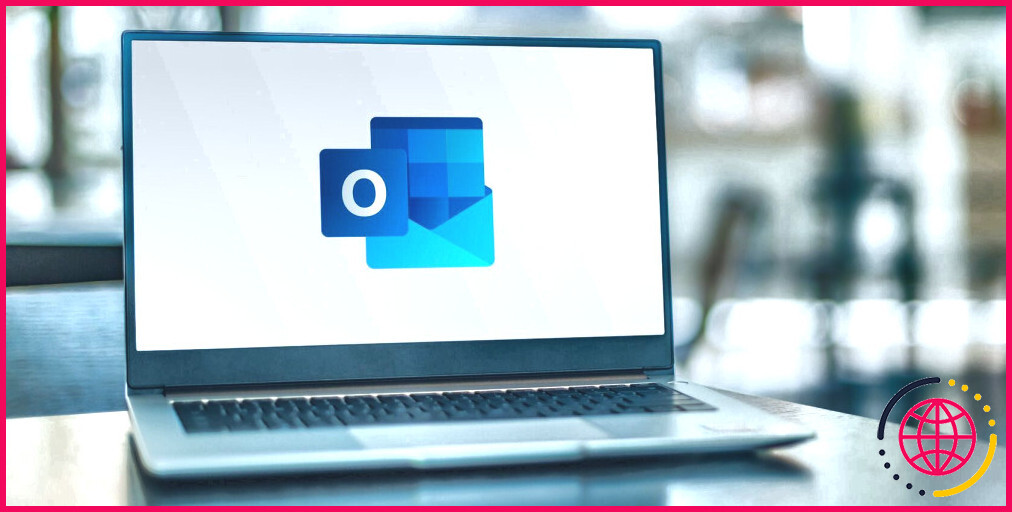Comment ajouter des questions imbriquées dans Google Forms
Google Forms est un outil utilisé pour collecter des données ou des opinions par le biais d’enquêtes. Mais il peut faire beaucoup plus. Généralement, il prend la forme d’un questionnaire, où les participants sont invités à répondre à des questions dans une séquence linéaire. Mais il peut arriver que vous ayez besoin d’une logique de branchement ou de questions imbriquées dans vos formulaires Google.
L’utilisateur est invité à répondre à différentes questions en fonction de ses réponses, en évitant les questions qui ne le concernent pas. L’embranchement dans les formulaires Google est idéal lorsque certaines parties de votre questionnaire s’excluent mutuellement. Voici comment procéder.
Comment faire en sorte que les utilisateurs voient les questions en fonction de leurs réponses dans Google Forms
Nous allons introduire le concept de questions imbriquées ou de logique de branchement dans Google Forms à l’aide d’un exemple.
Supposons que vous souhaitiez savoir quels sont les lieux de vacances préférés de vos répondants parmi les villes de Grèce, d’Espagne et de France.
Une enquête linéaire ne permet pas d’y parvenir facilement. Les répondants qui choisissent la Grèce doivent être amenés à une question ultérieure qui ne comporte que des villes grecques ; de même pour les autres pays de l’enquête.
Voici un organigramme montrant ce que nous souhaitons réaliser avec nos formulaires Google.
Vous devrez d’abord configurer chaque question de votre enquête. Elles sont appelées Sections dans Google Forms. Chaque section est représenté par un parallélogramme dans notre organigramme.
Après avoir mis en place les principes de base, vous devrez apporter des modifications pour vous assurer que votre formulaire dirige les répondants vers des questions spécifiques en fonction de leurs réponses de manière non linéaire. Voici ce que vous devrez faire.
- La section qui se ramifie doit être configurée comme une question à choix multiples. Pour ce faire, cliquez sur la question et, en haut à droite, sélectionnez le menu déroulant et choisissez Choix multiple.
- Ensuite, vous devez configurer cette question de manière à ce que les utilisateurs accèdent à une section en fonction de leurs réponses.
- Cliquez sur la question et, en bas à droite, cliquez sur le menu à trois points et sélectionnez Aller à la section en fonction de la réponse.
- Cliquez sur le menu déroulant à côté de chaque réponse et sélectionnez la rubrique appropriée. Section à laquelle envoyer les utilisateurs.
- Lorsque vous avez terminé, votre formulaire Google devrait ressembler à ceci.
- Ensuite, nous devons modifier la façon dont les sections s’articulent les unes autour des autres.
- Tout en bas de chaque section, sélectionnez la liste déroulante et choisissez Soumettre le formulaire. Cela permet de s’assurer qu’après avoir sélectionné leurs réponses, les utilisateurs ne sont pas dirigés vers des sections qu’ils n’ont pas choisies. Vous n’avez pas besoin de faire cela pour la dernière section de vos formulaires Google.
Voilà, c’est fait ! Vous devriez être prêt. Cliquez sur le bouton Aperçu en haut à droite de votre formulaire Google pour vérifier si votre logique de branchement a été mise en œuvre avec succès.
Bien qu’il s’agisse d’un exemple de base, Google Forms permet des embranchements plus complexes, où les sections peuvent se croiser, orientant les répondants dans une séquence variée. Vous trouverez ci-dessous le formulaire Google simple que nous avons créé à titre d’exemple. Vous pouvez le tester si vous le souhaitez.
Google a doté ses formulaires d’un répertoire de fonctionnalités, notamment la possibilité d’ajouter des questions imbriquées, mais vous pouvez tirer encore plus de profit de vos formulaires Google grâce à des modules complémentaires.
Et si vous souhaitez utiliser l’outil d’enquête de Google de manière encore plus intelligente, vous devriez apprendre ces raccourcis clavier de Google Forms.
La complexité simplifiée dans vos formulaires Google
Avec Google Forms, vous n’êtes pas limité aux enquêtes linéaires. Avec un peu de planification, il est même possible de construire des questionnaires ramifiés complexes avec plusieurs chemins, comme un labyrinthe avec plusieurs sorties. Un formulaire Google ramifié peut guider les participants à l’enquête vers des chemins spécifiques en fonction de leurs réponses.