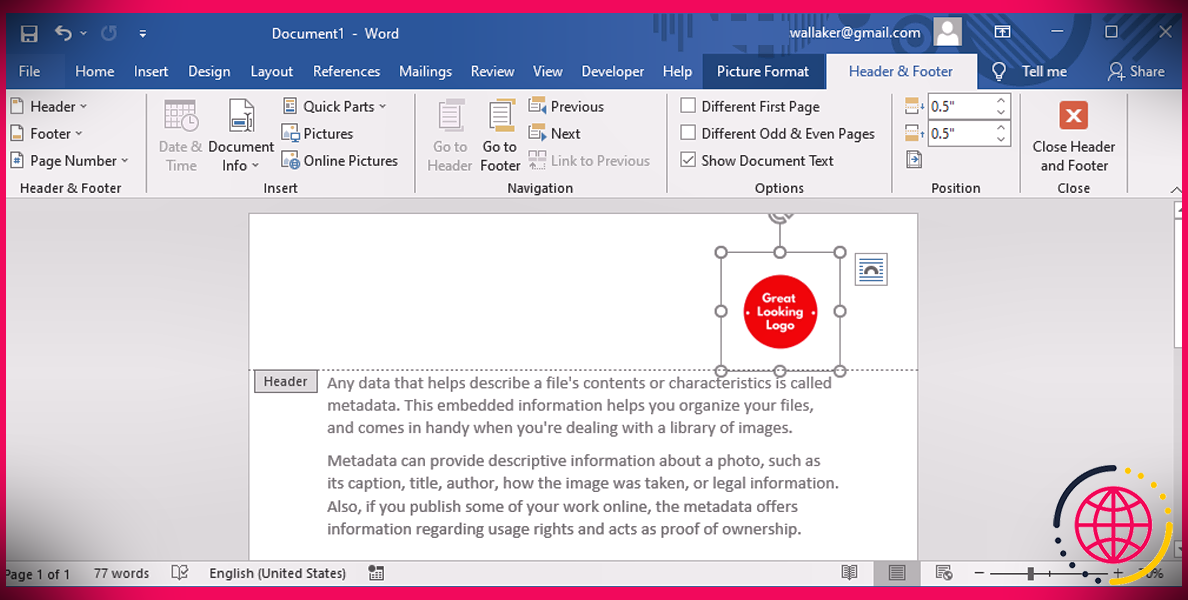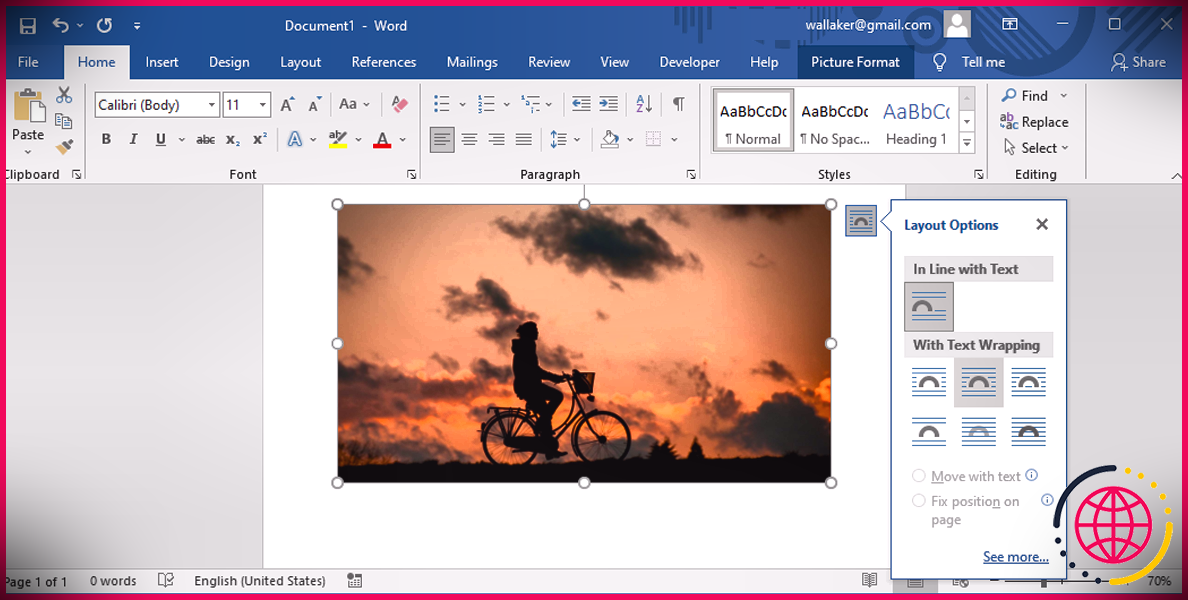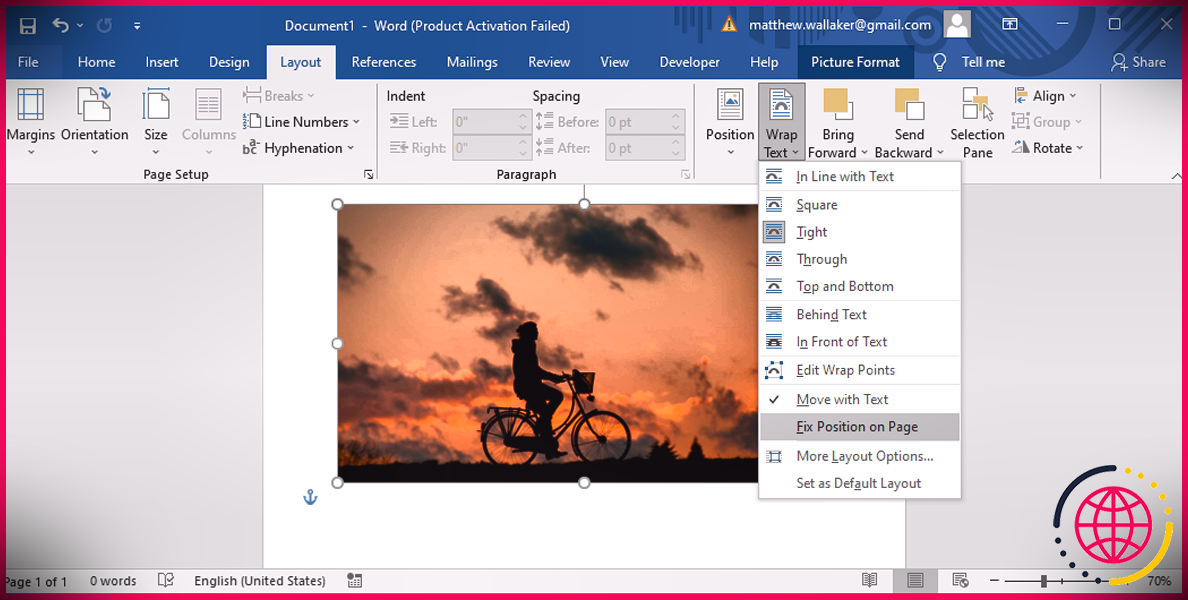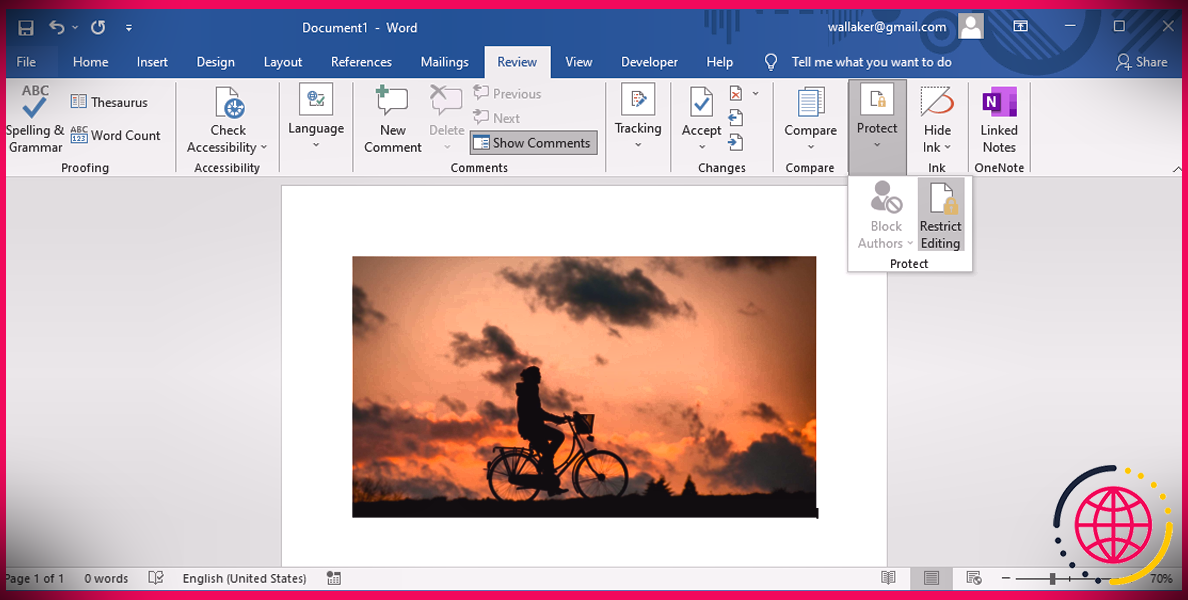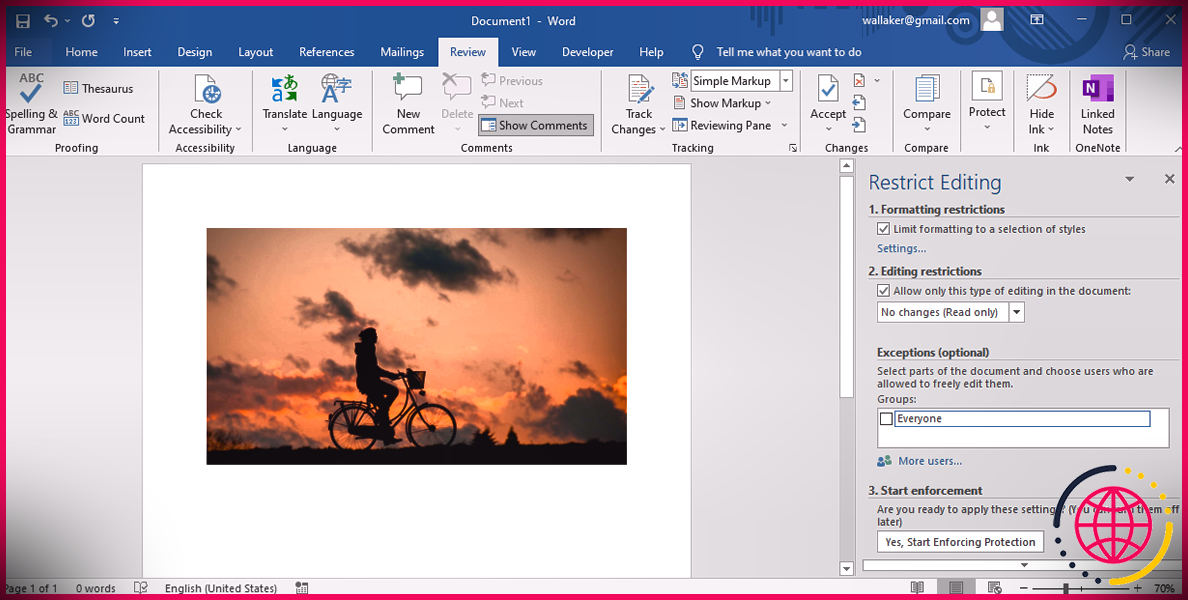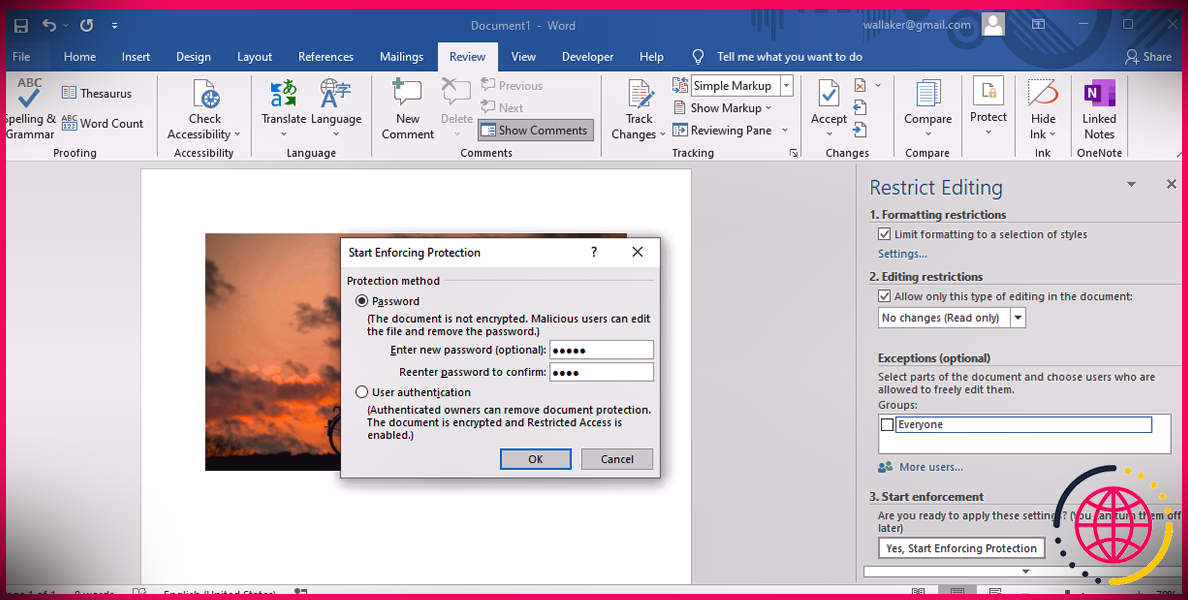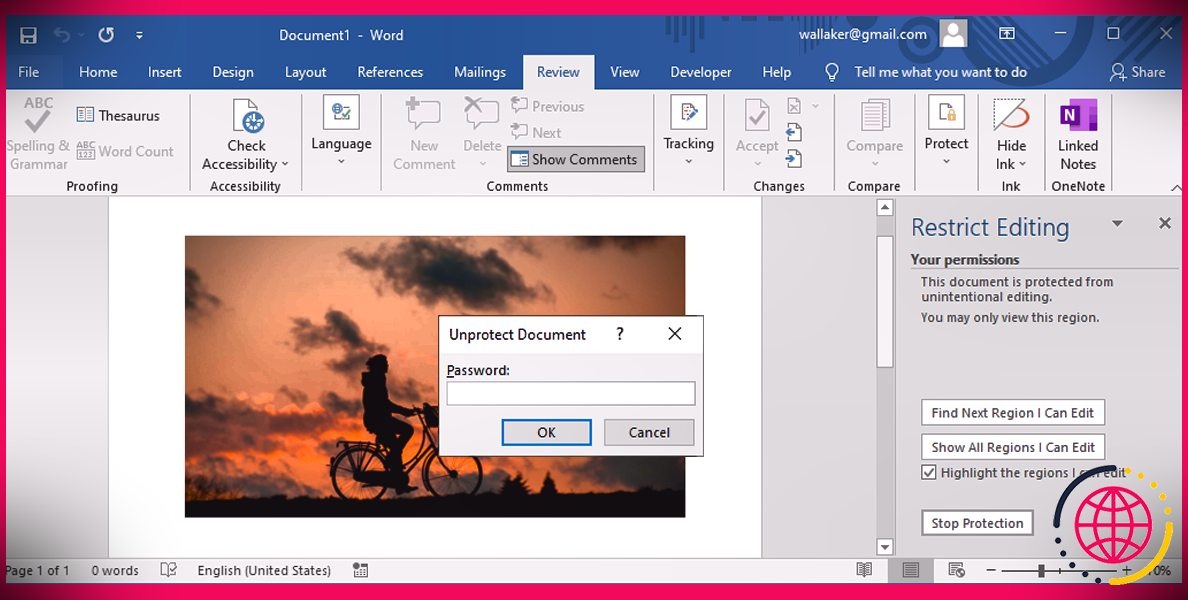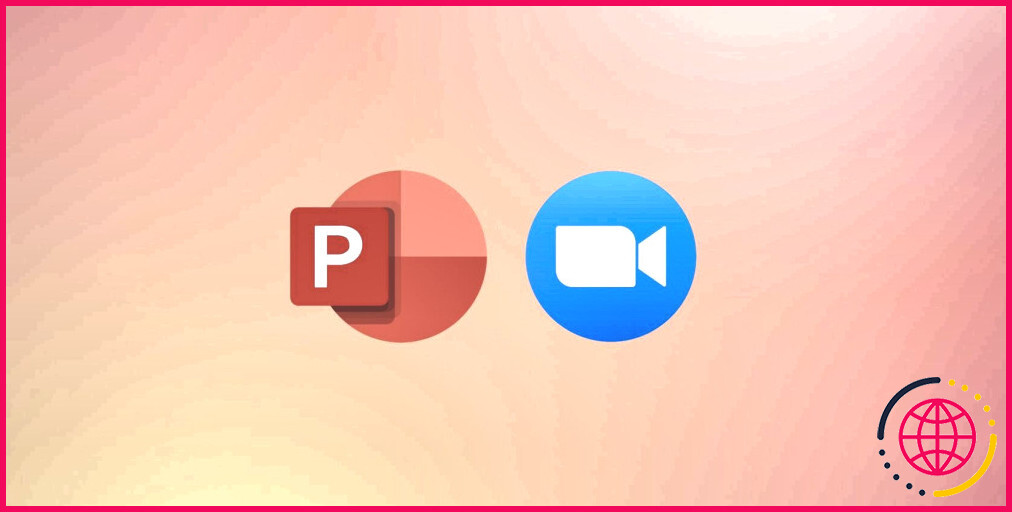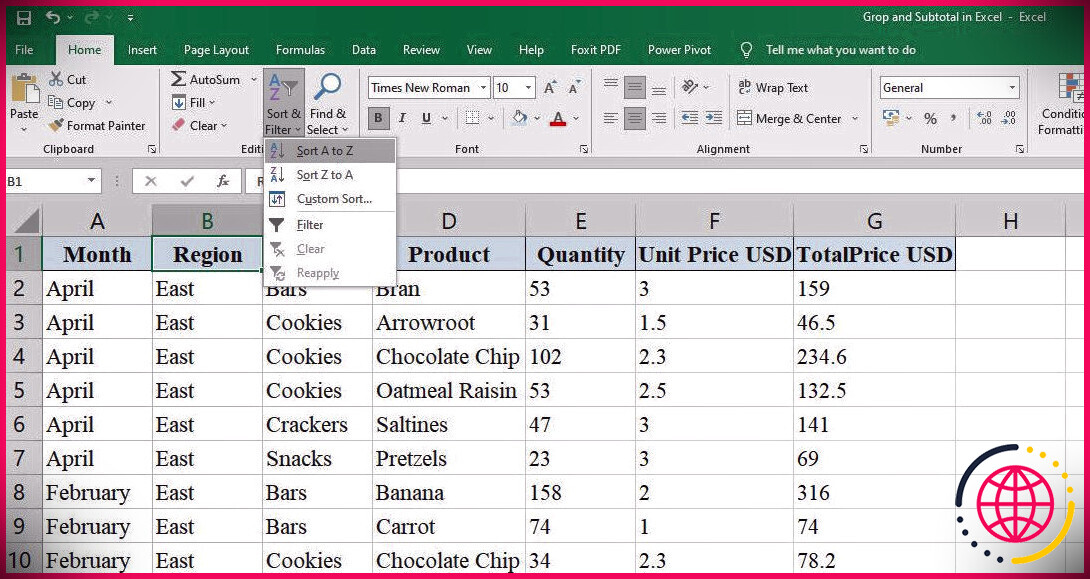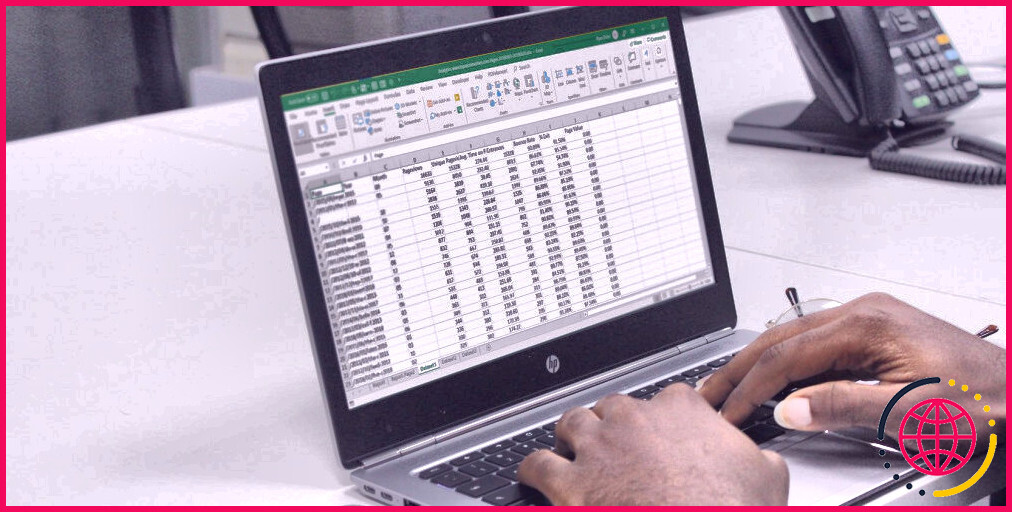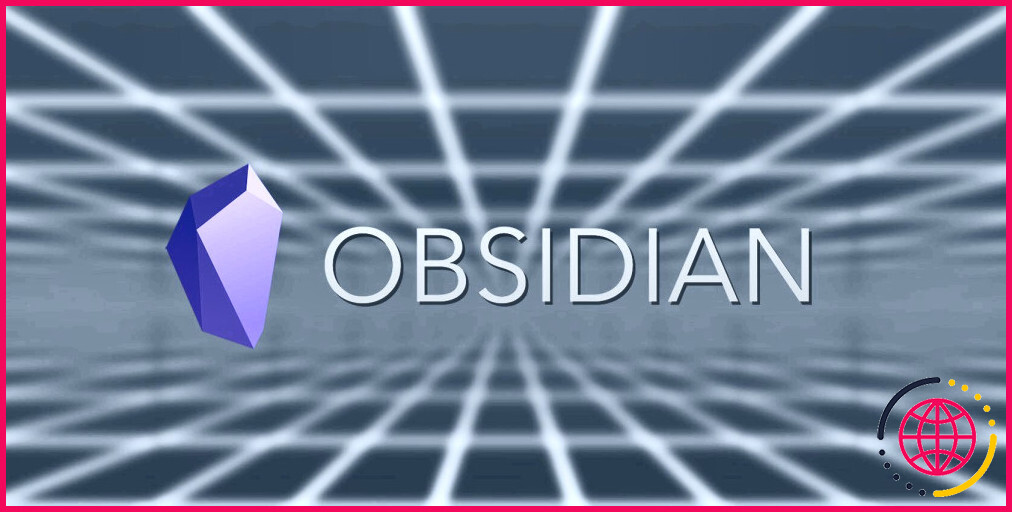Comment empêcher une image Microsoft Word de se déplacer
Lorsque vous incluez ou supprimez un message dans Microsoft Word, les images changent instantanément de position. Si vous vous rapprochez de votre date d’échéance, la dernière chose que vous avez l’intention de faire est de repositionner l’intégralité de l’enregistrement Word.
Heureusement, Microsoft Word dispose de nombreux outils que vous pouvez utiliser pour maintenir les images en position.
1. Mettez l’image dans l’en-tête ou le pied de page
Si vous souhaitez insérer le logo de votre institution ou de votre entreprise et que vous ne souhaitez pas le réorganiser sur chaque page de votre dossier, vous devez le mettre dans l’en-tête ou le pied de page. Pour cette instance, nous ajouterons un logo à l’en-tête.
- Double-cliquez en haut de la page pour activer le Entête section.
- Aller à Insérer > > Images .
- Sélectionnez l’image que vous souhaitez utiliser et cliquez sur Insérer .
- Après avoir redimensionné et placé l’image, appuyez sur Esc pour quitter l’en-tête.
Si vous souhaitez modifier ou changer l’image, double-cliquez sur le Entête section.
2. Position de réparation sur la page
C’est le moyen le plus pratique d’empêcher une image de se déplacer, même si vous ne l’insérez pas dans l’en-tête du document. Bien qu’il maintienne la photo dans son cadre lorsque vous incluez ou supprimez du texte, vous pouvez toujours utiliser la souris de votre ordinateur pour la réorganiser à tout moment.
- Clique le Options de mise en page symbole à côté de l’image ainsi que sélectionner l’un des choix. Vous pouvez choisir n’importe quel type d’alternative en plus En ligne avec le texte qui est le réglage par défaut pour toutes les images.
- Ouvrez le Disposition languette.
- Sélectionnez l’image.
- Du Organiser menu, cliquez sur Envelopper le texte .
- Sélectionner Fixer la position sur la page .
3. Inclure l’image en filigrane
Si vous avez l’intention d’utiliser une image comme historique pour votre document Word, vous pouvez facilement placer le texte dessus. Tout ce que vous avez à faire est de cliquer avec le bouton droit sur la photo et de sélectionner Envelopper le texte derrière .
Mais l’image pourrait transformer son emplacement lorsque vous modifiez le document, donc une bien meilleure idée serait certainement d’ajouter l’image en filigrane à votre document Word.
4. Limitez les options d’édition
C’est l’approche la plus efficace si vous avez l’intention d’empêcher d’autres personnes de modifier vos fichiers Word. Dès que vous l’avez effectivement autorisé, votre matériel est protégé par un mot de passe. Vous trouverez ci-dessous comment vous pouvez l’établir :
- À partir du ruban de Word, ouvrez le Passer en revue languette.
- Clique le Protéger icône.
- Sélectionner Restreindre l’édition .
- Dans le Restreindre l’édition panneau, vérifier Limiter le format à une option de conceptions .
- À partir de Limites d’édition choisir Autoriser uniquement ce type d’édition et d’amélioration dans l’enregistrement ainsi que d’utiliser la sélection d’aliments déroulante pour sélectionner la façon dont d’autres personnes peuvent modifier le document. Si vous ne souhaitez pas que quelqu’un ajoute ou supprime quoi que ce soit de la doc, choisissez Aucune modification (lecture seule) .
- Vous pouvez utiliser le Des exceptions pour permettre à d’autres personnes de modifier certains composants.
- Une fois que vous avez réellement personnalisé les configurations, cliquez sur le Oui, commencer à appliquer la protection .
- Dans le Commencer à appliquer la protection fenêtre, établi le mot de passe pour sécuriser le contenu.
Lorsque quelqu’un tente de modifier le document, Word présente le » Vous ne pouvez pas effectuer ce réglage du fait que la sélection est sécurisée » message dans le bord inférieur gauche.
Si vous avez reçu un document protégé, ainsi que vous souhaitez examiner les zones que vous pouvez modifier, probablement à la Passer en revue languette. Cliquez là Protéger > > Restreindre la modification .
Pour trouver les composants que vous pouvez modifier, cliquez sur le Trouver la prochaine région que je peux modifier ou Afficher toutes les régions que je modifie commutateurs. Pour le rendre moins compliqué, inspectez le Mettez en surbrillance les zones que je peux modifier option.
Pour désactiver la protection du papier, cliquez sur le Protection d’arrêt switch, entrez le mot de passe.
Modifier avec facilité
Il existe de nombreux services si vous souhaitez empêcher une photo de se déplacer. Comme expliqué, vous pouvez insérer la photo dans l’en-tête ou le pied de page, l’établir en filigrane ou utiliser le Fixer la position sur la page outil.
Si vous vous préparez à partager votre travail mais que vous ne souhaitez pas que quelqu’un apporte des modifications, utilisez le dernier service présenté pour créer un document protégé par mot de passe.