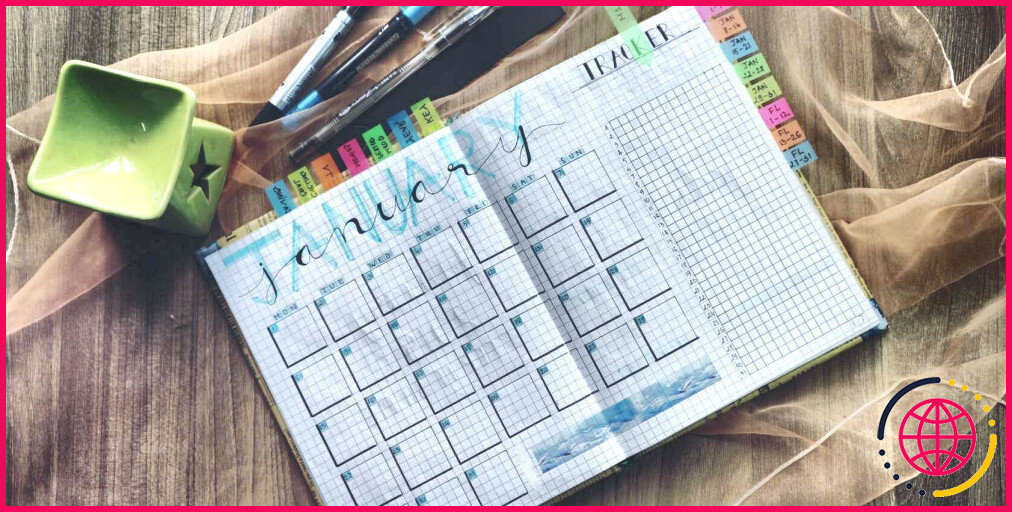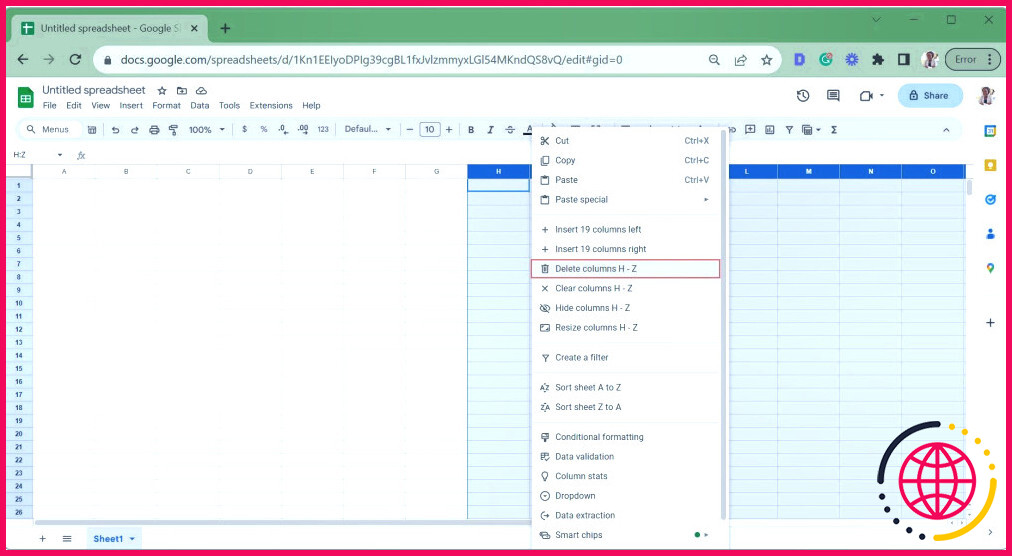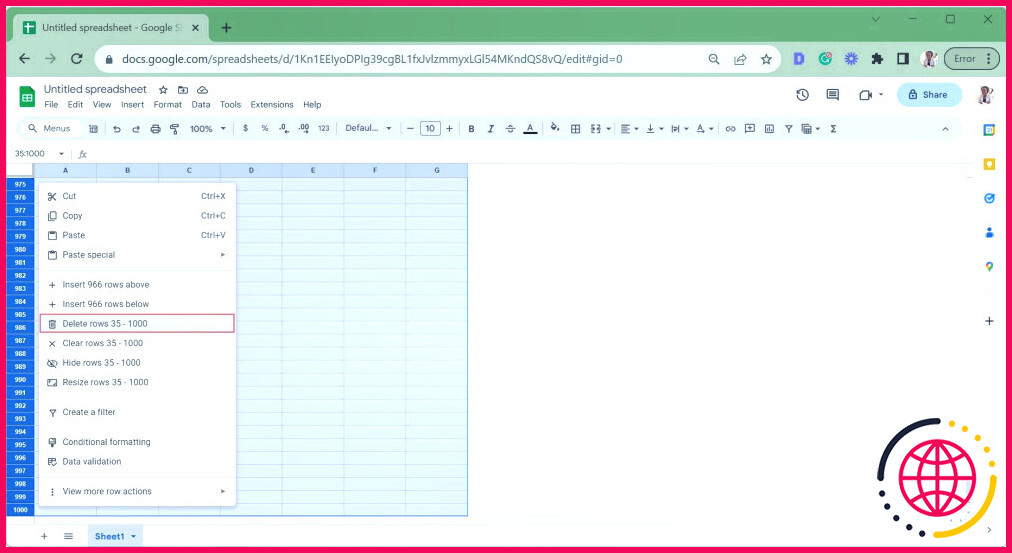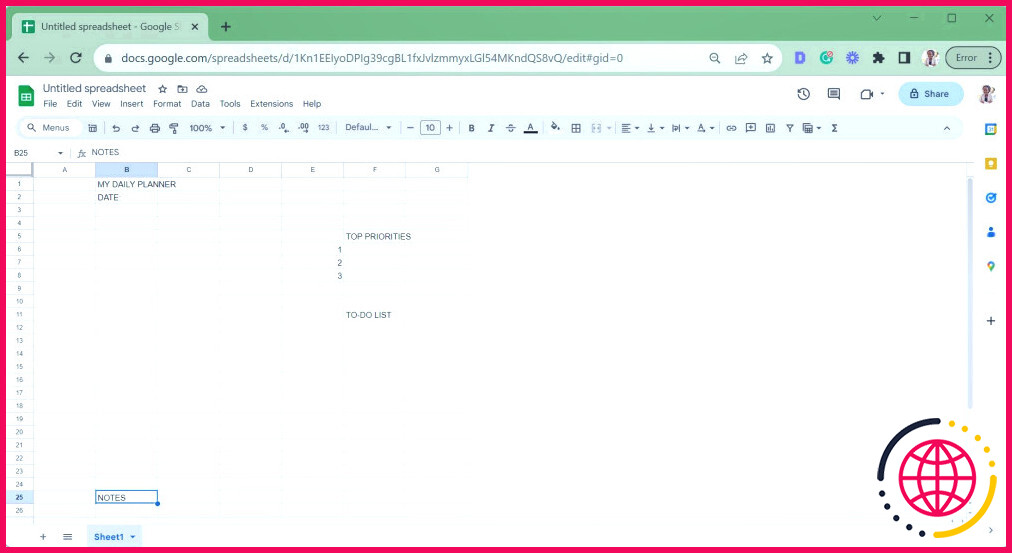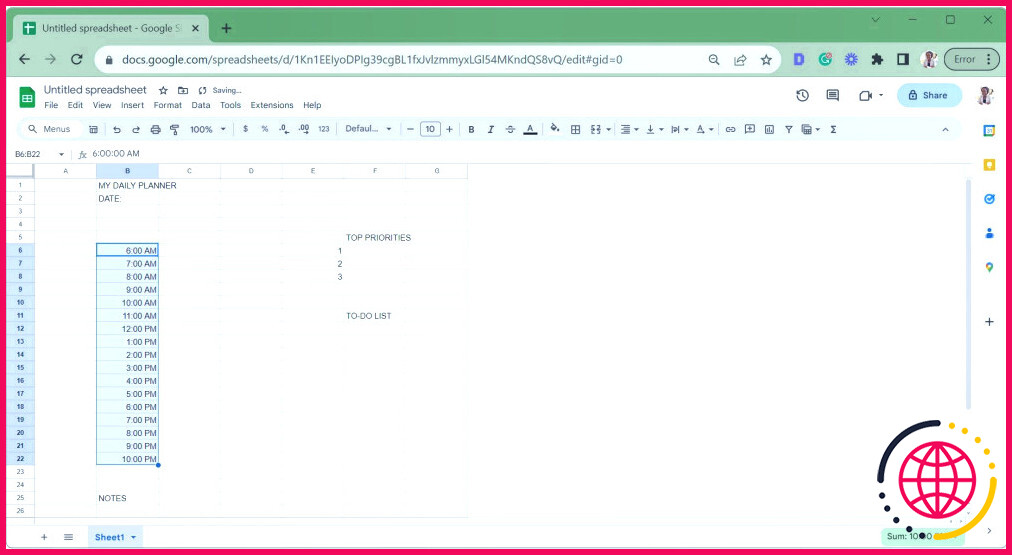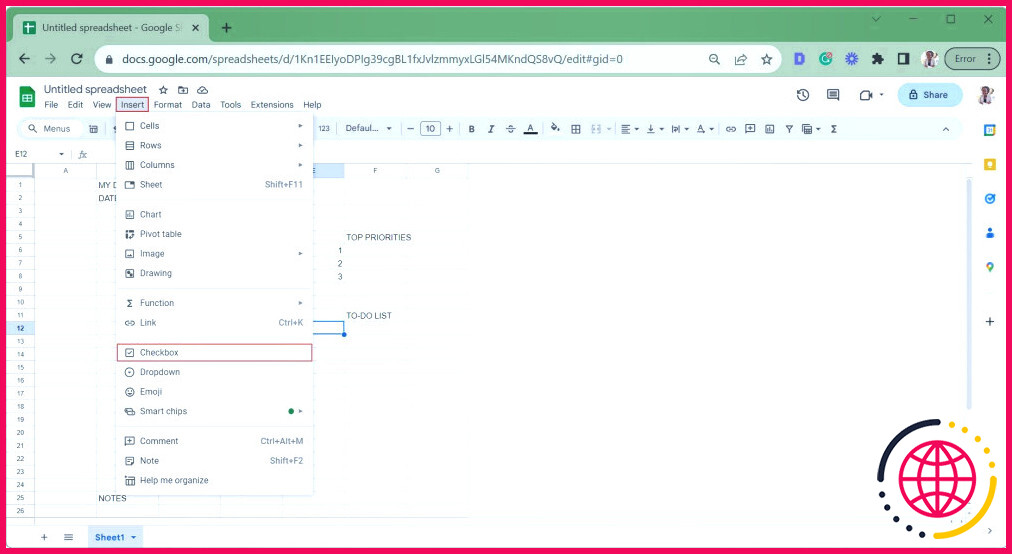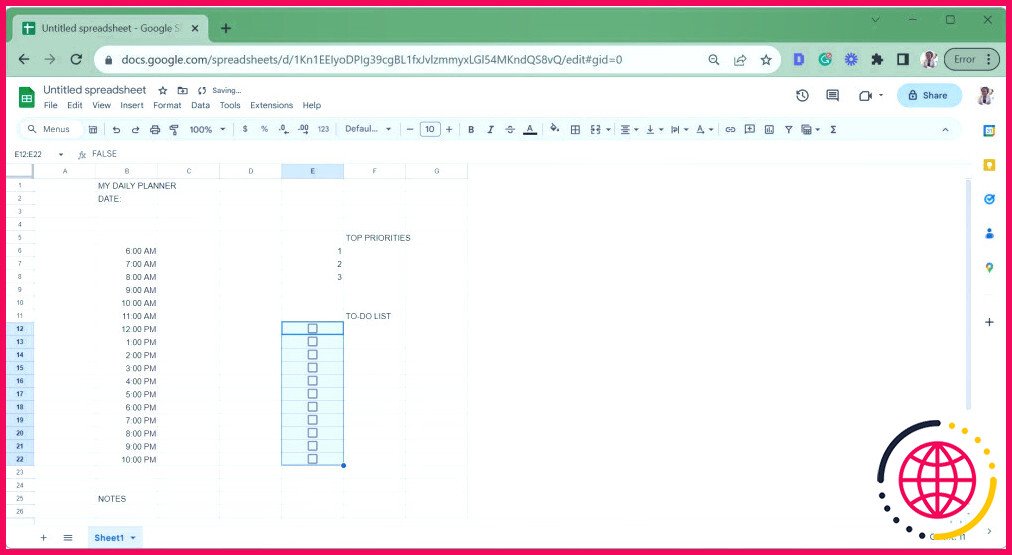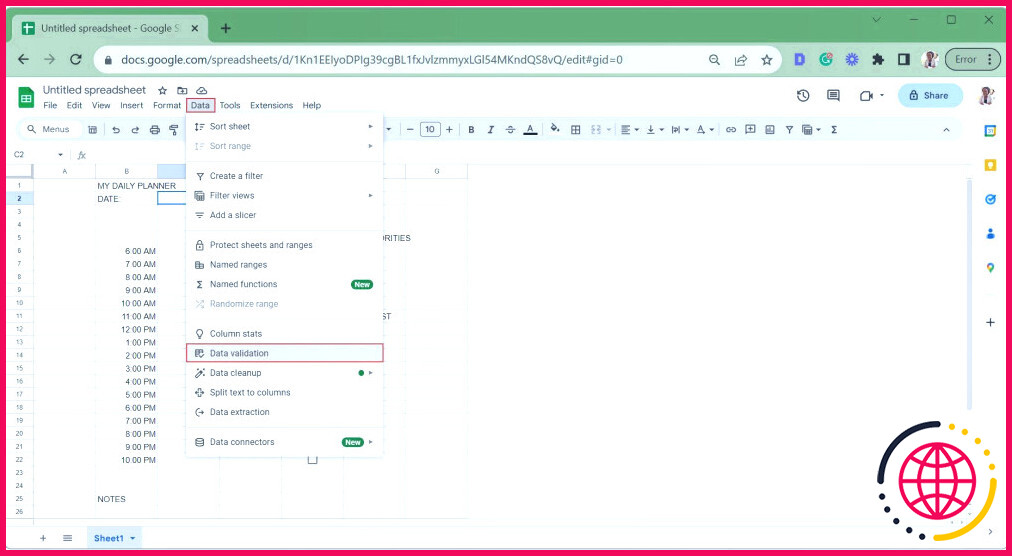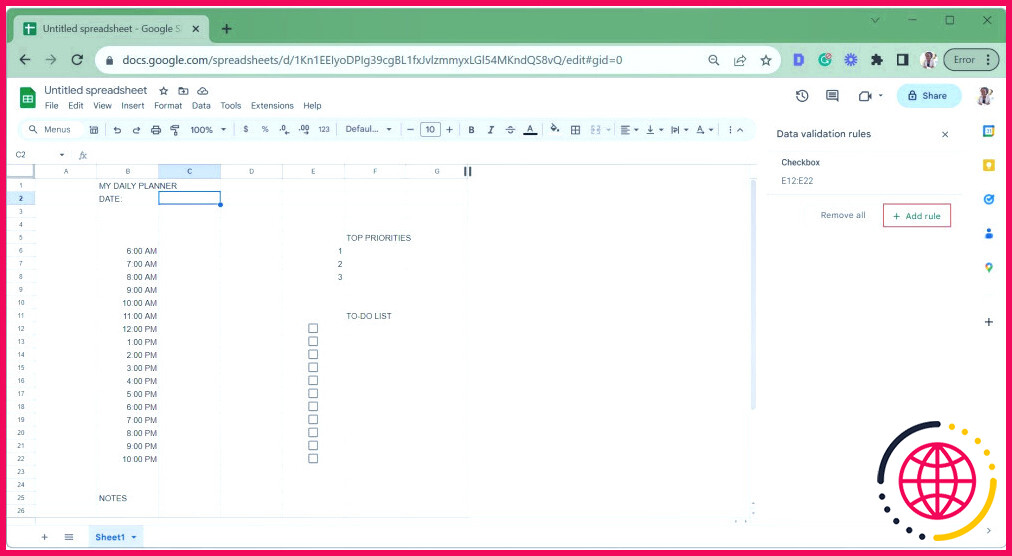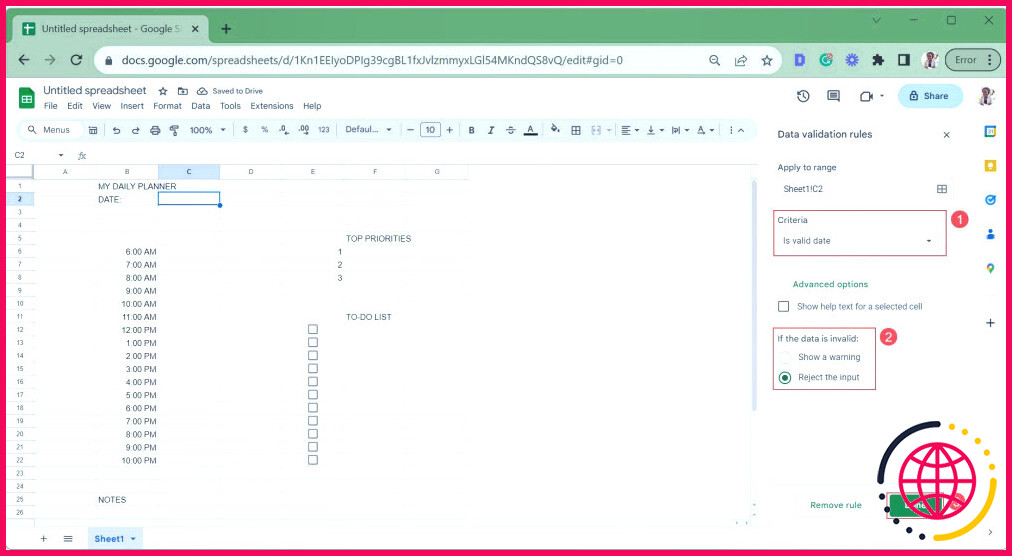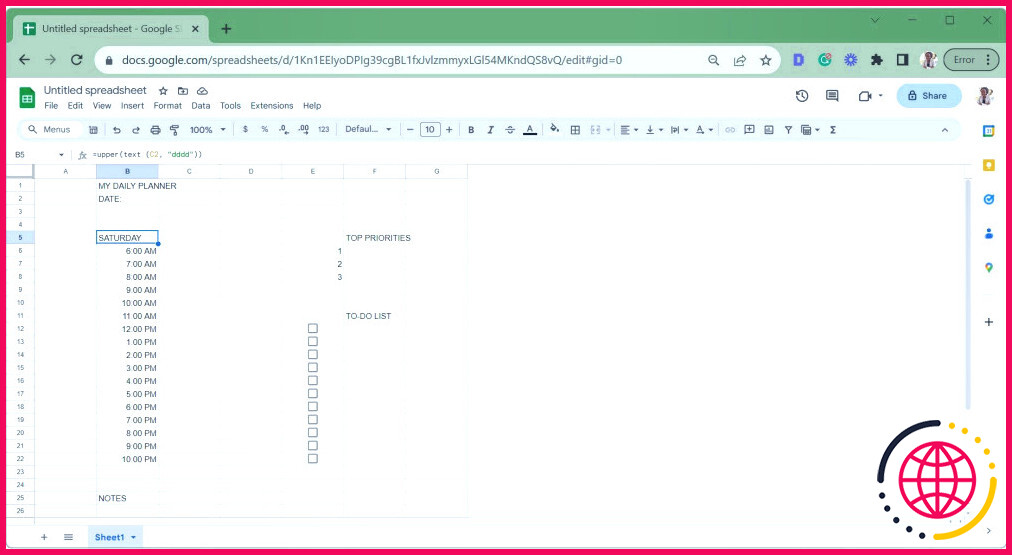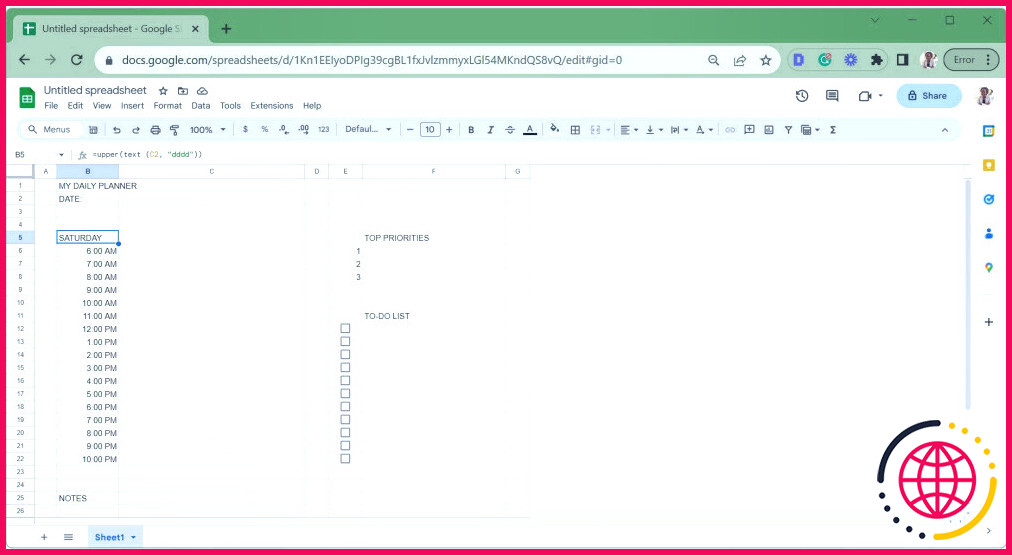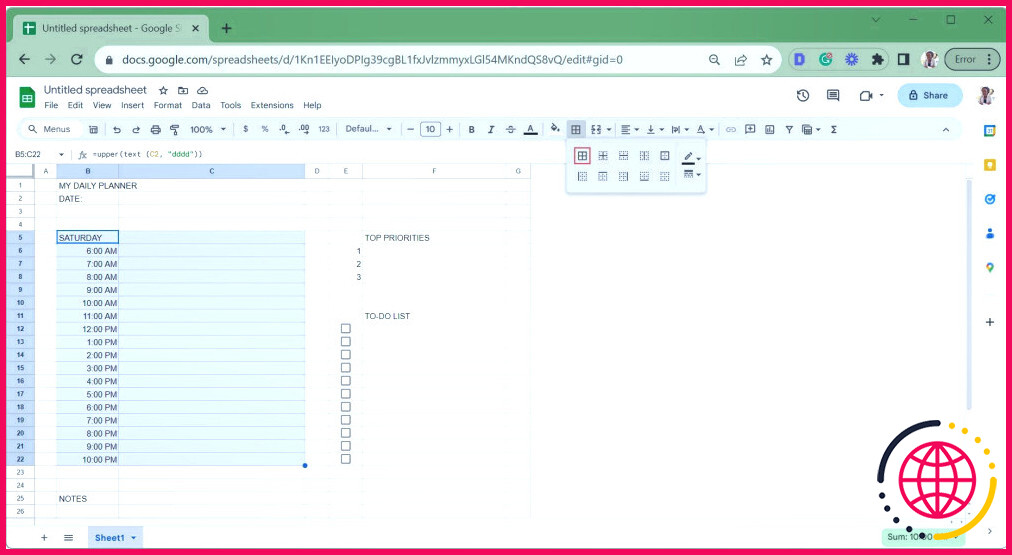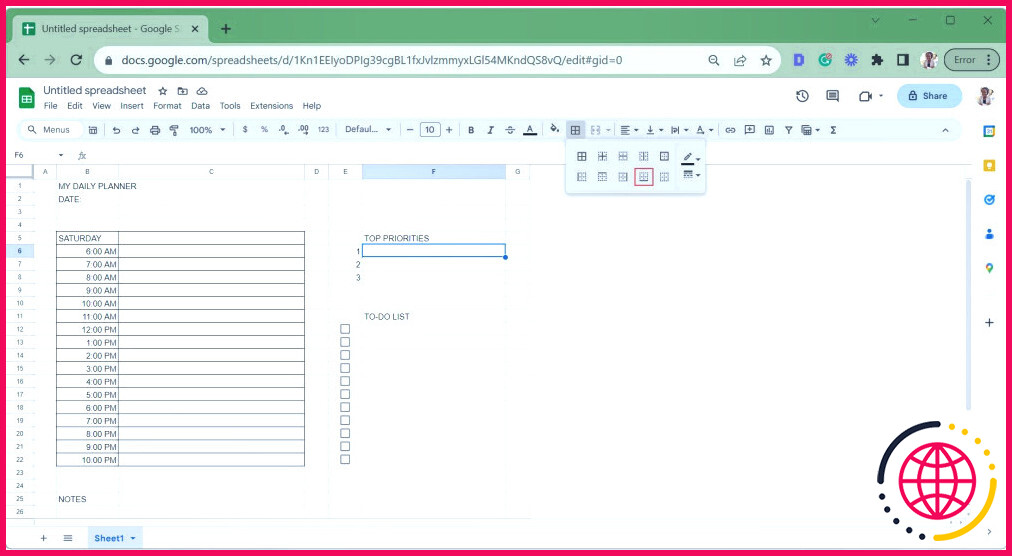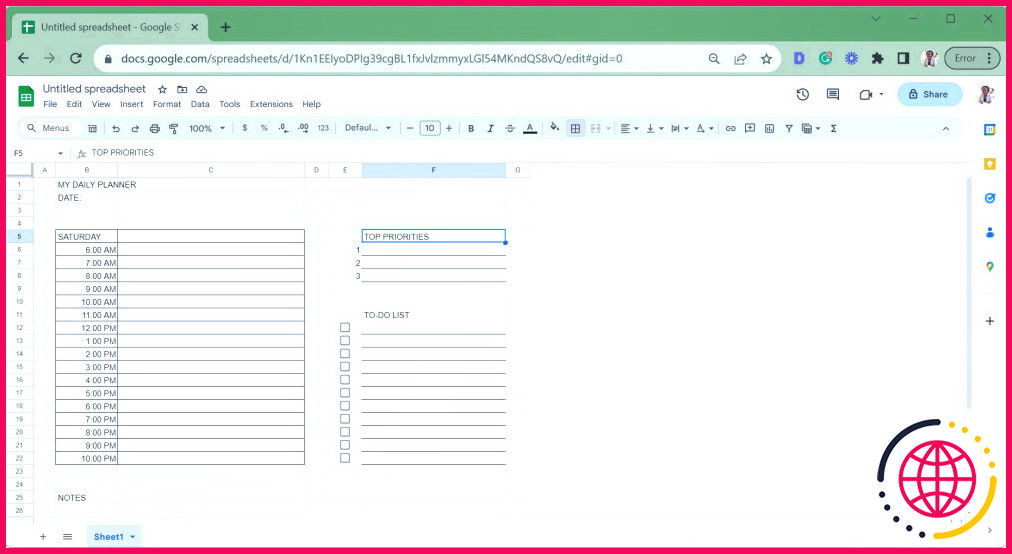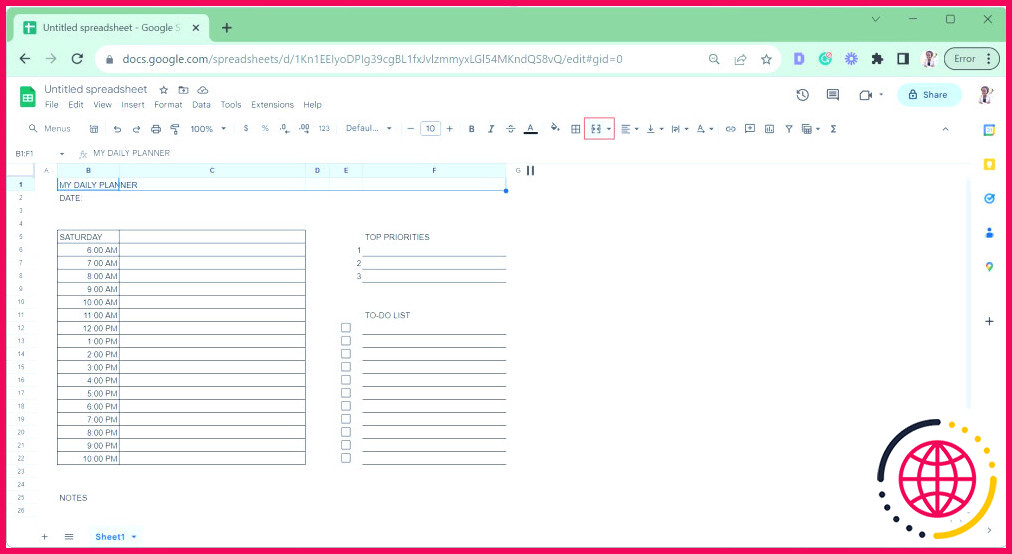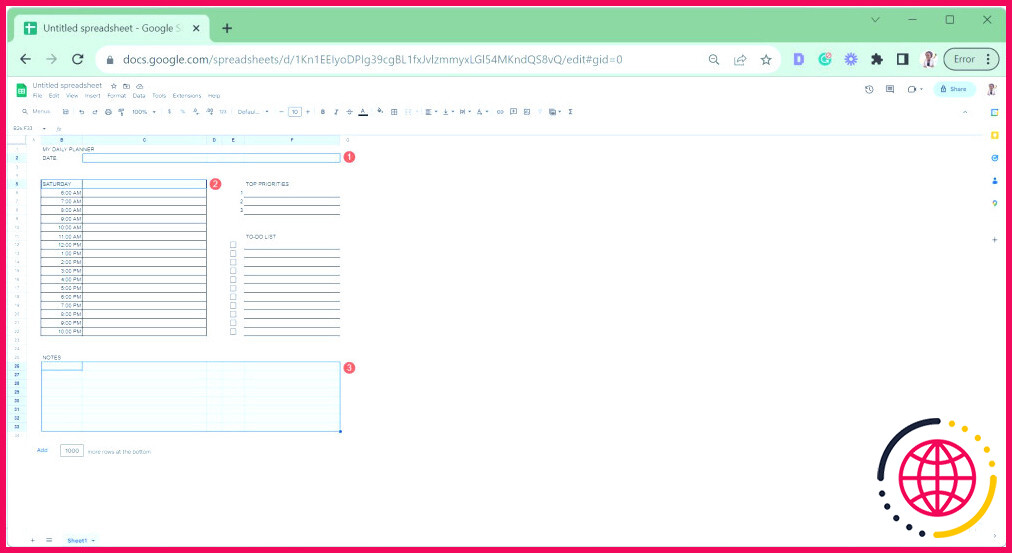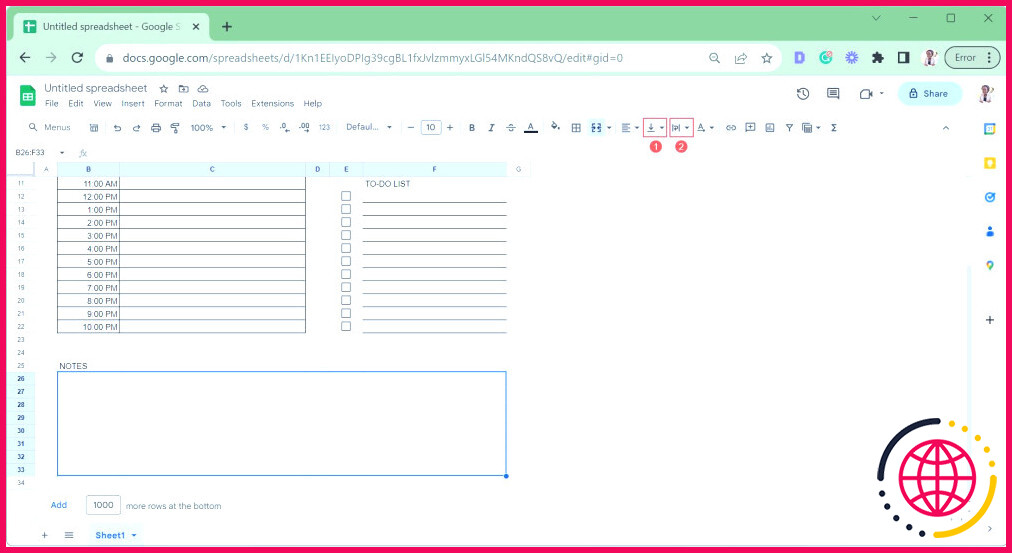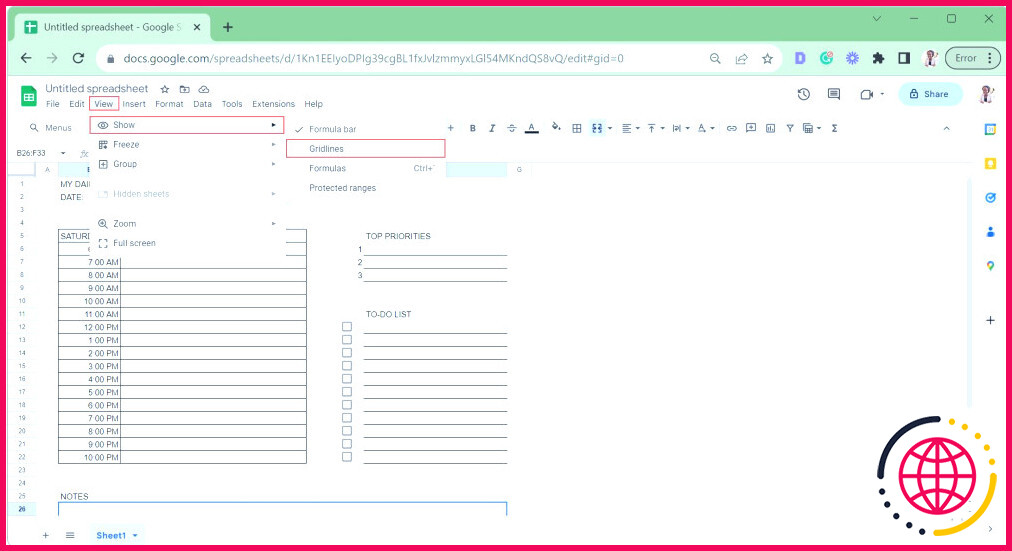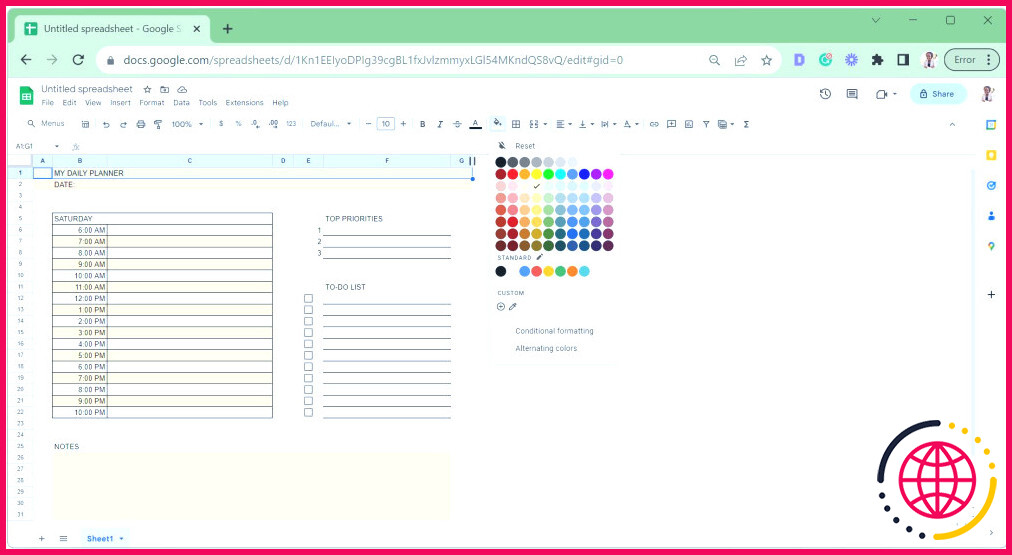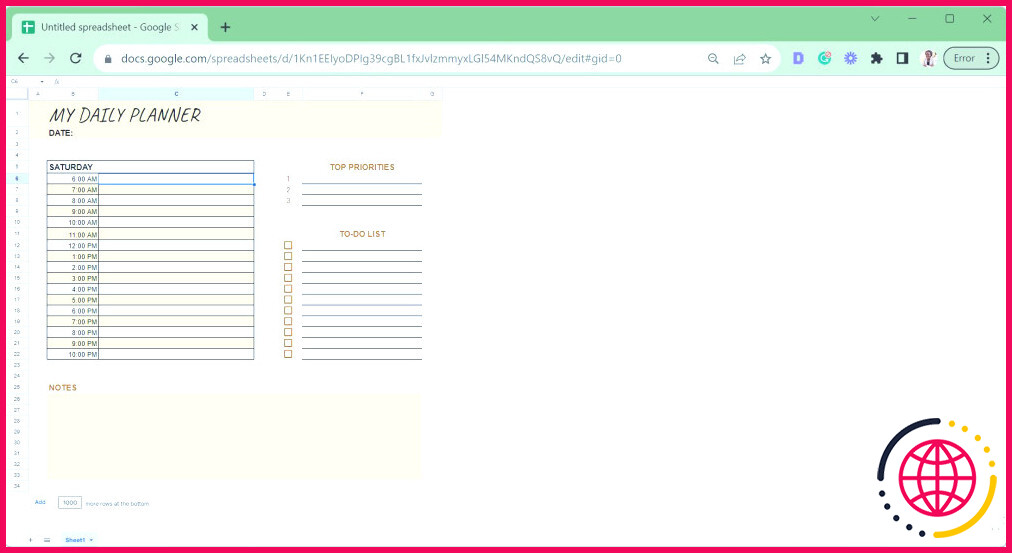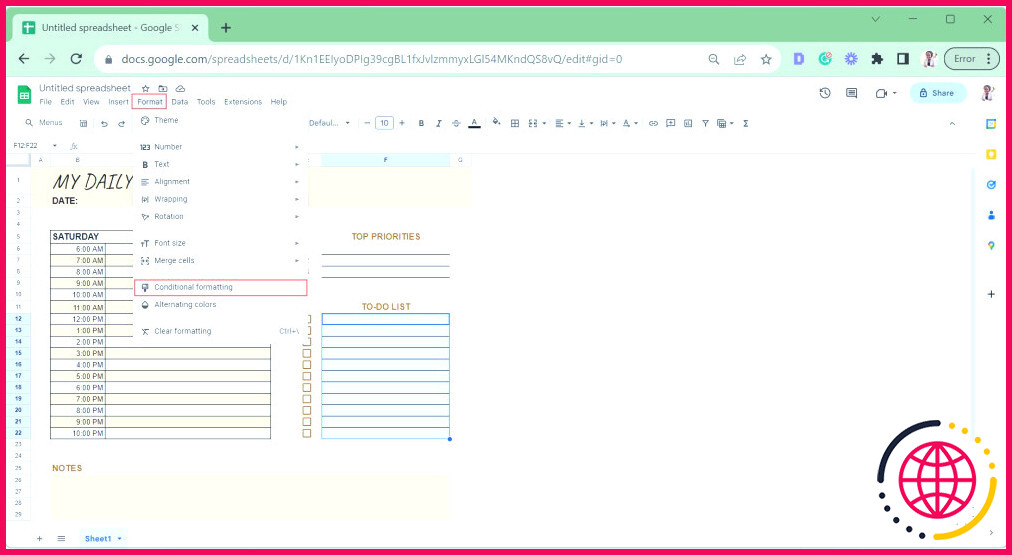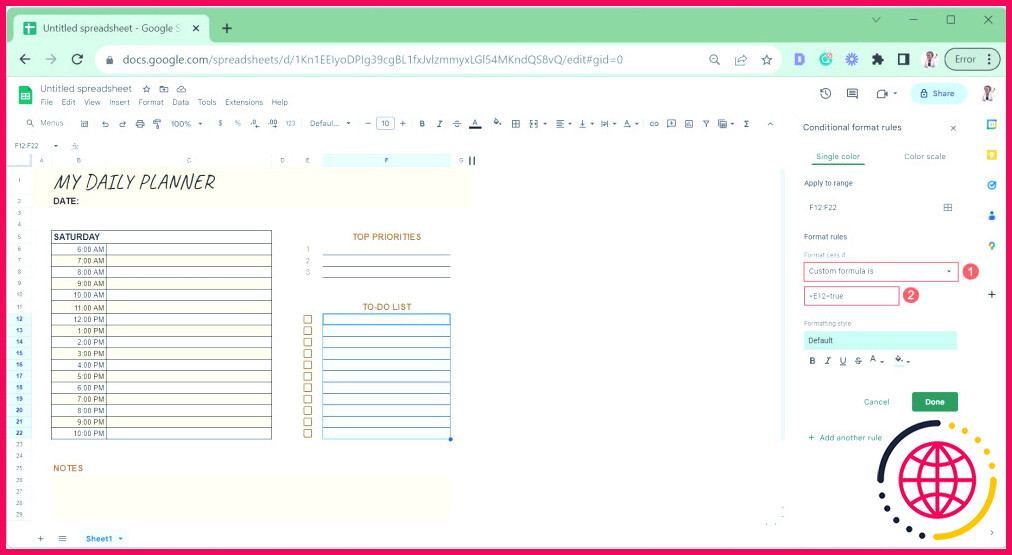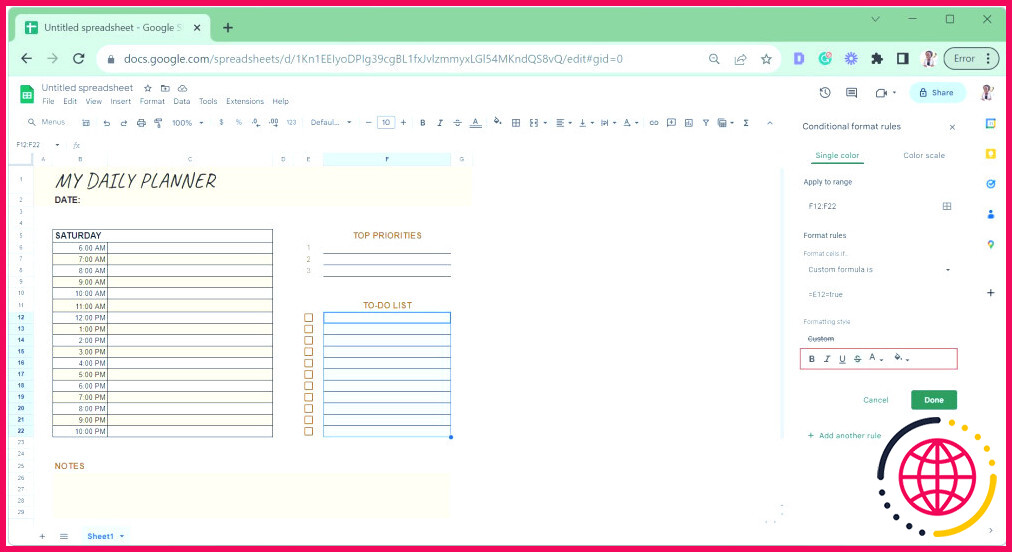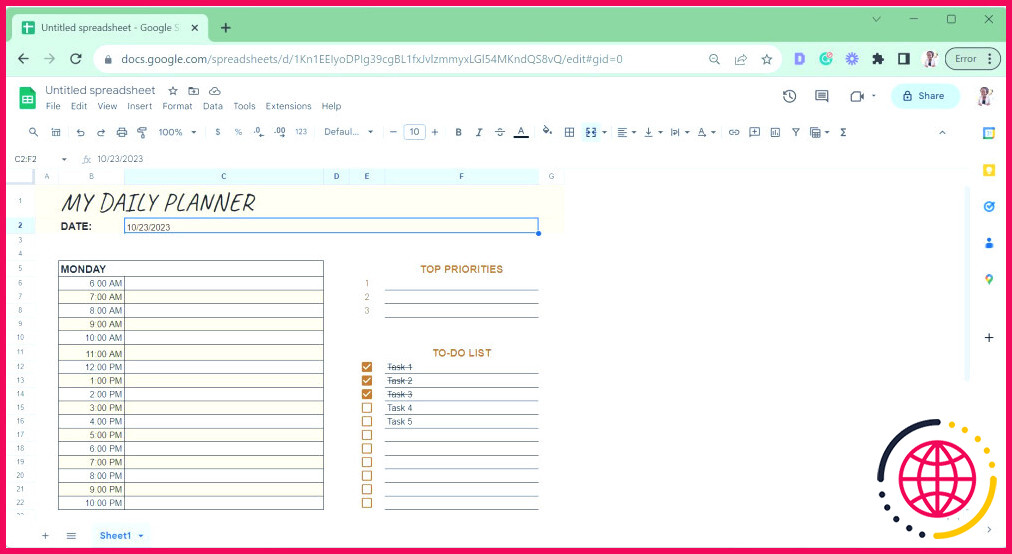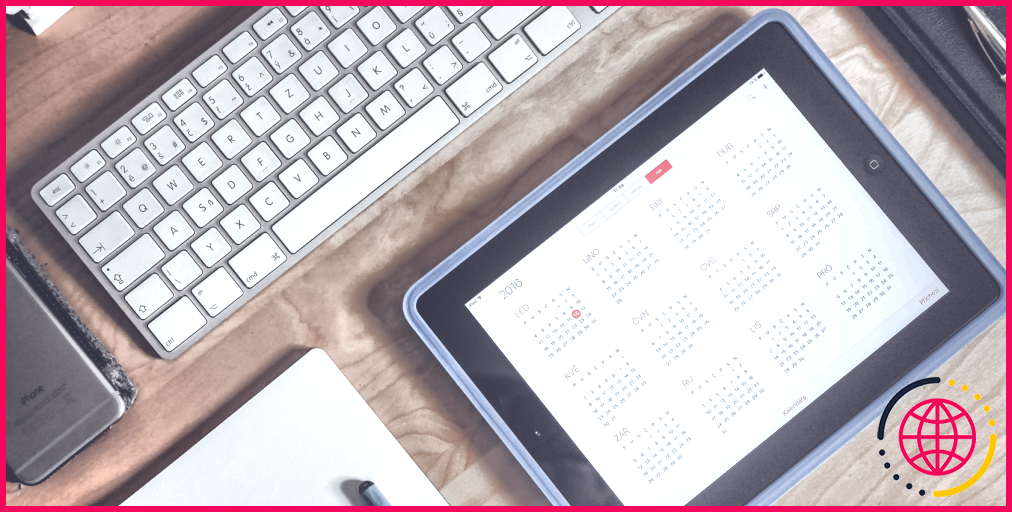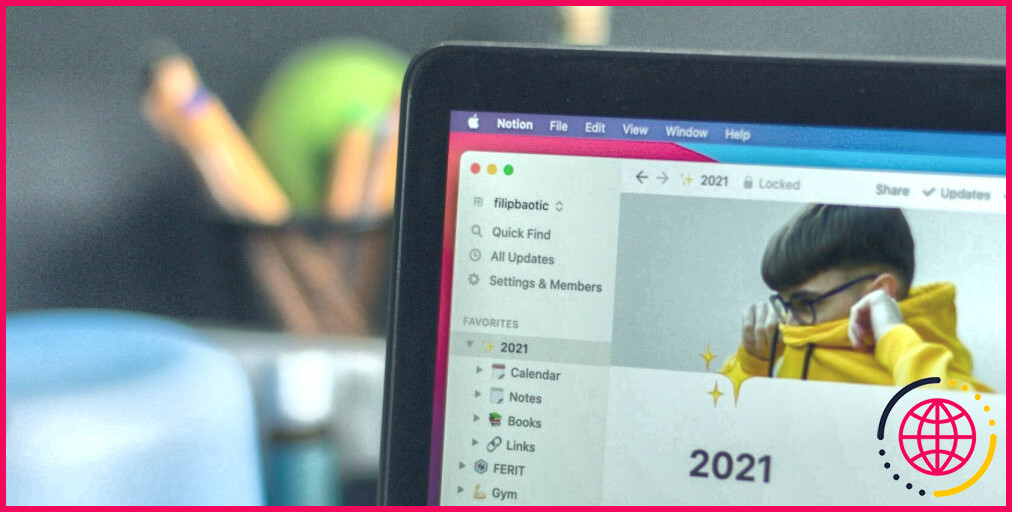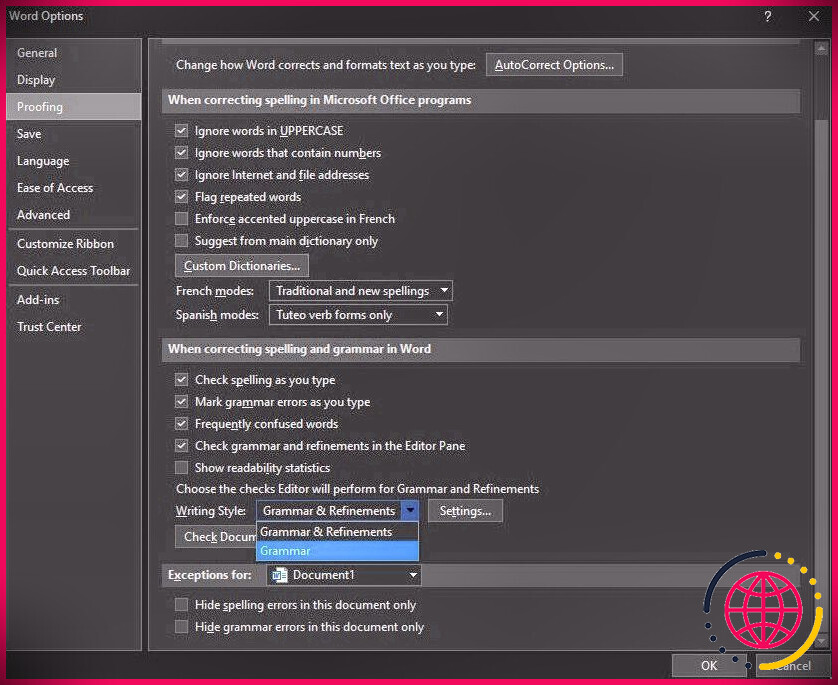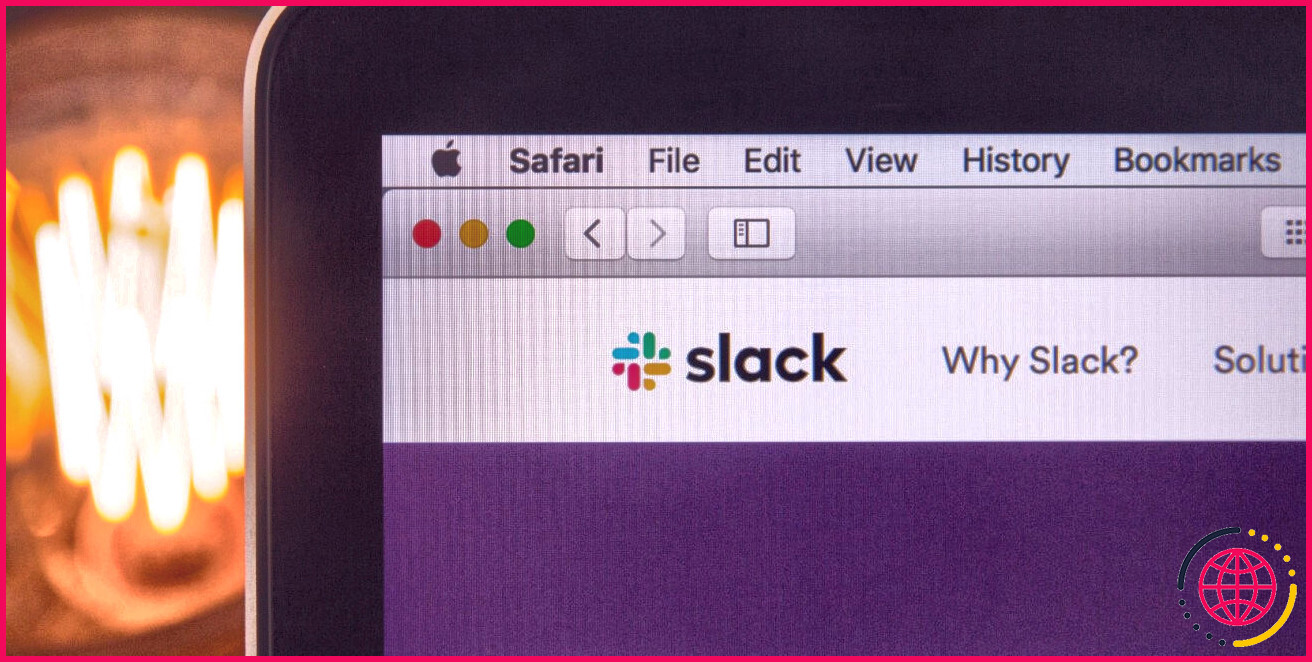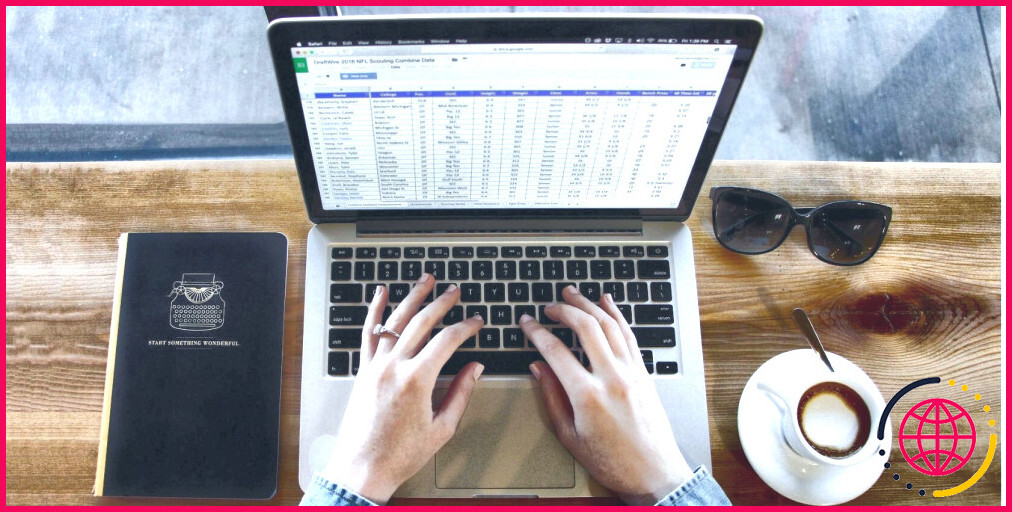Comment créer un agenda numérique dans Google Sheets
L’organisation de vos tâches quotidiennes et de votre emploi du temps peut être simplifiée grâce à un agenda numérique. Heureusement, vous n’avez pas besoin de payer pour une application spécialisée ou de vous débattre avec un programme trop compliqué : Google Sheets peut faire le travail.
La création d’un agenda numérique dans Google Sheets est à la fois simple et directe. Que vous planifiez des tâches personnelles ou professionnelles, vous disposez de toutes les fonctionnalités nécessaires pour vous organiser et rester maître de vos responsabilités.
Étape 1 : Préparer la feuille Google
Pour préparer la feuille, nous ne conserverons que les lignes et les colonnes correspondant au planificateur journalier et nous supprimerons le reste. Vous pouvez également choisir de faire cette étape plus tard. Voici comment procéder :
- Ouvrez une Google Sheet vierge.
- Sélectionnez la première colonne que vous souhaitez supprimer (pour cet exemple, il s’agit de la colonne H) et appuyez sur Ctrl + Shift + flèche droite pour sélectionner les autres colonnes à droite.
- Cliquez avec le bouton droit de la souris sur un point de la zone en surbrillance et sélectionnez Supprimer les colonnes.
- Sélectionnez la première ligne que vous souhaitez supprimer (pour cet exemple, il s’agit de la ligne 35) et appuyez sur Ctrl + Shift + flèche vers le bas pour sélectionner les autres lignes situées en dessous.
- Cliquez avec le bouton droit de la souris sur un point de la zone en surbrillance et sélectionnez Supprimer des lignes.
Étape 2 : Ajouter du texte au planificateur numérique
Ajoutons maintenant du texte à l’agenda numérique. Il s’agit d’étiquettes pour l’en-tête, la date, les priorités, la liste des tâches, les notes et les plages horaires (pour planifier la journée).
Pour ce planificateur numérique, nous utiliserons des plages horaires d’une heure, de 6h à 22h. Nous insérerons des cases à cocher à côté de chaque tâche, un sélecteur de date et nous extrairons le nom du jour de la semaine à partir de la date.
- Ajoutez du texte pour étiqueter les différentes sections du planificateur (comme indiqué dans l’image ci-dessous).
- Tapez 6AM dans la cellule B6. Remarquez qu’il est automatiquement remplacé par 6:00AM.
- La cellule B6 étant sélectionnée, placez votre curseur sur le coin inférieur droit de la cellule, de sorte qu’il se transforme en symbole plus.
- Cliquez et faites glisser votre curseur vers le bas jusqu’à la cellule B22 en prolongeant l’heure jusqu’à 22 heures.
- Sélectionnez la première cellule qui contiendra la case à cocher de la liste des tâches. Passez à la cellule Insérer et sélectionnez Case à cocher dans le menu déroulant.
- Cliquez et faites glisser vers le bas le coin inférieur droit de la cellule pour copier la case à cocher dans d’autres cellules.
- Sélectionnez la cellule pour ajouter le sélecteur de date, accédez à l’onglet Données et sélectionnez Validation des données.
- Cliquez sur Ajouter une règle dans le volet de droite qui s’affiche.
- Sous Critères, sélectionnez Est une date valide. Et si les données ne sont pas valides, Rejeter l’entrée. Cliquez sur Terminé pour enregistrer.
- Sélectionnez la cellule dans laquelle vous souhaitez afficher le nom du jour de la semaine. Saisissez la formule suivante pour obtenir le nom du jour de la semaine à partir de la date, où C2 est la cellule contenant le sélecteur de date :
Si vous n’avez sélectionné aucune date, le nom du jour de la semaine est par défaut le samedi (comme le montre l’image ci-dessus).
Étape 3 : Personnaliser l’apparence du planificateur numérique
À ce stade, le planificateur numérique semble assez terne et basique. Nous allons appliquer quelques astuces de mise en forme de Google Sheets pour l’améliorer.
Il s’agit notamment d’ajuster la largeur des cellules, de fusionner des cellules, d’appliquer des bordures et d’ajouter de la couleur. Nous masquerons également les lignes de quadrillage et modifierons l’apparence du texte pour lui donner un aspect plus net.
- Ajustez la largeur des colonnes comme indiqué dans l’image ci-dessous ou selon vos préférences.
- Dans la section d’ordonnancement, sélectionnez les cellules, cliquez sur le bouton Bordures et choisissez Toutes les bordures.
- Sélectionnez une cellule dans la section des priorités supérieures, cliquez sur l’icône Bordures et sélectionnez Bordure inférieure.
- Cliquez et faites glisser à partir du coin inférieur droit de la cellule pour appliquer la bordure inférieure aux autres cellules. Faites de même pour la section de la liste des tâches.
- Sélectionnez les cellules d’en-tête comme indiqué ci-dessous et cliquez sur l’icône Fusionner les cellules.
- Répétez l’étape précédente pour fusionner chacune des sections en surbrillance ci-dessous.
- La cellule des notes étant sélectionnée (comme illustré ci-dessous), réglez l’alignement vertical sur Haut et l’habillage du texte à Enveloppe. Cela permet de s’assurer que les notes que vous saisissez commencent en haut et s’insèrent parfaitement dans la cellule.
- Aller à Afficher, Montrer et décochez Lignes de quadrillage pour les masquer.
- Sélectionnez les cellules que vous souhaitez colorer, cliquez sur le bouton Remplir la couleur et choisissez une couleur. Vous pouvez choisir d’appliquer des couleurs alternatives à la section d’ordonnancement.
- Sélectionnez les cellules contenant du texte et modifiez leur police, leur taille, leur alignement et leur couleur.
Étape 4 : appliquer la mise en forme conditionnelle au planificateur numérique
Pour ce planificateur, nous allons appliquer un barré aux tâches terminées dans la section de la liste des choses à faire. Cela vous permet de voir en un coup d’œil ce qui est fait et ce qui reste à faire pour le lendemain.
- Dans la section Liste des tâches, mettez en surbrillance les cellules situées à côté des cases à cocher.
- Allez à la section Format et sélectionnez Mise en forme conditionnelle.
- Sous l’onglet Règles de formatage sélectionnez La formule personnalisée est.
- Dans la boîte de formule, tapez ce qui suit pour confirmer si la case de la cellule E12 est cochée:Comme il s’agit d’une référence de cellule relative, elle s’ajuste automatiquement pour correspondre à chacune des cellules en surbrillance.
- Réglez la mise en forme du texte sur Barré sans couleur de remplissage.
- Cliquez sur Terminé pour enregistrer les modifications.
Voici la mise en forme conditionnelle en action.
Conseils pour l’entretien et la mise à jour de votre planificateur numérique dans Google Sheets
Une fois que vous avez créé votre agenda numérique dans Google Sheets, il est essentiel de le maintenir organisé et facile à mettre à jour. Voici quelques conseils pratiques à prendre en compte :
1. Enregistrez votre création en tant que modèle
Après avoir perfectionné le design de votre agenda, renommez le classeur Google Sheets en « Modèle d’agenda quotidien ».
Au début d’un nouveau mois, faites une copie de ce modèle – rendez-vous dans la section Fichier et sélectionnez Faire une copie. Cela vous permet de repartir à zéro à chaque fois et de conserver les enregistrements antérieurs pour les consulter ultérieurement.
2. Conservez une feuille « Jour 0 » dans votre modèle
Placez une version intacte de votre planificateur quotidien au début de votre cahier de travail. Pour planifier une nouvelle journée, dupliquez la feuille « Jour 0 », nommez-la avec la date du jour et commencez à planifier.
3. Utiliser un code de couleurs pour plus de clarté
L’utilisation d’un code couleur pour vos tâches vous permet d’évaluer rapidement les catégories de tâches, les priorités ou les progrès réalisés. Par exemple, pour un code couleur basé sur les catégories, vous pouvez utiliser le bleu pour les tâches liées au travail, l’orange pour les courses personnelles et le rose pour les rendez-vous ou les réunions.
Vous pouvez le faire manuellement ou utiliser la mise en forme conditionnelle pour automatiser le processus en fonction de critères spécifiques.
Restez concentré grâce à un planificateur numérique simple dans Google Sheets
L’utilisation d’un agenda numérique dans Google Sheets simplifie les choses et vous permet de rester organisé et concentré. Maintenant que vous connaissez les étapes à suivre pour en créer un à partir de zéro, mettez-les en pratique pour créer le vôtre. La clé pour atteindre vos objectifs commence ici.
Améliorez votre QI technologique grâce à nos lettres d’information gratuites
En vous abonnant, vous acceptez notre politique de confidentialité et pouvez recevoir des communications occasionnelles. Vous pouvez vous désabonner à tout moment.