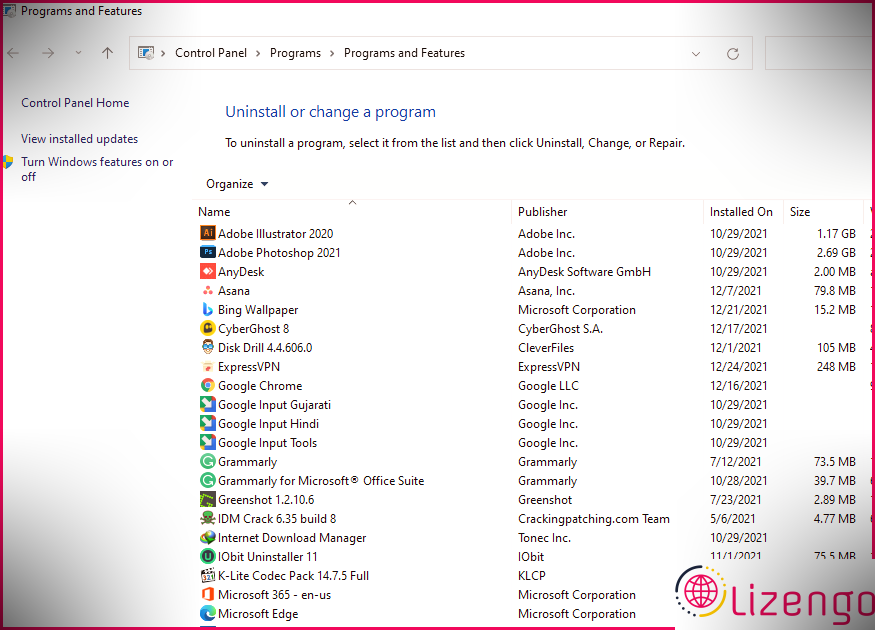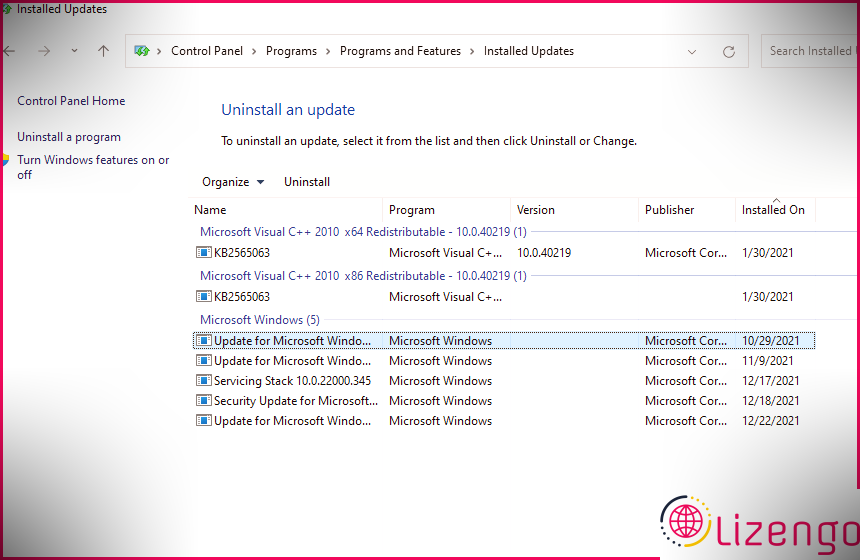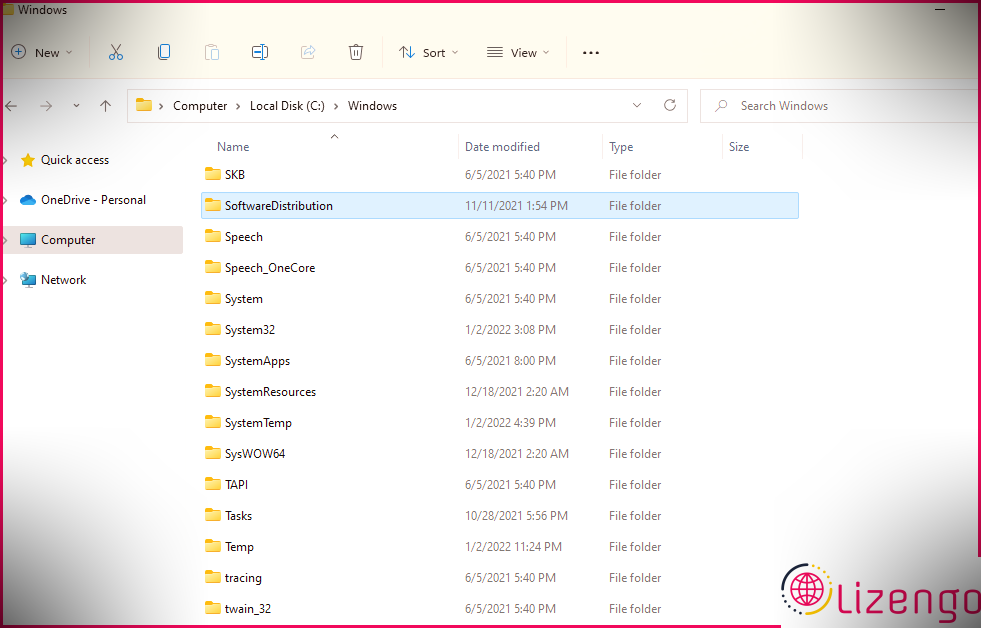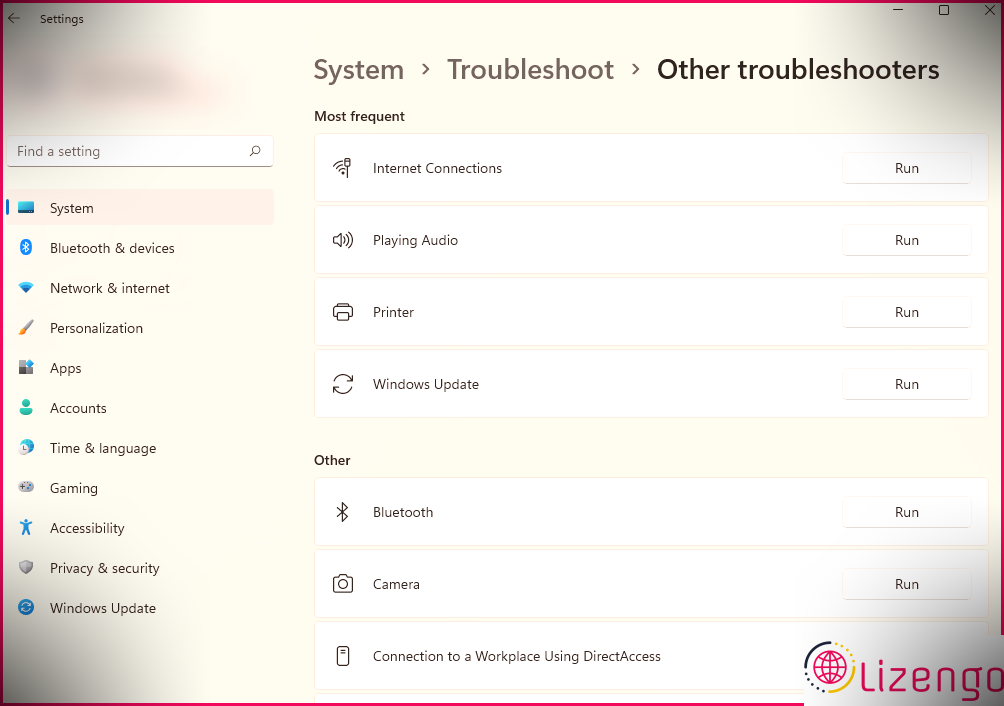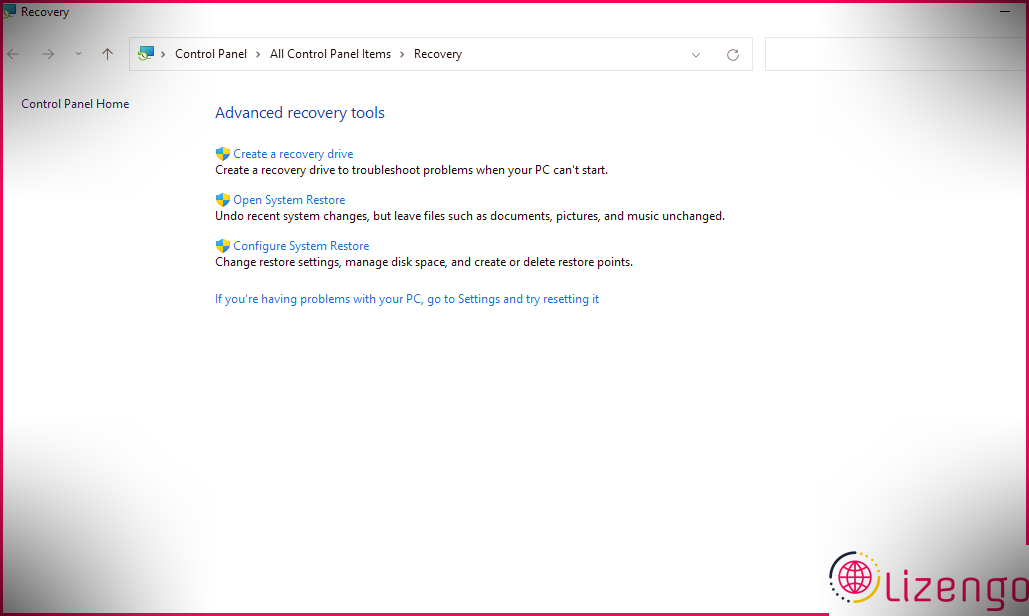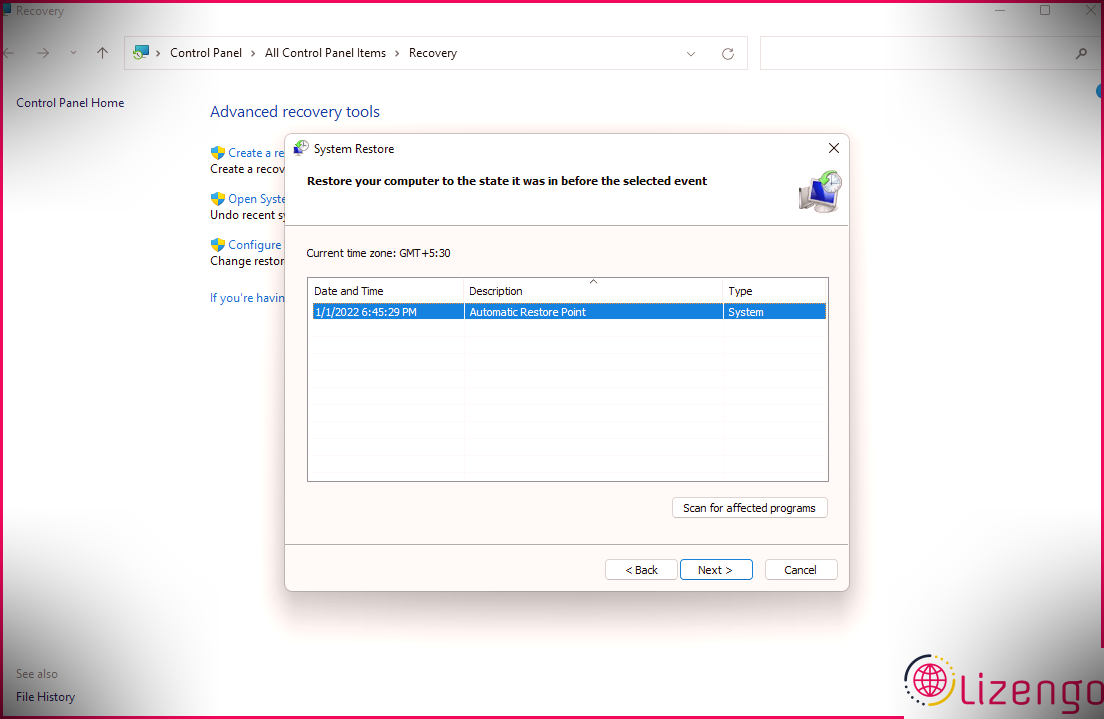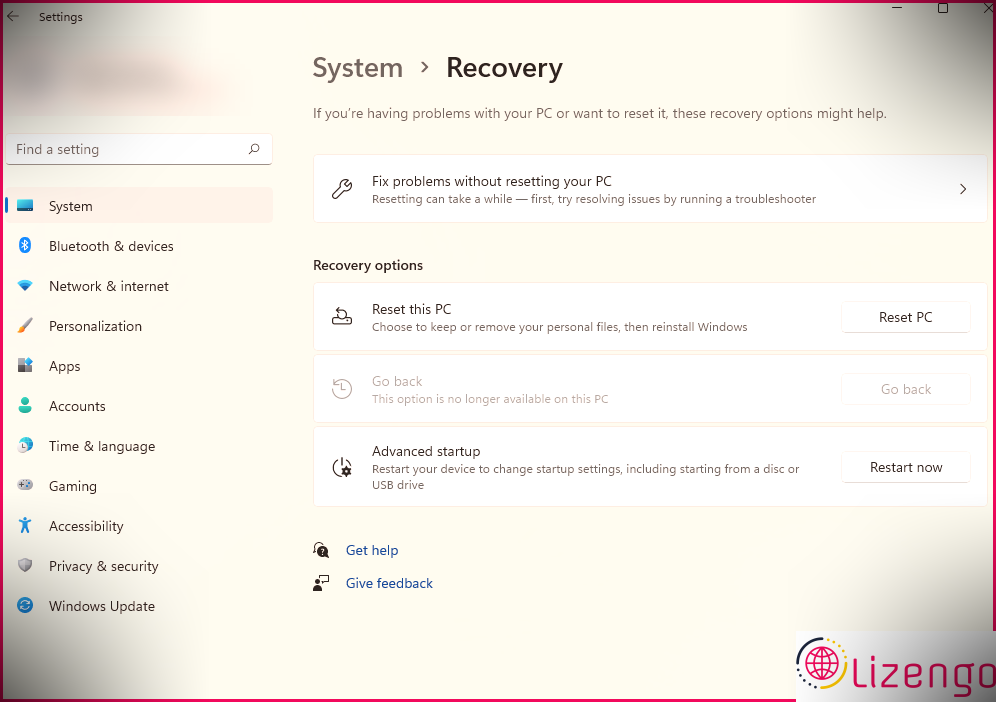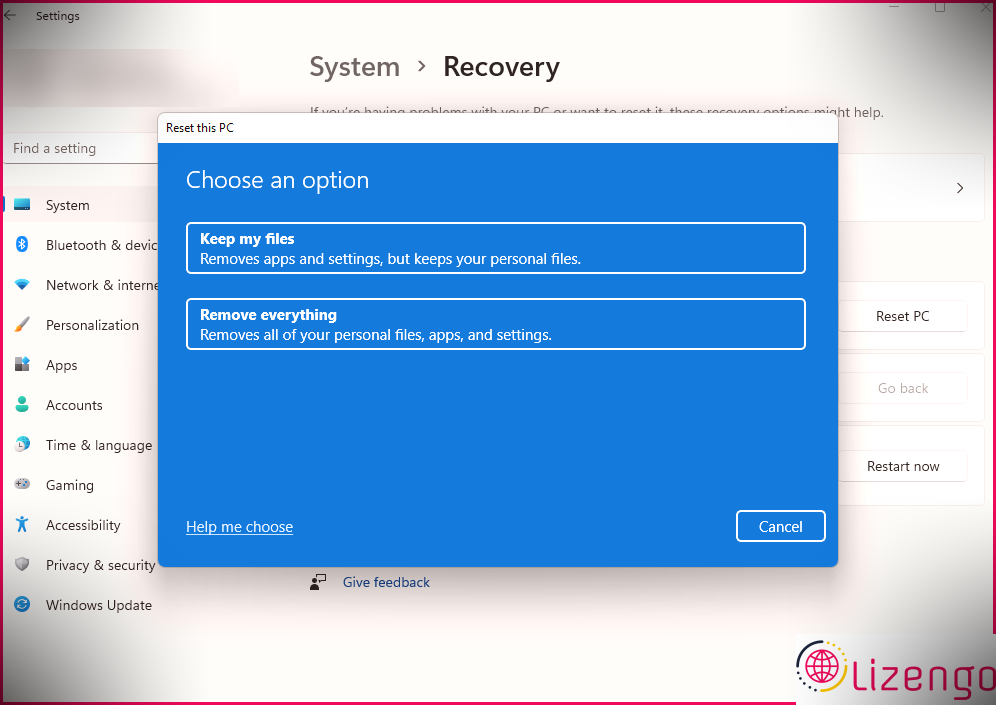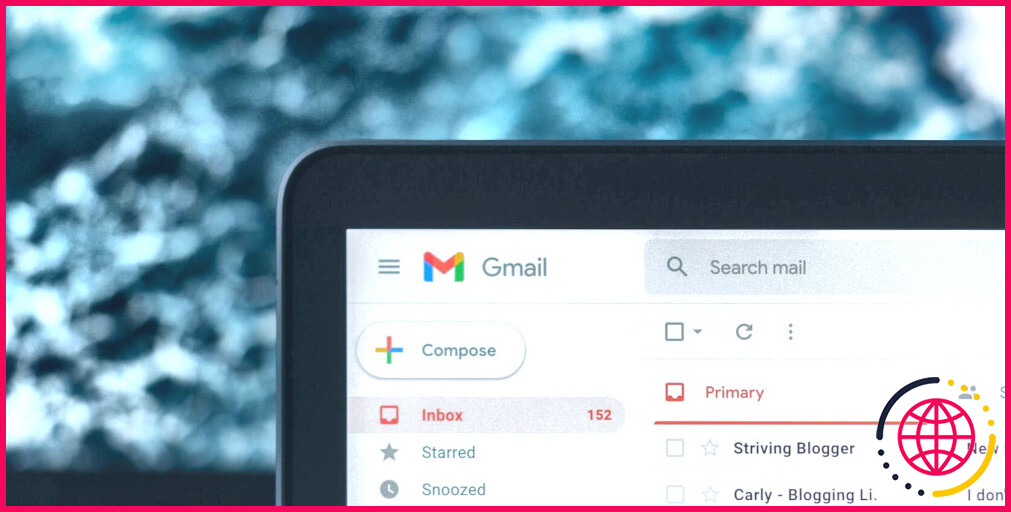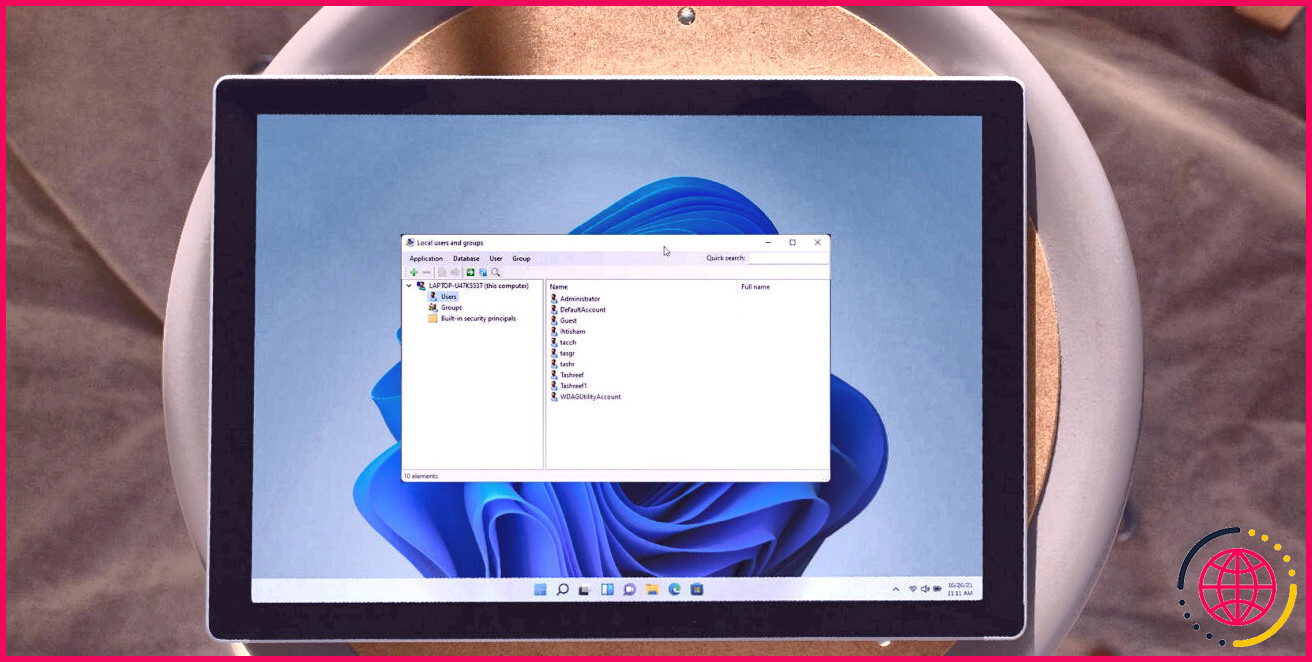Comment réparer « Annuler les modifications apportées à votre ordinateur » dans Windows 11
Windows déploie fréquemment des mises à jour pour résoudre les problèmes en fonction des réponses des utilisateurs. Néanmoins, Windows Update échoue généralement en raison de nombreux facteurs, et l’un de ces problèmes est également lorsque Windows vous dit qu’il » ruine les modifications de votre calcul « .
Cette erreur peut être le résultat d’un certain nombre de problèmes. Par exemple, si la solution Windows Update se ferme alors que la mise à niveau est toujours en cours d’installation, Windows peut essayer d’annuler les ajustements car il ne peut pas procéder à l’installation. Il est également possible que votre dossier SoftwareDistribution soit réellement corrompu et empêche Windows de configurer correctement les mises à jour. La bonne nouvelle est que gérer l’erreur n’est pas si difficile, alors examinons toutes les options.
1. Essayez de démarrer en mode sans échec
Si vous êtes coincé dans une faille de démarrage, vous ne pourrez peut-être pas utiliser correctement Windows pour utiliser tout type de réparations. Ainsi, avant de commencer à essayer de réparer votre ordinateur, démarrez en mode sans échec.
Il existe de nombreuses méthodes pour démarrer en mode sans échec. Néanmoins, si vous ne pouvez pas démarrer sous Windows, vous devrez utiliser l’environnement de récupération Windows.
Redémarrez votre PC 2 fois de suite (ne vous inquiétez pas, les redémarrages difficiles ne sont pas dangereux) pour accéder à l’environnement de récupération Windows et accédez également à Dépannage > > Options avancées > > Paramètres de démarrage > > Redémarrer . Lorsque votre ordinateur redémarre, vous devrez choisir parmi les choix de démarrage avancés en appuyant sur les numéros correspondants. De préférence, appuyez sur 5, qui est le mode sans échec avec mise en réseau.
Une fois que vous êtes en mode sans échec, vous pouvez commencer à appliquer les réparations.
2. Désinstaller les mises à jour récemment installées
En éliminant manuellement les mises à jour, vous aidez Windows à faire ce qu’il tentait de faire en supprimant tout type de mises à jour installées au cours de la dernière session de mise à jour. Pour désinstaller les mises à jour récemment configurées, appuyez sur Gagner + R , gentil appwiz. cpl , et appuyez sur Entrer .
Vous verrez maintenant le Programmes et fonctionnalités zone du Panneau de configuration. Cliquez sur Afficher les mises à jour installées à partir de la gauche.
Clique sur le Installer sur onglet pour organiser les mises à jour en fonction du jour de l’installation. Sélectionnez toutes les mises à jour récemment configurées et cliquez sur Désinstaller .
Une fois que vous avez désinstallé toutes les mises à jour récentes, redémarrez généralement votre ordinateur.
3. Supprimez le dossier SoftwareDistribution
Chaque fois que vous mettez à niveau Windows, le représentant Windows Update (également appelé WUAgent) utilise le dossier SoftwareDistribution pour stocker brièvement les documents de versement. Si le dossier est devenu corrompu ou empêche Windows de se mettre à jour correctement, vous pouvez essayer de supprimer le dossier et voir si cela vous aide.
Accédez à C: Windows et recherchez le dossier SoftwareDistribution. Cliquez dessus et appuyez sur Maj + Supprimer pour l’effacer définitivement. Dès que vous redémarrez l’ordinateur, Windows recréera immédiatement le dossier.
Si vous ne parvenez pas à supprimer le dossier, essayez d’arrêter le service Windows Update ainsi que les services de transfert intelligent en arrière-plan. Vous pouvez le faire en utilisant l’invite de commande. presse Gagner + R , gentil cmd , et appuyez également sur Ctrl + Maj + Entrée . Après cela, exécutez les commandes adhérant une par une (c’est-à-dire appuyez sur Entrer après chacun):
w
net stop wuauservnet stop bits
Une fois que vous avez quitté ces services, essayez à nouveau de supprimer le dossier et vous devriez également pouvoir le faire. Ensuite, redémarrez généralement votre PC pour voir si le correctif a fonctionné.
4. Exécutez l’utilitaire de résolution des problèmes de Windows Update
Windows dispose de nombreux dépanneurs intégrés, notamment pour les problèmes liés à Windows Update. Si les deux réparations précédentes n’ont pas fonctionné pour vous, cela vaut la peine de proposer à l’outil de dépannage un coup de feu pour vérifier s’il peut résoudre instantanément le problème.
Sous Windows 11, appuyez sur Ctrl + I pour lancer le Réglages l’application ainsi que de parcourir Système > > Dépannage > > Autres dépanneurs . Chercher Windows Update et cliquez aussi sur le Courir bouton à côté.
L’utilitaire de résolution des problèmes tentera certainement d’identifier les problèmes liés à Windows Update. Idéalement, le dépanneur essaiera de résoudre les problèmes instantanément. Ou bien, il vous permettra d’apprendre des problèmes qu’il n’a pas pu résoudre ou qu’il n’a vraiment pas découvert de problèmes.
5. Utiliser la restauration du système
La restauration du système est essentiellement un mécanisme de voyage dans le temps pour votre Windows. Cela changera certainement votre PC dans un état dans lequel il est resté lorsque vous avez développé un point de restauration des détails.
Cependant, l’un des problèmes les plus courants avec cette méthode est que beaucoup d’individus n’ont pas de facteur de retour système. Windows ne crée pas de facteurs de restauration par défaut, donc à moins que vous n’ayez configuré Windows pour développer automatiquement des points de restauration ou développé vous-même un point de restauration, vous n’en aurez pas sur votre système.
Vous pouvez vérifier si vous avez un point de retour à partir de l’assistant de restauration du système. Chercher Récupération dans votre menu Démarrer et présentez également le meilleur match. Sélectionner Ouvrir la restauration du système de la fenêtre qui s’ouvre.
Vous verrez actuellement l’assistant de restauration du système sur votre écran. Clique le Suivant changer. C’est là que vous verrez vos facteurs de récupération, le cas échéant, alimentez votre système. Si vous n’avez pas de point de récupération, passez à l’approche suivante. Néanmoins, si vous avez un facteur de restauration qui a été créé avant que vous ne rencontriez l’erreur de changements de chute la première fois, sélectionnez-le et cliquez sur Suivant .
Sur l’écran suivant, confirmez que vous avez l’intention de restaurer votre PC à l’aide du facteur de restauration et de laisser la procédure se terminer. Une fois que vous avez terminé, vous aurez probablement réparé le problème.
6. Réinitialiser Windows
Si vous rencontrez toujours le problème d’annulation des ajustements, vous pouvez envisager de réinitialiser votre ordinateur. Si vous voulez que Windows soit en parfait état, vous pouvez choisir de supprimer tout, mais vous avez la possibilité de garder vos fichiers intacts. Quel que soit le choix que vous choisissez, il est toujours excellent de sauvegarder vos données au cas où quelque chose ne se passe pas comme prévu.
presse Gagner + je d’introduire le Réglages application et accédez à Système > > Récupération . Clique sur le Réinitialiser le PC bouton pour lancer la procédure de réinitialisation.
Cela lancera certainement l’assistant de réinitialisation. Si vous souhaitez conserver vos données personnelles, choisissez de Conserver mes données , ou sélectionnez pour Supprimer chaque petite chose ou sinon. Gardez à l’esprit que dans les deux cas, vous devrez réinstaller tous les programmes sur votre ordinateur.
Suivez l’assistant et laissez également la procédure se terminer. Maintenant, vous devez avoir la possibilité d’utiliser votre ordinateur comme par le passé.
Modifications enfin annulées
Avec chacune de ces méthodes, nous éliminons efficacement les modifications apportées par l’effort de mise à jour Windows endommagé. Ce n’est pas le seul problème que Windows Update peut déclencher. Il existe de nombreux problèmes associés à Windows Update, mais ils sont généralement simples à résoudre.