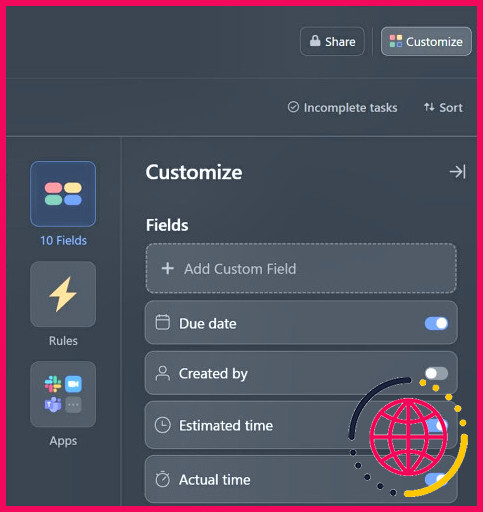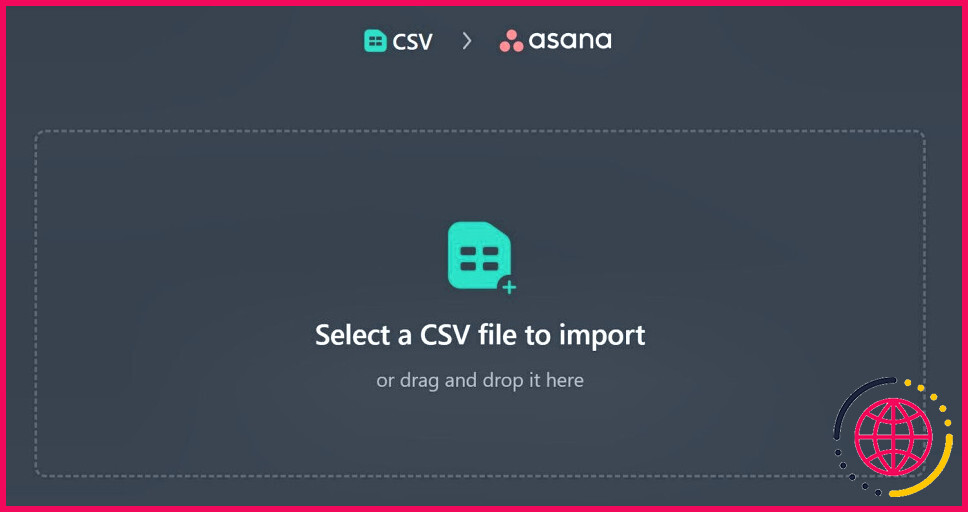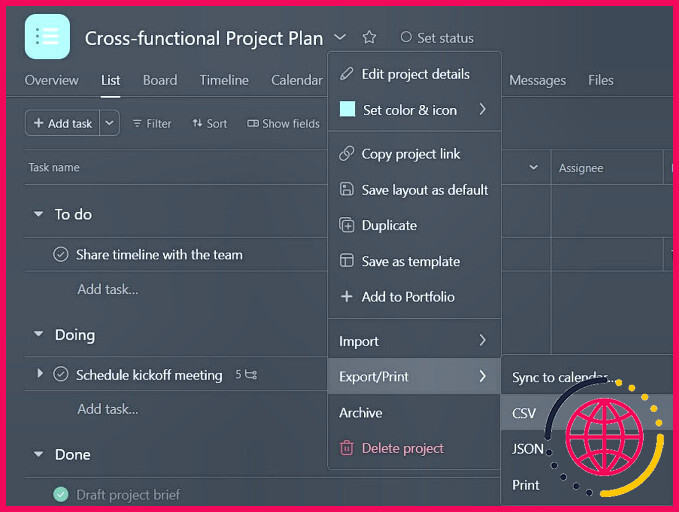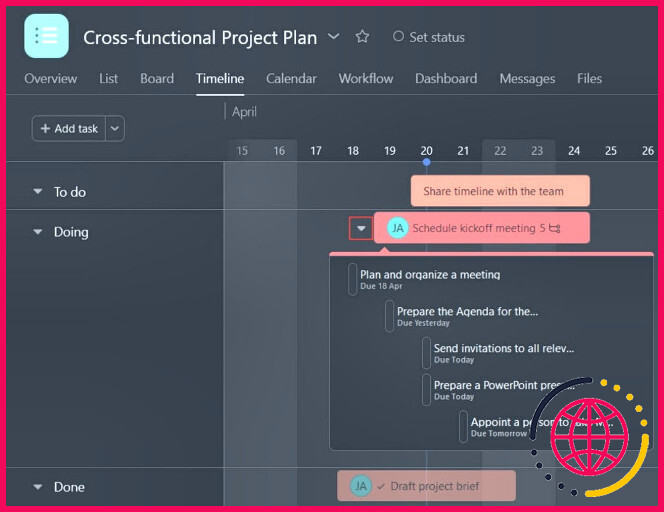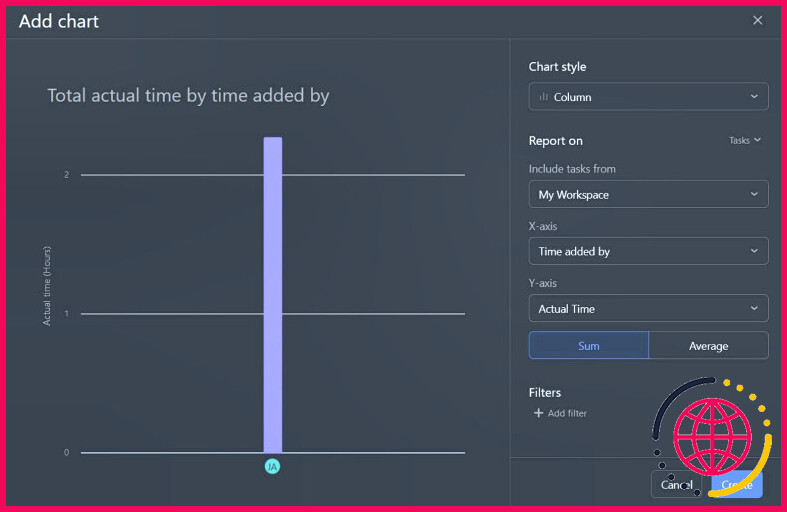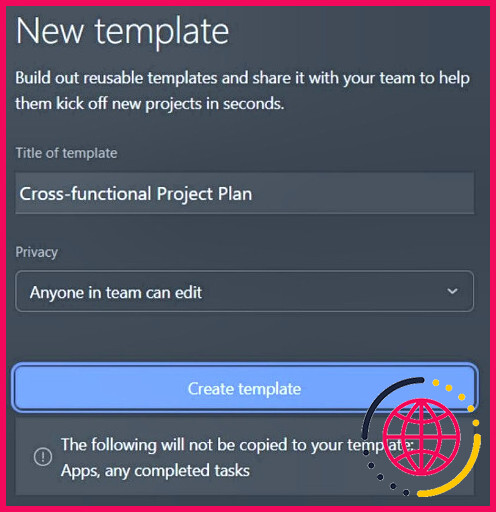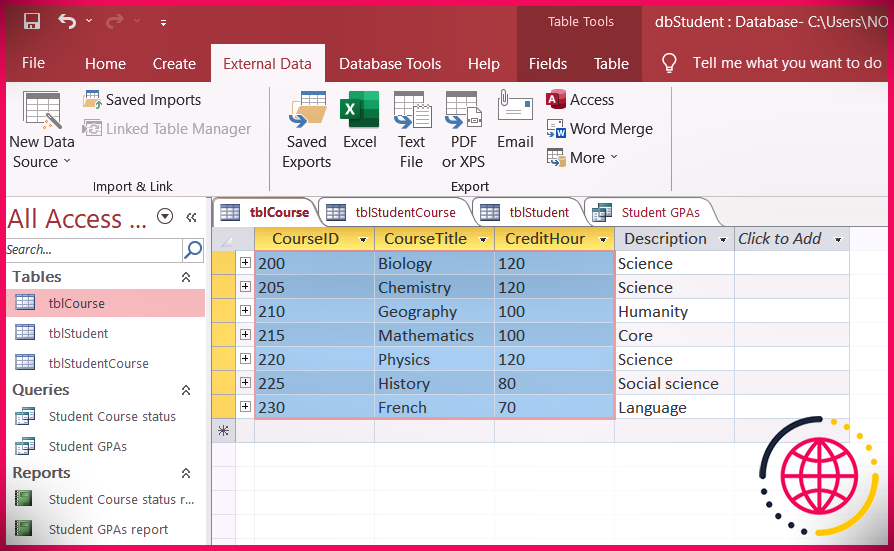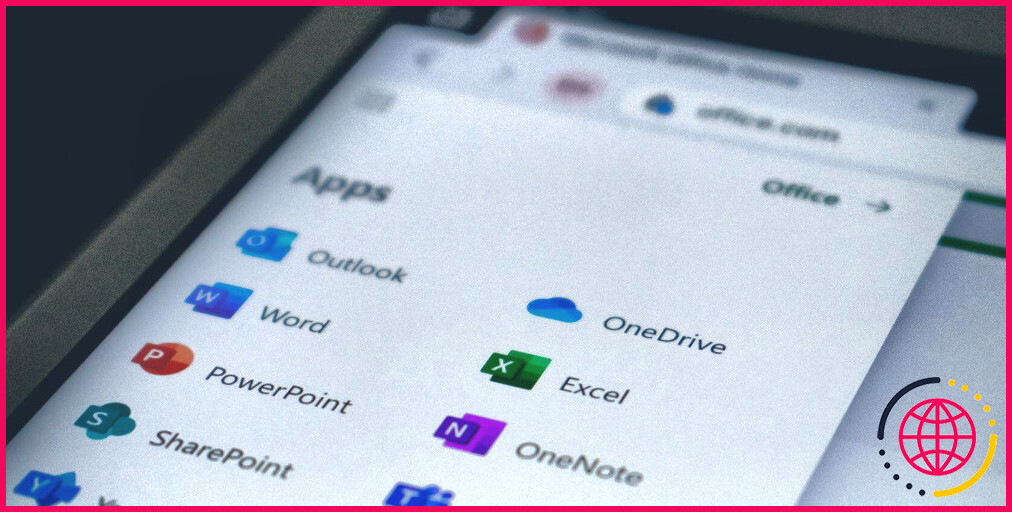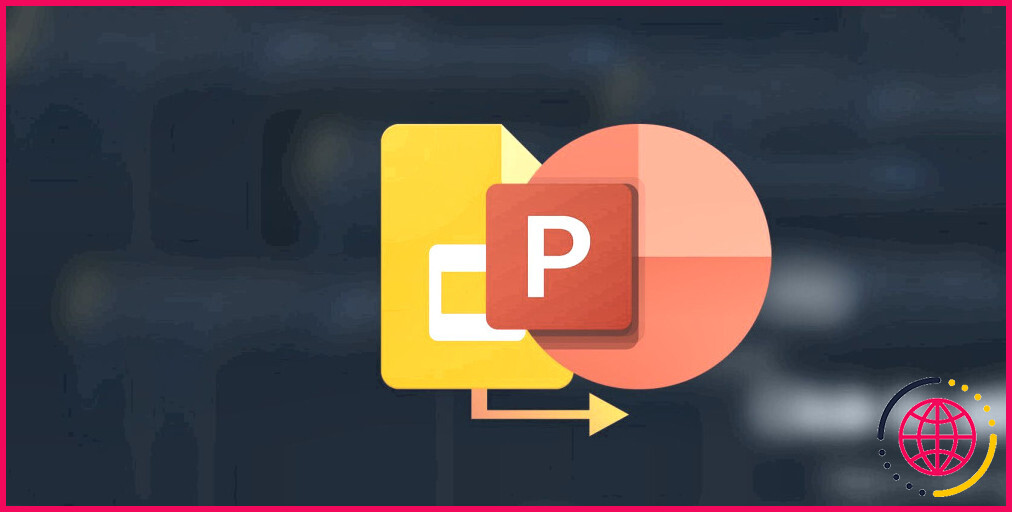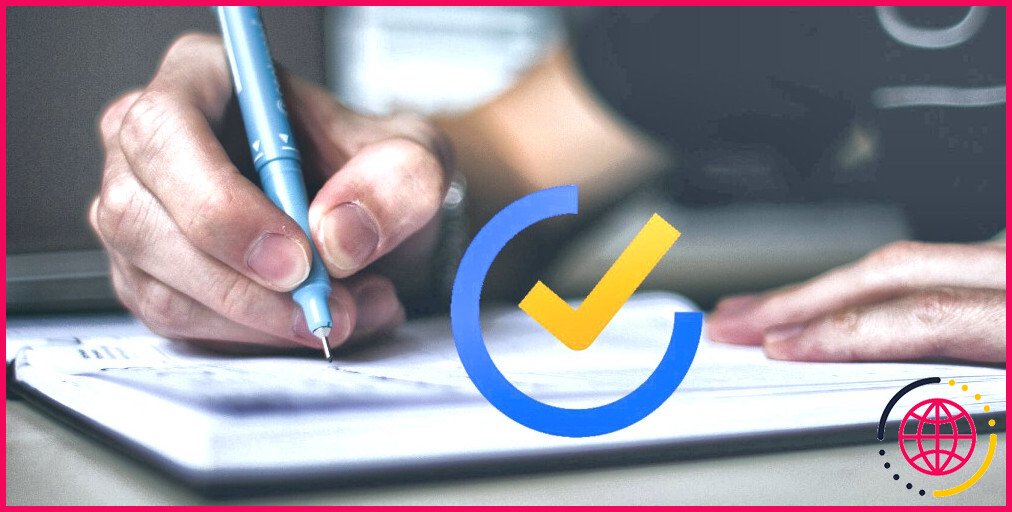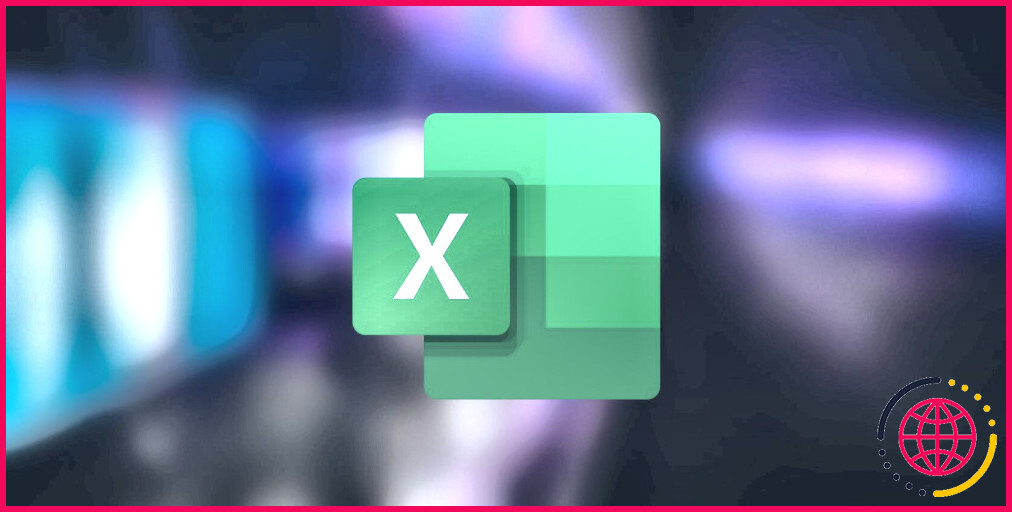Comment utiliser les fonctionnalités de suivi du temps d’Asana ?
Vous arrive-t-il de perdre la notion du temps lorsque vous gérez plusieurs tâches sur Asana ? Ou passez-vous trop de temps à créer une chronologie pour vos sous-tâches ? Grâce au suivi du temps d’Asana, vous n’aurez plus à vous soucier de l’un ou l’autre de ces problèmes.
Nous allons vous montrer comment maîtriser les fonctionnalités de suivi du temps d’Asana afin que vous n’ayez plus jamais à vous demander où est passé le temps.
1. Roulements de sous-tâches
La fonction de récapitulation des sous-tâches vous permet de voir l’estimation du temps total et la consommation de toutes les sous-tâches d’une tâche parentale. Vous pouvez augmenter votre efficacité en identifiant et en éliminant les temps morts sur votre lieu de travail.
Suivez ces étapes simples pour activer cette fonctionnalité de suivi du temps :
- Cliquez sur Personnaliser en haut à droite de votre espace de travail.
- Activer Temps restant dans la section Champ de la liste déroulante.
2. Importer et exporter vos données de suivi du temps
Si vous vous lancez dans Asana pour la première fois ou si vous supprimez votre compte Asana pour migrer vers un autre outil de gestion de projet, vous pouvez désormais simplement importer ou exporter vos données de suivi du temps via un fichier CSV.
Pour importer, il vous suffit de préparer votre fichier CSV et de suivre les étapes suivantes :
- Accédez à votre Asana Accueil et cliquez sur la page + icône > Projet.
- Cliquez sur l’icône Importer une feuille de calcul pour importer vos données.
- Téléchargez ou glissez-déposez votre fichier CSV ou sélectionnez l’outil à partir duquel vous souhaitez importer vos données.
- Vous pouvez également importer le fichier dans un projet existant à partir du menu déroulant du projet (situé entre le nom du projet et l’icône Favoris).
Pour exporter un fichier CSV à partir d’Asana, procédez comme suit :
- Ouvrez le projet que vous souhaitez exporter.
- Cliquez sur l’icône de la liste déroulante entre le nom du projet et l’icône Favoris.
- Cliquez sur Exporter > CSV.
3. Tâches secondaires sur la ligne de temps
Si vous avez plusieurs sous-tâches sous les mêmes tâches, utilisez la vue chronologique pour garder une longueur d’avance sur vos échéances. Vous pouvez également modifier le premier jour de la semaine dans Asana pour aligner les vues du calendrier et de la chronologie sur votre flux de travail.
Suivez ces trois étapes pour afficher les sous-tâches sur votre chronologie :
- Cliquez sur le projet de votre choix sous Mon espace de travail dans la barre de menu à gauche.
- Passez à la vue temporelle en cliquant sur Ligne de temps dans la barre de navigation en haut de l’écran.
- Cliquez sur la flèche à gauche de votre tâche sur votre écran.
Veuillez noter que seules les tâches comportant des sous-tâches afficheront une flèche sur le côté gauche de la boîte de tâche respective sur la vue de la chronologie.
4. Rapports du collaborateur temporel
Grâce à la fonctionnalité de rapport des contributeurs de temps, vous pouvez voir quelle part du temps réel a été enregistrée par vos coéquipiers sur Asana.
Il vous suffit de vous rendre sur le site Rapport de créer ou de choisir un tableau de bord existant et d’effectuer les opérations suivantes :
- Cliquez sur + Ajouter un graphique et sélectionnez le graphique de votre choix.
- Sous l’onglet Axe des Y cliquez sur Saisie de l’heure > Heure réelle.
- Sous le axe des X choisissez Temps ajouté par.
5. Prise en charge du suivi du temps dans les modèles
Vous pouvez également convertir votre projet en un modèle qui prend en charge vos données de suivi du temps. Utilisez Asana My Tasks plus efficacement en tirant parti d’un modèle personnalisé qui vous est propre.
Suivez ces étapes pour enregistrer un modèle de votre propre personnalisation :
- Cliquez sur la flèche déroulante à droite du nom de votre projet sur la barre de navigation en haut.
- Sélectionnez Enregistrer comme modèle.
- Renommez votre modèle et choisissez les personnes autorisées à accéder au modèle et à le modifier dans l’espace réservé à cet effet. Confidentialité et cliquez sur Créer un modèle.
Tirez le meilleur parti du suivi du temps d’Asana
Que vous soyez un nouvel utilisateur de la plateforme ou un pro chevronné qui adore la fonction de suivi du temps, il existe toujours de nouvelles façons de tirer le meilleur parti d’Asana. Profitez dès aujourd’hui de ses fonctions de suivi du temps pour gérer vos projets d’une manière nouvelle et améliorée.
S’abonner à notre newsletter
Comment suivre les heures travaillées dans Asana ?
Installez l’extension de navigateur Clockify Time Tracker pour Chrome ou Firefox. Un bouton de minuterie apparaîtra automatiquement dans toutes les tâches Asana. Cliquez sur Démarrer le minuteur dans Asana, et le minuteur commencera à faire tic-tac. Vous pouvez arrêter le minuteur de n’importe où une fois que vous avez fini de travailler sur une tâche.
Y a-t-il une feuille de temps dans Asana ?
Avec le logiciel de gestion de la charge de travail d’Asana, vous pouvez intégrer un outil de suivi du temps et vous référer aux feuilles de temps passées chaque fois que vous en avez besoin, que ce soit pour les partager avec d’autres services, préparer des évaluations de performance ou facturer des clients.