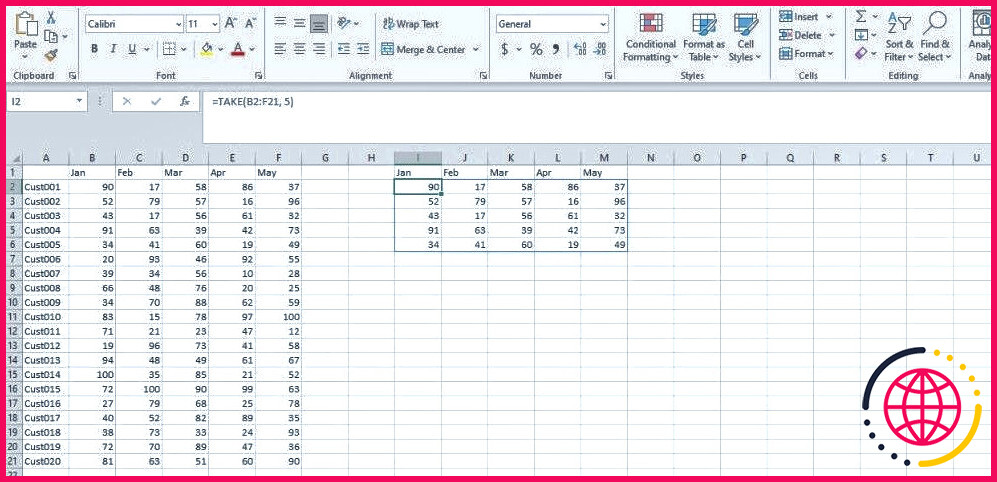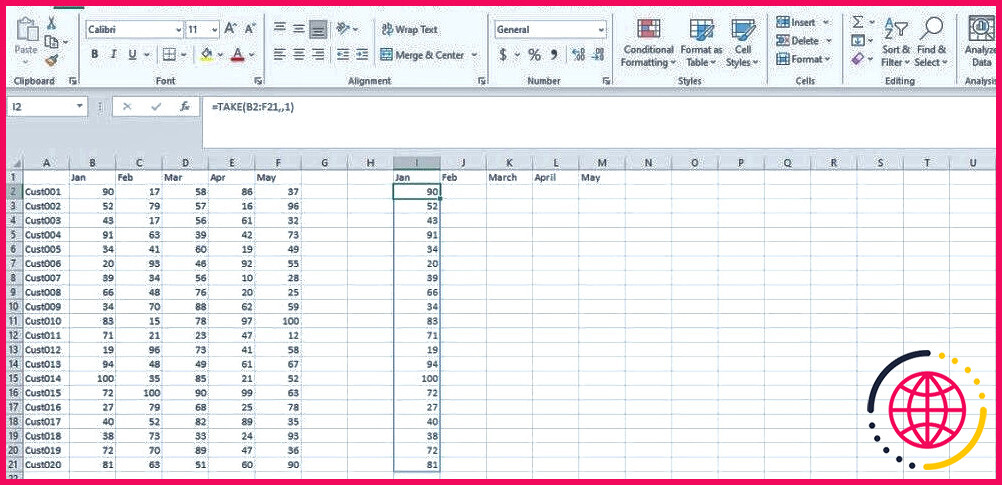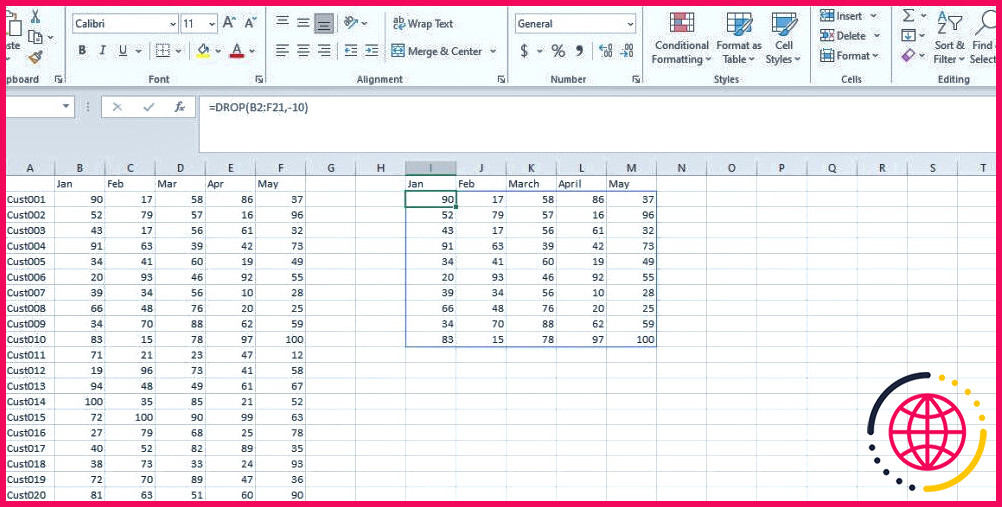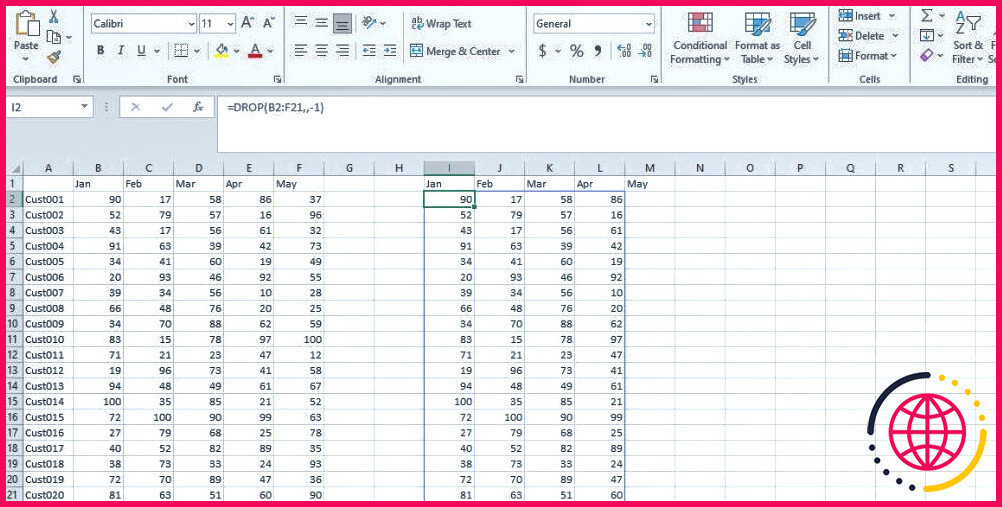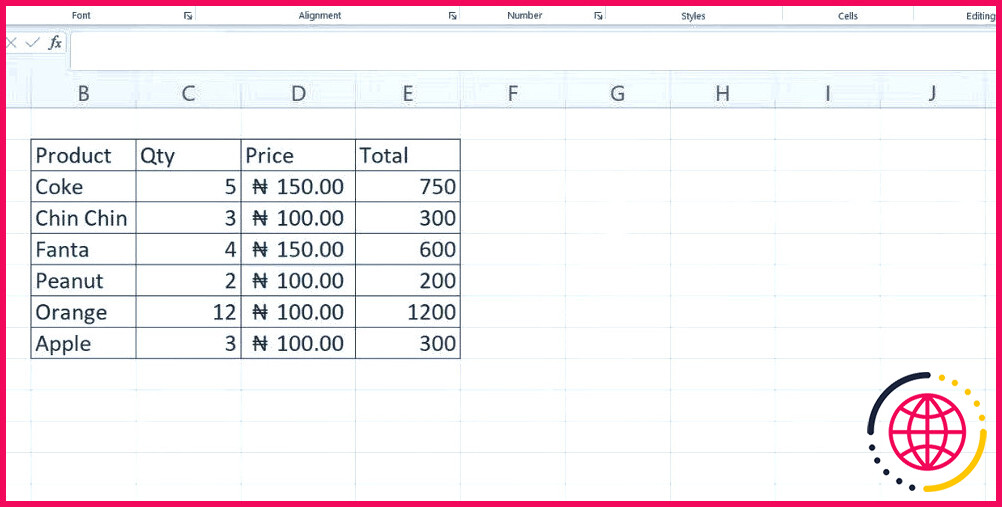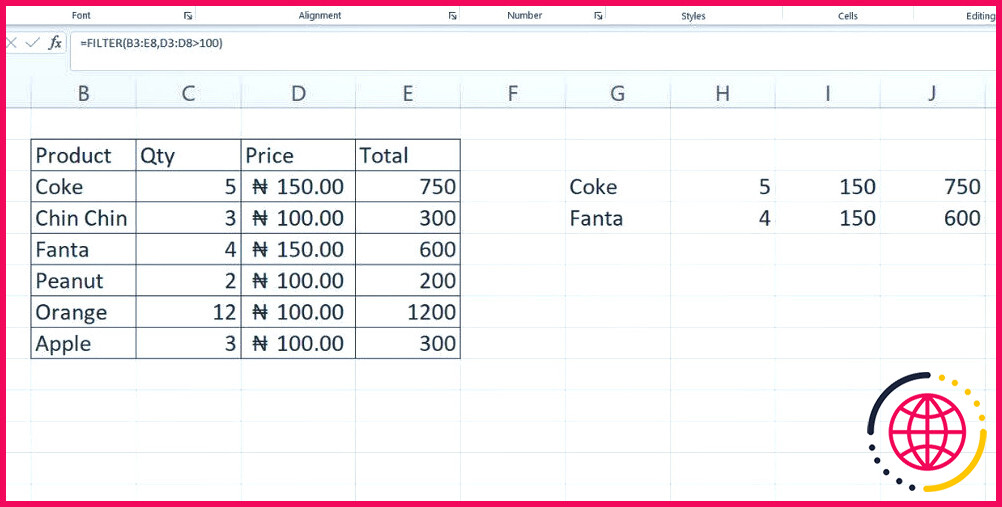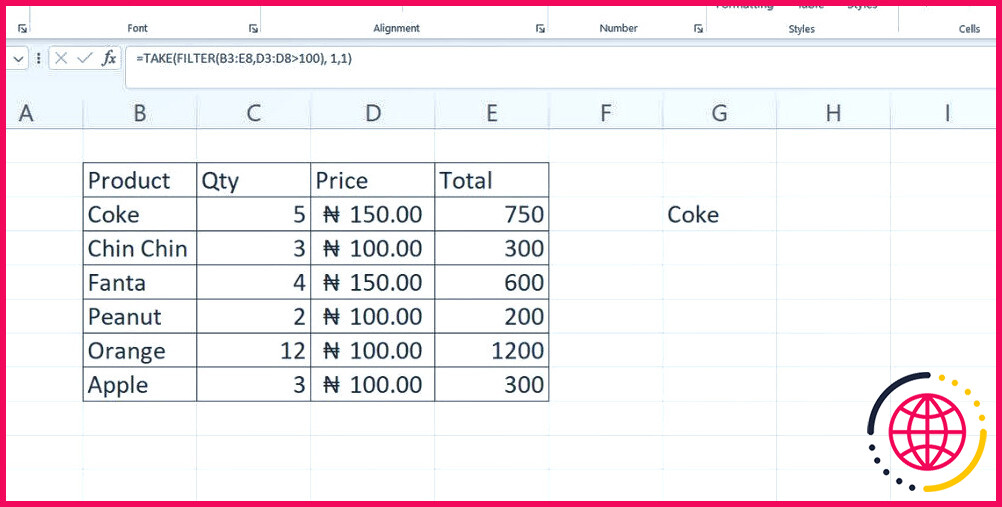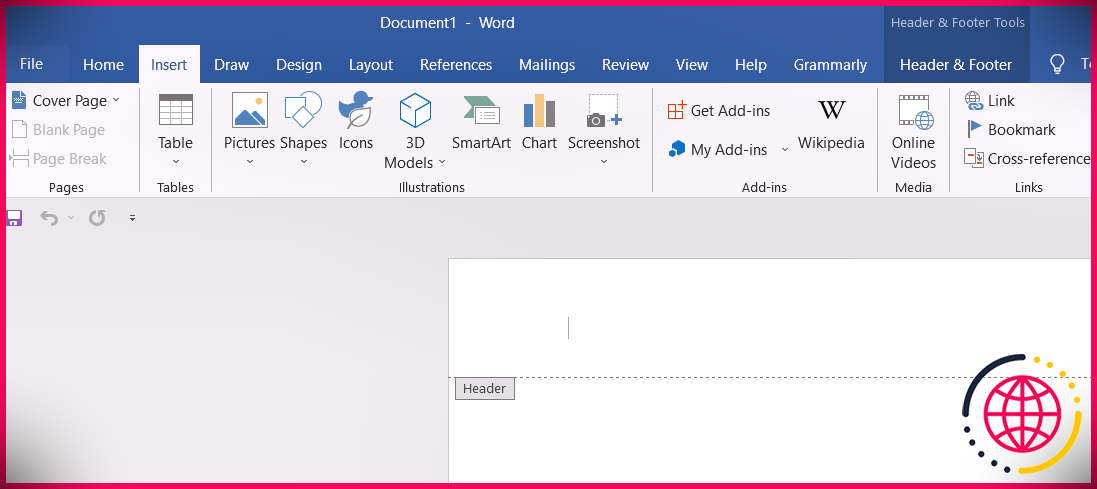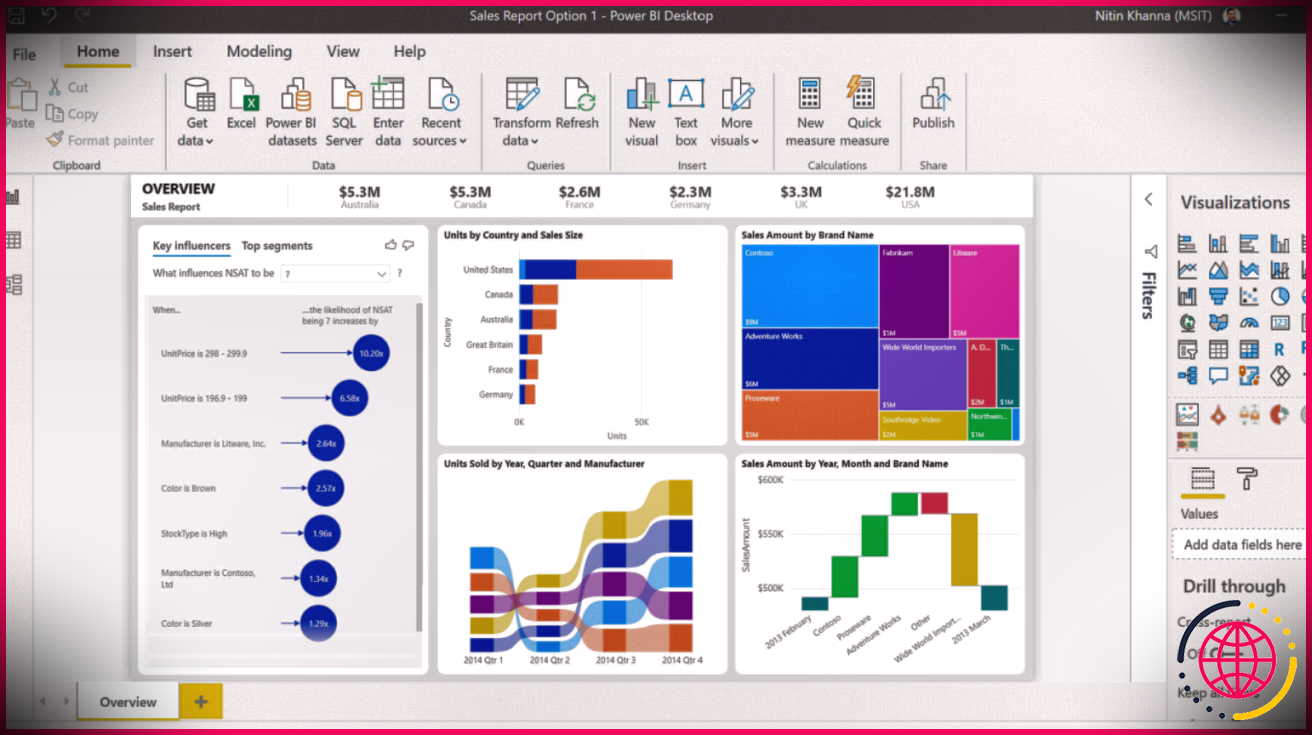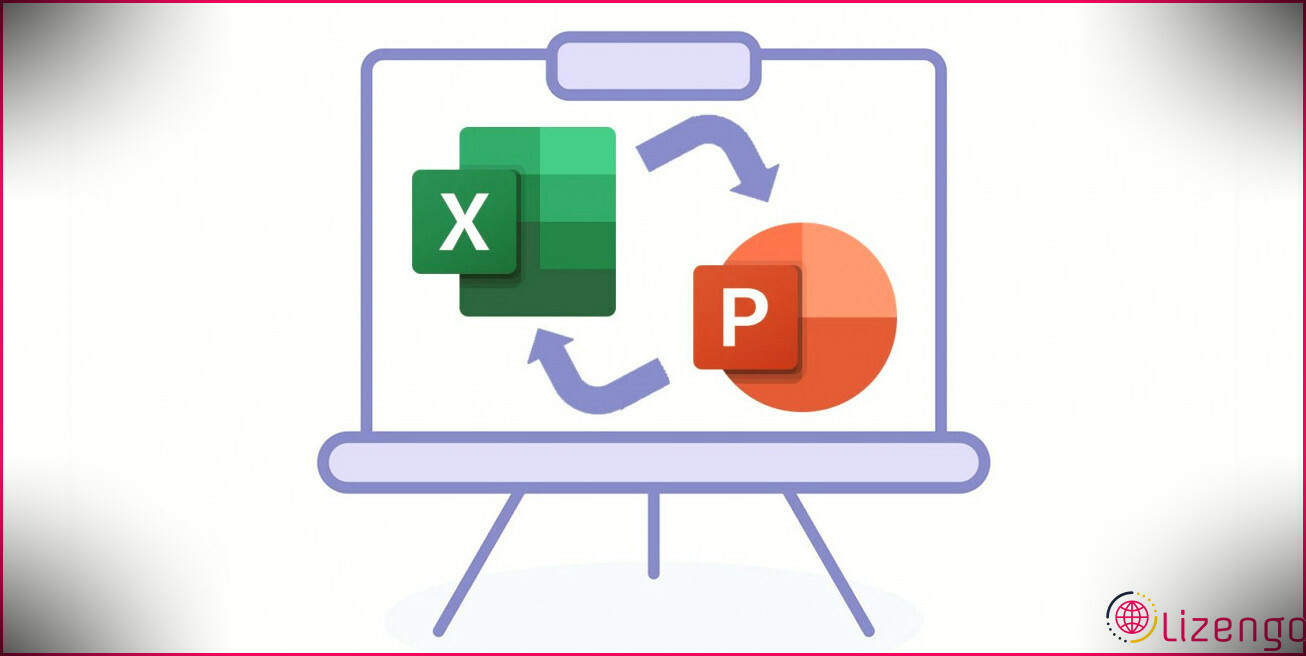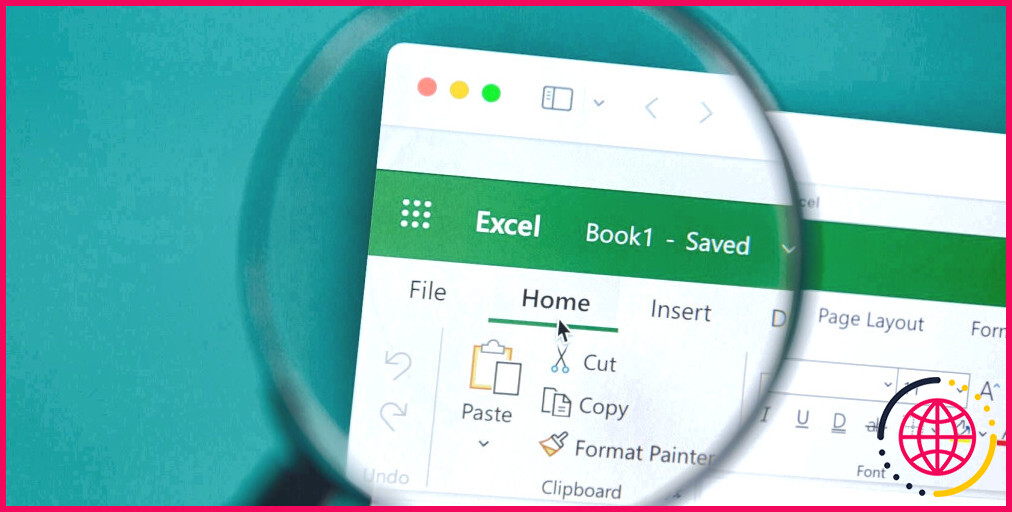Comment utiliser les fonctions TAKE et DROP dans Excel
Lorsque vous travaillez avec votre ensemble de données dans Microsoft Excel, il arrive que vous ayez besoin d’analyser seulement une partie des données. Heureusement, Excel propose les fonctions TAKE et DROP pour de telles situations.
Les fonctions TAKE et DROP vous permettent d’inclure ou d’exclure une partie d’un tableau dans votre sélection. Commençons par définir ces fonctions, puis voyons comment les utiliser dans Excel.
Qu’est-ce que la fonction TAKE dans Excel ?
La fonction TAKE d’Excel extrait un nombre spécifié de lignes et de colonnes d’un tableau. La syntaxe de la fonction TAKE est la suivante :
Voici la signification de chaque paramètre :
- Tableau : Désigne le tableau source à partir duquel vous souhaitez extraire des lignes ou des colonnes.
- Lignes : Indique le nombre de lignes à extraire. Un nombre négatif permet d’extraire des lignes à partir de la fin.
- Colonnes : Indique le nombre de colonnes à extraire. Un nombre négatif retire également les colonnes de la fin.
Qu’est-ce que la fonction DROP dans Excel ?
D’autre part, la fonction DROP dans Excel exclut des lignes et/ou des colonnes spécifiques d’un tableau ou d’une plage de cellules. La syntaxe de la fonction DROP est la suivante :
Les paramètres de la fonction DROP sont similaires à ceux de la fonction TAKE :
- Tableau : Désigne le tableau source dont vous souhaitez retirer des lignes ou des colonnes.
- Lignes : Indique le nombre de lignes à supprimer. Un nombre négatif supprime des lignes de la fin.
- Colonnes : Indique le nombre de colonnes à supprimer. Un nombre négatif supprime les colonnes à partir de la fin.
Les fonctions TAKE et DROP fonctionnent avec des tableaux et produisent également des tableaux. Comme elles produisent toujours des tableaux, il n’est pas nécessaire de les marquer comme des formules de tableau dans Excel. Pour la même raison, vous pouvez rencontrer l’erreur #SPILL dans Excel lorsque vous utilisez les fonctions TAKE et DROP.
TAKE et DROP sont disponibles dans Excel pour Microsoft 365, Excel pour Microsoft 365 pour Mac et Excel pour le web. Toutefois, les anciennes versions d’Excel ne disposent pas de ces fonctions.
Comment utiliser la fonction TAKE dans Excel
Il existe une infinité de scénarios Excel dans lesquels la fonction TAKE peut s’avérer utile. Voyons quelques exemples.
1. Extraire les cinq premières lignes de vos données
Supposons que vous disposiez d’une feuille de calcul contenant une liste de produits et leurs prix au cours des derniers mois. Si vous souhaitez extraire uniquement les cinq premières lignes des données, vous pouvez utiliser la fonction TAKE au lieu de copier les données.
Voici comment procéder :
- Sélectionnez la cellule dans laquelle vous souhaitez utiliser la fonction TAKE.
- Dans la barre de formule, saisissez la formule ci-dessous.
- Appuyez sur Entrez.
Cette formule permet de récupérer les cinq premières lignes de la plage de données. B2:F1 et renvoie le résultat.
2. Extraire la première colonne de vos données
Supposons que vous souhaitiez extraire uniquement la première colonne du même ensemble de données. Pour ce faire, avec la fonction TAKE, vous devez laisser le paramètre row vide et ne spécifier que la colonne :
Cette formule récupérera la première colonne de l’ensemble de données B2:F1 Comme nous n’avons pas spécifié de valeur pour l’élément ligne dans notre formule, chaque ligne de la première colonne est incluse dans la sortie.
Comment utiliser la fonction DROP dans Excel
Vous pouvez utiliser la fonction DROP pour exclure des lignes et des colonnes indésirables de vos données. La syntaxe des formules est similaire à celle de la fonction TAKE. Voyons comment la fonction DROP fonctionne dans Excel.
1. Exclure les dix dernières lignes de vos données
Supposons que vous souhaitiez créer une vue de données de votre feuille de calcul qui affiche tout sauf les dix dernières lignes. Voici la formule que vous pouvez utiliser pour y parvenir :
Cette formule exclura les dix dernières lignes de la feuille de calcul. B2:F1 de la plage de données. Cela s’explique par le fait que nous avons spécifié -10 comme paramètre de ligne des données.
2. Exclure la dernière colonne de vos données
Vous pouvez utiliser la formule ci-dessous pour réduire la dernière colonne de vos données avec DROP :
Dans cet exemple, la fonction DROP renvoie les valeurs comprises dans l’intervalle B2:F1 tout en excluant la dernière colonne.
Combinaison des fonctions TAKE et DROP avec d’autres fonctions Excel
La véritable magie d’Excel se produit lorsque vous combinez différentes fonctions. Par exemple, si vous devez alimenter une fonction avec une partie spécifique d’un tableau, vous pouvez la combiner avec TAKE ou DROP au lieu d’écrire la plage de données.
Supposons que vous disposiez d’un tableau contenant certains articles et leurs détails et que vous souhaitiez sortir le premier article dont le coût est supérieur à 100 N. Vous pouvez utiliser TAKE en combinaison avec DROP au lieu d’écrire la plage de données. Pour ce faire, vous pouvez utiliser TAKE en combinaison avec la fonction FILTER d’Excel. Voici la formule pour y parvenir :
Décomposons cette formule. La fonction FILTRE permet d’obtenir toutes les lignes dont les prix sont supérieurs à N100 dans la fourchette. La formule est la suivante :
Ensuite, la formule transmet les résultats de FILTER à la fonction TAKE. En spécifiant à la fois la fonction ligne et colonne comme suit 1 récupère uniquement la valeur de la première ligne et de la première colonne des données filtrées.
Prendre et déposer des données dans votre feuille
Les fonctions TAKE et DROP d’Excel offrent un moyen puissant d’extraire et de manipuler des données spécifiques dans vos feuilles de calcul. Comprendre leur syntaxe et leur utilisation vous permet de gérer et d’analyser efficacement vos données Excel, en particulier lorsqu’elles sont combinées à d’autres fonctions.