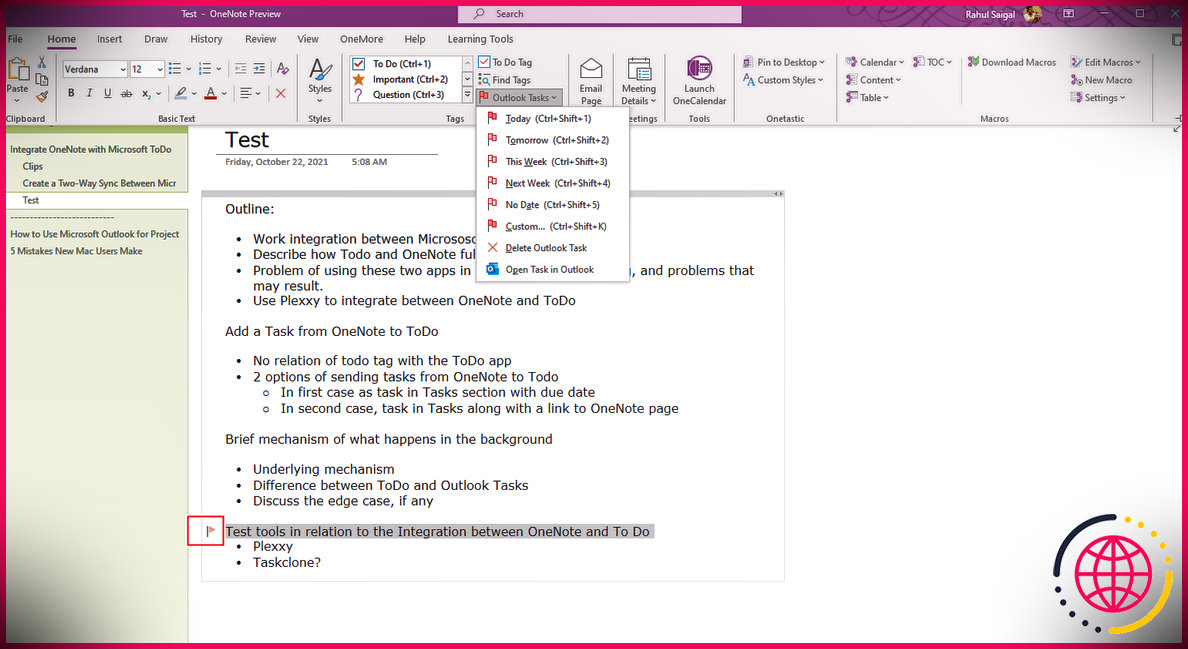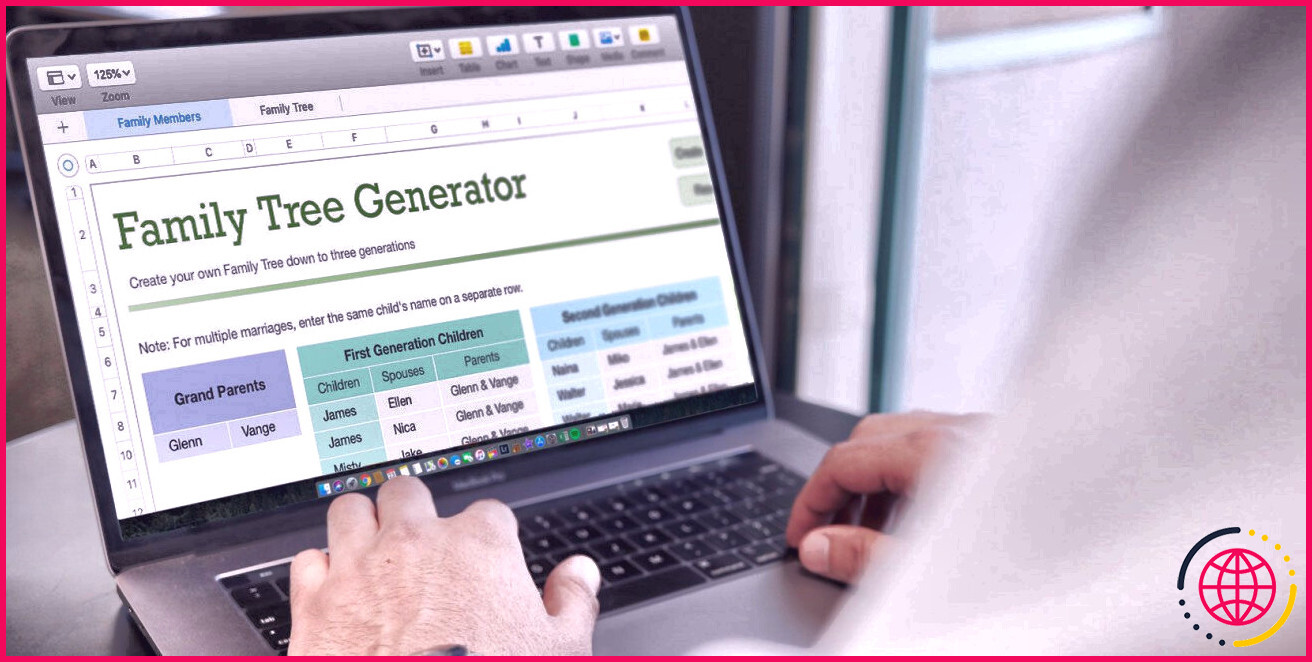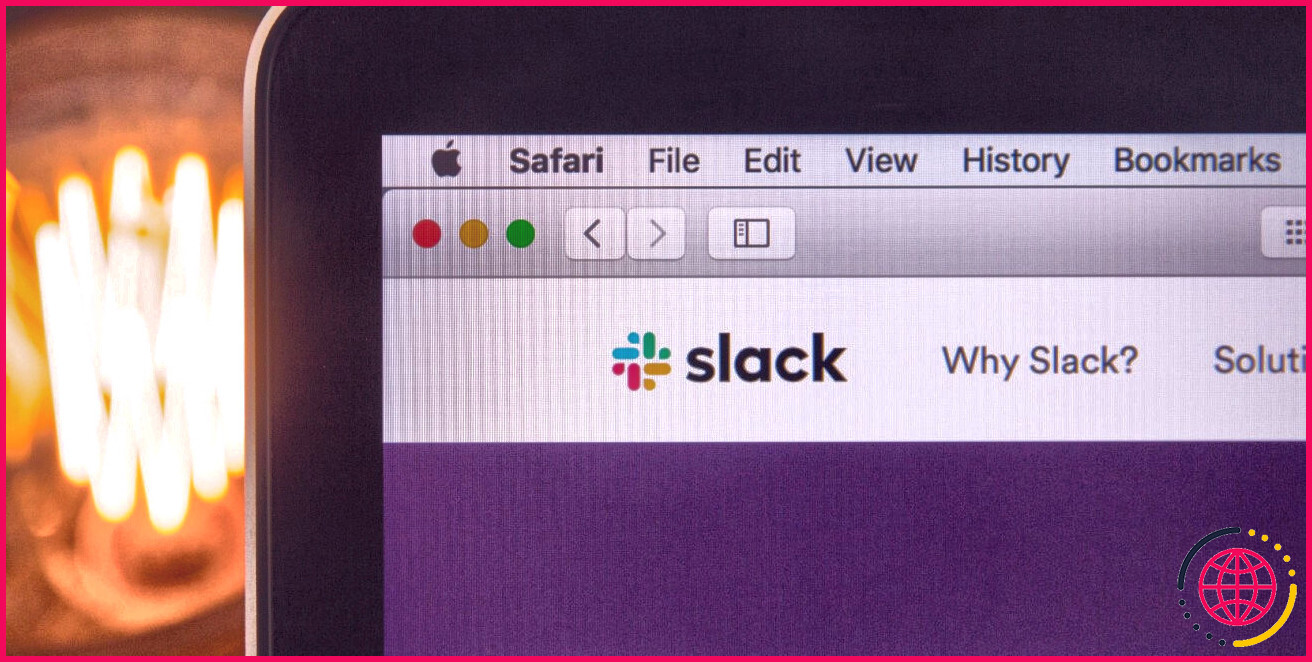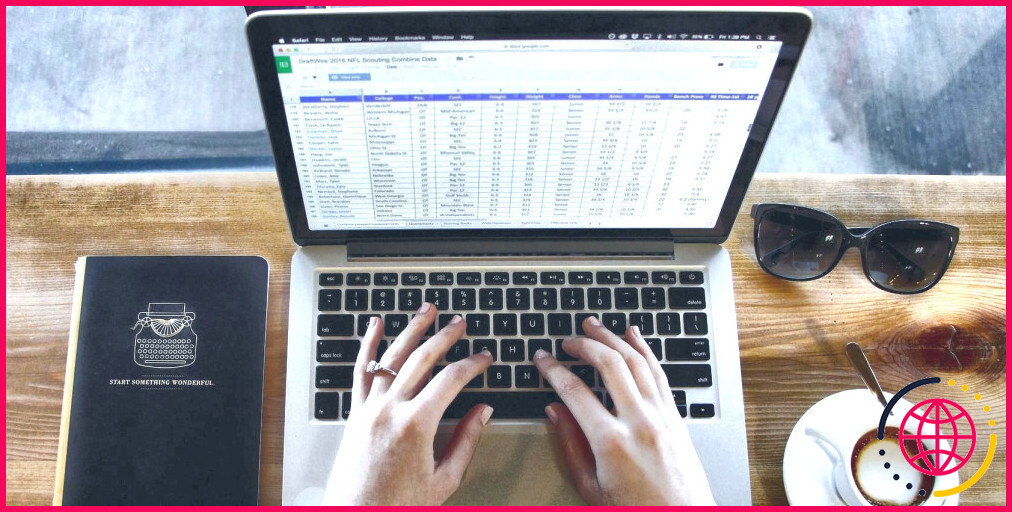Comment utiliser les icônes et les emoji pour organiser vos pages de notions
Notion est un outil de productivité impressionnant qui permet de créer des notes, d’organiser des informations et de stocker toutes sortes d’écrits. Il est suffisamment robuste pour tout gérer, de la gestion de vos devoirs scolaires à l’organisation de votre vie entière.
Mais lorsque vous travaillez dans Notion et que vous créez une pile de pages, de notes et même de tableaux et de bases de données, vous pouvez avoir du mal à distinguer les différentes parties de votre espace de travail d’un seul coup d’œil. Heureusement, Notion propose un moyen astucieux pour y remédier : vous pouvez facilement ajouter des icônes ou même des emoji pour aider vos pages à se distinguer les unes des autres.
Comment ajouter des icônes à vos pages Notion
Nous supposerons que vous avez déjà une page ou un ensemble de pages que vous souhaitez personnaliser dans le cadre de cet article. Si ce n’est pas le cas, vous pouvez facilement créer une nouvelle page en cliquant sur le bouton Nouvelle page ou sur Ajouter une page dans la barre latérale de Notion. Si vous avez déjà une page que vous souhaitez modifier, cliquez sur son titre pour y accéder.
Une fois à l’intérieur, déplacez le curseur de votre souris sur le titre de votre page à l’intérieur de Notion. Vous devriez voir trois options apparaître au-dessus du titre.
Parmi ces options, cliquez sur Ajouter une icône. Un emoji sera initialement sélectionné au hasard pour apparaître au-dessus du titre de votre page, mais vous verrez également apparaître un menu de sélection.
En haut de la fenêtre de sélection, vous trouverez des options pour les emojis, les icônes et les images personnalisées. Par défaut, le menu de sélection se trouve dans la section « Emojis », qui propose un large choix d’emojis.
Cependant, ce n’est pas ce que nous cherchons à ajouter à notre page pour l’instant ; nous voulons ajouter une icône. Parmi les trois options proposées, sélectionnez Icônes. Vous devriez voir apparaître une variété d’icônes en niveaux de gris à la place des emoji.
Vous avez le choix entre de nombreuses icônes et vous pouvez prendre le temps de les parcourir si vous le souhaitez. Si vous avez déjà quelque chose de plus précis en tête, vous pouvez utiliser la fonction Filtrer. et commencer à taper un mot particulier.
Lorsque vous avez trouvé une icône qui vous plaît, cliquez dessus pour l’ajouter à votre page. J’ai sélectionné l’icône « ordinateur » qui ressemble à un moniteur de bureau.
Avant qu’elle ne s’applique, une dernière fenêtre contextuelle apparaît pour vous permettre de sélectionner la couleur de l’icône parmi dix options. Choisissez la couleur qui vous convient – j’ai opté pour le gris foncé par défaut – et l’icône apparaîtra en haut de votre page, au-dessus du titre de la page.
Vous avez peut-être remarqué deux autres boutons à côté de la barre de recherche « Filtrer. ». Le premier à côté de la barre de recherche est « Aléatoire », qui ajoute une icône aléatoire, similaire à ce que nous avons vu lorsque nous avons ouvert le menu de sélection pour la première fois. Vous pouvez également cliquer sur Aléatoire plusieurs fois pour faire défiler un certain nombre d’icônes disponibles.
Le deuxième bouton, à droite, est Couleur de l’icône qui vous permet de définir la couleur de votre icône avant de la sélectionner. Le volet de sélection de ce bouton contient également une option permettant de désactiver la fenêtre contextuelle de sélection de la couleur lorsque vous cliquez sur une icône.
Comment ajouter des Emoji à vos pages de Notion
Pour ajouter des emoji à votre page, nous devons aller dans le même menu, mais cette fois-ci, nous y entrerons d’une manière différente. Dans la barre latérale de Notion, vous devriez voir le titre de votre page. À gauche de celui-ci, vous verrez une icône représentant une feuille de papier dont un coin est replié, ce qui représente votre page.
La page peut apparaître vierge ou comporter des lignes supplémentaires, selon que vous y avez écrit ou non quelque chose. (Il s’agit d’un indicateur utile, bien qu’il n’ait pas d’importance dans le cadre de cet article).
Lorsque vous passez la souris sur cette icône de page, vous voyez qu’il s’agit en fait d’un bouton qui se lit comme suit Changer d’icône.
En cliquant sur ce bouton, vous accéderez au menu de sélection pour ajouter des icônes ou des emoji. La section « Emojis » devrait s’afficher par défaut, comme auparavant, mais vous pouvez toujours cliquer sur le bouton Emojis si ce n’est pas le cas.
Comme pour la section Icônes vous pouvez faire défiler les options ou utiliser la touche Filtre. pour trouver quelque chose de spécifique. Lorsque vous trouvez un emoji qui vous plaît, cliquez dessus pour l’ajouter à votre page. J’ai encore choisi un écran d’ordinateur.
Vous avez peut-être remarqué qu’il y a encore deux boutons à côté du bouton Filtre. lors de la sélection d’un emoji, mais l’un d’entre eux est différent. Aléatoire ajoute un emoji aléatoire, comme avec les icônes auparavant, mais le deuxième bouton est maintenant Sélectionnez le ton de la peau.
Ce bouton vous permet de changer le ton de peau des emoji humains, comme les visages, les mains et les personnes, entre le jaune par défaut et l’un des cinq tons de peau différents. Cette fonction est similaire à la façon dont vous pouvez modifier le ton de peau de vos emoji dans Slack ou sur vos réactions Zoom.
Comment modifier et supprimer des icônes ou des emoji de vos pages dans Notion
Si vous souhaitez changer l’icône ou l’emoji de votre page dans Notion, commencez par cliquer sur l’emoji ou l’icône actuel de la page, soit dans la barre latérale à côté du titre de la page, soit sur la page elle-même au-dessus du titre. Cela ouvrira à nouveau le menu de sélection, et vous pourrez alors choisir une autre icône ou un autre emoji comme décrit ci-dessus.
Si vous ne souhaitez plus qu’un emoji ou une icône représente votre page, cliquez sur le bouton Supprimer dans le menu de sélection, au-dessus des boutons « Random » et « Select skin tone » ou « Icon color ». Cela supprimera l’emoji du haut de votre page et modifiera l’icône à côté du titre de la page dans la barre latérale pour revenir à la page avec le coin plié.
Organiser avec style dans Notion
Les émojis et les icônes de Notion offrent un moyen polyvalent et très visuel d’ajouter une couche supplémentaire d’organisation et de clarté à votre espace de travail. Vous pouvez les utiliser pour diviser vos pages en sections ou en types afin d’en faciliter la visualisation. Vous pouvez créer un système basé sur des icônes ou un code couleur pour donner la priorité à certains travaux ou suivre rapidement les progrès réalisés.
Vous pouvez également utiliser les icônes et les emoji pour vous amuser un peu et embellir l’interface utilisateur de Notion, qui peut parfois sembler un peu dépouillée. Quelle que soit l’utilisation que vous en ferez, ils deviendront certainement un ajout utile et précieux à votre façon d’utiliser Notion.