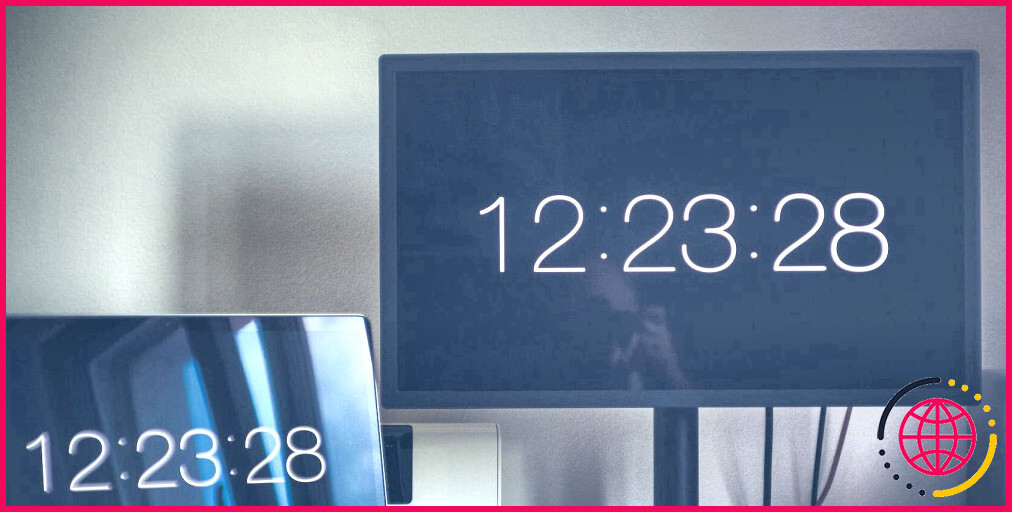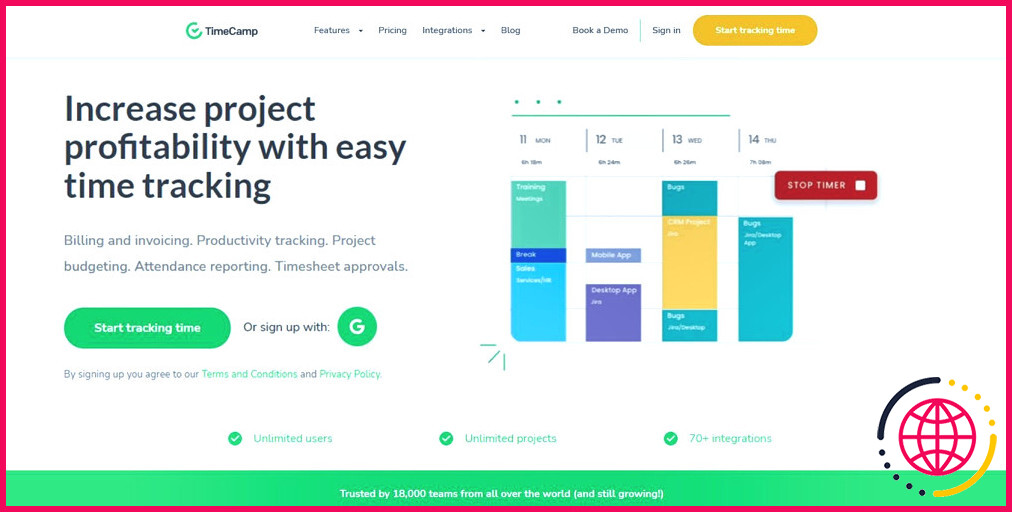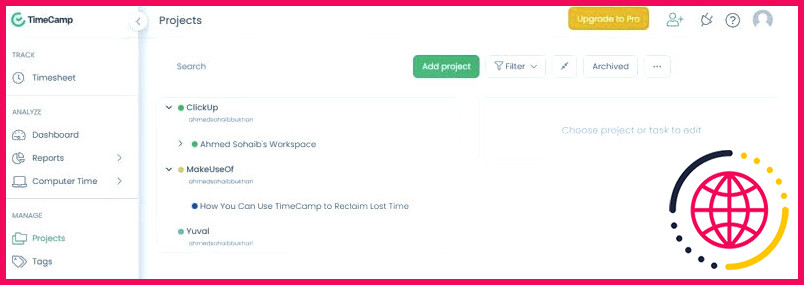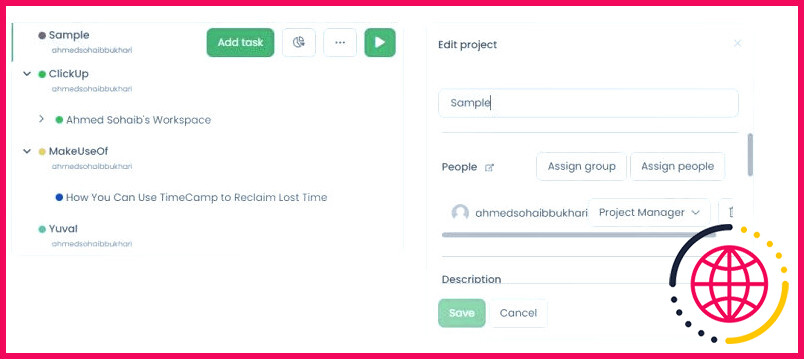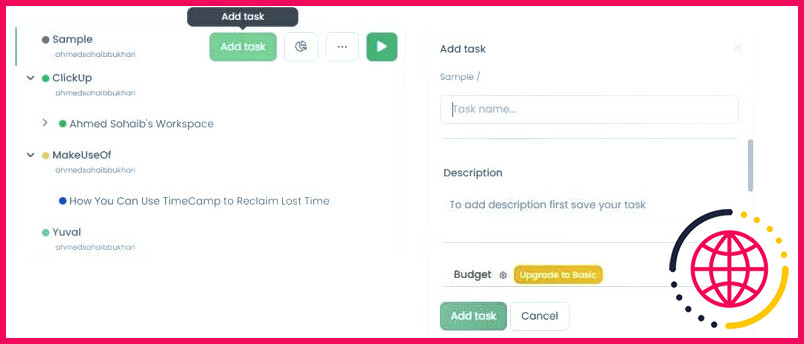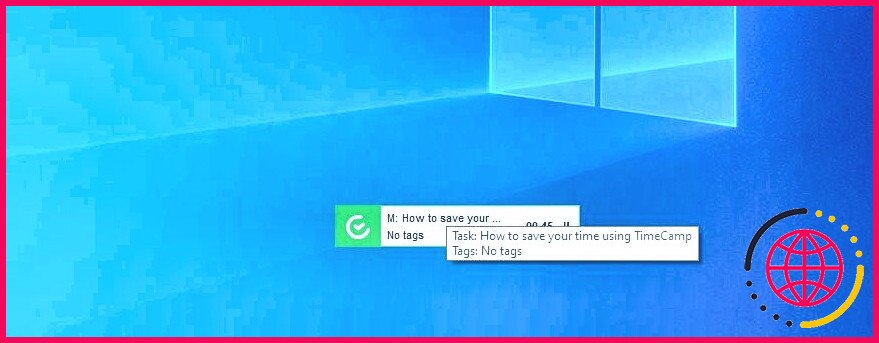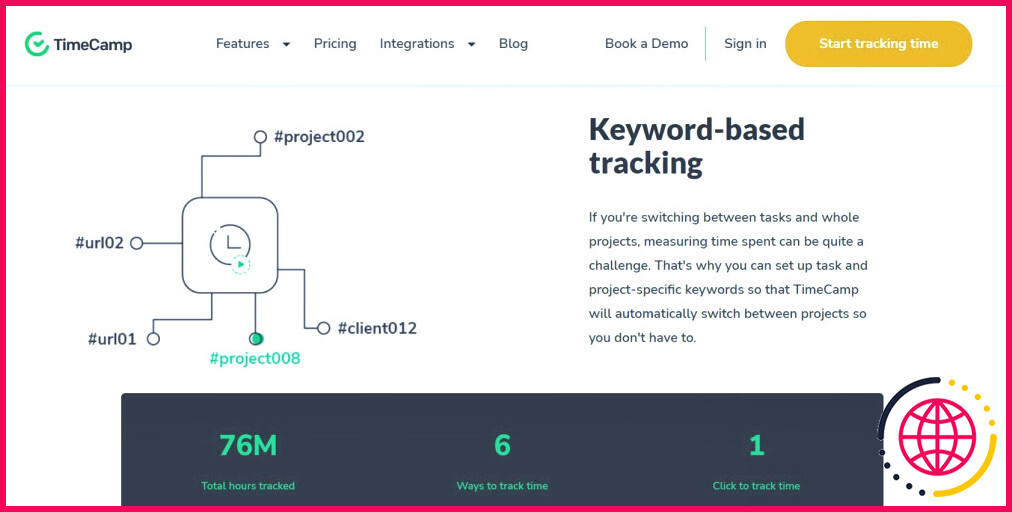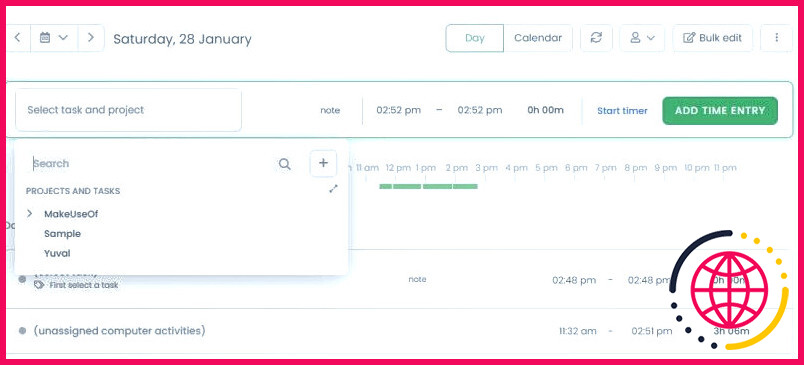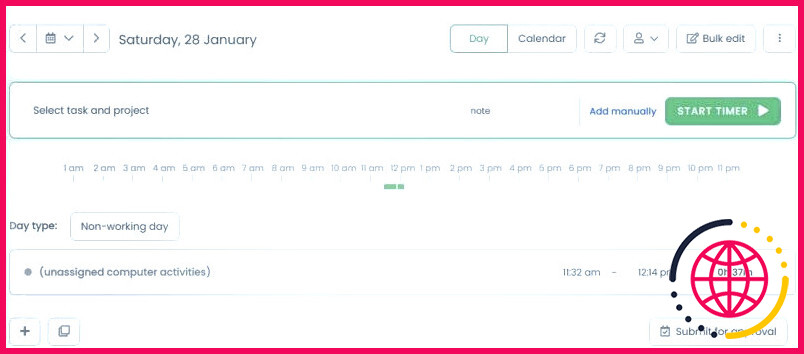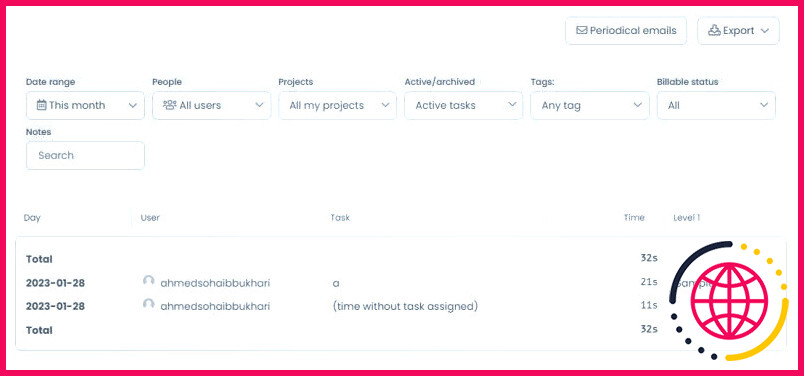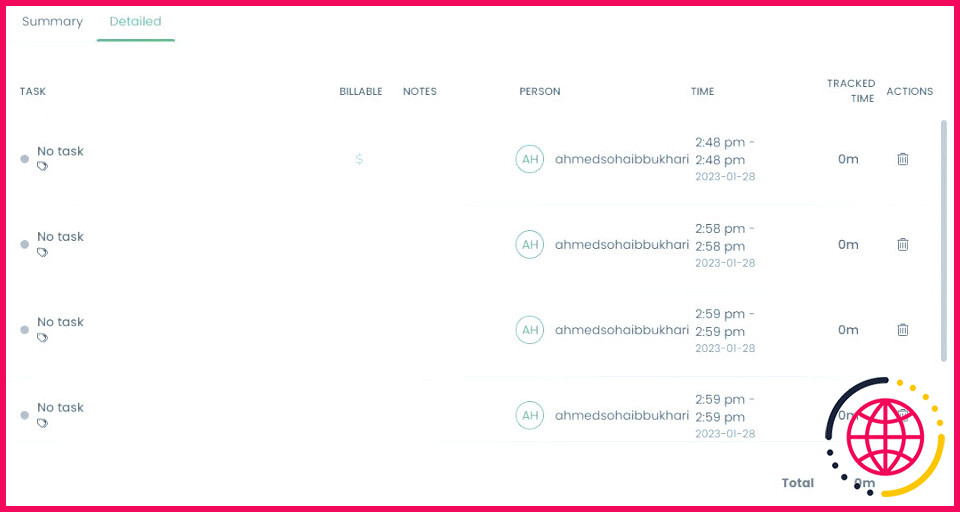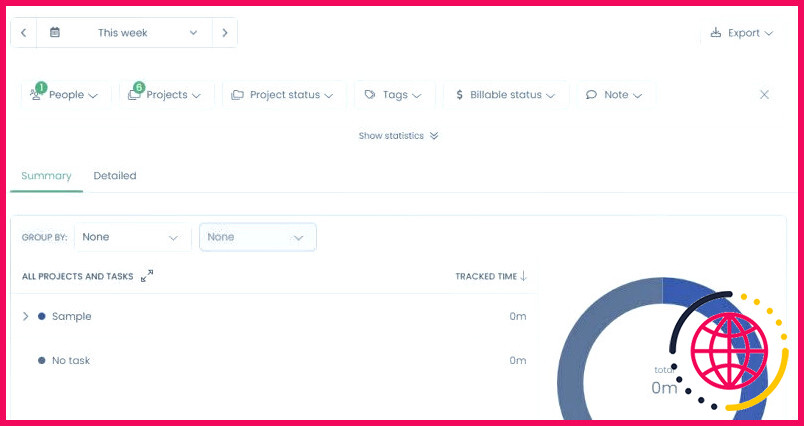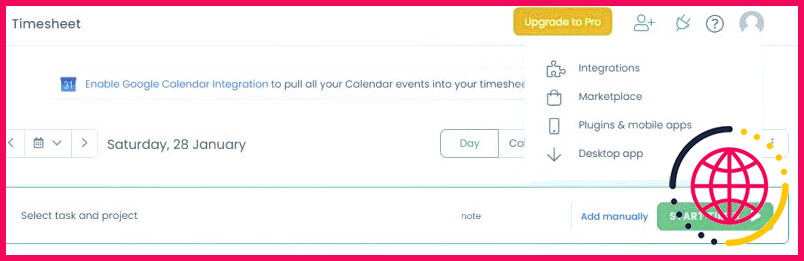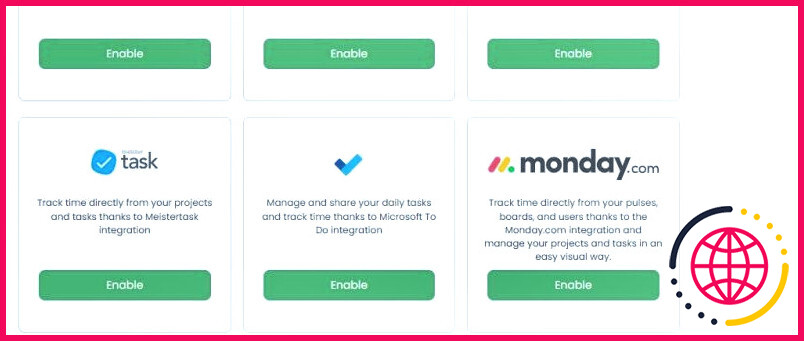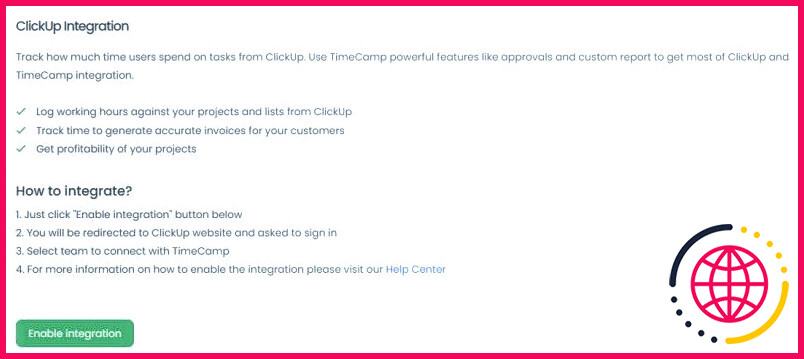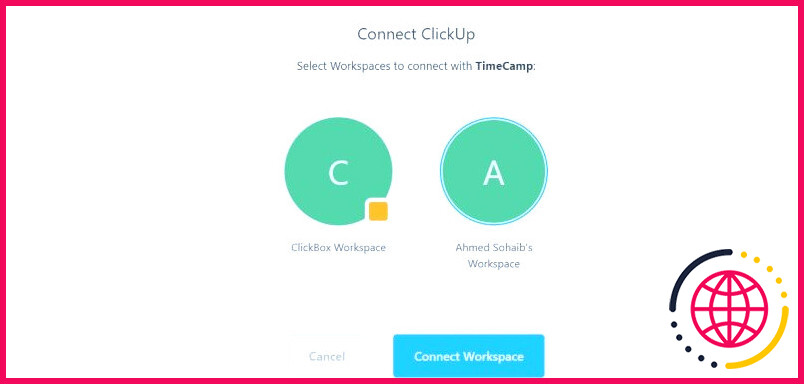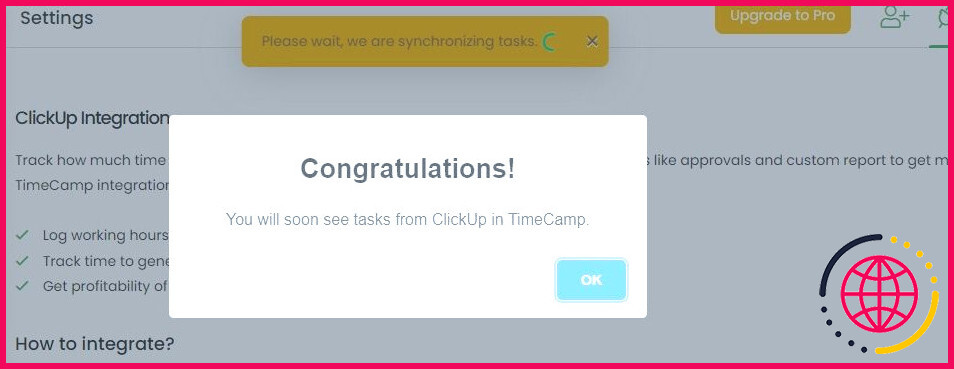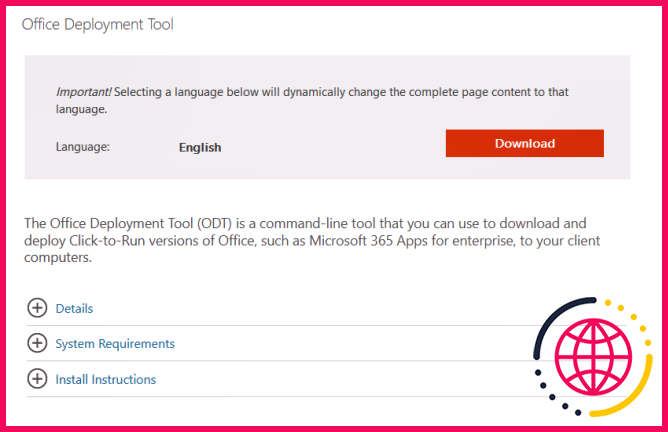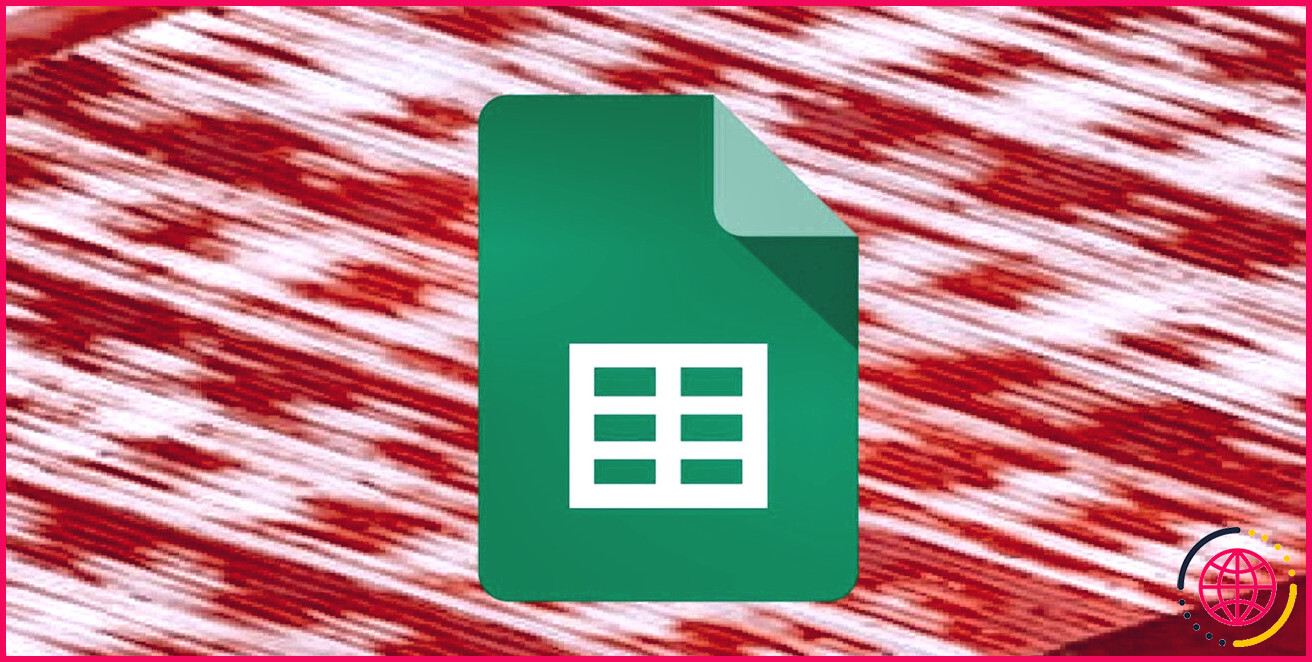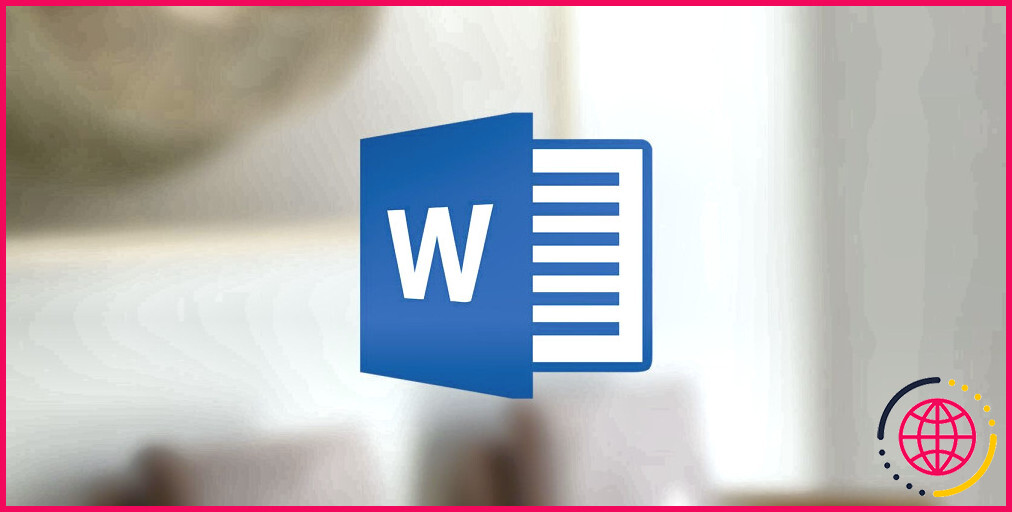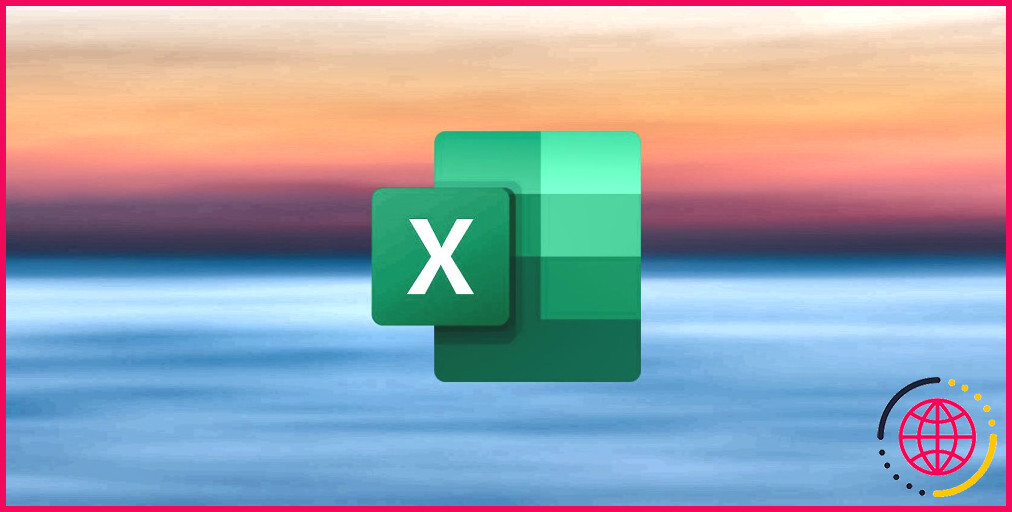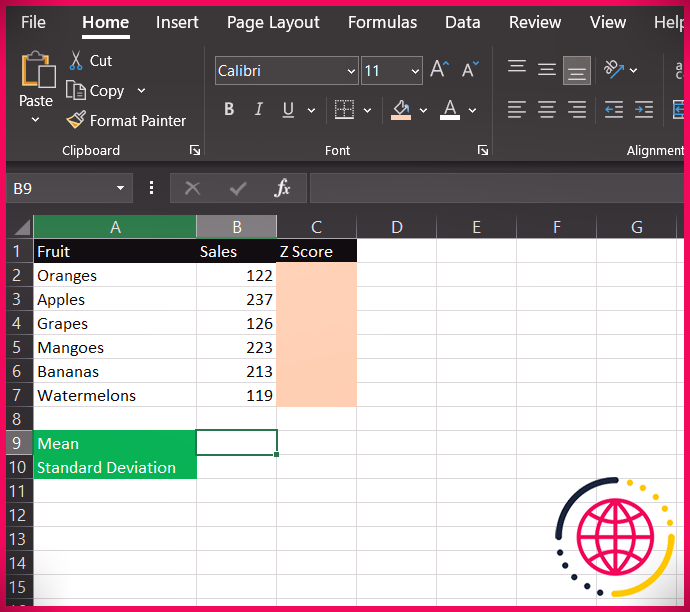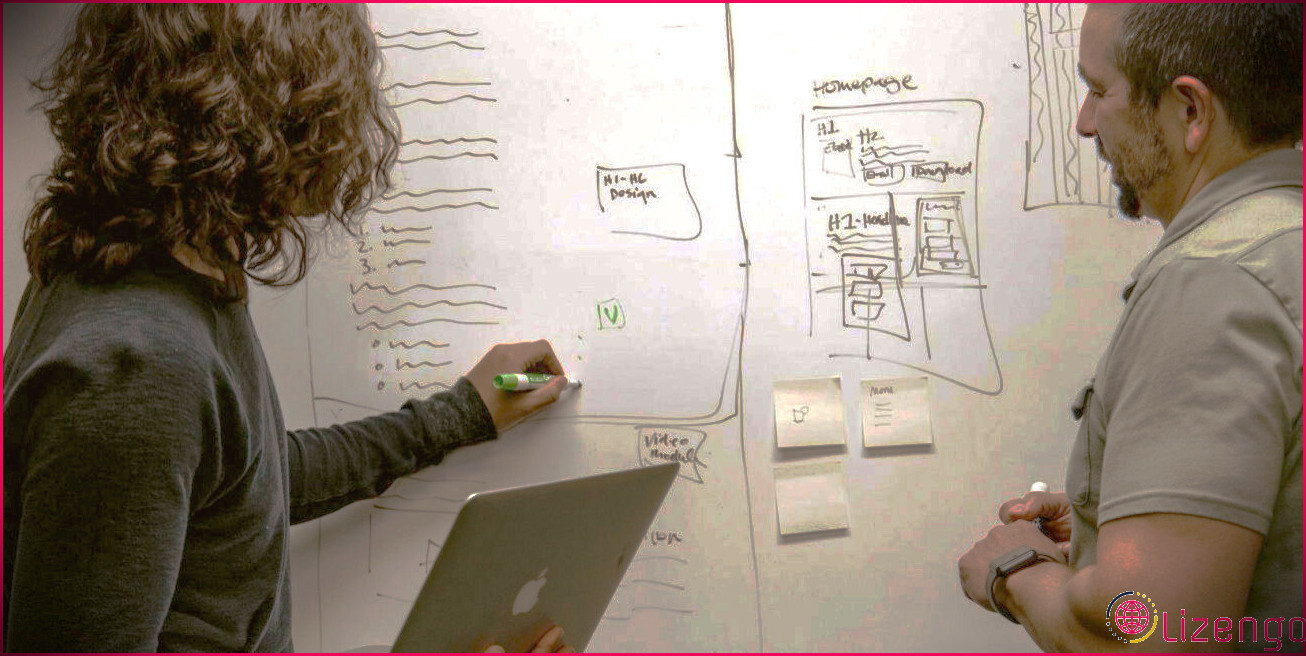Comment utiliser TimeCamp pour récupérer votre temps perdu
Les applications de suivi du temps vous rendent plus efficace et concentré en enregistrant exactement comment vous investissez vos heures de travail. En outre, ces outils de productivité utilisent des informations importantes pour vous aider à beaucoup mieux exécuter vos tâches, à déterminer les embouteillages de procédure, à stimuler vos opérations, ainsi qu’à obtenir encore plus de choses en moins de temps.
TimeCamp est l’une de ces applications de suivi du temps. Avec ses fonctions et aussi ses attributs, vous pouvez voir où va tout votre temps d’efficacité, ce qui vous permet donc de créer un système rationalisé ainsi que de racheter le temps perdu.
Donc, jetons un coup d’œil à certains des meilleurs attributs de TimeCamp et voir comment vous pouvez les utiliser pour venir à être un maestro de suivi du temps.
Comment suivre le temps avec TimeCamp
Vous devez tout d’abord produire un compte avant d’utiliser TimeCamp. Et aussi pour que le service puisse suivre vos activités sur votre outil, vous devez . télécharger l’application TimeCamp sur celui-ci. Si vous utilisez plusieurs gadgets, vous devez garantir que chacun d’entre eux a effectivement TimeCamp monté afin que vous puissiez suivre vos tâches à travers tous vos outils.
Vous pouvez également installer l’extension du navigateur web TimeCamp sur Google Chrome ou Microsoft Edge. TimeCamp est juste l’une des meilleures extensions de suivi du temps pour Google Chrome, vous permettant d’inclure un minuteur à tout type de dispositif en ligne que vous utilisez, ce qui rend le suivi du temps facile.
Mais avant de commencer à suivre le temps avec TimeCamp, vous devriez d’abord établir vos tâches et aussi les tâches sur le site web.
Créer un projet dans TimeCamp
Suivez les étapes ci-dessous pour produire un projet dans TimeCamp :
- Allez sur le site de Projets sur le site de TimeCamp.
- Cliquez sur le bouton vert Ajouter un projet en haut de la page.
- Saisissez le nom de votre tâche dans la zone de message ainsi que le clic. Créer une toute nouvelle tâche.
- Un Modifier le projet s’affichera sur la droite.
- Ajoutez la description du projet sous Description.
- Faites défiler l’écran jusqu’au bas de la section Modifier la tâche et cliquez sur Activer les mots-clés pour ajouter des mots clés pertinents à votre tâche.
Si vous avez l’intention d’attribuer la tâche à une autre personne ou à un groupe, vous pouvez cliquer sur l’icône Affecter un groupe ou Affecter des individus aux boutons. S’ils ne sont pas déjà sur TimeCamp, vous pouvez envoyer une invitation en récupérant l’email de l’individu.
Tout en désignant des tâches à divers individus, TimeCamp vous permet de définir des approbations en fonction de leurs rôles. Un gestionnaire de tâches a plus de permissions, comme la production de sous-tâches, l’édition et l’amélioration des tâches, la création de factures, ainsi que d’autres ; tandis qu’un individu de routine peut seulement suivre le temps.
Créer une tâche dans TimeCamp
Pour inclure un travail à votre travail :
- Passez votre curseur sur la tâche à laquelle vous souhaitez inclure la tâche et cliquez également sur. Ajouter une tâche.
- Un Ajouter un travail s’affichera certainement sur la droite.
- Dans le panneau Ajouter un travail panneau, vous pouvez entrer son nom, ajouter sa description, et aussi ajouter des phrases clés pertinentes comme vous l’avez fait lors de l’inclusion de votre tâche.
Comprendre les modes de l’application de bureau TimeCamp
L’application de bureau de TimeCamp est facilement disponible pour Windows, Mac, et aussi Linux et suit le temps que vous passez sur diverses tâches sur votre système informatique. Étant donné qu’elle fonctionne en arrière-plan, elle n’a pas d’interface. Au contraire, l’application pour ordinateur de bureau est un minuscule widget que vous pouvez déplacer n’importe où sur votre écran.
L’app ordinateur de bureau vous permet de basculer entre 2 modes : guide et automatique.
Mode manuel : Vous incluez une nouvelle tâche ou sélectionnez une tâche préexistante dans le mode manuel. Pour choisir une tâche :
- Cliquez avec le bouton droit de la souris sur le widget TimeCamp et choisissez. Démarrer une tâche.
- Le site Démarrer une tâche apparaît.
- Recherchez et choisissez la tâche que vous souhaitez traiter ou développez une toute nouvelle tâche.
Mode automatique : Le réglage automatique de TimeCamp change la donne en matière d’efficacité. Il identifie automatiquement les tâches que vous traitez en fonction des phrases de mots clés désignées.
Pour modifier les paramètres, faites un clic droit sur le widget, cliquez sur. Mode de suivi , et choisissez le mode préféré.
Comprendre les mots-clés dans TimeCamp
Pour utiliser au mieux le mode automatique de TimeCamp, il est vital de comprendre exactement comment fonctionnent les phrases de mots-clés et aussi juste comment sélectionner les mots-clés les plus efficaces pour vos tâches et aussi vos tâches.
L’application de bureau de TimeCamp recherche des mots-clés pendant que vous travaillez. Si les mots clés apparaissent dans les titres des fenêtres d’accueil, les noms des applications ou les adresses URL, l’application commencera automatiquement à suivre le temps de la tâche en gardant ce mot clé particulier.
Par exemple, si vous avez inclus une tâche nommée « Clients de messagerie » avec le mot clé « mail.google.com », chaque fois que vous utilisez votre compte Gmail, l’appli identifiera automatiquement la phrase de mots clés dans l’URL de Gmail et commencera à suivre le temps pour « Clients de messagerie ».
Au lieu de vous donner des phrases de recherche génériques pour les tâches et les emplois, choisissez des phrases de mots clés particulières. Vous pouvez inclure le nom de l’application comme phrase clé si vous utilisez une certaine application pendant l’exécution d’une tâche. D’autres mots-clés intéressants sont les noms de fichiers/dossiers, les URL de sites Internet (partiels ou totaux) et les noms de clients.
Vous pouvez également inclure de nombreuses phrases de mots clés à une seule tâche en les séparant par des virgules.
Ajouter des entrées de temps dans TimeCamp
L’application de TimeCamp pour ordinateur de bureau ne permet que de démarrer et d’arrêter le chronomètre ainsi que de changer de projet/tâche/client. Pour ajouter du temps à la main :
- Allez dans la section Feuille de temps sur le site web de TimeCamp
- Cliquez sur Sélectionnez la tâche et aussi le projet ainsi que sur sélectionner ou ajouter la tâche sur laquelle vous voulez travailler.
- Attribuez l’heure de début/arrêt et la durée de la tâche dans leurs champs appropriés et cliquez également sur. AJOUTER UNE ENTRÉE DE TEMPS.
- Au lieu d’inclure l’heure de début/arrêt, vous pouvez de même cliquer sur. DÉMARRER L’HEURE, et aussi le minuteur va certainement commencer à fonctionner. Lorsque vous avez terminé la tâche, cliquez sur STOP TIMER, ainsi que l’entrée du moment sera certainement contribué à votre feuille de temps.
Rapports dans TimeCamp
Il y a un panneau sur le côté gauche du site Internet de TimeCamp où vous trouverez différentes sections de TimeCamp, consistant en Feuille de temps, Tableau de bord, Projets et Rapports. Lorsque vous cliquez sur Rapports, vous verrez toutes les différentes sortes de rapports de temps que TimeCamp offre. Ceux-ci comprennent des récapitulations de rapports, des enregistrements quotidiens, des enregistrements complets, des rapports individuels, ainsi que des enregistrements de budgétisation.
Pour accéder aux rapports quotidiens, allez à Rapports > Par jours. Ici, vous pouvez afficher vos rapports quotidiens et également filtrer les résultats en fonction des emplois, des individus, des balises, ainsi que d’autres éléments.
Pour des dossiers approfondis, allez dans la section détaillée vue, où vous pouvez voir une liste de contrôle de toutes vos entrées de temps ou filtrer votre enregistrement par différents emplois, personnes, ou période.
Le site Résumé vérifier dans le Rapports offre un résumé esthétique de tous les travaux que vous avez terminés. Comme pour les autres vues, vous pouvez filtrer les résultats en fonction de plusieurs métriques.
Intégrer TimeCamp avec des applications de gestion de projet.
Puisque TimeCamp permet la combinaison avec quelques-unes des applications de gestion de projet les plus efficaces pour les organisations, vous n’avez pas besoin de dessiner des structures de travail à partir de zéro. Intégrez votre TimeCamp avec l’application de gestion de projet que vous et aussi votre équipe utilisez ainsi que d’importer tous les cadres de projet, les emplois, les clients, et aussi beaucoup plus.
Pour comprendre comment cela fonctionne, nous allons incorporer un compte ClickUp avec TimeCamp :
- Passez le curseur de votre souris sur le symbole de la fiche en haut à droite du site web de TimeCamp ainsi que de choisir. Intégrations.
- Faites défiler les Intégrations pour localiser l’app de gestion des emplois que vous souhaitez intégrer (c’est-à-dire ClickUp, dans notre cas) ainsi que pour cliquer sur le bouton Activer.
- Vous serez certainement redirigé vers la section Paramètres où vous pouvez cliquer sur le bouton Activer la combinaison ci-dessous.
- Vous serez certainement redirigé vers le site Web de ClickUp. Sélectionnez la zone de travail ClickUp que vous avez l’intention d’intégrer et cliquez sur Connecter l’espace de travail.
- Une pop-up apparaîtra certainement, vous motivant à attendre pendant que vos tâches ClickUp se synchronisent avec votre compte TimeCamp.
- La synchronisation sera complète dans quelques minutes, après quoi vous aurez la possibilité de voir toutes vos tâches ClickUp et aussi les tâches dans votre TimeCamp. Projets zone.
Gérez mieux votre temps grâce au suivi du temps.
Ayant appris juste comment suivre votre temps dans TimeCamp, il est temps (aucun jeu de mot ici prévu) de mettre de l’ordre dans votre vie professionnelle et de devenir une version plus productive de vous-même. Néanmoins, le suivi du temps est simplement un élément de l’administration du temps ; un autre élément est de cesser de dupliquer l’une des erreurs les plus habituelles de suivi du temps.
Abonnez-vous à notre bulletin d’information
Comment suivez-vous le temps passé ?
Comment comptabiliser le temps travaillé ?
- Feuilles de temps papier. La méthode papier est le moyen le plus simple de suivre le temps.
- Feuilles de calcul. Une autre façon de suivre le temps est d’utiliser des feuilles de calcul Excel.
- Les logiciels de suivi du temps.
- Asana.
- Boomr.
- Projets de travail en équipe.
- Basecamp.
- Trello.
Quel est le moyen le plus simple de suivre le temps ?
Il y a deux façons de suivre le temps :
- Mesurer le temps de travail à l’aide d’un chronomètre – commencez à suivre le temps lorsque vous commencez à travailler sur quelque chose et arrêtez lorsque vous avez terminé (ou lorsque vous passez à une autre activité).
- Ajouter le temps manuellement plus tard – faites une approximation et entrez toutes vos entrées de temps à la fin de la journée/semaine.
Comment puis-je arrêter TimeCamp ?
Comment désactiver un employé dans Time Champ ?
- Étape 1 : Connectez-vous à votre site avec les informations d’identification dans le navigateur. exemple d’adresse de site est test.timechamp.io. Cliquez sur le bouton d’ouverture de session.
- Étape 2 : Allez sur l’onglet des utilisateurs. Cliquez sur l’onglet des utilisateurs. Ensuite, vous obtiendrez l’écran ci-dessous. Recherchez l’employé que vous souhaitez supprimer de Time Champ.