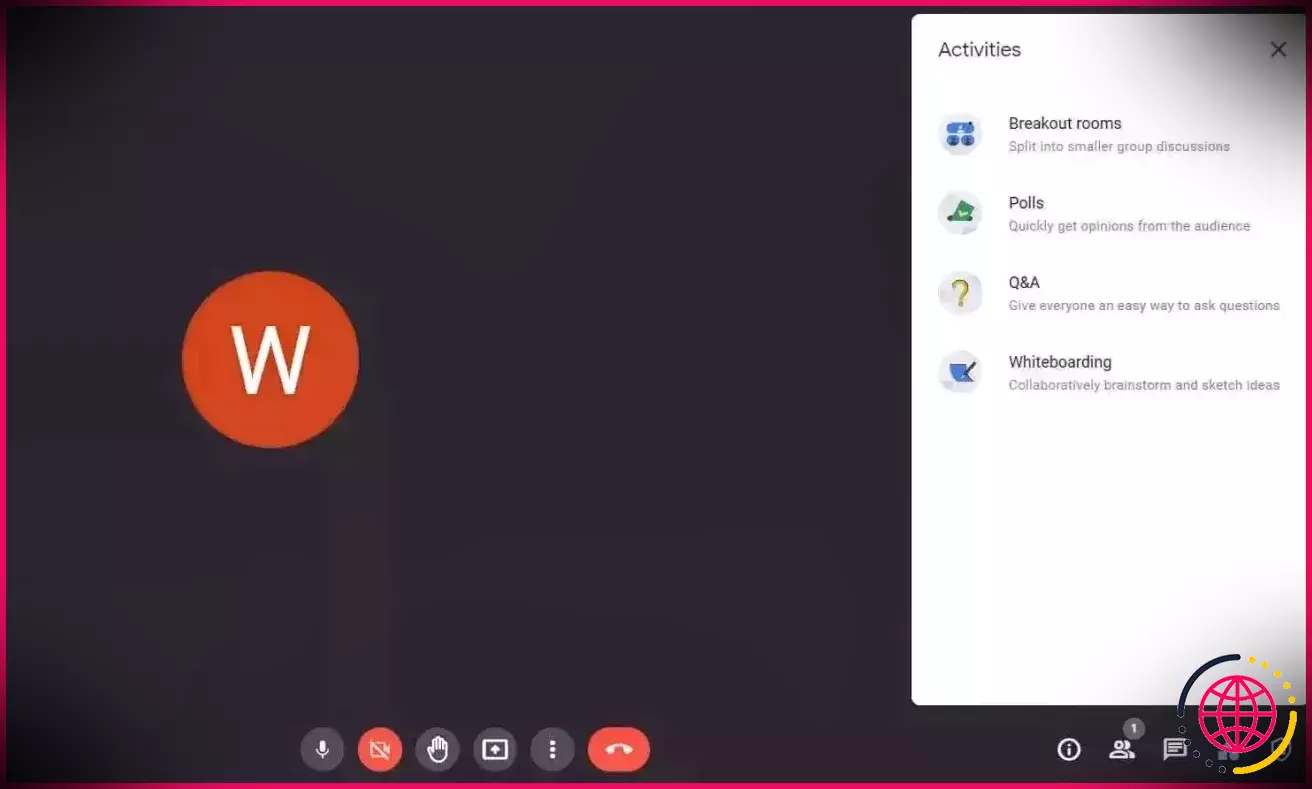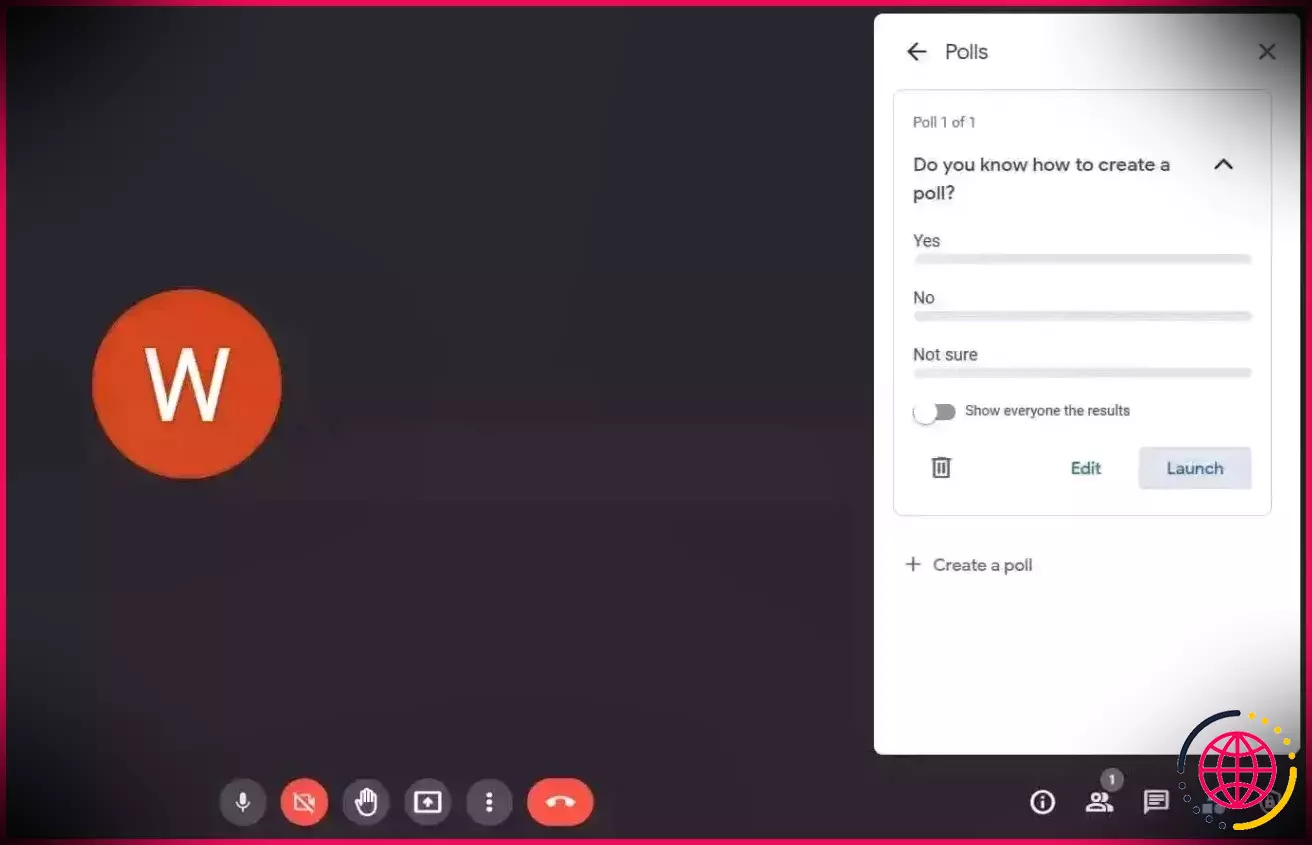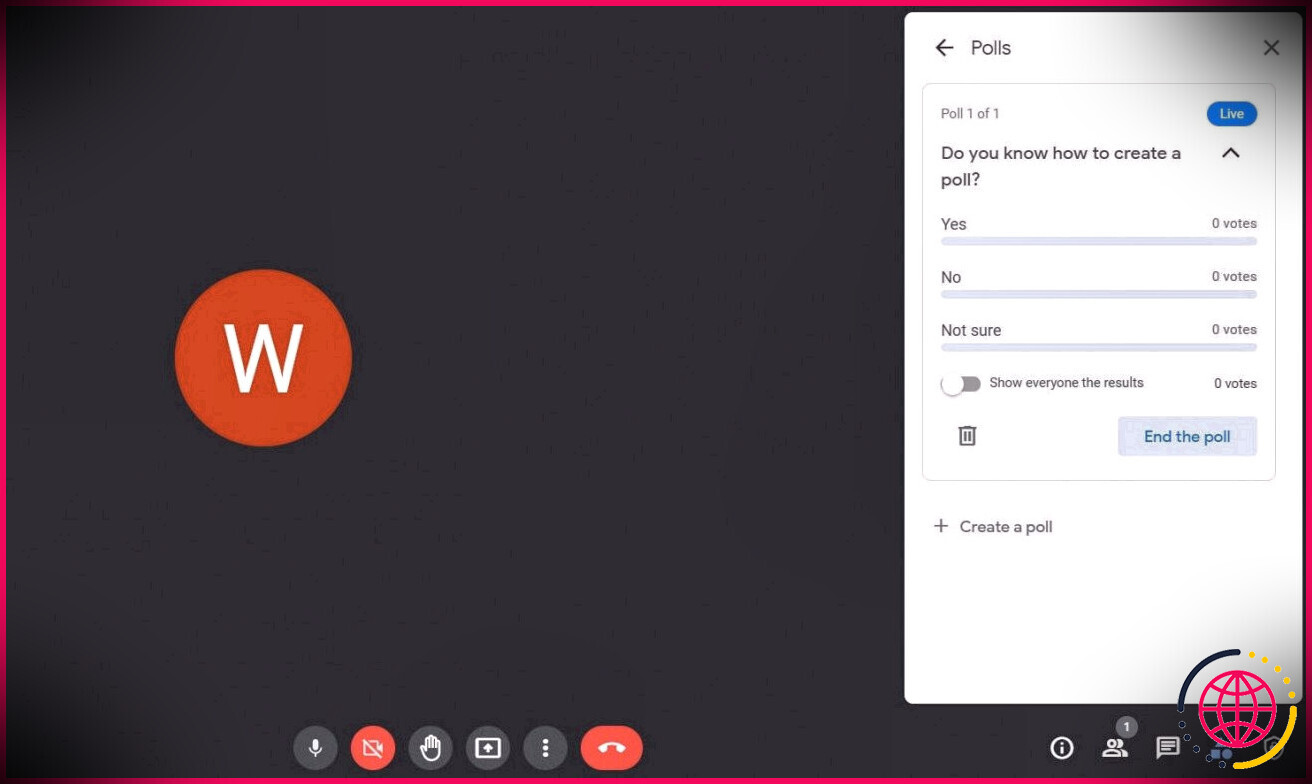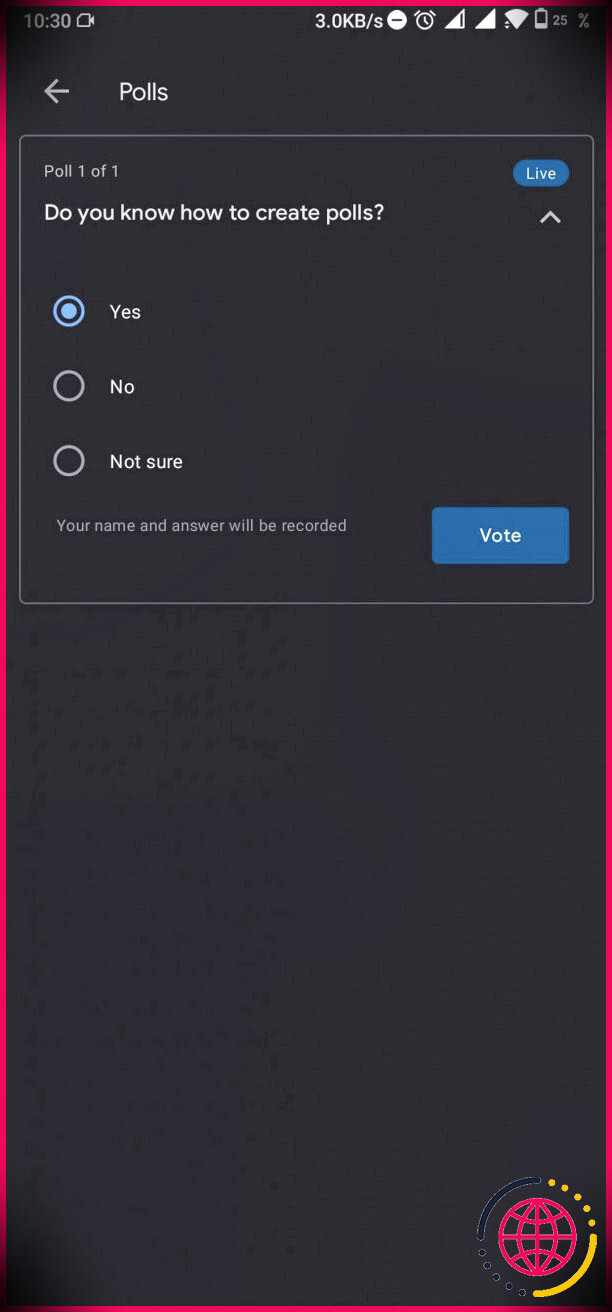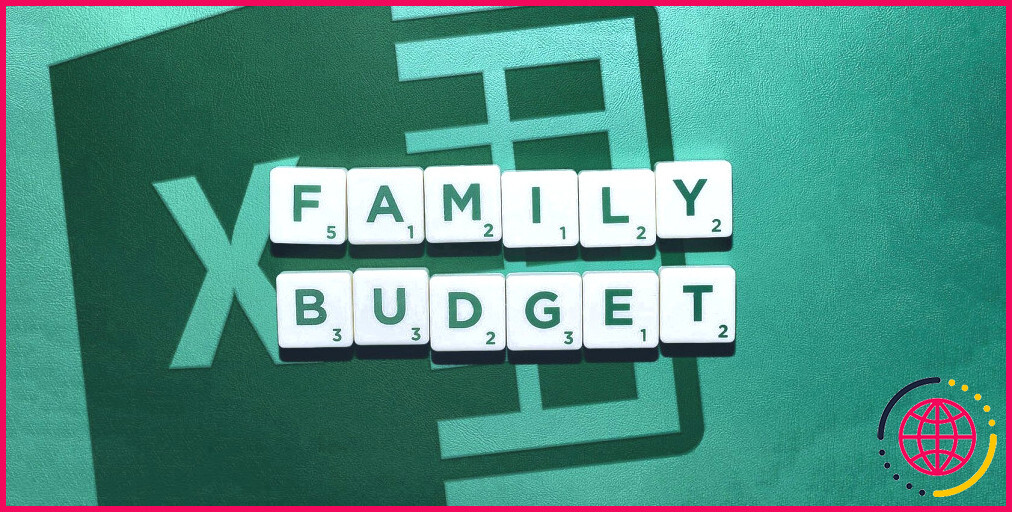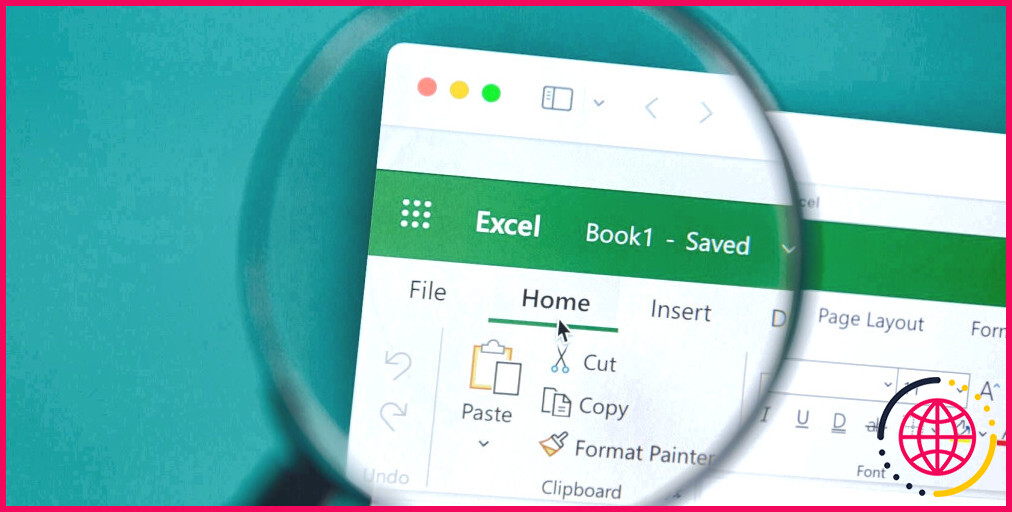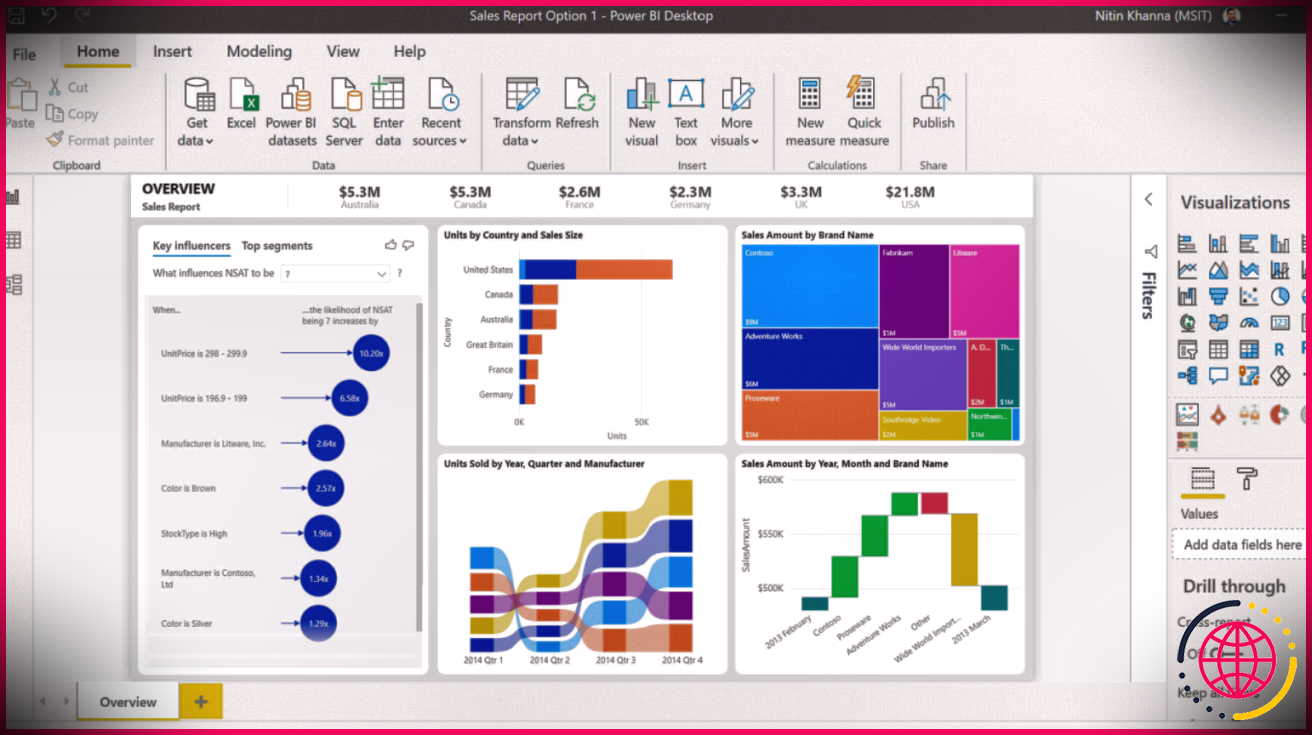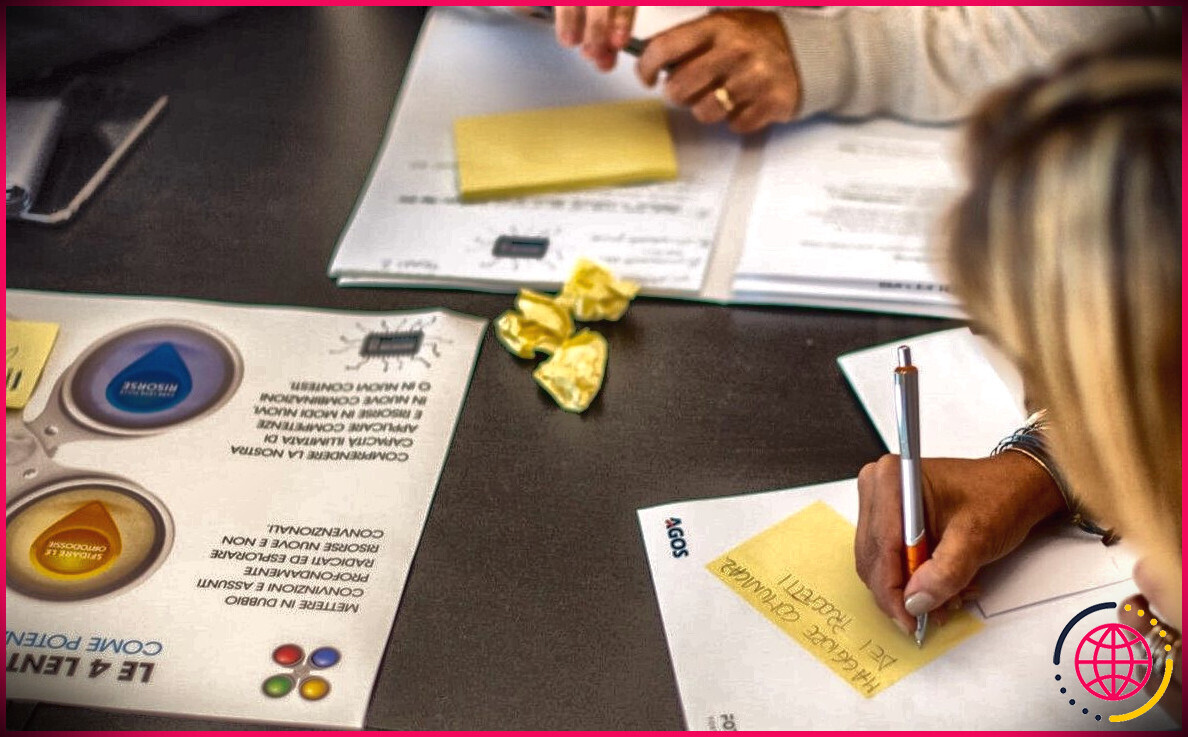Comment créer et utiliser des sondages dans Google Meet
Google Meet n’est que l’un des systèmes de visioconférence préférés à l’heure actuelle. Fabriqué par Google, le système s’est en fait considérablement amélioré, avec une multitude de nouvelles fonctionnalités incluses de temps en temps. Parmi les principales fonctionnalités de Google Meet figurent les sondages. Les sondages sont un moyen pratique de donner un souffle à vos réunions en ligne, qui peuvent souvent sembler discriminatoires.
Êtes-vous prêt à stimuler votre prochaine conférence Google Meet avec des sondages ? Dans ce court article, vous découvrirez exactement comment développer et gérer des sondages dans Google Meet, et aussi comment regarder les résultats.
Disponibilité des sondages Google Meet
Google Meet est une plateforme totalement gratuite, cependant certaines fonctionnalités ne sont proposées qu’aux clients payants. La fonction d’enquête de Google Meet est l’une des fonctionnalités premium, facilement disponible uniquement moyennant des frais. Actuellement, il n’est disponible que dans certaines éditions de Google Workspace.
Les versions de Google Workspace avec les enquêtes disponibles comprennent Essentials, Business Plus, Business Standard, Enterprise Standard, Enterprise Plus, Enterprise Essentials, Enseignement, Learning Upgrade et G Suite Business. Les abonnés Education And Learning Plus, les organisations à but non lucratif et Workspace peuvent également accéder à la fonctionnalité. Si vous n’êtes pas membre de ceux-ci, vous ne pouvez pas accéder à la fonction.
Mais si vous êtes membre de l’équipe de sélection, continuez à consulter pour plus de détails pour tirer le meilleur parti de Google Meet. En plus des restrictions d’accessibilité, vous ne pouvez développer des sondages dans Google Meet que sur Internet ou via l’application de bureau. Vous pouvez simplement utiliser les applications mobiles sur Android et aussi sur iPhone pour répondre aux sondages.
Comment créer un sondage dans Google Meet
Pour développer une enquête, vous devez être un médiateur dans une session. Par défaut, Google Meet donne à quiconque crée une réunion des privilèges de modérateur. Pour faire simple, si vous développez la conférence, pas d’inquiétude à avoir du fait que vous aurez certainement des avantages de modérateur par défaut.
Voici exactement comment développer une enquête dans Google Meet :
- Une fois dans une conférence, choisissez Activités en bas à droite.
- Cliquez sur Les sondages et choisissez Lancer un sondage sur la page suivante.
- Ensuite, entrez votre demande et ensuite vos réponses. Robinet Ajouter une option si vous souhaitez inclure plus de deux solutions. Gardez à l’esprit que Google Meet ne prend pas en charge les choix de réplique depuis cette écriture.
- Pour publier votre enquête, appuyez sur Lancer .
- Cliquez sur Sauvegarder si vous vous préparez à présenter votre sondage plus tard dans la session.
- Une fois terminé, vous pouvez toucher le Activités bouton en bas à droite au départ. Et aussi lorsque vous êtes prêt à diffuser le sondage, il est tout simplement plus probable que Activités > > Sondages et cliquez aussi Lancer .
C’est ainsi que vous produisez une enquête dans Google Meet. Gardez à l’esprit que lorsque vous frappez Lancer Google Meet informera rapidement tous les participants à la réunion qu’une enquête est en cours.
De plus, la plateforme leur offrira certainement aussi une option pour Ouvert l’enquête ainsi que donner leurs commentaires. Dans Google Meet, les sondages ne sont disponibles que pendant toute la réunion. Dès que la conférence est terminée, Google Meet supprime complètement toutes les enquêtes.
Comment modérer un sondage dans Google Meet
La fonctionnalité de l’enquête Google Meet comporte plusieurs contrôles qui vous offrent en tant que modérateur un pouvoir sur tout le monde. Par exemple, vous pouvez développer et modérer des enquêtes. En abordant de petites quantités, vous pouvez modérer un sondage de différentes manières.
Premièrement, en déterminant si les personnes rencontrant doivent voir les résultats de l’enquête. Deuxièmement, en choisissant de mettre fin à une enquête. En fin de compte, vous pouvez effacer complètement un sondage. Permet de plonger dans chaque attribut de modération en plus.
1. Autoriser les participants à la réunion à voir les résultats du sondage dans Google Meet
Par défaut, les résultats de l’enquête ne sont visibles que pour vous en tant que modérateur. Cependant, vous pouvez également offrir cet avantage à tout le monde. Voici comment : une fois que vous avez créé une enquête, activez Montrez à tous les résultats . Vous pouvez également voir cette bascule plus tard après avoir publié une enquête.
2. Terminer un sondage Google Meet
Pour mettre fin à un sondage Google Meet, très probablement au Activités section, sélectionnez Les sondages et cliquez Terminer le sondage . Gardez à l’esprit que terminer un sondage empêchera simplement les participants d’envoyer leurs commentaires. Néanmoins, ils peuvent toujours voir l’enquête. Pour les empêcher de voir le sondage, vous devez le supprimer.
3. Effacer un sondage Google Meet
Si vous réalisez que vous avez fait une erreur après que l’enquête soit en temps réel, vous pouvez la supprimer définitivement. Pour supprimer complètement une enquête Google Meet, cliquez sur le Activités changer, choisir Les sondages ainsi que cliquez sur le Supprimer icône. Veuillez noter que la suppression d’un sondage ne peut pas être annulée. Et aussi une fois que vous effacez le sondage, il ne sera plus visible même pour vous en tant que modérateur.
Comment répondre à un sondage
Si l’hôte de la conférence produit un sondage, Google Meet vous enverra une alerte. Vous verrez un » L’hôte a effectivement lancé un sondage » pop-up d’alerte en bas de l’écran. Pour vous rendre dans la zone du sondage pour voter, appuyez sur Ouvert .
Vous pouvez également suivre ces étapes pour réagir à une enquête :
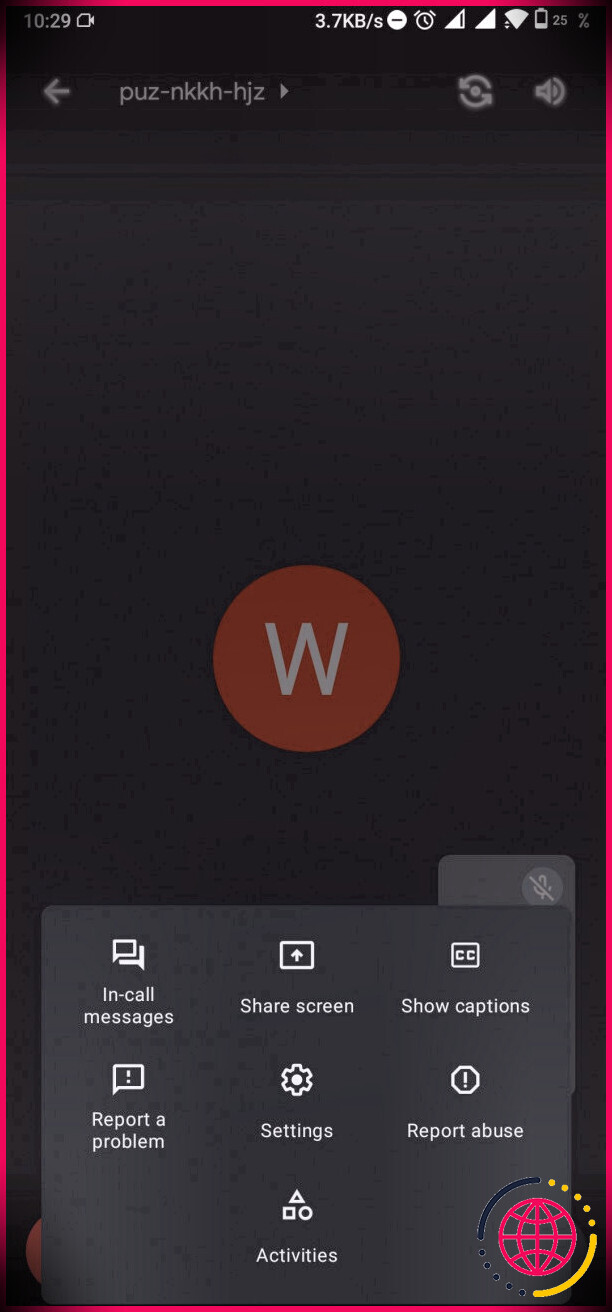
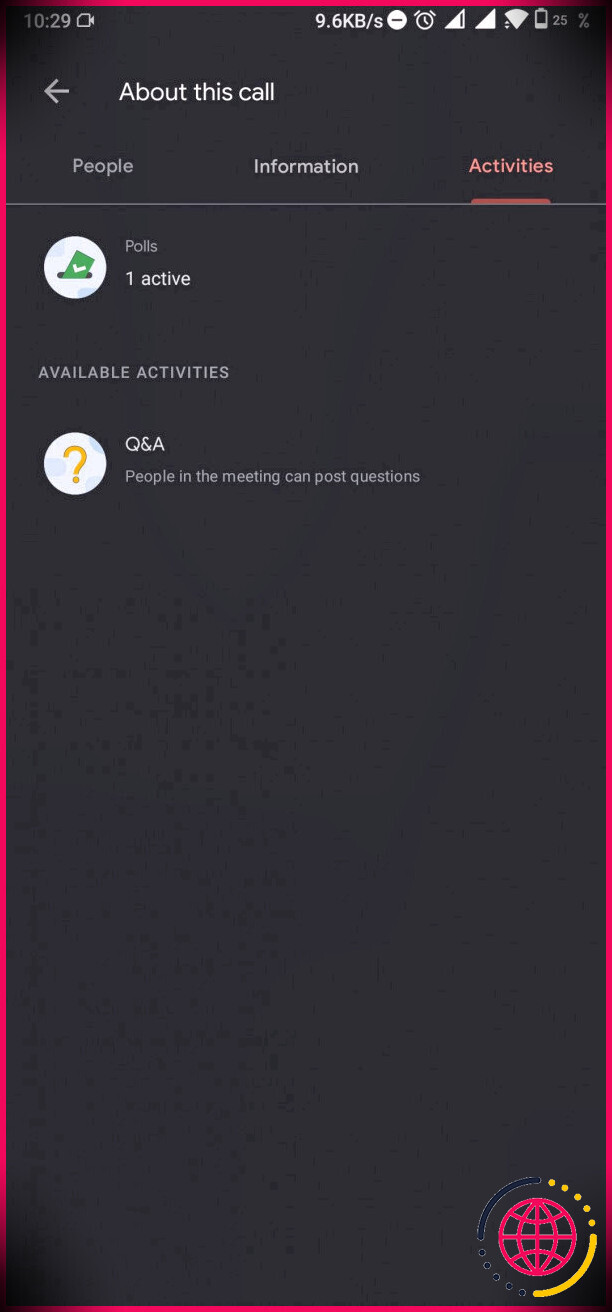
- Appuyez sur le trois points icône en bas à droite.
- Sélectionner Activités de la sélection d’aliments de discussion.
- Robinet Les sondages et choisissez également vos commentaires.
- Frapper Voter pour envoyer votre action.
N’oubliez pas qu’une fois que vous avez soumis votre action, vous ne pouvez plus la modifier.
Comment afficher les résultats du sondage dans Google Meet
Google Meet vous enverra certainement les résultats du sondage par e-mail rapidement après la conférence en tant qu’accessoire si vous êtes un médiateur. Le rapport du sondage comprendra les noms de ceux qui se sont impliqués ainsi que leurs actions. Le module complémentaire comprendra certainement également tous les sondages que vous avez créés lors d’une conférence ainsi que leurs résultats.
Et si vous êtes un individu de réunion, vous pouvez simplement voir les résultats du sondage pendant que la conférence est continue. Il y a aussi un autre hic, cependant. Le médiateur devrait, dans un premier temps, permettre à chacun de voir les résultats du sondage.
Recueillir des commentaires dans les sessions Google Meet
La fonction d’enquête de Google Meet est facilement disponible pour s’assurer que vos conférences en ligne ne sont pas discriminatoires. Vous pouvez produire des conférences interactives en offrant aux individus la possibilité de diffuser leurs plaintes via la vidéo ou les sondages inclus. Il y a aussi une fonction Q&A !
Cependant, la fonction d’enquête est pratique pour recueillir des commentaires et permet également à chacun de participer à la prise de décision. En outre, vous aurez également une liste de chaque sondage individuel ainsi que leurs actions correspondantes enregistrées. Si vous avez une grande équipe, vous devez également accueillir la fonctionnalité Breakout Rooms de Google Meet.