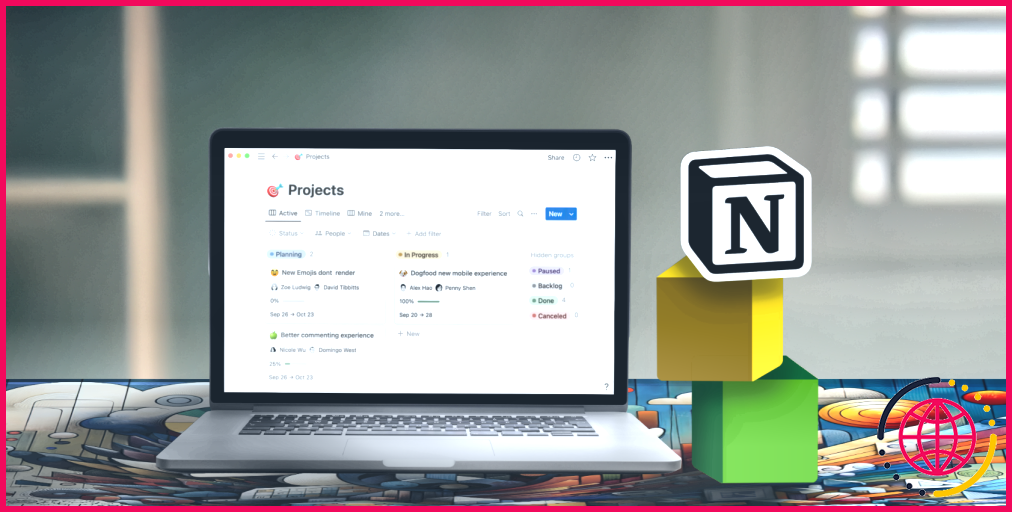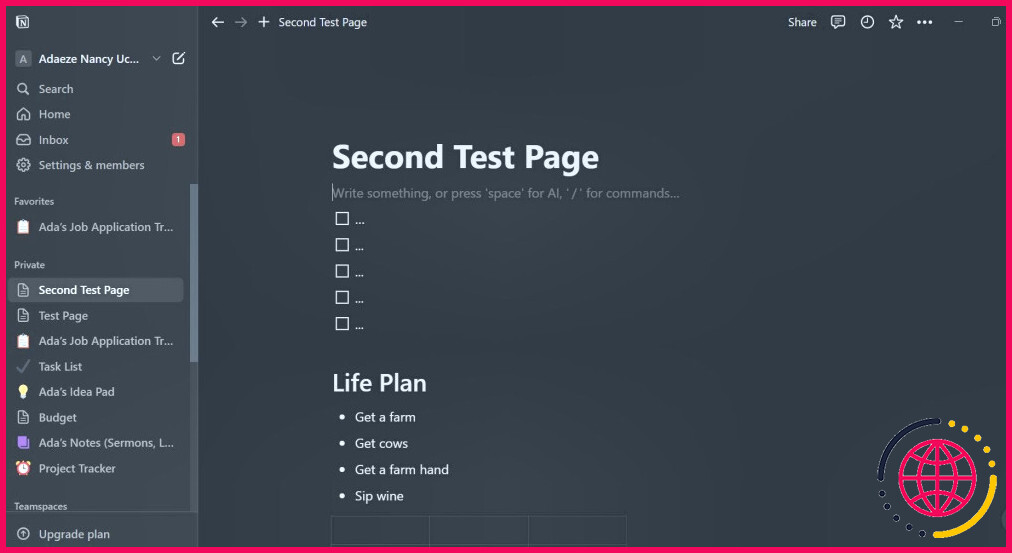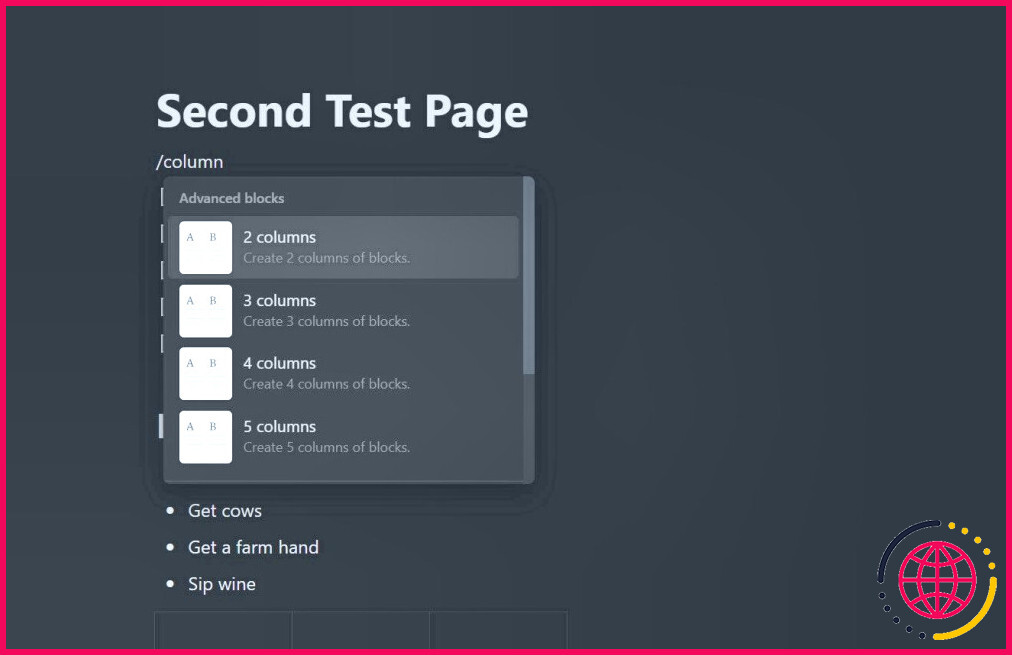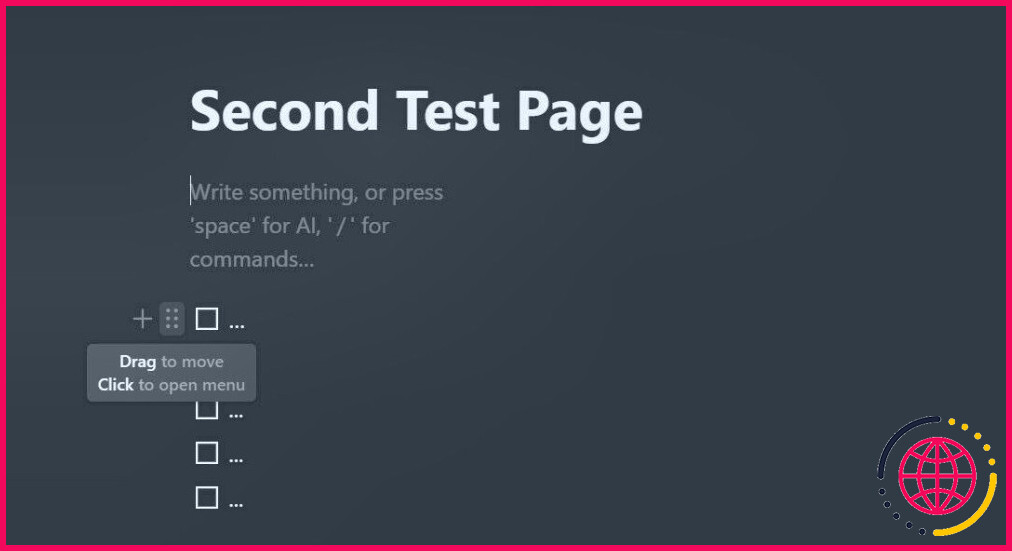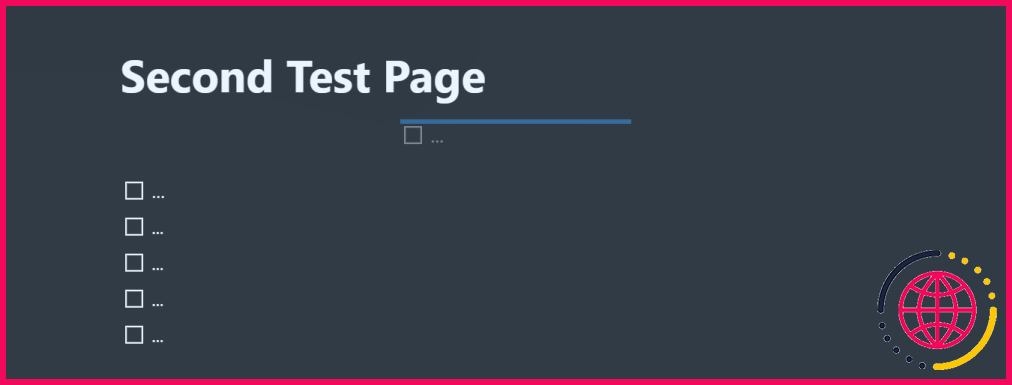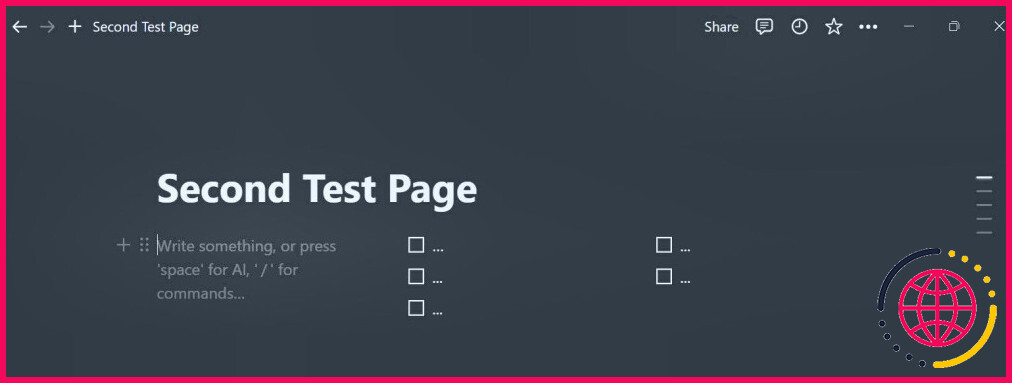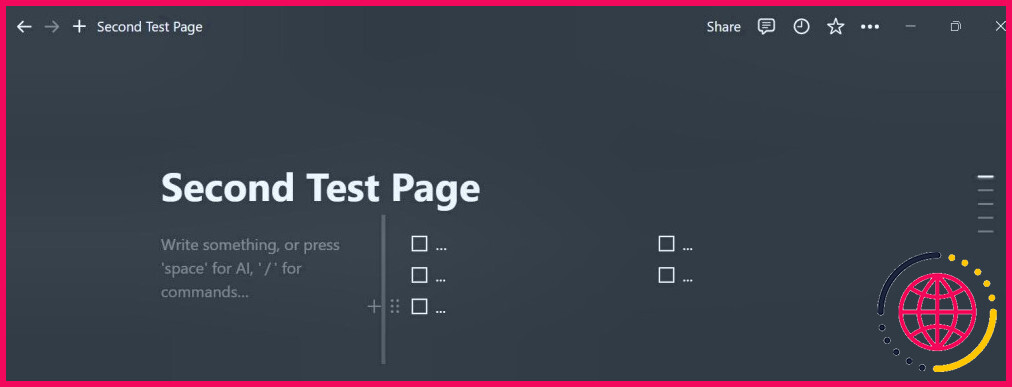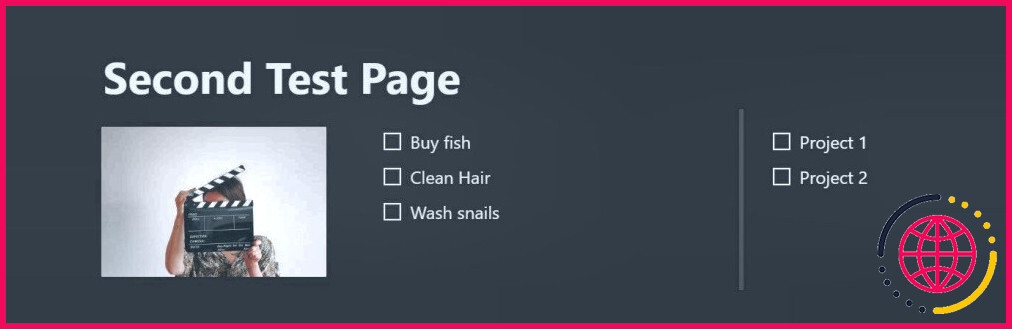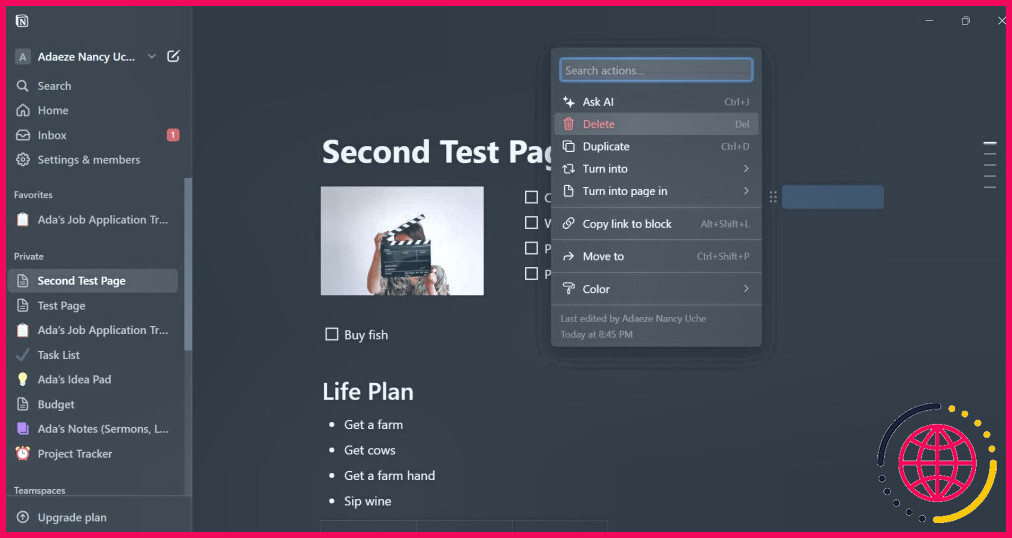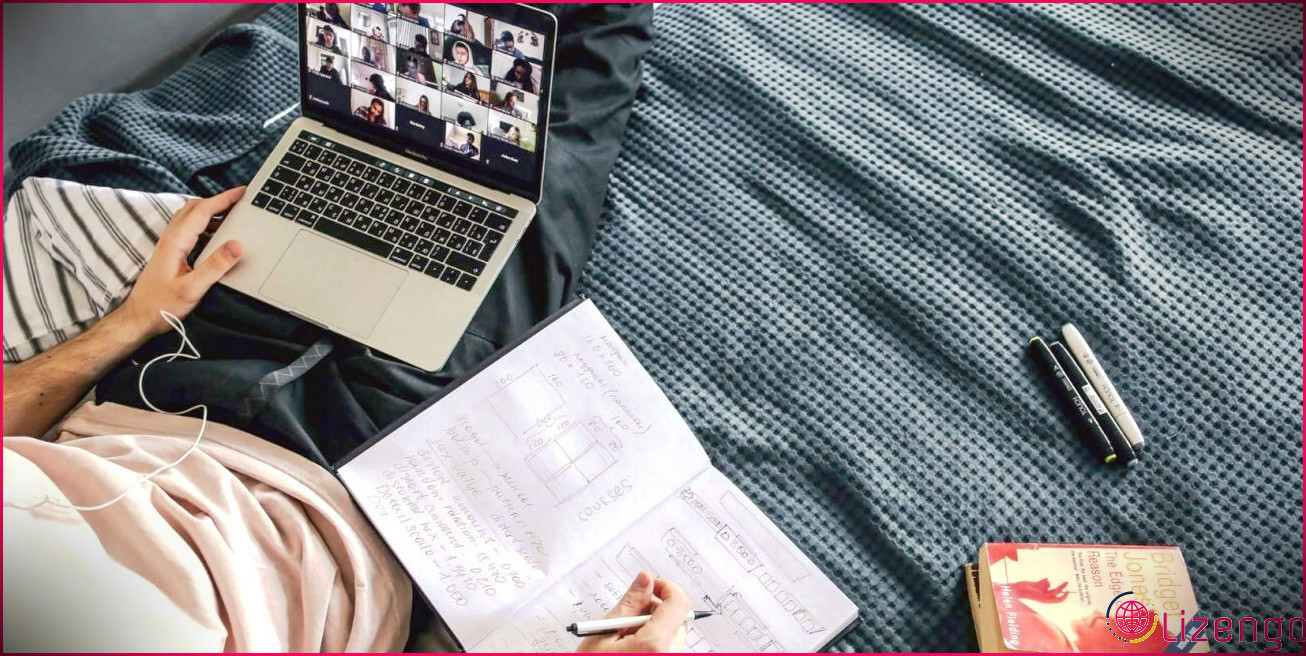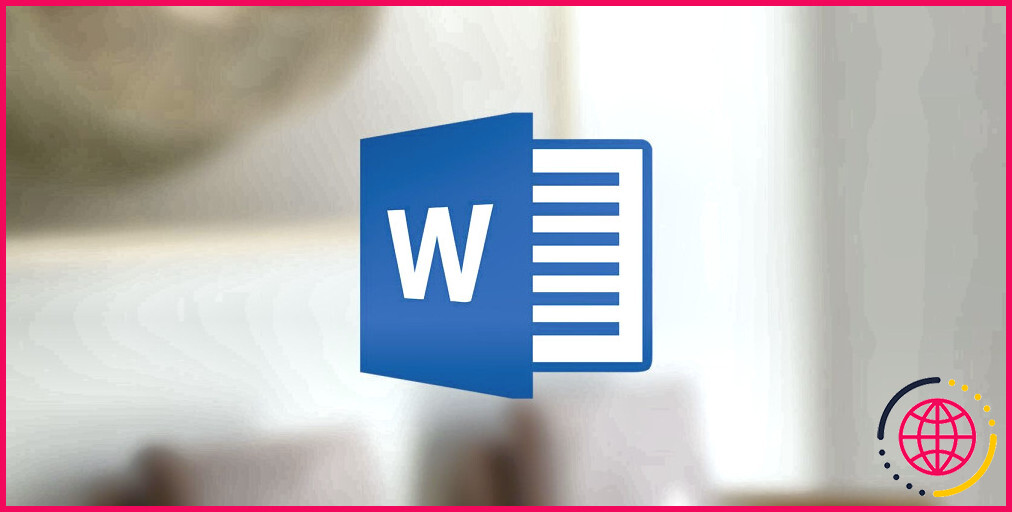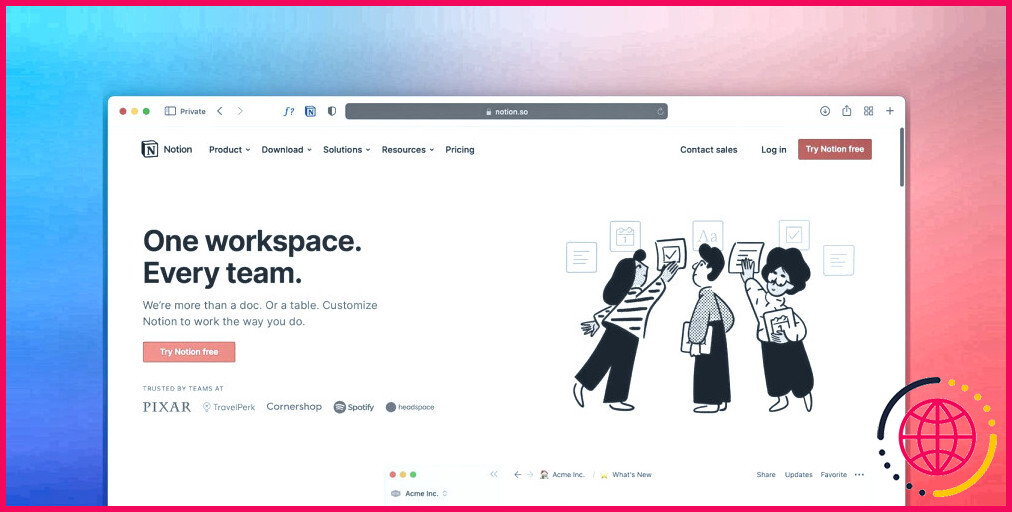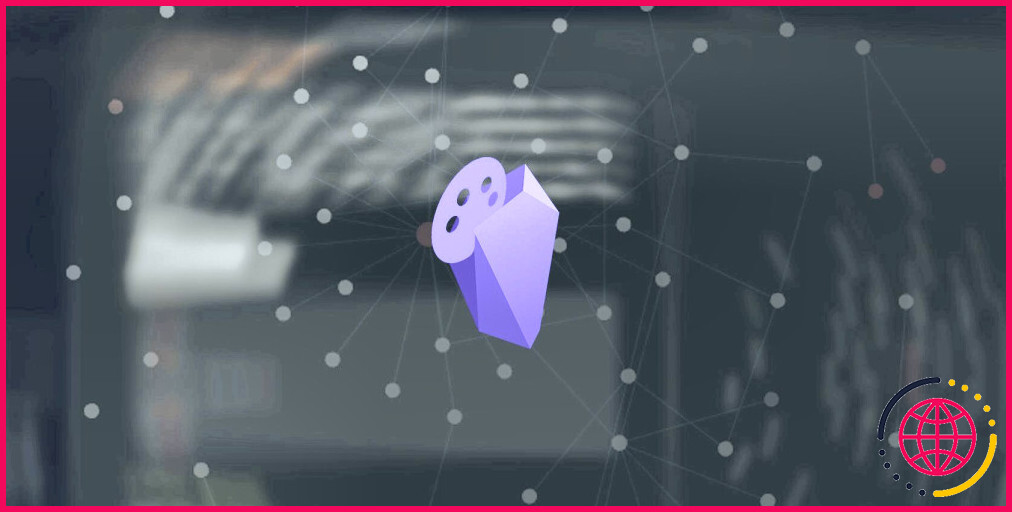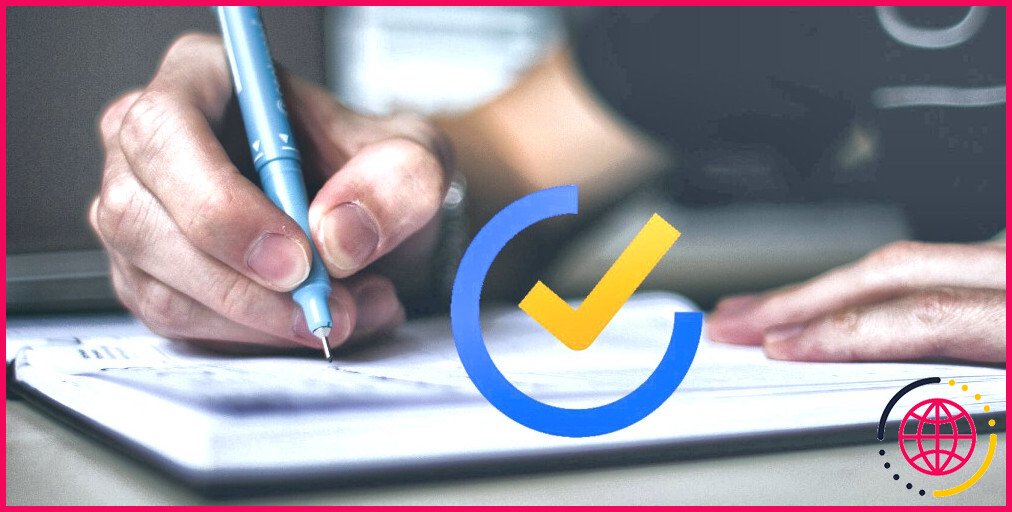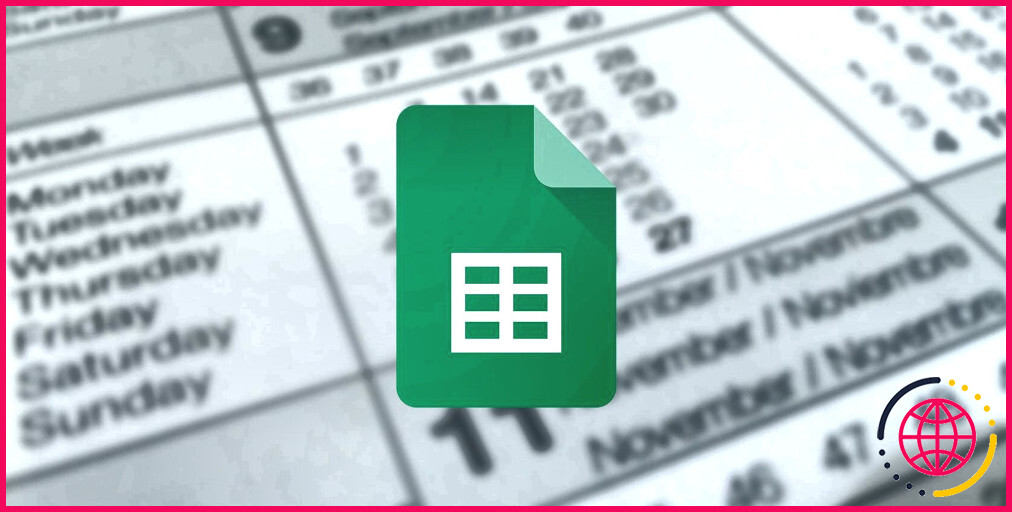Notion fonctionne mieux avec votre contenu en colonnes : Voici comment procéder
Points clés à retenir
- La fonction de colonne de Notion vous permet d’organiser facilement votre contenu pour un flux de travail plus rationnel.
- La configuration des colonnes est aussi simple que de naviguer vers la page souhaitée, de sélectionner le format de colonne et de faire glisser les blocs vers la gauche ou la droite.
- Par la suite, vous pouvez annuler ou modifier les colonnes tout aussi facilement.
La fonction de colonne de Notion est l’une des plus puissantes, mais aussi l’une des plus sous-utilisées. Il n’est peut-être pas évident de configurer des colonnes dans Notion, mais une fois que vous savez comment faire, c’est une tâche simple.
Comment créer des colonnes dans Notion sur une tablette ou un PC
Que vous utilisiez l’application de Notion pour ordinateur de bureau ou tablette, ou que vous accédiez à Notion via votre navigateur web sécurisé sur un PC, le processus de création de colonnes est le même.
Commencez par naviguer jusqu’à la page où vous souhaitez ajouter des colonnes ; il peut s’agir d’une page avec un contenu existant ou d’une toute nouvelle page. Dans les deux cas, commencez une nouvelle ligne.
Tapez / pour ouvrir une liste de blocs de base. Faites défiler vers le bas ou tapez « colonne » pour sélectionner le nombre de colonnes dont vous avez besoin sur la largeur de votre page. Vous pouvez créer entre deux et cinq colonnes.
Après avoir sélectionné le nombre de colonnes que vous souhaitez créer, faites glisser les blocs dans votre mise en page. Pour ce faire, déplacez votre curseur sur le côté gauche du bloc concerné jusqu’à ce que vous voyiez l’icône à six points.
Cliquez sur cette icône et faites glisser le bloc dans la colonne correspondante, en observant la ligne directrice bleue qui apparaît. Cette ligne directrice vous donnera une idée de l’emplacement du bloc que vous déplacez.
Si vous n’avez pas de contenu existant, vous pouvez naviguer jusqu’à la colonne concernée et créer le bloc dont vous avez besoin.
Après avoir réorganisé vos blocs en colonnes, vous pouvez affiner la configuration de vos colonnes. Passez votre souris entre les colonnes pour trouver les guides verticaux gris.
Déplacez ce guide vers la gauche ou la droite pour redimensionner vos colonnes comme vous le souhaitez.
Et voilà ! N’oubliez pas que les colonnes sont disponibles sur les versions PC et tablette de Notion, mais pas sur votre smartphone. Sur votre téléphone portable, les blocs en colonnes apparaîtront verticalement, dans une seule colonne.
Comment annuler les colonnes dans Notion
Si vous ne voulez plus de colonnes, il est également facile de revenir à une disposition en une seule colonne. Passez votre souris sur le côté gauche du ou des blocs de la ou des colonnes que vous souhaitez supprimer. Une fois que vous avez trouvé l’icône à six points, faites glisser les blocs vers le côté gauche de la page, de la même manière que vous avez fait glisser les blocs dans les colonnes à l’origine.
Continuez à faire glisser les blocs depuis la droite et à les relâcher sur le côté gauche de la page. Au fur et à mesure que vous retirez des éléments des colonnes, Notion s’adapte automatiquement, en diminuant le nombre de colonnes sur la page.
Si vous avez déplacé tous les blocs et qu’il reste des colonnes vides, survolez votre souris et localisez l’icône à six points. Cliquez sur l’icône pour ouvrir un menu et sélectionnez Supprimer pour supprimer complètement la colonne vide.
Améliorez votre QI technologique grâce à nos lettres d’information gratuites
En vous abonnant, vous acceptez notre politique de confidentialité et pouvez recevoir des communications occasionnelles ; vous pouvez vous désabonner à tout moment.
Articles recommandés
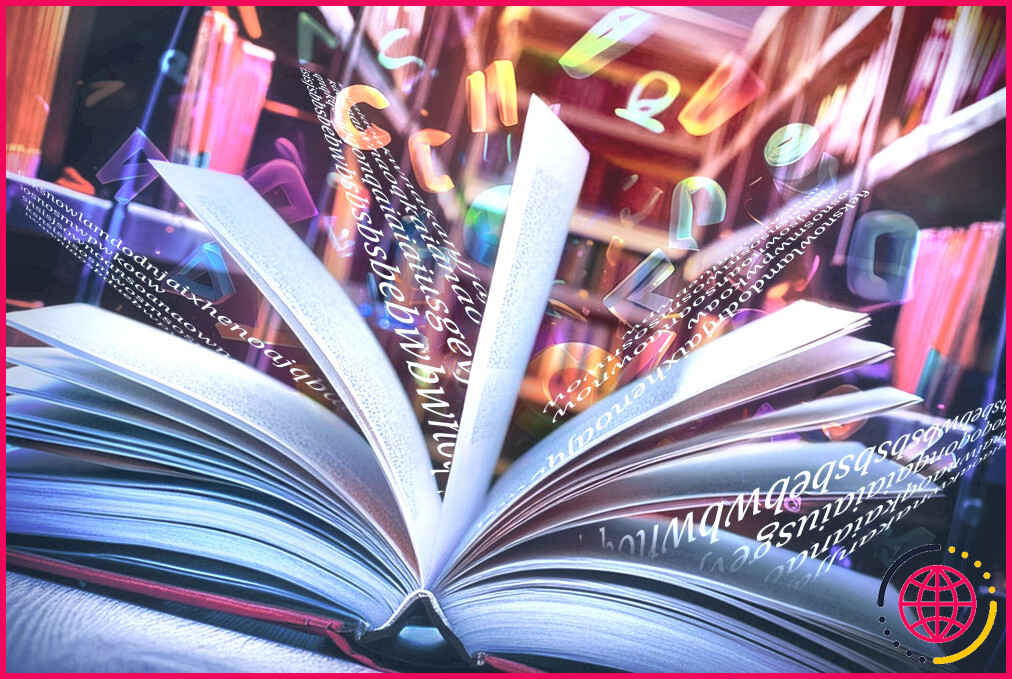
Référencez le contenu clé n’importe où dans Notion grâce à ces outils puissants
Assurez-vous que vos notes sont à jour et faciles à maintenir grâce aux blocs synchronisés et aux bases de données liées.
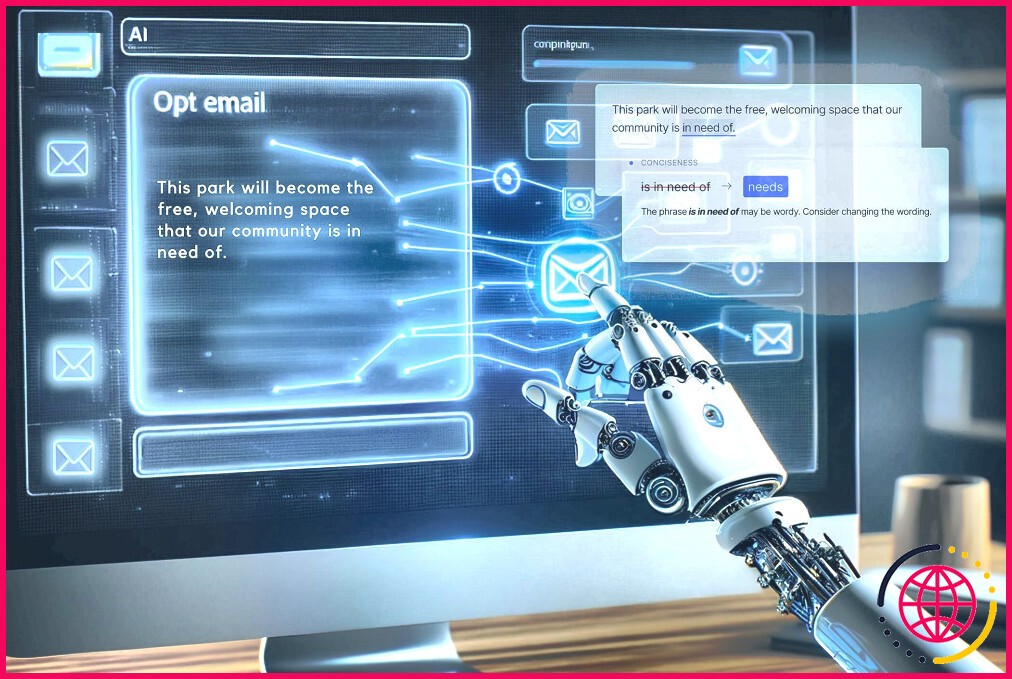
Ces 5 assistants IA rendent le courrier électronique moins pénible
Vous êtes submergé par votre boîte de réception ? Vous avez du mal à rédiger une réponse concise ? Essayez ces applications utiles.
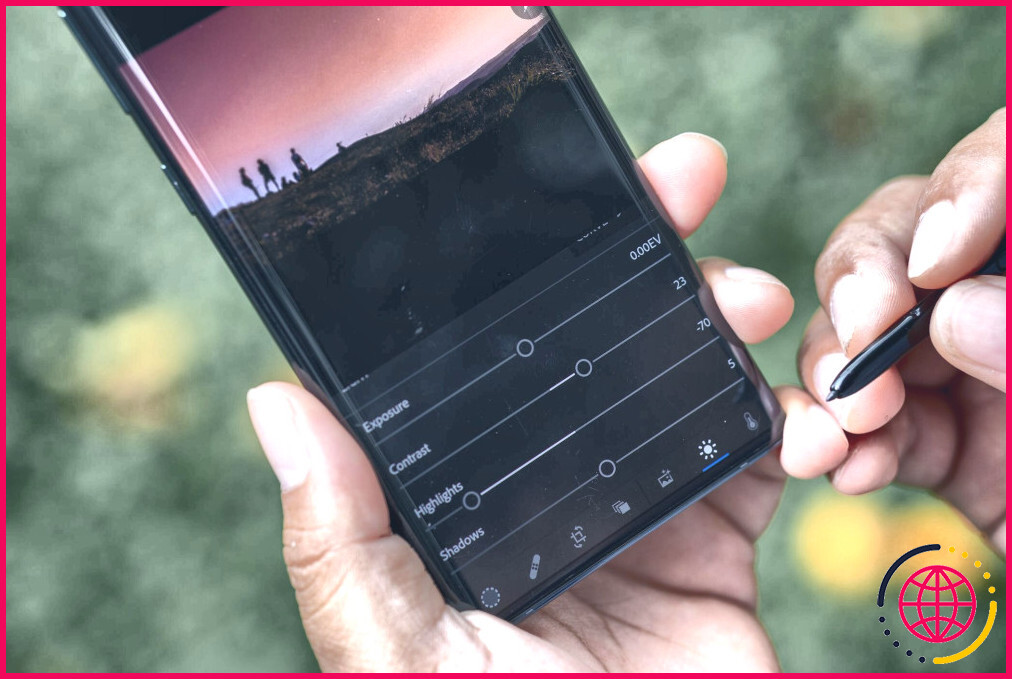
Je ne modifierai pas mes photos sur Android sans ces 4 applications
Ces applications font de l’édition de photos sur mon téléphone Android un jeu d’enfant.
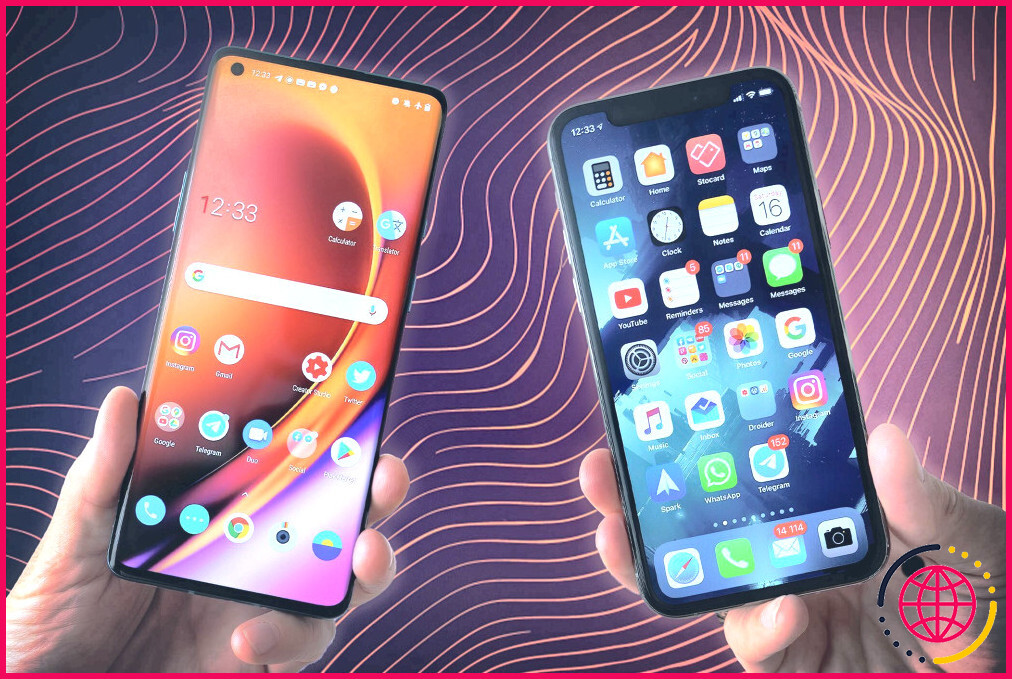
6 fonctions Android qui me manquent après être passé à l’iPhone
Même si j’adore mon iPhone, j’aurais aimé qu’il ait ces fonctions Android.

La matière est-elle encore la norme du futur pour la maison intelligente ?
Bien que Matter fasse l’objet d’un grand battage médiatique, la norme de maison intelligente est confrontée à certains défis.
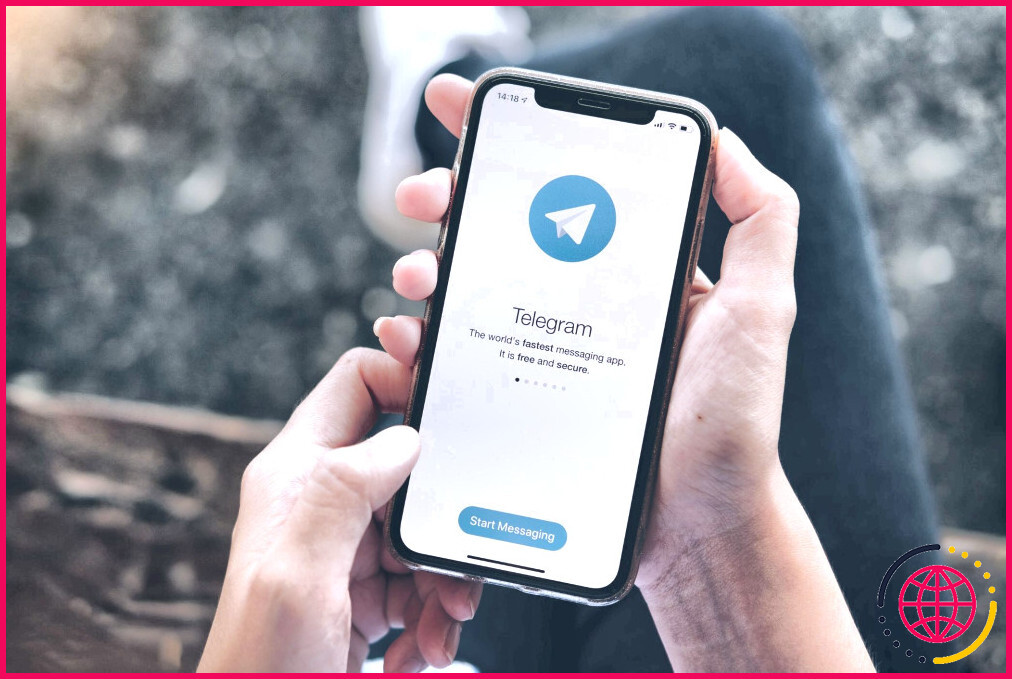
Vous pouvez accéder à Copilot sur Telegram, mais ne tombez pas dans le panneau !
Copilot de Microsoft est désormais disponible en tant que robot Telegram, mais assurez-vous d’ajouter le bon.
Comment faire des colonnes dans la notion ?
Cliquez sur le + dans la marge de gauche qui apparaît lorsque vous survolez une nouvelle ligne, et sélectionnez l’option Tableau. Vous pouvez également taper / suivi de tableau, puis saisir . Pour ajouter ou supprimer des colonnes, survolez le côté droit du tableau. Cliquez sur le bouton + et faites-le glisser.
Comment imbriquer des colonnes dans Notion ?
Comment créer des colonnes imbriquées dans Notion ?
- Cliquez sur l’icône + pour Nouveau. Etape 1.
- Incorporer une sous-page à l’intérieur de cette page. Etape 2.
- Choisissez un titre pour votre sous-page. Etape 3.
- Faites glisser la deuxième colonne vers la droite. Étape 4.
- Nous avons nos colonnes ! Nous sommes maintenant dans la dernière ligne droite.
- Retournez à la page d’origine. Étape 6.
- Ouvrez le menu. Étape7.
- Tournez dans > Toggle List. Étape 8.