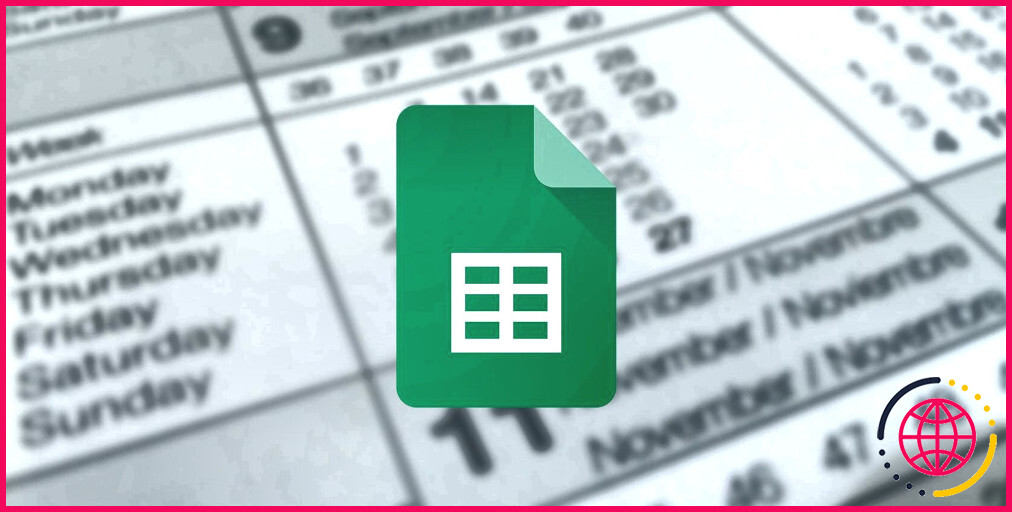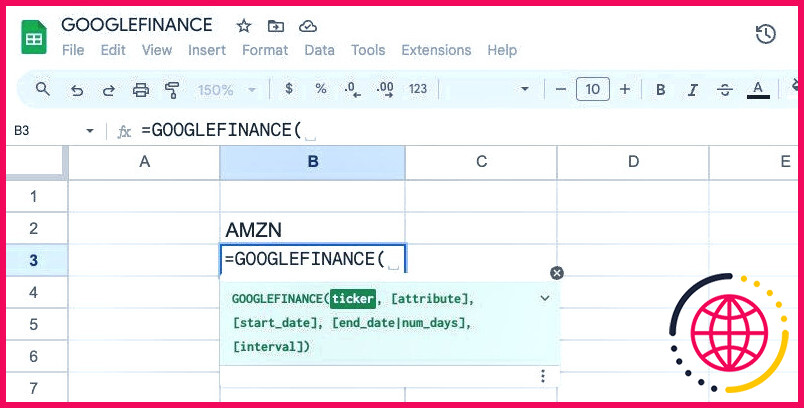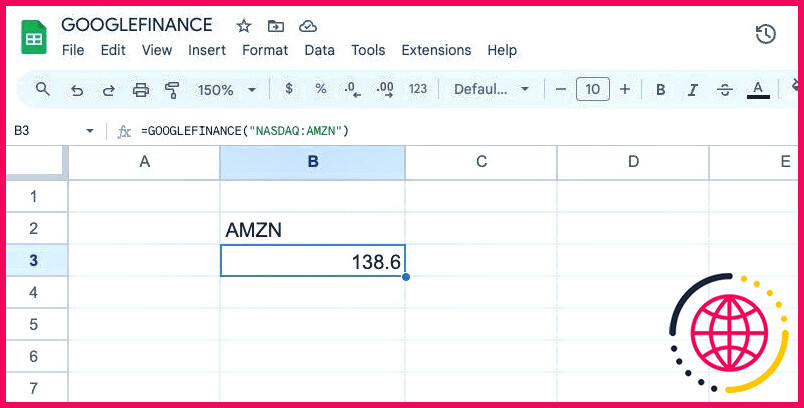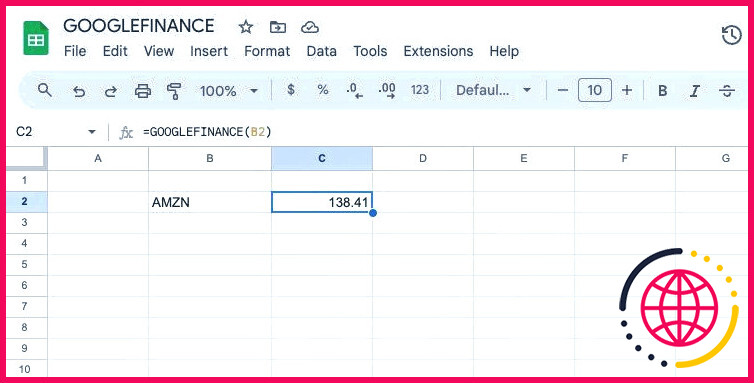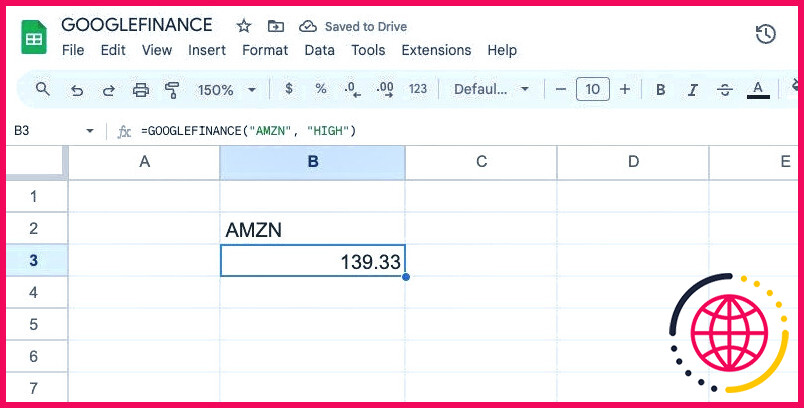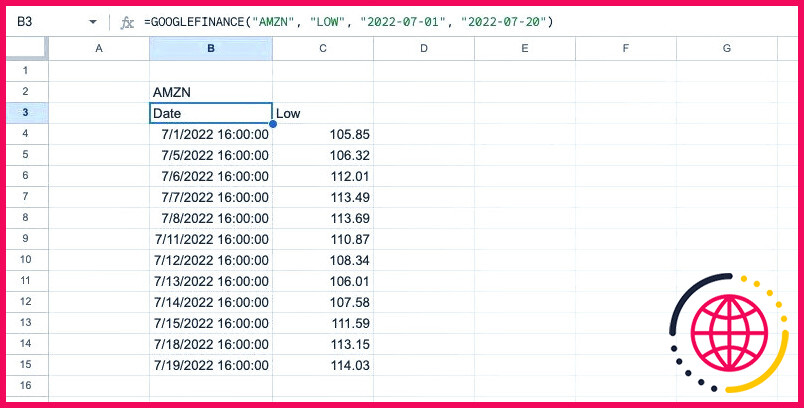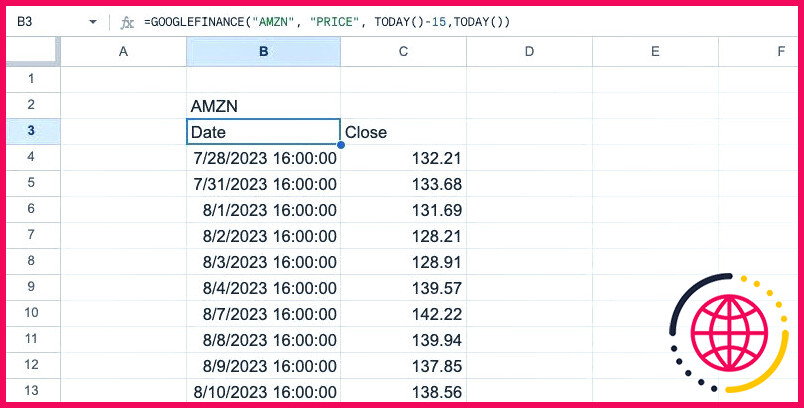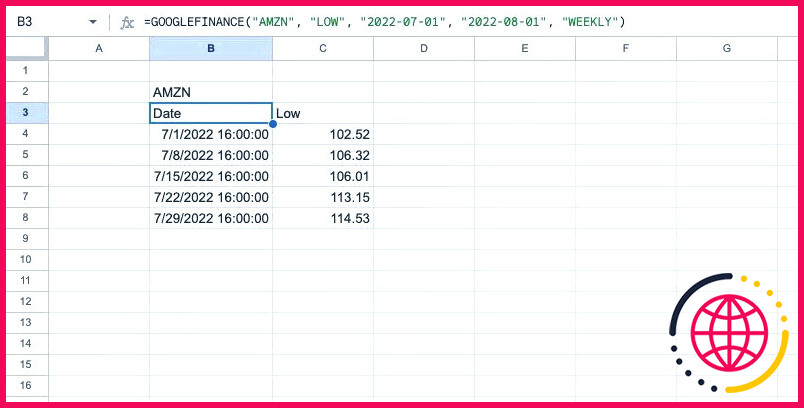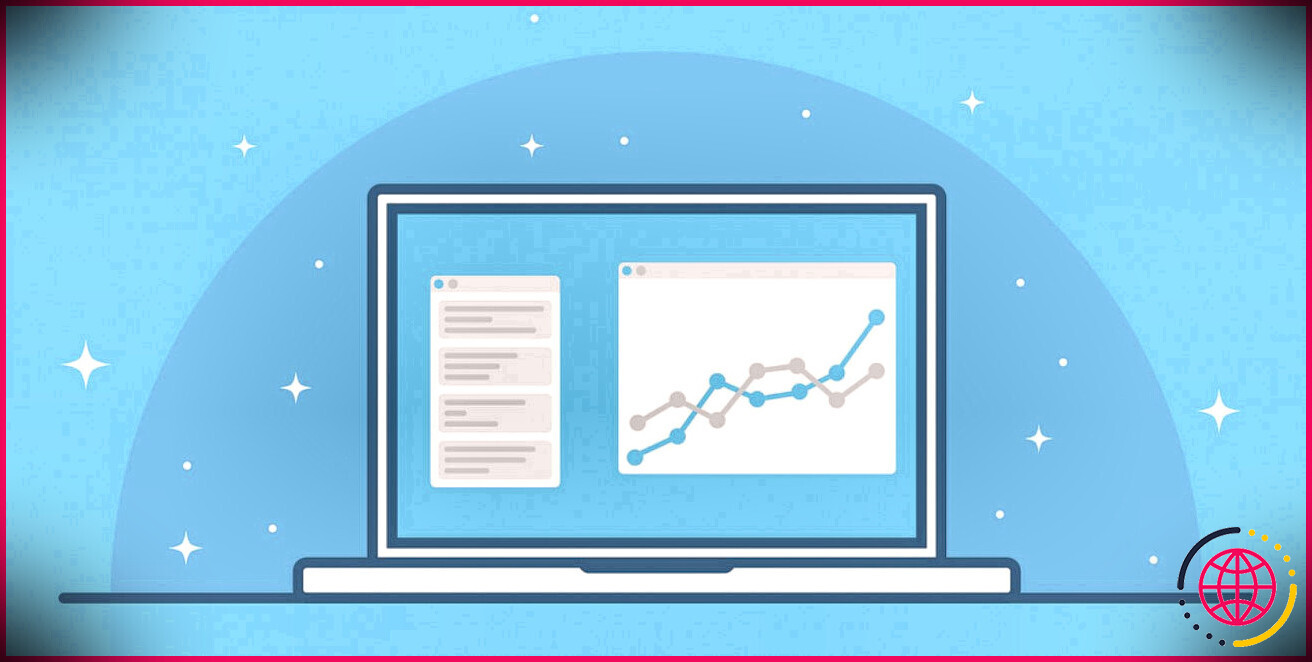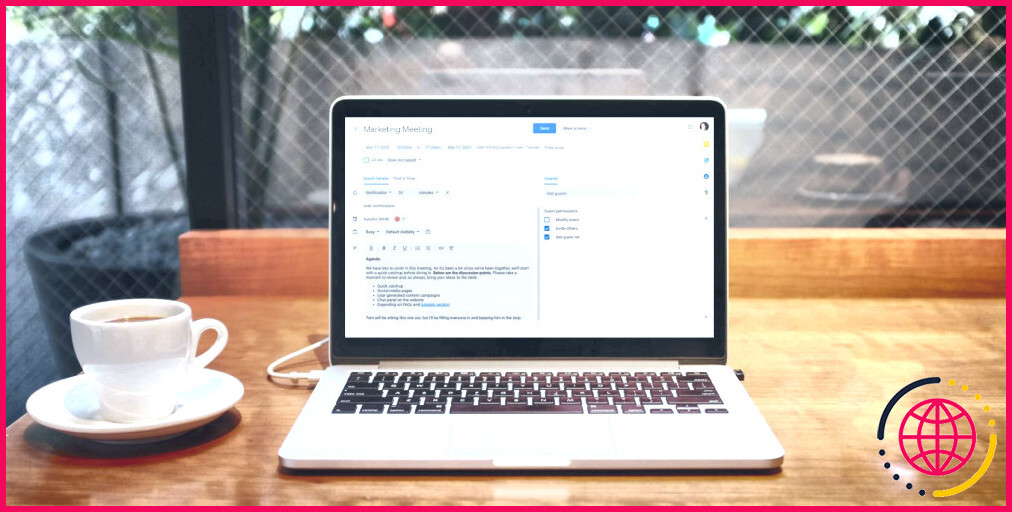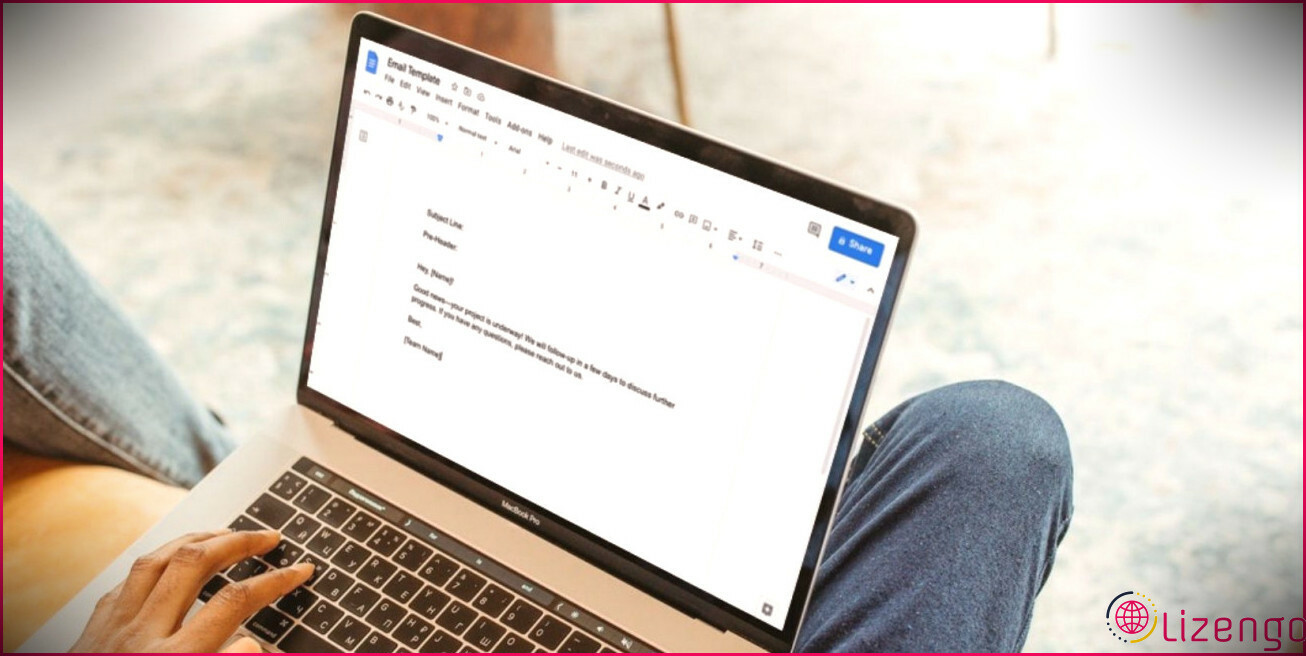Comment utiliser GOOGLEFINANCE pour suivre les actions dans Google Sheets
Google Sheets facilite le suivi des actions grâce à une fonction intégrée appelée GOOGLEFINANCE. Cette formule vous permet de suivre différents paramètres, notamment la détention d’actions, le coût d’achat, le prix actuel et le bénéfice ou la perte.
Une fois que vous avez créé une feuille de suivi des actions, les données sont automatiquement mises à jour, de sorte que vous pouvez toujours visualiser votre portefeuille dans son ensemble au lieu de regarder les prix individuels. Dans cet article, nous vous expliquons comment Google Sheets vous aide à suivre vos actions et à créer un historique.
Qu’est-ce que la fonction GOOGLEFINANCE ?
GOOGLEFINANCE est une fonction de Google Sheets qui vous aide à suivre vos actions en extrayant des données de Google Finance. Les cours des actions ne sont pas mis à jour en temps réel. La mise à jour des données peut prendre jusqu’à 20 minutes.
GOOGLEFINANCE n’est donc pas la meilleure option pour les day traders ou les investisseurs chevronnés. Cependant, si vous avez un portefeuille que vous consultez souvent mais que vous ne voulez pas vous encombrer de la complexité d’une application d’investissement, la fonction GOOGLEFINANCE est une excellente alternative.
Vous pouvez également créer une liste de surveillance des actions sur Google Finance pour suivre d’autres mesures critiques dont vous pourriez avoir besoin pour l’analyse. Voici à quoi ressemble la formule :
Voici la signification de chacun des arguments de la fonction GOOGLEFINANCE :
- Symbole: Cet argument est facultatif mais recommandé pour obtenir des résultats précis. Le symbole fait référence à l’abréviation du nom de la bourse. NYE, NASDAQ, SSE et EURONEXT sont des exemples de symboles pour les bourses.
- Tricker: Le ticker est l’abréviation de l’action telle qu’elle apparaît en bourse. Il est généralement composé de deux, trois ou quatre lettres.
- Attribut: Un attribut est la donnée que vous souhaitez obtenir pour un titre spécifique. Il existe plus de 40 attributs permettant d’obtenir des données en temps réel ou historiques. Ils sont tous disponibles sur la page Google Docs Editors Help page.
- Date de début: Saisissez ici une date de début pour obtenir des données historiques pour cette date spécifique. Si vous souhaitez obtenir des données historiques pour une plage de dates, vous devez également mentionner une date de fin.
- Date de fin: Saisissez la date de fin ou le nombre de jours à partir de la date de début pour obtenir des données historiques entre les dates de début et de fin.
- Intervalle: Vous pouvez également spécifier un intervalle pour les données. La spécification d’un intervalle vous permet de filtrer les données que vous voyez. Il ne récupère les données que pour les jours suivant les intervalles spécifiés, par exemple sur une base quotidienne ou hebdomadaire.
Comment utiliser la fonction GOOGLEFINANCE pour suivre les actions dans Google Sheets ?
Vous pouvez toujours consulter le cours des actions en ligne. Mais GOOGLEFINANCE vous facilite la tâche en intégrant votre portefeuille dans une feuille de calcul. Une fois que vous disposez des données dont vous avez besoin, vous pouvez même déployer des techniques d’analyse avancées, comme la création de lignes de tendance dans Google Sheets pour visualiser l’évolution des cours.
Pour commencer à utiliser la fonction GOOGLEFINANCE pour suivre les actions :
- Ouvrez une nouvelle feuille de calcul dans Google Sheets.
- Cliquez sur une cellule et saisissez :
Ensuite, vous devez saisir les arguments requis par la fonction. Ces arguments apparaissent dans la barre de formule de Google Sheets au fur et à mesure que vous saisissez la formule. Nous expliquons ces arguments plus en détail ci-dessous.
Spécifiez le Ticker
Saisissez le symbole boursier ou laissez-le vide, selon vos préférences. Si vous n’indiquez pas le symbole boursier, Google sélectionnera la bourse pour vous. En revanche, il est obligatoire d’indiquer le symbole boursier. Si vous indiquez la bourse, voici à quoi doit ressembler la formule :
Si vous avez déjà saisi un ticker dans une cellule, vous pouvez faire référence à cette cellule dans la fonction GOOGLEFINANCE pour obtenir des données sur les actions. Utilisez la référence de la cellule qui contient le symbole du téléscripteur dans la fonction GOOGLEFINANCE comme suit :
Étant donné que le symbole est le seul argument obligatoire, vous obtiendrez le prix actuel de l’action spécifiée une fois que vous aurez saisi cette formule.
Le ticker ne doit pas être entre guillemets lorsque vous utilisez des références de cellules pour la fonction GOOGLEFINANCE.
Spécifier les attributs
« Price » est l’attribut par défaut. Si vous laissez l’argument attribut vide, vous obtiendrez le prix actuel de l’action spécifiée. Vous pouvez également spécifier un attribut pour obtenir des données spécifiques sur l’action. Vous pouvez insérer l’attribut entre guillemets comme suit :
Voici quelques-uns des attributs les plus couramment utilisés pour obtenir des données en temps réel, des données historiques ou des données sur les fonds communs de placement :
- Données en temps réel
- prix
- prixouvert
- capitalisation boursière
- temps d’échange
- Données en temps réel et historiques
- élevé
- bas
- volume
- Données en temps réel et sur les fonds communs de placement
- changement
- changepct
- Données en temps réel et historiques
- returnytd
- actifs nets
La liste complète des attributs est disponible sur la page d’aide de Google Docs Editors.
Ajouter des dates
Ajoutez des dates à la formule pour obtenir des données historiques. Saisissez la date de début pour obtenir les données d’un jour spécifique. Vous pouvez également ajouter une date de fin pour obtenir des données pour une plage de dates spécifique.
Voici à quoi doit ressembler la formule à ce stade :
Vous pouvez également saisir le nombre de jours entre les dates de début et de fin pour obtenir les données relatives à cette période. Google vous permet également de suivre les données sur une base continue en imbriquant une autre fonction appelée « TODAY » à l’intérieur de la fonction GOOGLEFINANCE.
Saisissez le nom de la fonction, suivi du signe moins et du nombre de jours pour lesquels vous souhaitez obtenir des données historiques. Par exemple, nous voulons les données des 15 derniers jours. Voici comment utiliser la fonction GOOGLEFINANCE sans insérer de dates :
Sélectionnez un intervalle
L’argument intervalle permet de récupérer des données à des intervalles spécifiques. Vous pouvez spécifier l’intervalle comme étant « QUOTIDIEN » ou « HEBDOMADAIRE ». Saisissez les dates de début et de fin, puis insérez les intervalles comme suit :
Vous pouvez également saisir 1 ou 7 pour la fréquence quotidienne ou hebdomadaire, respectivement. Malheureusement, les intervalles mensuels ou trimestriels ne sont pas possibles.
Suivre les actions en toute simplicité avec Google Sheets
Suivre des actions en tant que débutant peut être moins accablant avec une interface qui vous est déjà familière. Au lieu de suivre les actions sur une interface complexe où les chiffres clignotent à une vitesse vertigineuse, essayez d’utiliser la fonction GOOGLEFINANCE pour simplifier le suivi des actions.
Une fois que vous aurez acquis plus de confiance, vous pourrez commencer à utiliser des applications qui vous aideront à découvrir des opportunités d’investissement en actions pour passer à la vitesse supérieure.