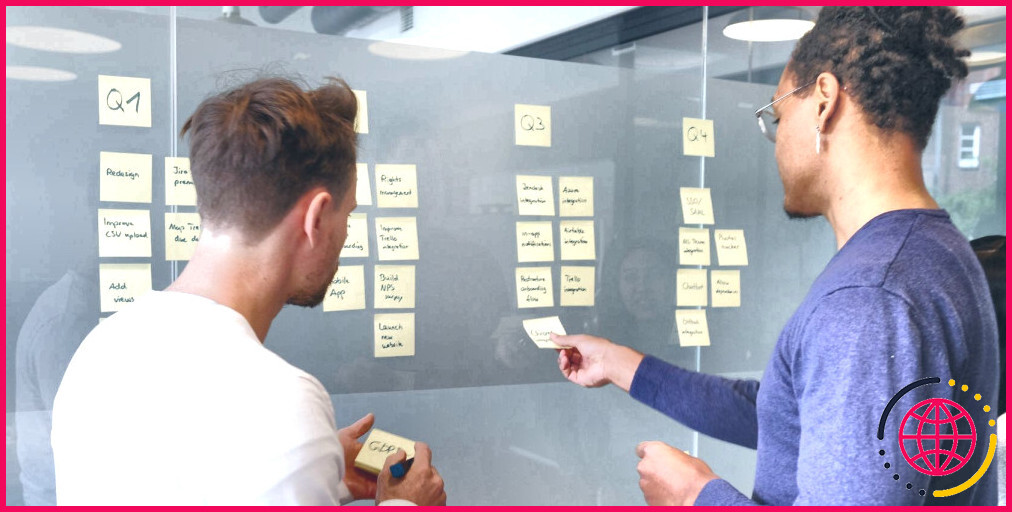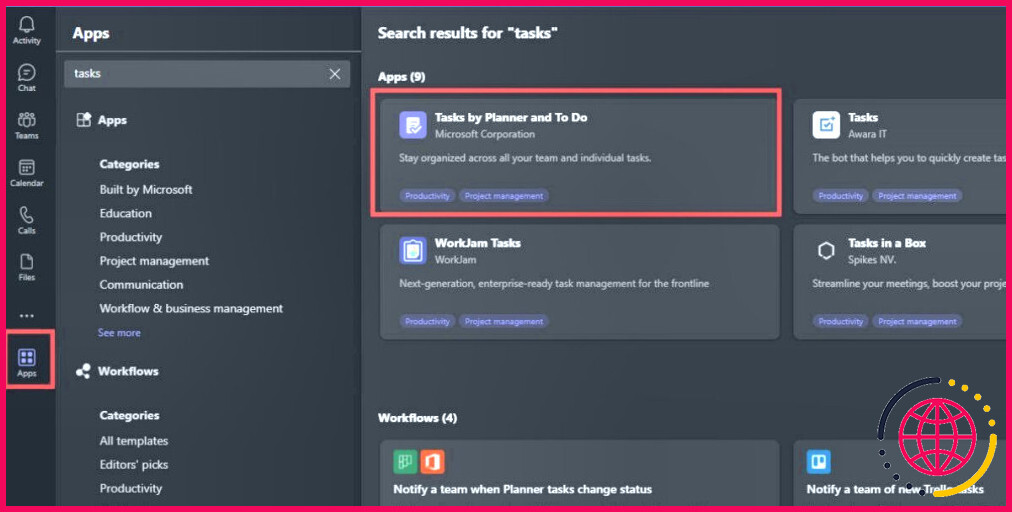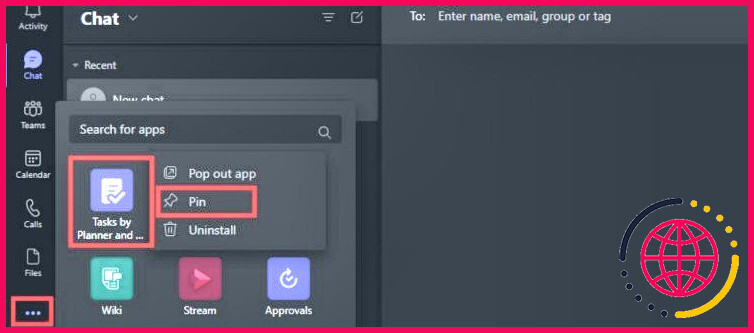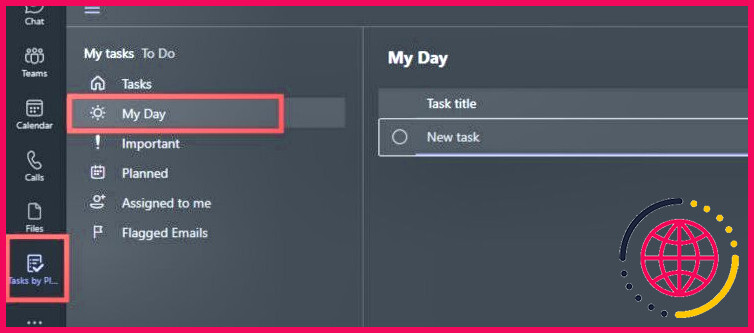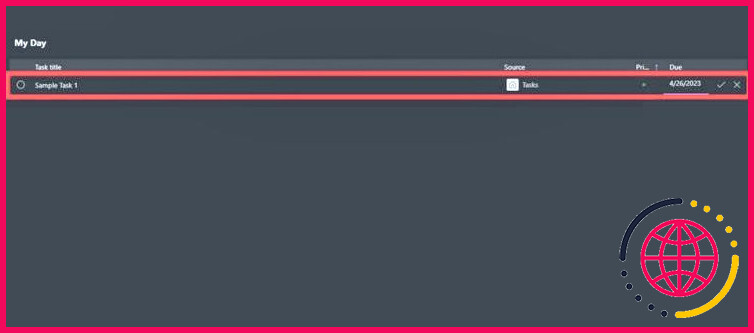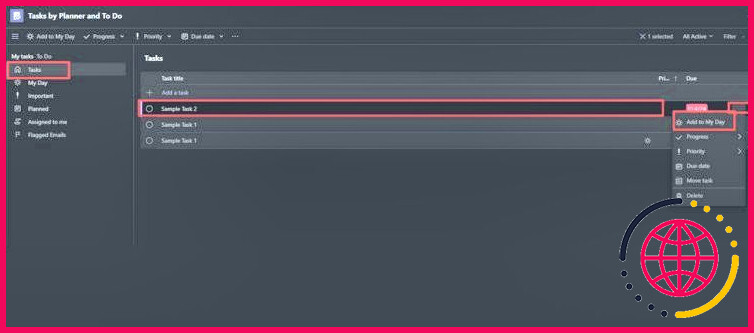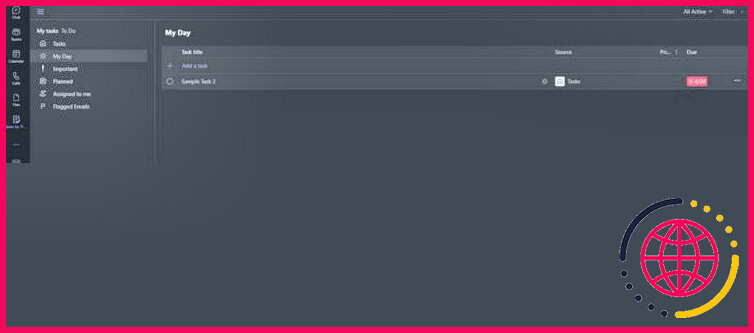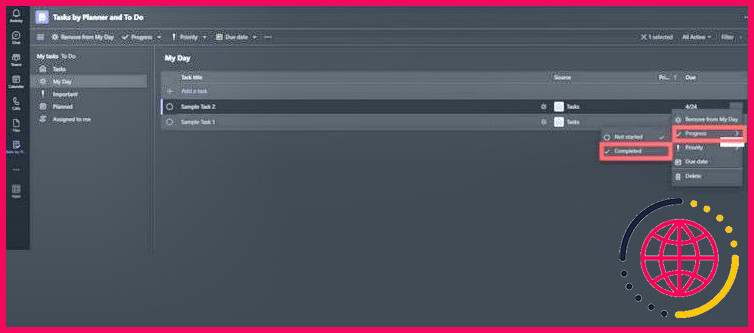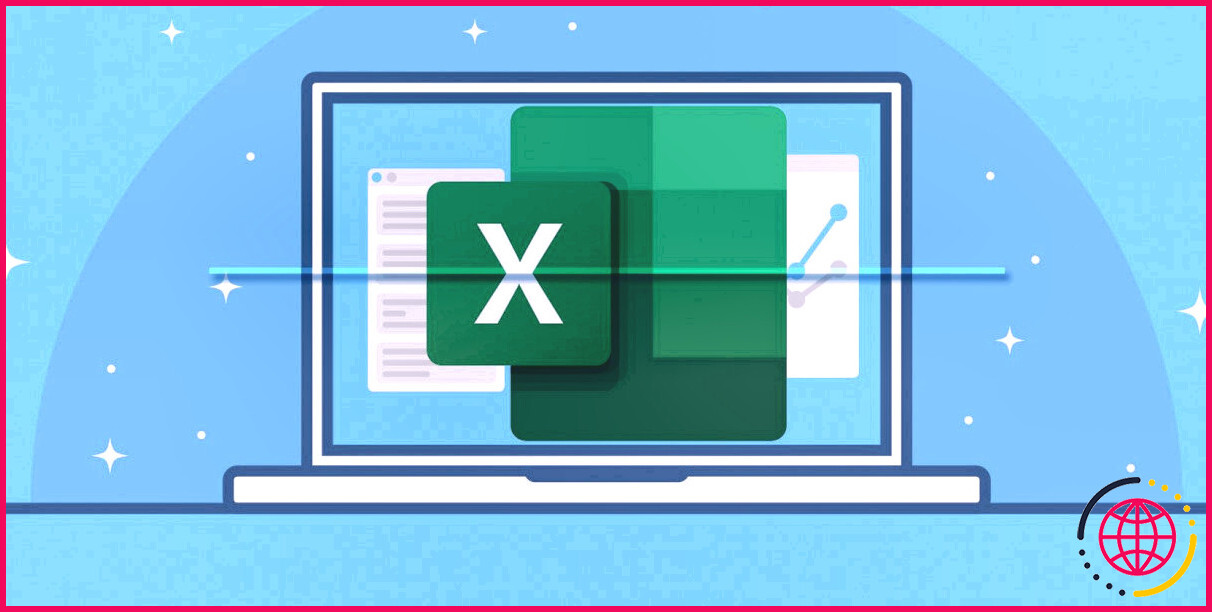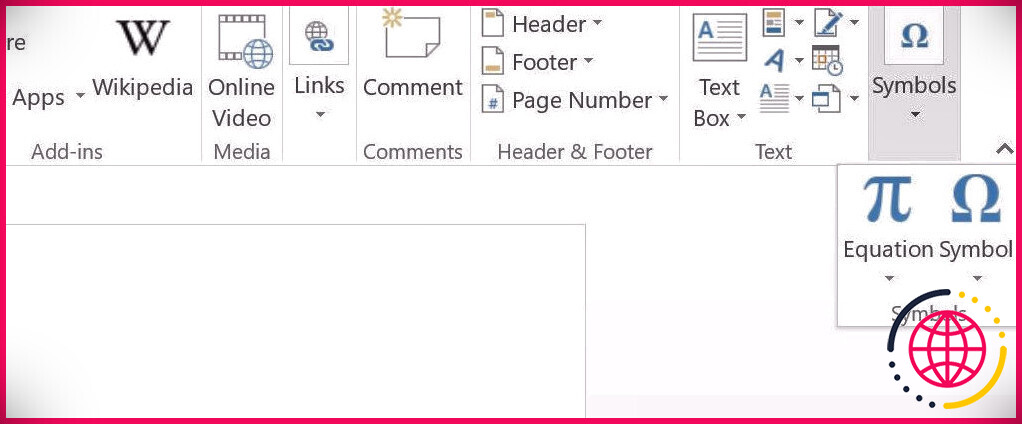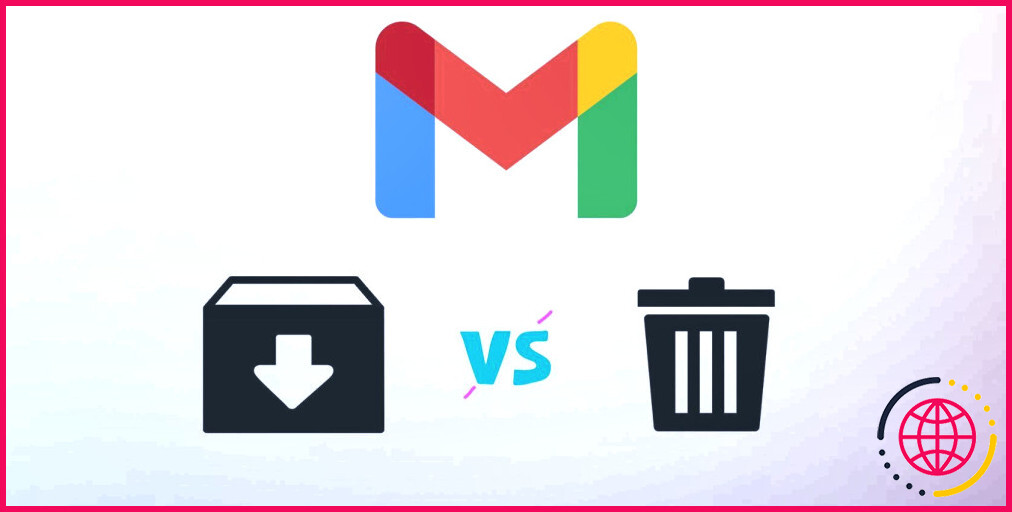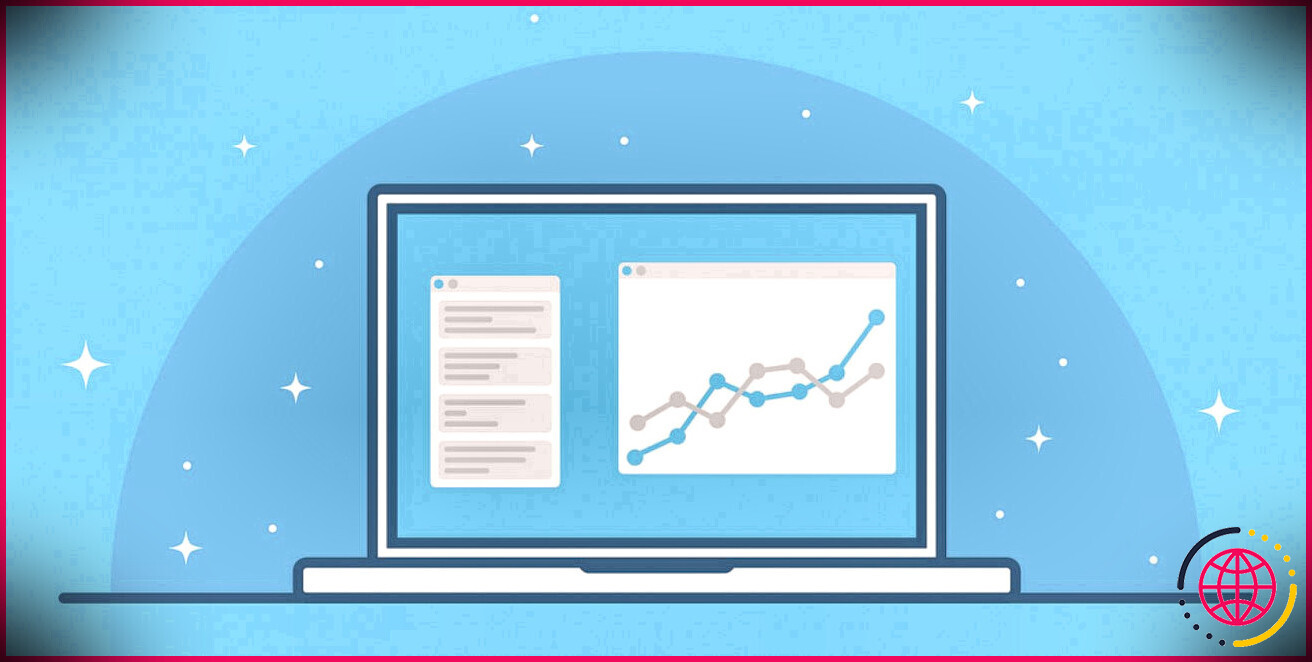Qu’est-ce que My Day de Microsoft Teams et comment l’utiliser ?
Au cours de votre journée de travail, il est probable que vous travailliez sur plusieurs tâches à la fois. Au fur et à mesure que des éléments s’ajoutent à votre charge de travail, il peut devenir de plus en plus difficile de tout garder en ordre.
Il est essentiel d’être organisé, non seulement pour rester productif, mais aussi pour rester motivé. Aujourd’hui, Microsoft Teams a lancé la fonction Ma journée pour faciliter l’établissement des priorités et le tri des tâches.
Accès à la fonction Ma journée de Teams
Ma journée est une fonctionnalité de l’application Tâches par planificateur et tâches à faire . Accédez à cet outil en suivant les étapes suivantes :
- Cliquez sur Applications sur le côté gauche.
- Recherchez Tâches et ajoutez Tâches par planificateur et par tâche.
- Une fois ajoutées, accédez à l’outil en cliquant sur le bouton trois points au-dessus de Apps sur le côté gauche.
- Pour épingler l’application dans la barre latérale, cliquez avec le bouton droit de la souris et sélectionnez Broche.
Comment créer des tâches
Lorsque vous créez une tâche sur Teams, vous pouvez la faire directement sous l’onglet Ma journée.
- Sélectionnez l’onglet Ma journée sur le côté gauche et cliquez au milieu, à l’endroit où il est indiqué Nouvelle tâche.
- Ajoutez un nom de tâche, une source, une priorité (le cas échéant) et une date d’échéance. Cliquez ensuite sur la coche à droite.
Consolidation et hiérarchisation des tâches
Outre la création de tâches à partir de zéro, vous pouvez déplacer des éléments que vous avez déjà créés. Ceux-ci peuvent se trouver dans différents onglets ou provenir d’une liste partagée créée lors de la planification d’une réunion Microsoft Teams.
- Cliquez sur la section dans laquelle se trouve la tâche. La liste par défaut est Tâches. Les tâches partagées sont affichées dans la section Qui m’ont été attribuées.
- Sur la page tâche que vous souhaitez déplacer, cliquez sur l’icône trois points à l’extrême droite. Sélectionnez ensuite Ajouter à ma journée.
- Lorsque vous cliquez sur le bouton Ma journée la tâche apparaît dans cette vue.
Réalisation de tâches dans Ma journée
- Sur l’onglet tâche que vous souhaitez achever, cliquez sur l’icône trois points à l’extrême droite.
- Survolez Progrès et sélectionnez Terminé.
Une fois que vous avez marqué une tâche comme étant terminée, elle disparaît. Gardez une trace de vos réalisations lorsque vous partagez des mises à jour pour rendre les réunions Microsoft Teams plus productives.
Contrôlez votre charge de travail
Il est essentiel de créer une vue organisée pour rester productif et motivé. En maintenant votre productivité, vous vous rapprochez de l’amélioration des performances globales de votre équipe.
Microsoft Teams My Day vous permet de consolider vos tâches et de rester maître de votre charge de travail. Rester organisé n’a jamais été aussi facile.
S’abonner à notre lettre d’information
Qu’est-ce que la fonction Microsoft to do my day ?
La liste intelligente Ma journée se réinitialise chaque nuit, ce qui vous permet d’ajouter les tâches que vous souhaitez accomplir chaque jour. Toutes les tâches de Ma journée qui n’ont pas été accomplies avant la réinitialisation de la liste sont enregistrées dans votre liste Tâches et incluses dans vos suggestions le jour suivant.
Comment utiliser Ma journée dans Outlook ?
Dans My Day, sélectionnez l’onglet Calendrier pour afficher vos événements à venir. Sélectionnez un événement pour obtenir plus de détails. Pour créer un nouvel événement, sélectionnez Nouvel événement. Pour changer le jour que vous consultez, sélectionnez la date en haut du panneau.
Comment utiliser Microsoft Teams pour la première fois ?
Connectez-vous à Microsoft Teams (gratuit) pour la première fois avec un compte Microsoft existant.
- Ouvrez l’application Teams.
- Sélectionnez Get started.
- Saisissez votre adresse électronique ou votre numéro de téléphone et sélectionnez Suivant.
- Saisissez votre mot de passe ou votre code de vérification et sélectionnez Se connecter.