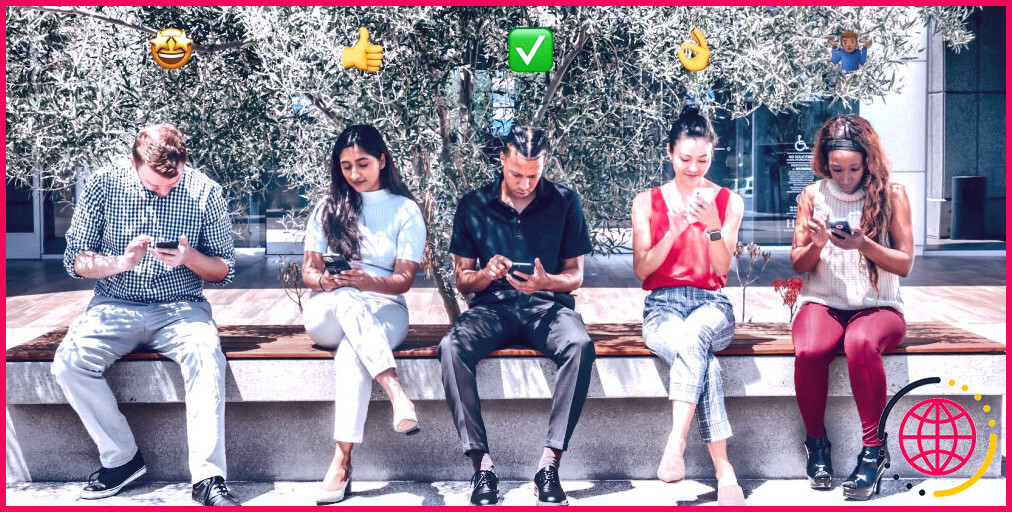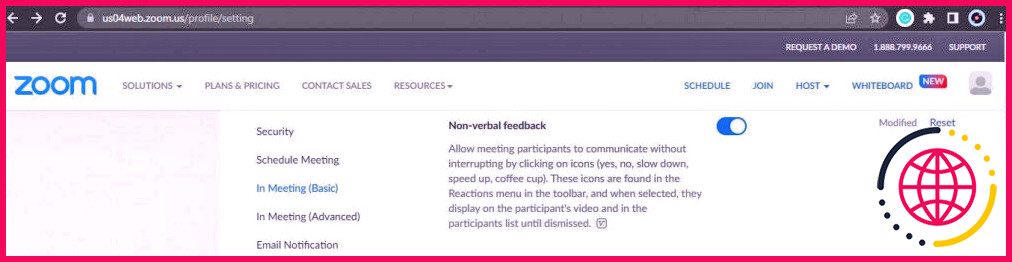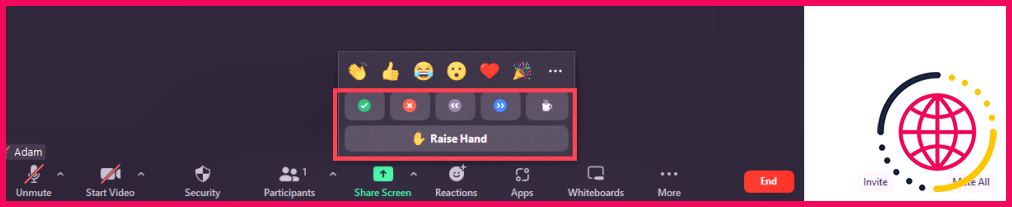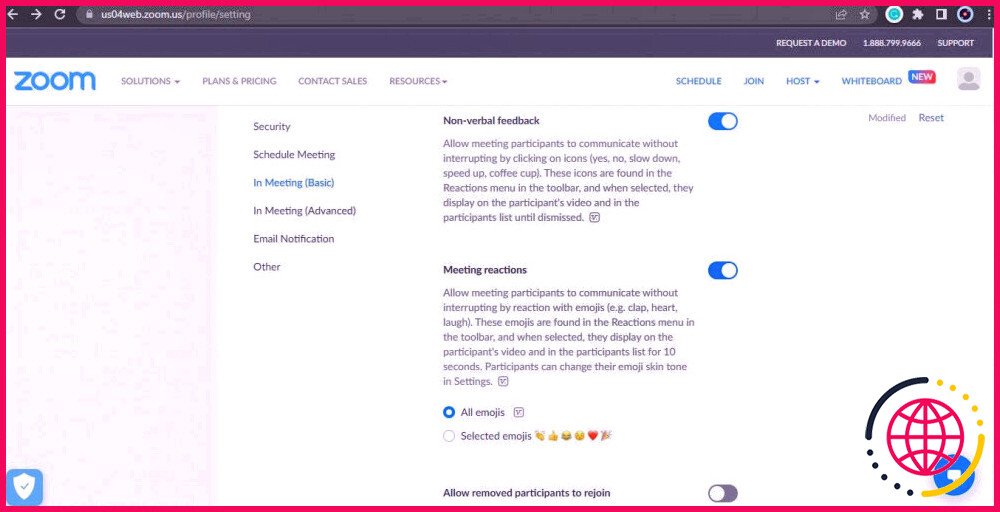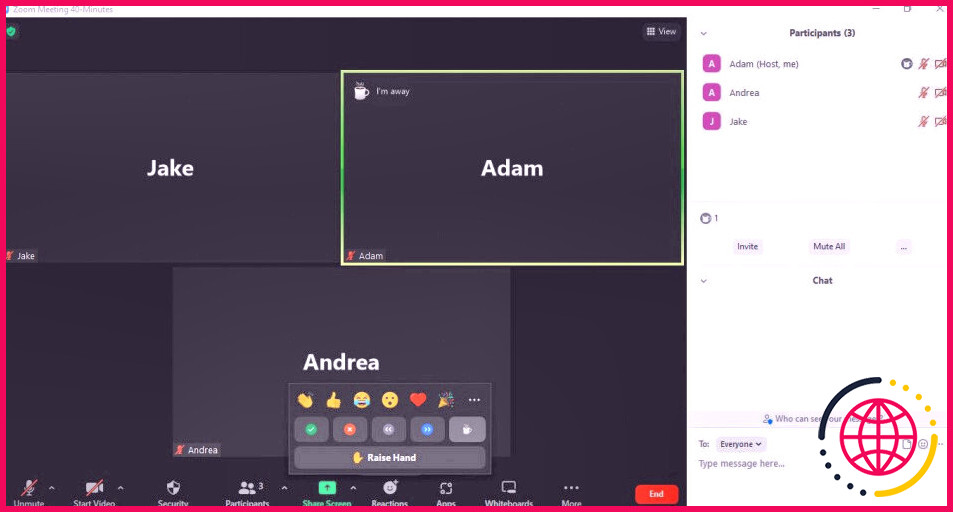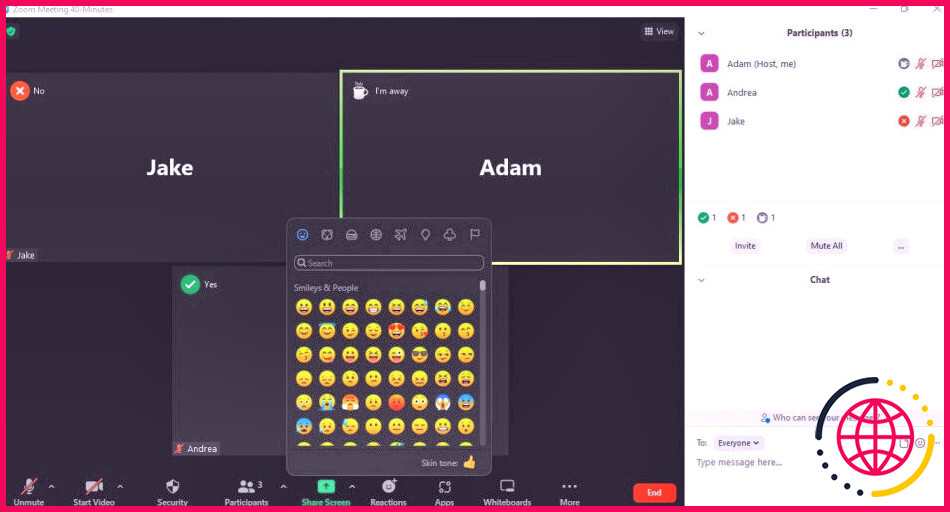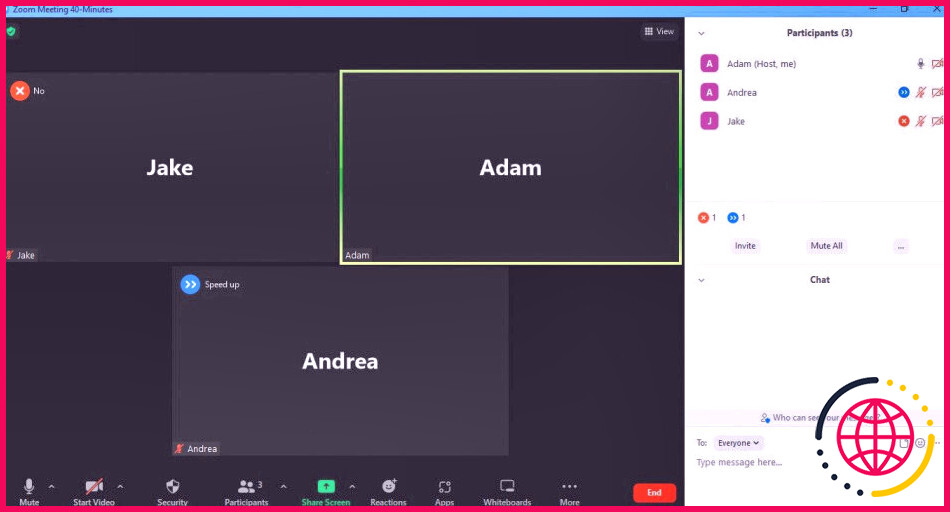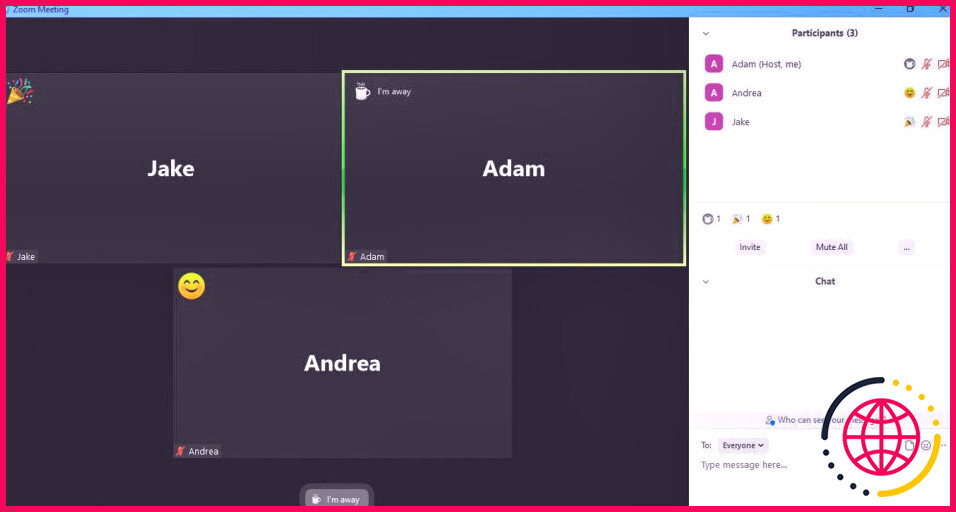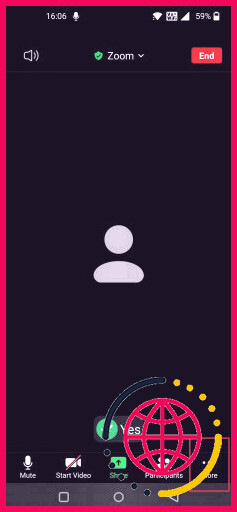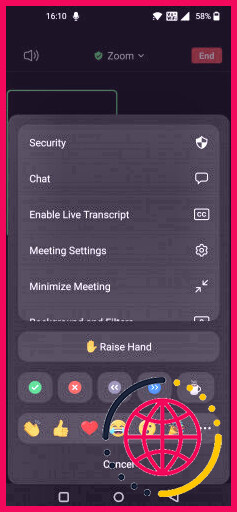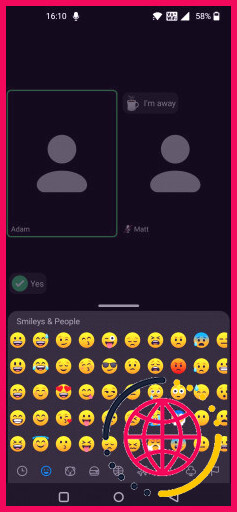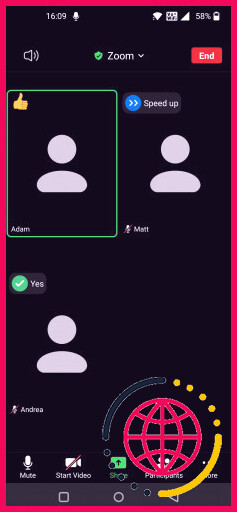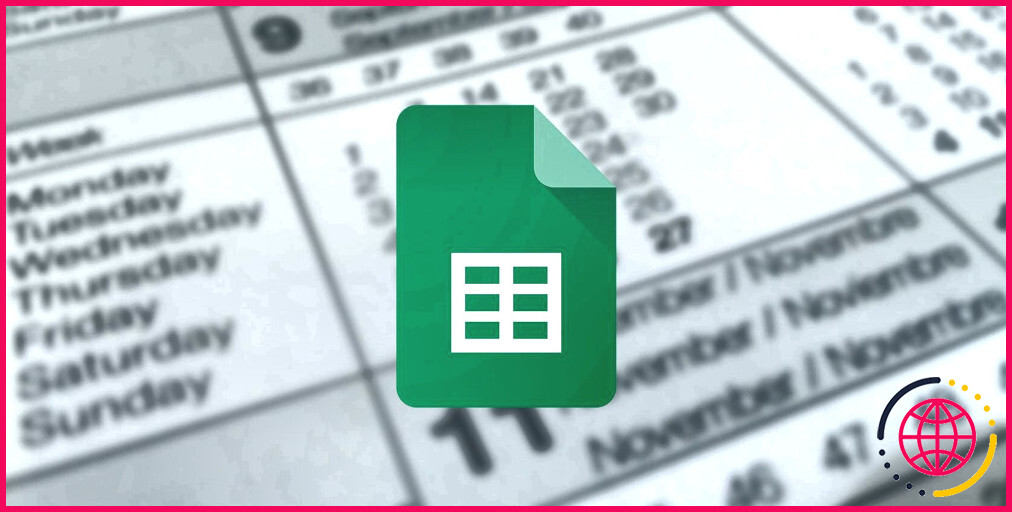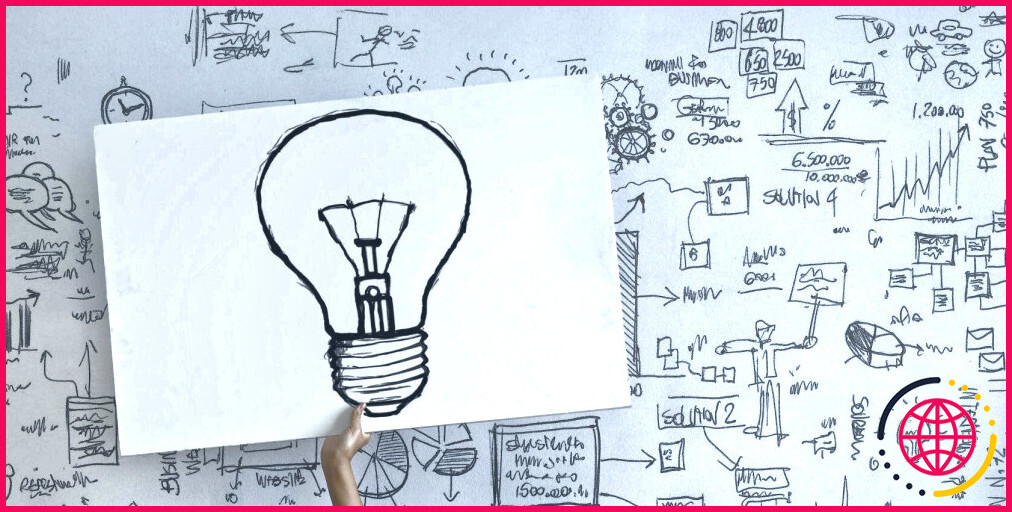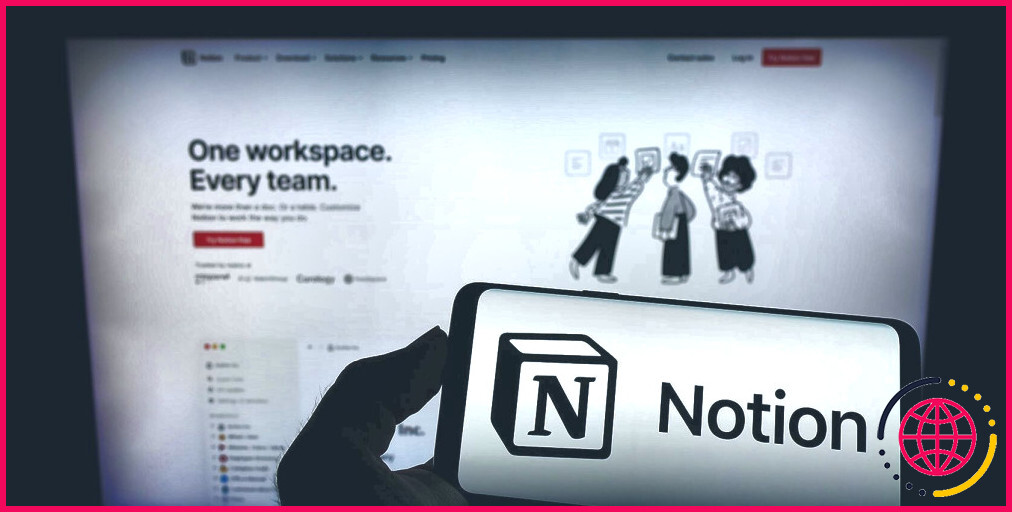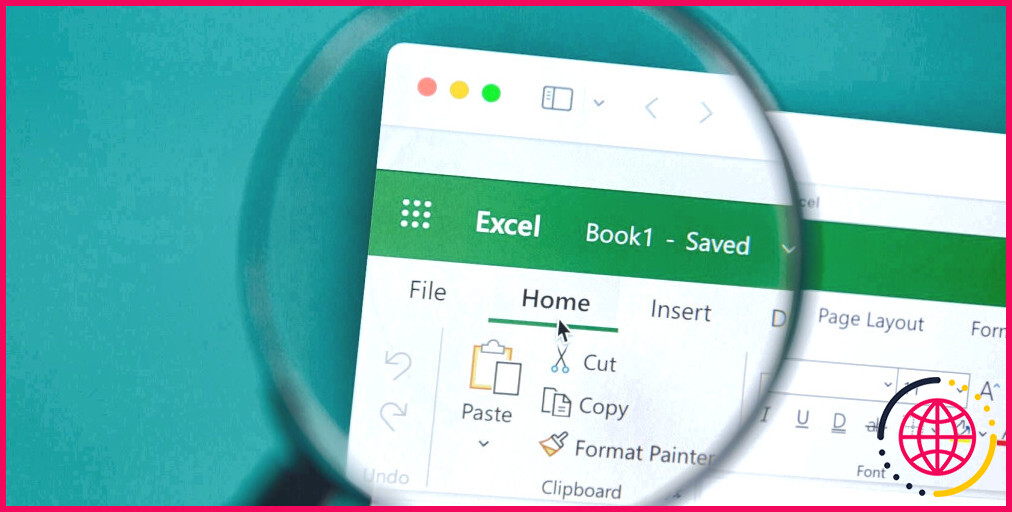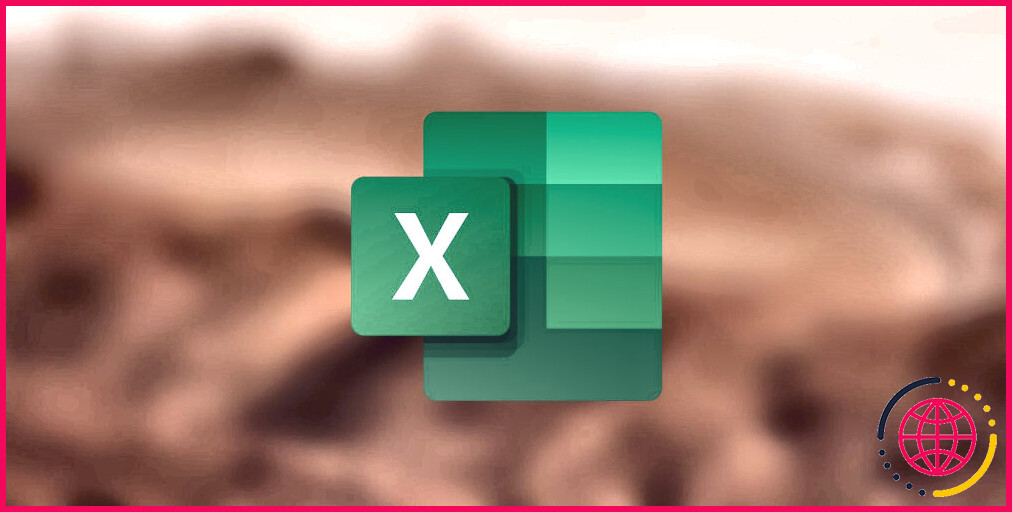Comment utiliser les réactions en réunion de Zoom pour le feedback
Les conférences Zoom ont fini par faire partie intégrante de notre vie professionnelle, qu’il s’agisse de réunions de groupe, de webinaires avec les clients ou de séances pour briser la glace avec des collègues de travail. Cependant, vous ne devez pas constamment prendre la parole pour interagir avec l’hôte ou un présentateur.
Zoom intègre des fonctions astucieuses pour vous permettre de partager des commentaires non verbaux ou de vous exprimer avec des réponses en cours de réunion tout au long des réunions. Permettez-nous donc d’explorer comment vous pouvez activer ainsi que faire usage de ces fonctions pour donner du feedback.
Exprimez-vous sans parler, communiquez sans vous interrompre.
Il peut y avoir des moments au cours d’une réunion Zoom où vous souhaitez offrir des commentaires sur une suggestion. Ou un présentateur utilise un avatar Zoom agréable qui vous a fait rire… et vous souhaitez y apporter une réponse.
Cependant, vous voulez fournir des réponses sans parler ou chatter afin de ne pas interrompre l’orateur et aussi interférer avec le flux de la réunion. Si le coordinateur de la conférence a autorisé les réponses non verbales et les réponses à la réunion, vous pouvez choisir un emoji ou un symbole pour envoyer vos commentaires. Voyons exactement comment.
Comment activer les réactions non verbales sur votre PC et votre téléphone.
Il est simple d’autoriser le feedback non verbal sur votre ordinateur Windows, macOS ou Linux ; ou sur votre téléphone Android ou iOS :
- Connectez-vous au site internet Zoom.
- Cliquez/touchez sur Paramètres dans le panneau de navigation. Sur votre téléphone, tapez sur la flèche descendante dans l’onglet Profil pour ouvrir le panneau de navigation, puis tapez sur Réglages .
- Cliquez/touchez sur l’onglet Meeting .
- Sous En réunion (de base) , assurez-vous que l’établissement de Commentaires non verbaux est rendu possible.
- Si le paramètre est désactivé, basculez-le sur l’activation. Si un dialogue de confirmation s’affiche, sélectionnez Activer pour valider la modification.
Une fois que vous autorisez les réponses non verbales, le menu Reactions affichera certainement les 6 icônes de commentaires non verbaux : Oui, Non, Accélérer, Ralentir, Tasse à café (je suis absent) , et Main levée/main baissée .
Le feedback non verbal Main levée/Main basse peut juste être désactivé pour les participants à un webinaire dans un webinaire.
Comment activer les réactions en réunion pour les réunions Zoom.
Juste en dessous de la configuration du feedback non verbal se trouve la configuration des réactions en réunion. Ainsi, tout ce que vous devez faire sur votre ordinateur ou votre téléphone est de :
- Vérifier si l’établissement des Réactions de réunion est autorisé.
- Si l’établissement est handicapé, basculez-le sur. Si un dialogue de vérification s’affiche, choisissez Enclencher pour vérifier le réglage.
- Ensuite, il suffit de choisir parmi les alternatives de réponse à la réunion qui suivent :
- Tous les emojis — permet aux individus en réunion d’utiliser n’importe quel emoji proposé dans la conversation Zoom comme réponse.
- Selected emojis — permet aux participants d’utiliser uniquement les 6 émojis de réaction de conférence courants– Mains battantes, pouces levés, cœur, larmes de joie, bouche ouverte, Party Popper (Tada, Celebration) . Enfin, cliquez sur Enregistrer .
Comment utiliser les réactions de réunion pour le feedback sur votre ordinateur.
S’exprimer via les réactions ainsi que fournir des réponses non verbales renvoie à un certain nombre de clics sur votre ordinateur Windows, macOS ou Linux. Voyons comment :
- Rejoignez une réunion Zoom en tant qu’individu.
- Cliquez sur le bouton Réactions de la barre d’outils de la réunion Zoom pour ouvrir le menu. Sélectionnez l’emoji que vous voulez parmi les six emojis de réaction.
- Si l’hôte de la réunion a effectivement activé l’utilisation de tous les emojis, cliquez sur le menu trois points pour ouvrir Tous les emojis. Après cela, sélectionnez un emoji pour lequel vous avez l’intention de faire une révélation – comme un pouce levé pour une approbation ou un party popper pour féliciter un collègue.
- Si le feedback non verbal est admis dans la conférence, vous pouvez choisir parmi les six symboles de réponses non verbales. Par exemple, vous pouvez choisir Speed Up ou Slow Down pour demander d’augmenter le rythme de la présentation ou de la ralentir.
Si vous devez vous occuper de quelque chose d’urgent, vous pouvez faire usage de l’icône Tasse de café ☕ (je suis absent) . Le commentaire non verbal Coffee Cup (I’m away) fait appel au client de bureau pour Windows, macOS, ainsi que Linux ; version 5.7.3 ou supérieure.
Par défaut, les réactions de la conférence ont un ton de peau jaune. Sur le client de bureau Zoom pour Windows ainsi que macOS, vous pouvez de même définir votre teinte de peau pour les emojis dans la sélection d’aliments Tous les emojis . De plus, vos réponses à la réunion seront vues par tous les participants ainsi qu’elles apparaîtront pendant 10 secs sur votre panneau de clips vidéo avant de disparaître immédiatement.
Cependant, les symboles de commentaires non-verbaux resteront sur votre panneau vidéo jusqu’à ce que vous touchiez à nouveau leurs symboles pour les désactiver. Les symboles de réponses de réunion ainsi que de réponses non-verbales apparaîtront certainement aussi à côté des noms des individus dans la fenêtre de conversation.
Comment utiliser les réactions de réunion pour le feedback sur votre téléphone.
Il n’est pas vraiment différent d’utiliser les réactions de conférence Zoom sur votre téléphone Android ou iphone :
- Rejoignez une conférence Zoom en tant qu’individu.
- Appuyez sur Plus de .
- Choisissez parmi les symboles de réponses non verbales, ou touchez le menu trois points pour choisir parmi un ensemble complet d’émojis. Touchez à nouveau le symbole pour l’éliminer. Vous ne pouvez avoir qu’un seul symbole actif à la fois.
Exprimez vos sentiments ainsi que vos émotions avec les réactions de réunion de Zoom.
Nous assistons tous à des conférences Zoom, mais vous découvrirez que c’est plus facile ainsi que plus confortable avec le feedback non-verbal et les réactions en réunion activés. Ainsi, chaque fois que vous ne vous sentez pas amical ou que vous avez l’intention de partager ce que vous ressentez vraiment sans parler ou perturber un présentateur, profitez de l’utilisation d’une réaction en réunion de Zoom.