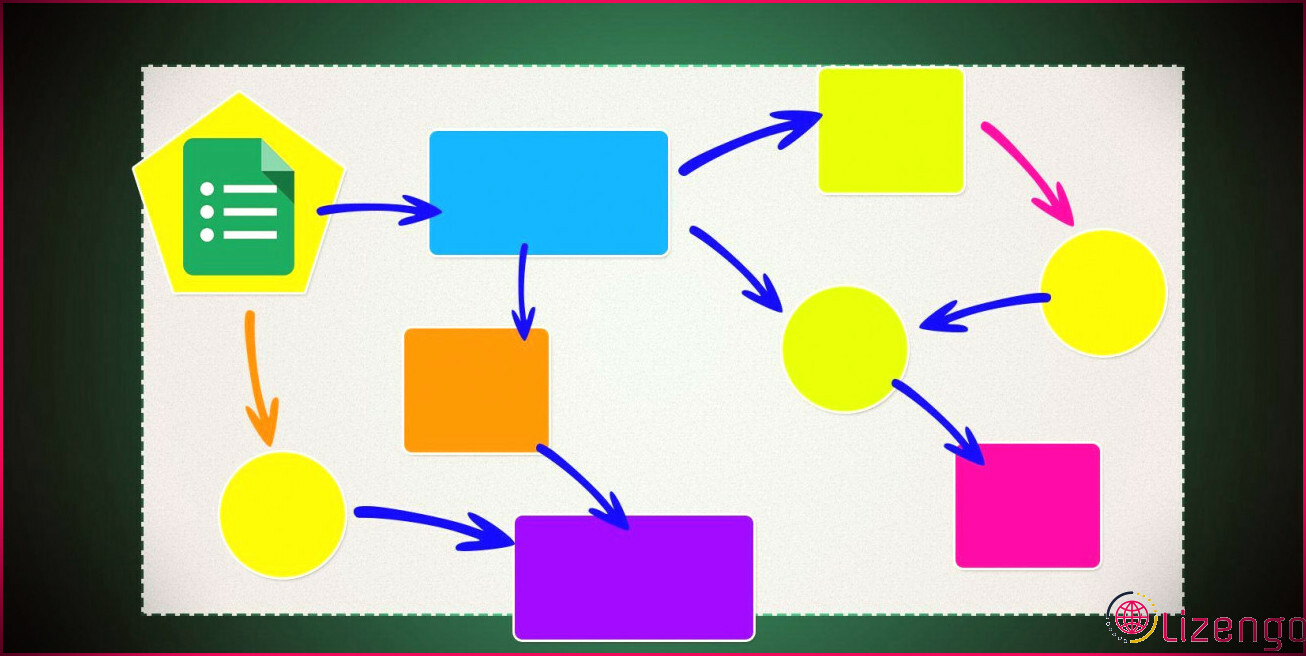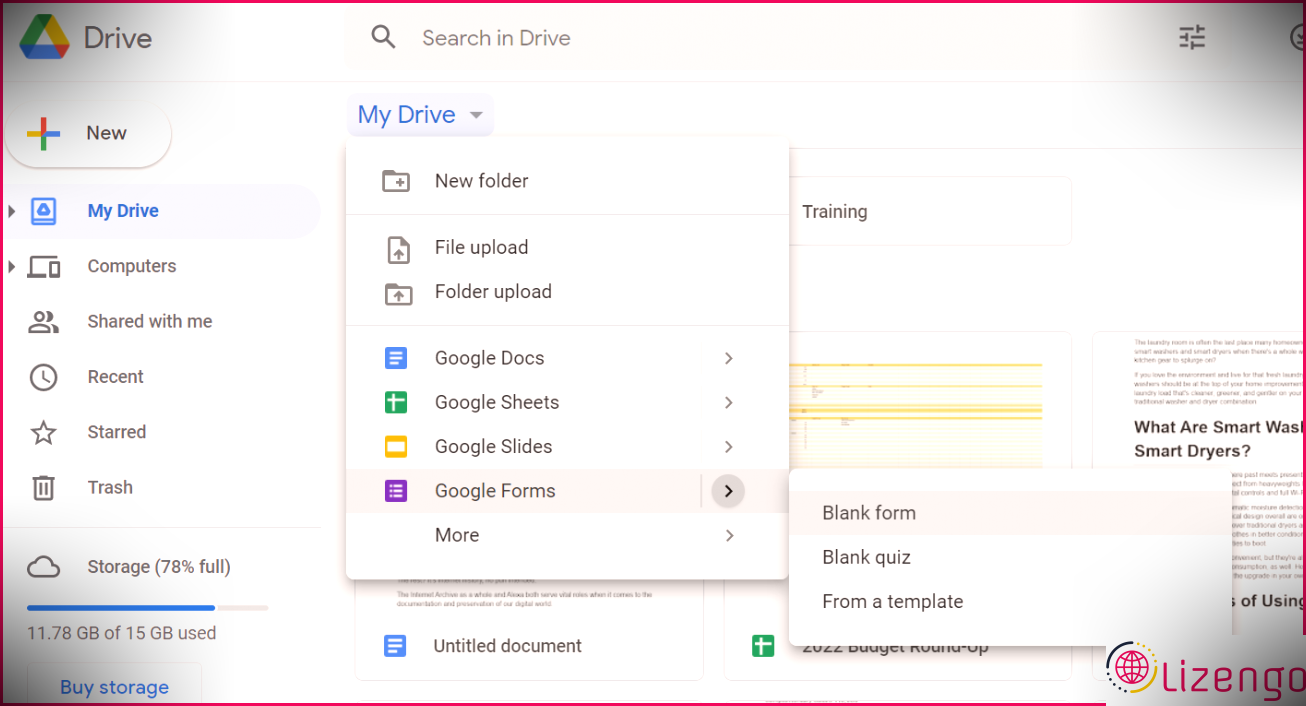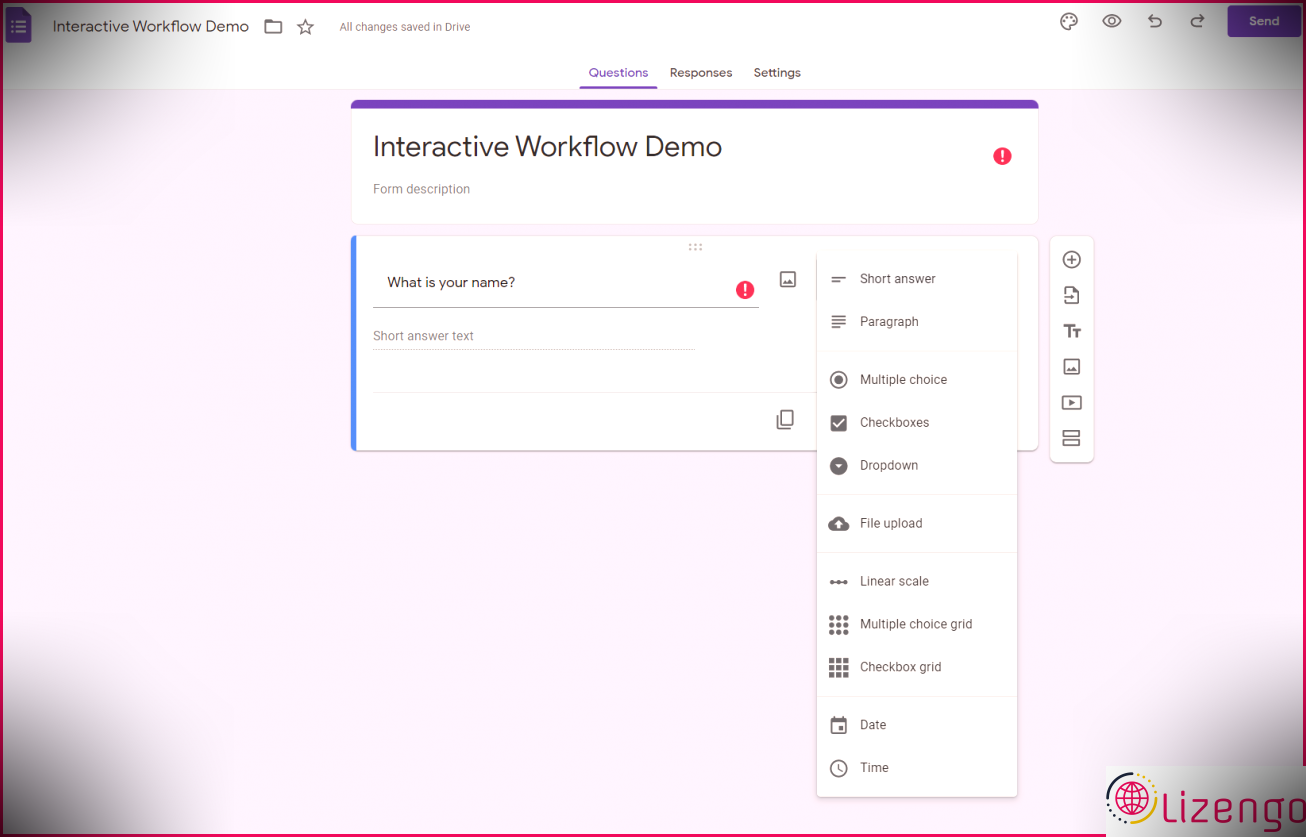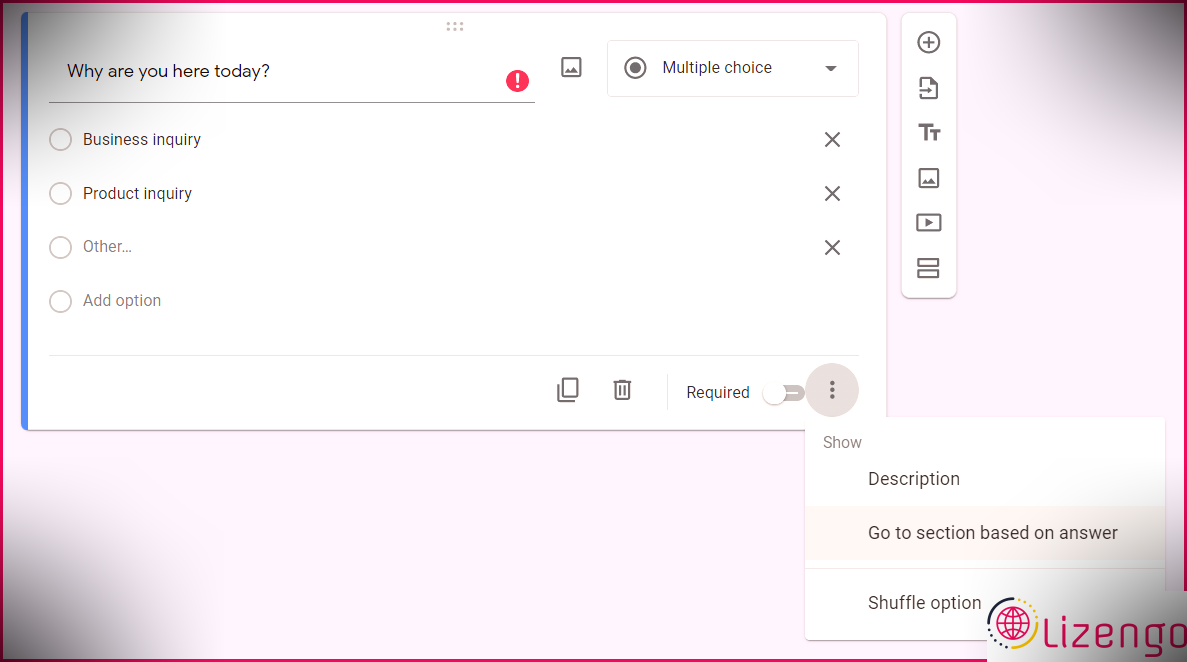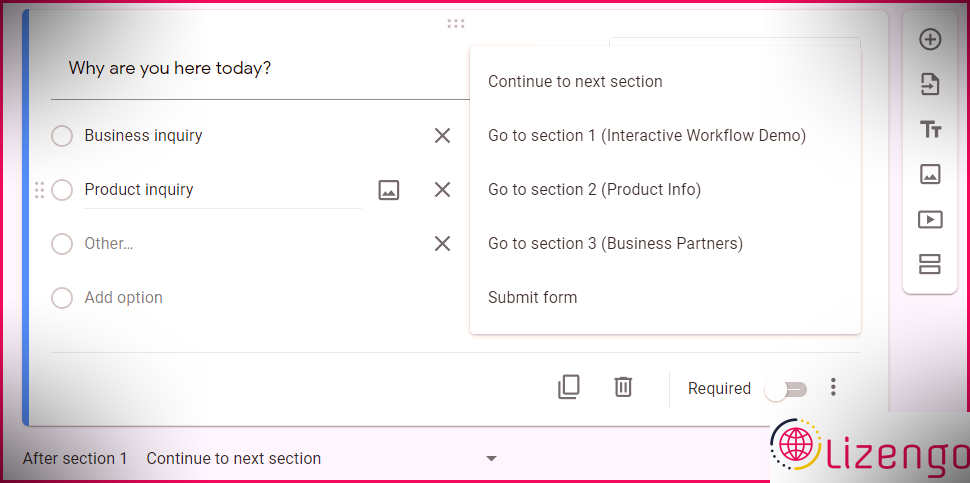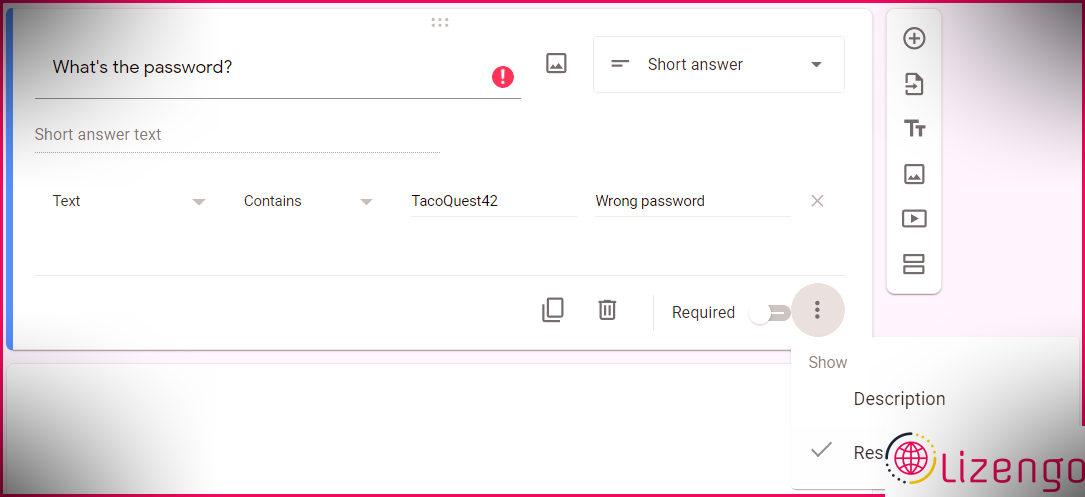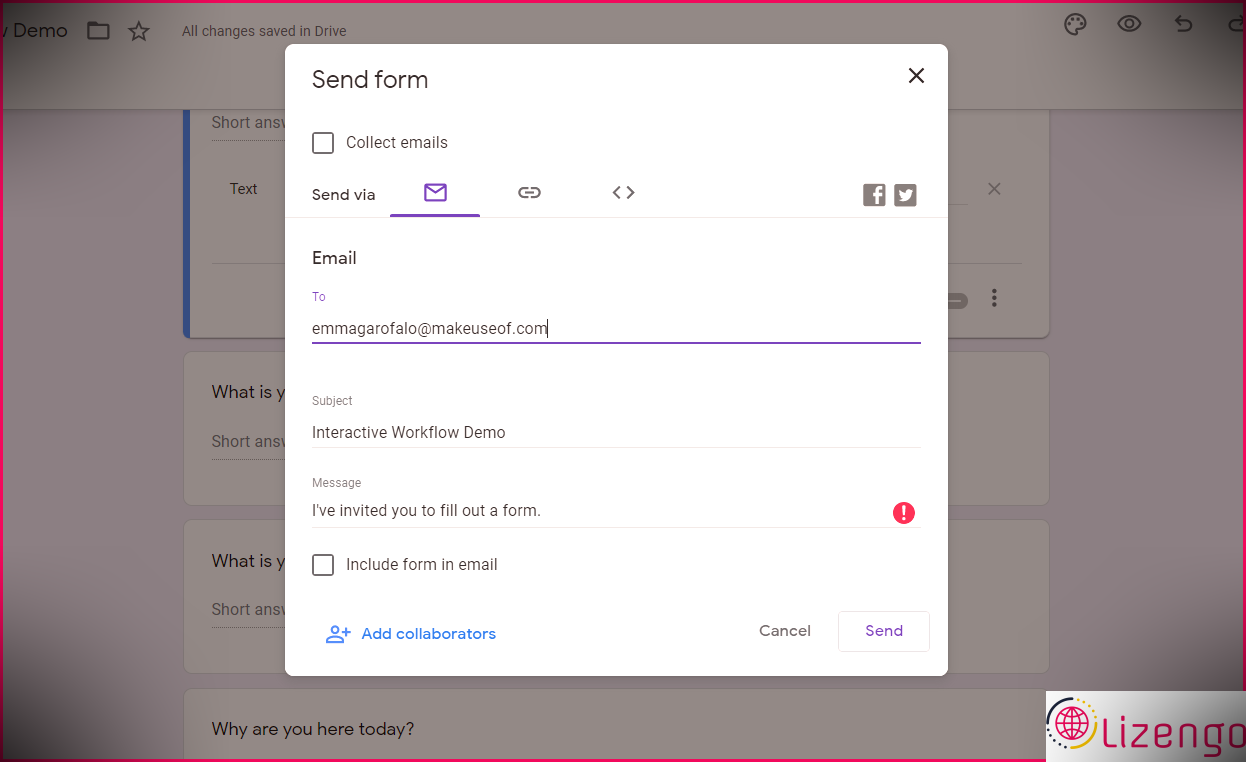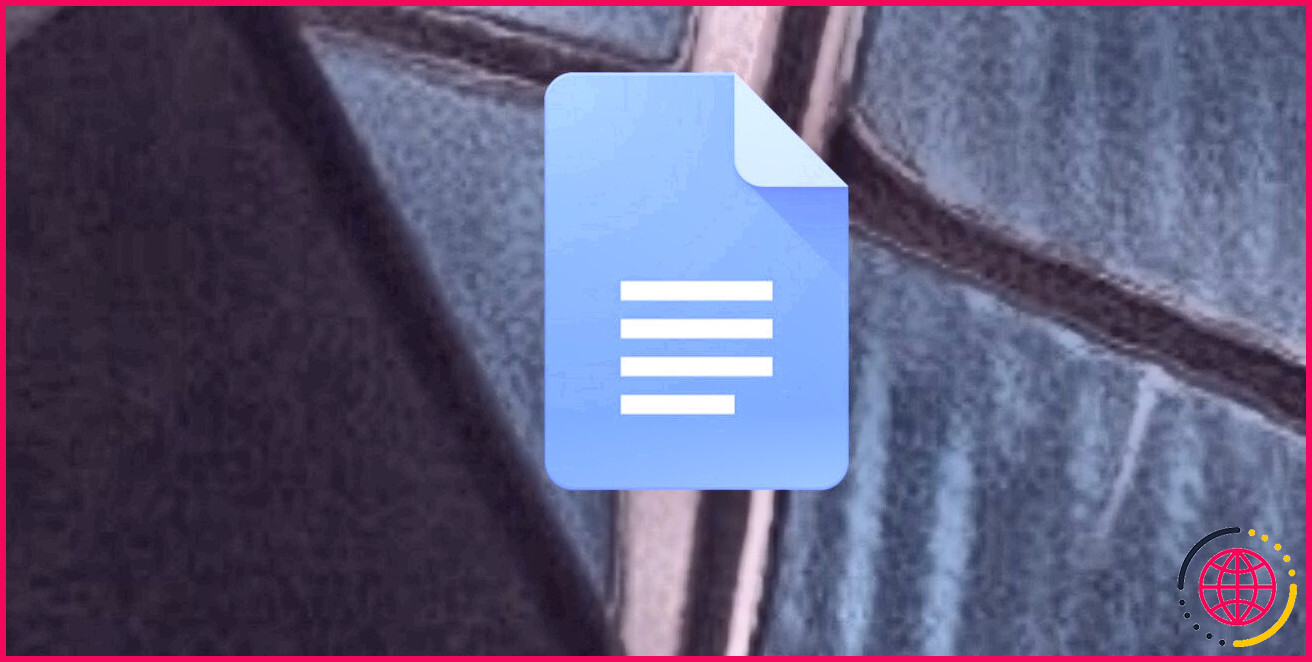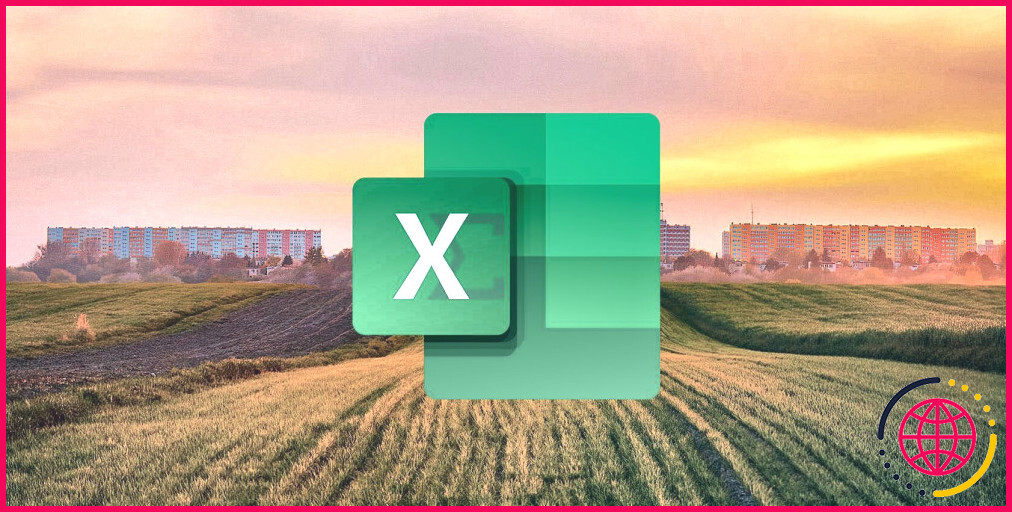Comment utiliser Google Forms pour créer un flux de travail interactif
Google Forms est l’interface utilisateur des opérations de bureau dont vous ne saviez vraiment pas avoir besoin.
Google Forms n’est pas simplement un simple appareil d’étude supplémentaire. Dans sa forme la plus simple, il peut être utilisé comme un outil de collecte d’informations gratuit. Avec un peu d’expérience, vous pouvez libérer la puissance consolidée de Google Forms, Google Sheets et des modules complémentaires pour créer des flux de travail efficaces et vous aider à en faire encore plus au bureau.
Pourquoi créer un workflow Google Forms interactif ?
Prêt à l’emploi, Google Forms vous permet de collecter des données et également de stocker chaque commentaire sous forme de ligne dans une feuille de calcul. Ici, nous allons vous révéler exactement comment vous pouvez utiliser exactement le même type pour collaborer avec les informations collectées afin d’inclure des informations dans une ligne existante ou de déclencher une procédure.
Cela sert dans tout type de scénario où vous devez agir sur les informations que vous collectez plutôt que de simplement en faire rapport. Par exemple, lorsque vous utilisez un formulaire pour collecter une demande de service qui appelle une réponse, une autorisation ou quelques autres actions. Au lieu de manipuler manuellement chaque nouvelle demande dans la feuille de calcul, vous pouvez reprendre la demande dans votre formulaire pour exécuter l’action suivante de votre processus.
Comment concevoir un flux de travail de formulaire Google interactif
Pour démontrer l’idée, pensez à une situation dans laquelle vous devez produire une procédure organisée pour obtenir, enregistrer, répondre et également rendre compte des demandes d’assistance envoyées à votre équipe.
Oui, vous pouvez utiliser un dispositif sophistiqué de gestion des occurrences pour ce type de demandes. Néanmoins, cela peut ne pas être pratique dans une petite entreprise, ou cela peut simplement être un moyen de gérer le type de circonstances ad hoc qui n’exigent pas vraiment ce degré de classe (ou de paperasserie).
Heureusement, Google Forms permet de gérer très facilement vos réponses et d’adapter la manière dont chaque enquêteur localise sa méthode via votre formulaire. Comment exactement ?
Comment créer un nouveau formulaire Google
Pour développer un tout nouveau formulaire Google, connectez-vous directement à Google Drive . Sélectionner Mon Drive > > Formulaires Google > > Formulaire BLANC .
Assurez-vous que votre formulaire capture chacune des données sur lesquelles vous aimeriez accumuler des données. Assurez-vous d’obtenir les coordonnées de chaque enquêteur au début de l’enquête.
Comment utiliser la logique de branchement dans Google Forms
Le branchement de page est la partie essentielle de ce processus d’exploitation des formulaires. Il vous permet de passer à une certaine section du formulaire en fonction d’une solution que vous fournissez.
Vous pouvez poser une question de branchement vitale dans un premier temps, pour vous assurer de pouvoir guider le client vers la zone idéale le plus rapidement possible. Dans cet exemple, ceux qui ont demandes de renseignements commerciaux seront certainement guidés instantanément vers la zone appropriée du formulaire Google, tandis que ceux qui sont curieux d’en savoir plus sur notre fictif produit sera certainement envoyé ailleurs.
Pour inclure un branchement de page Web à votre formulaire :
- Cliquez sur l’icône de menu en bas à droite de la zone.
- Sélectionnez le Aller à la section en fonction de la solution .
- Cliquez sur la sélection d’aliments déroulante à côté de la préoccupation et sélectionnez l’emplacement de page approprié.
Vous découvrirez que vous ne pouvez pas établir de lien direct avec diverses autres questions d’étude.
Le dernier symbole en bas du menu le plus à droite illustré ci-dessous, le Ajouter une section switch, vous permet de développer des diviseurs tamponnant chaque section du type de branchement. Vous utiliserez ces en-têtes de section pour indiquer à Google où chaque demande doit mener.
Validation de l’entrée Google Forms : comment ajouter un mot de passe à Google Forms
Si une partie du formulaire est prévue pour un type de participant en particulier, vous pouvez limiter l’accessibilité avec la reconnaissance des entrées. La validation des entrées est largement utilisée pour supprimer les actions incorrectes, mais vous pouvez également l’utiliser pour créer un mot de passe pour votre formulaire.
Les paramètres de reconnaissance d’entrée peuvent être utilisés pour rejeter tout type d’entrée qui n’inclut pas le mot de passe de vos besoins. Vous pouvez également personnaliser le message d’erreur qu’ils voient.
Ce n’est pas nécessairement l’un des moyens les plus imperméables de protéger votre processus interactif de Google Forms, mais cela suffira peut-être à empêcher tout type de participants errants de s’égarer dans les éléments incorrects de votre étude.
Testez votre travail, partagez votre formulaire et affichez vos réponses
Avant de mettre en ligne votre nouveau formulaire Google remarquable, assurez-vous de faire une présentation complète de vos opérations. Vérifiez que chaque étape fonctionne comme prévu.
Pour partager votre procédure Google Form, ouvrez votre Form et cliquez sur le bouton Envoyer bouton. Vous avez un certain nombre de choix pour partager le formulaire ; sélectionnez celui qui fonctionne le mieux pour votre scénario, que ce soit via un simple e-mail ou un lien Web partageable.
Une fois que le lien Web de votre formulaire a été envoyé, vous pouvez commencer à surveiller votre feuille de calcul pour obtenir des commentaires et également examiner les résultats. Les informations seront certainement enregistrées dans la feuille de calcul à laquelle l’étude est connectée. Vous pouvez le localiser sous le Réponses onglet en haut de l’étude.
Faites-en plus avec Google Forms
Comme nous l’avons montré, Google Forms peut faire plus que vous aider à collecter des données. Il offre une excellente interface pour les procédures de base ainsi que pour les flux de travail.