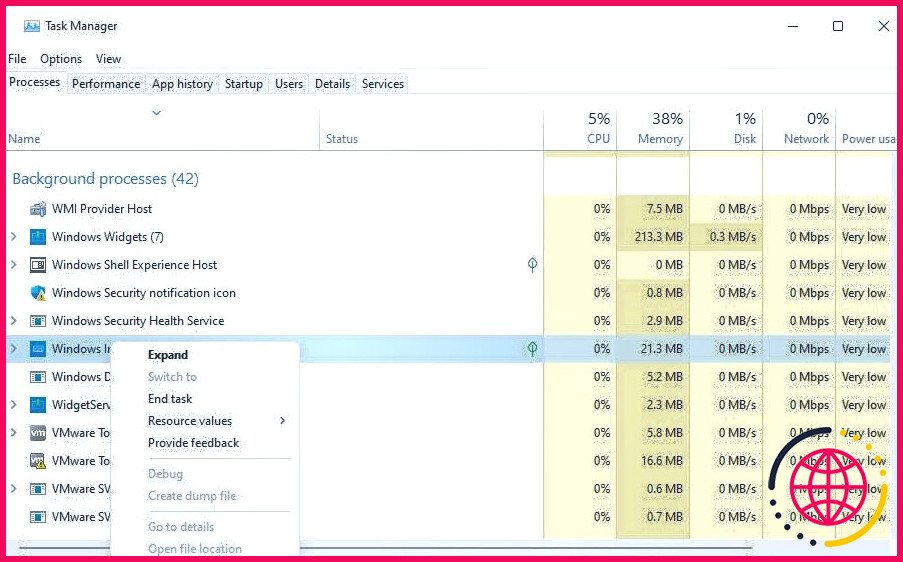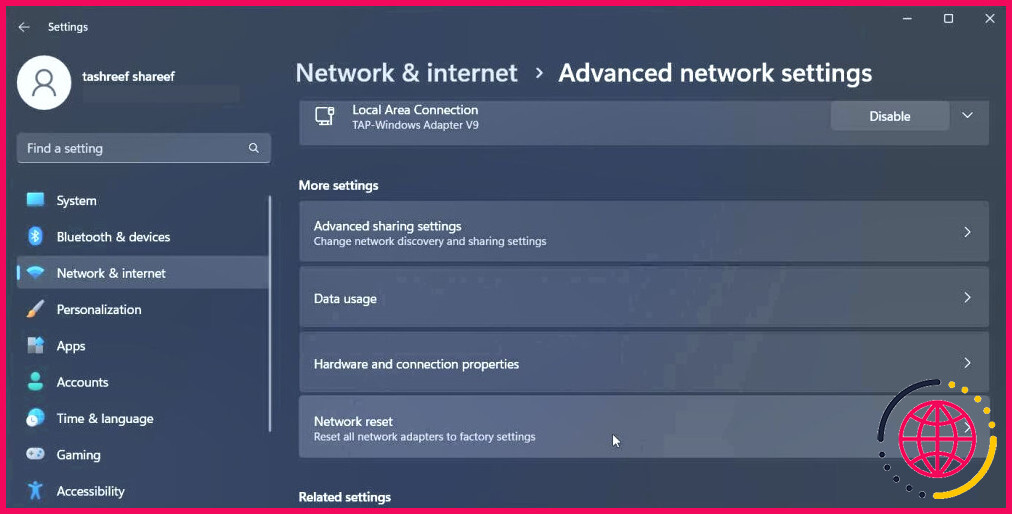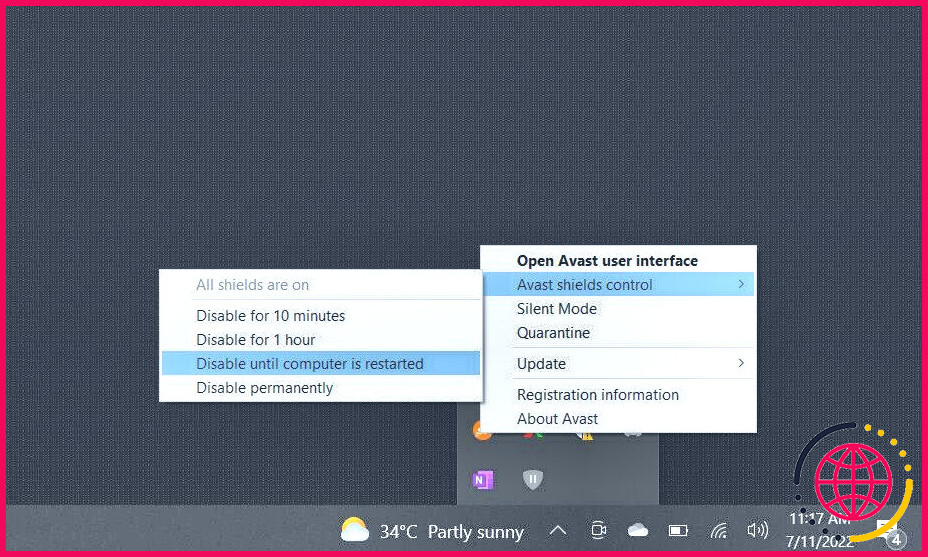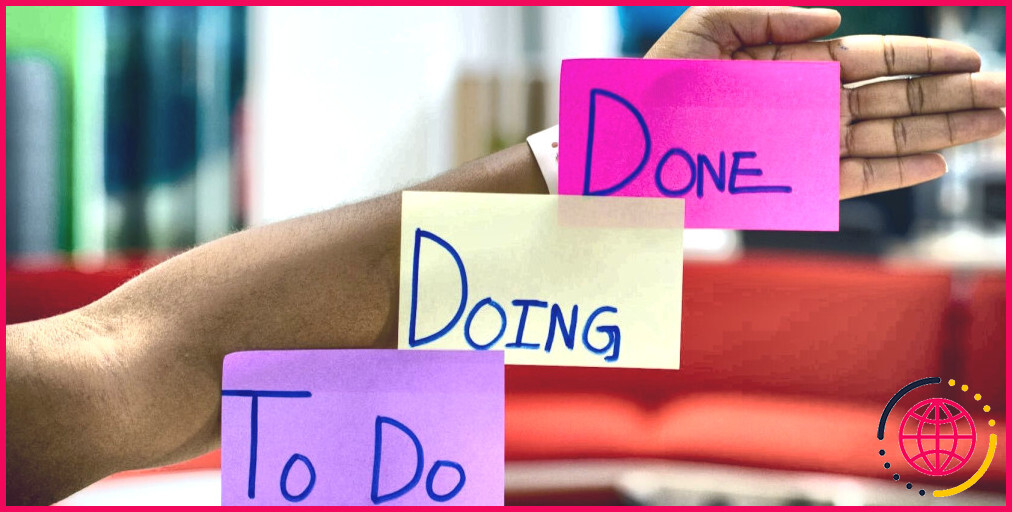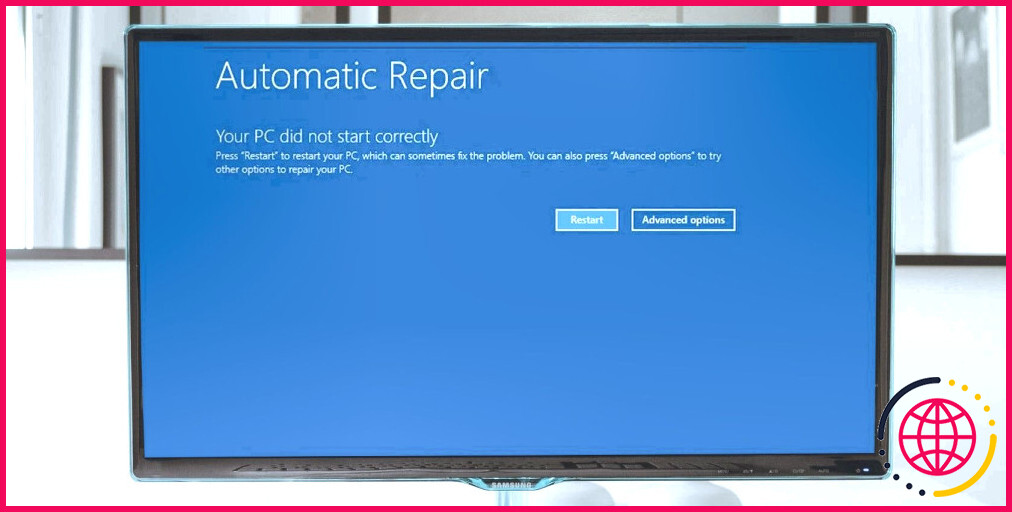Comment résoudre l’erreur WSL 4294967295 sous Windows
Si vous utilisez Windows Subsystem for Linux (WSL), vous avez peut-être vu apparaître le code d’erreur 4294967295 lorsque vous essayez de l’ouvrir dans un terminal Windows ou d’accéder à vos fichiers Linux dans l’explorateur Windows. Ce code d’erreur signifie que quelque chose s’est mal passé dans la communication entre Windows et Linux, et il peut vous empêcher d’utiliser WSL correctement.
Ci-dessous, nous vous présentons les différentes méthodes permettant de résoudre définitivement ce problème.
1. Vérifiez votre connexion réseau
Étant donné que le message d’erreur lui-même indique que la tentative de connexion a échoué ou que la connexion établie a échoué parce que l’hôte connecté (dans ce cas, Windows) n’a pas répondu, la première chose à faire est de vous assurer que vous disposez d’une connexion Internet stable. En effet, les interruptions de réseau, la latence ou la perte de paquets peuvent entraîner des problèmes de communication entre le client et le serveur, ce qui peut déclencher le problème en question.
Vous pouvez essayer de changer de connexion réseau si possible, ou essayer de résoudre les problèmes de réseau actuels. Une fois cela fait, essayez d’effectuer la même action que celle qui a initialement déclenché l’erreur, et vérifiez si le problème est résolu.
2. Redémarrez le WSL
Il se peut que vous soyez confronté à ce problème en raison d’un problème temporaire ou d’une erreur de corruption qui empêche le WSL de fonctionner correctement. Ces problèmes sont généralement temporaires et peuvent être résolus en redémarrant simplement l’utilitaire.
Voici comment procéder :
- Ouvrez le gestionnaire des tâches et cliquez avec le bouton droit de la souris sur tout processus lié à WSL.
- Choisissez Terminer la tâche ou Désactiver.
- Une fois cela fait, ouvrez votre émulateur de terminal préféré en tant qu’administrateur. Par exemple, si vous utilisez l’Invite de commande, appuyez sur la touche Gagnez + R pour ouvrir Exécuter et taper « cmd » dans le champ de texte.
- Appuyez sur les touches Ctrl + Majuscule + Entrée pour lancer l’invite de commande en tant qu’administrateur.
- Cliquez sur Oui à l’invite du contrôle de compte d’utilisateur.
- Tapez « wsl » dans la fenêtre suivante et cliquez sur Exécuter en tant qu’administrateur pour ouvrir à nouveau WSL.
Vous pouvez maintenant vérifier si le problème est résolu. Vous pouvez également réactiver WSL en suivant les étapes suivantes :
- Dans la fenêtre élevée de l’Invite de commande, exécutez les commandes suivantes une par une :
- Une fois les commandes terminées, redémarrez votre ordinateur et, après le redémarrage, exécutez les commandes suivantes dans cmd :
Vous pouvez maintenant essayer d’effectuer l’action qui a initialement déclenché l’erreur et vérifier si le problème est résolu.
3. Réinitialisez vos paramètres réseau
Vous pouvez également résoudre les problèmes de réseau en réinitialisant les paramètres réseau (une solution rapide qui a fonctionné pour plusieurs utilisateurs concernés), car cela effacera toutes les configurations réseau, les caches ou les proxys corrompus ou obsolètes qui peuvent interférer avec le trafic réseau. Vous rétablirez essentiellement les paramètres réseau par défaut, ce qui, espérons-le, permettra à WSL de se connecter à l’hôte Windows et à l’internet sans problème.
Voici comment procéder :
- Tapez « cmd » dans l’utilitaire de recherche de Windows et cliquez sur Exécuter en tant qu’administrateur.
- Sélectionnez Oui à l’invite du contrôle de compte d’utilisateur.
- Maintenant, exécutez les commandes suivantes une par une
- Une fois que vous avez terminé, appuyez sur la touche Gagnez + I pour ouvrir l’application Paramètres.
- Naviguez jusqu’à Réseau & Internet > Statut > Réinitialisation du réseau.
- Cliquez sur Réinitialiser maintenant.
- Enfin, redémarrez votre ordinateur et vérifiez si le problème est résolu.
4. Désactivez temporairement votre logiciel antivirus
Parfois, votre programme antivirus peut interférer avec le trafic du réseau WSL et provoquer une erreur.
Vous pouvez tester si c’est le cas en désactivant temporairement votre programme antivirus et en lançant ensuite votre Sous-système Windows pour Linux. S’il fonctionne correctement sans le programme antivirus, cela signifie qu’il bloquait le trafic du réseau WSL.
Dans ce cas, vous pouvez soit modifier les paramètres de votre programme antivirus pour autoriser le trafic réseau WSL, soit passer à l’un des meilleurs programmes antivirus pour Windows qui ne pose pas ce problème.
Une autre chose que vous pouvez essayer de faire pour résoudre votre problème est de vérifier si vous avez installé DNSCrypt sur votre système. DNSCrypt est un programme qui crypte votre trafic DNS, mais il peut également causer des problèmes avec votre connexion. Certains utilisateurs ont signalé que la désinstallation de DNSCrypt avait résolu leur problème, vous pouvez donc essayer.
Pour désinstaller un programme, vous pouvez utiliser le Panneau de configuration de votre système. Il vous suffit de vous rendre dans le Programmes et fonctionnalités (Programmes et fonctionnalités). Cliquez avec le bouton droit de la souris sur le programme ciblé et choisissez Désinstaller. Suivez les instructions qui s’affichent à l’écran pour terminer la procédure.
5. Modifiez le type de lancement de l’hyperviseur
Vous pouvez également essayer de modifier le type de lancement de l’hyperviseur en auto et vérifier si cela fait une différence. Cela est particulièrement utile si vous utilisez d’autres technologies de virtualisation comme Hyper-V pour exécuter des machines virtuelles.
La modification du type de lancement peut permettre d’éviter les conflits et de résoudre des problèmes tels que celui qui nous occupe. Voici tout ce que vous devez faire :
- Lancez l’Invite de commande en tant qu’administrateur.
- Exécutez la commande suivante :
- Une fois cela fait, redémarrez votre ordinateur et vérifiez si l’erreur est résolue.
Si vous soupçonnez un problème avec le service Hyper-V lui-même, vous pouvez également essayer de le redémarrer. Pour cela, il vous suffit d’accéder à l’utilitaire Services, de localiser le service Hyper-V et de cliquer dessus avec le bouton droit de la souris. Choisissez Redémarrer et vérifiez si cela fait une différence.
Exécuter à nouveau efficacement le WSL sous Windows
Avec le sous-système Windows pour Linux (WSL), vous pouvez profiter des avantages de Windows et de Linux sur le même appareil, sans installer de machine virtuelle ou de système à double démarrage. Cependant, il arrive que le WSL ne fonctionne pas comme prévu et qu’il affiche des erreurs. Le code d’erreur 4294967295 est l’un de ces problèmes, mais heureusement, cette erreur n’est pas permanente et, avec un peu de chance, vous pourrez la résoudre grâce aux solutions que nous vous recommandons.