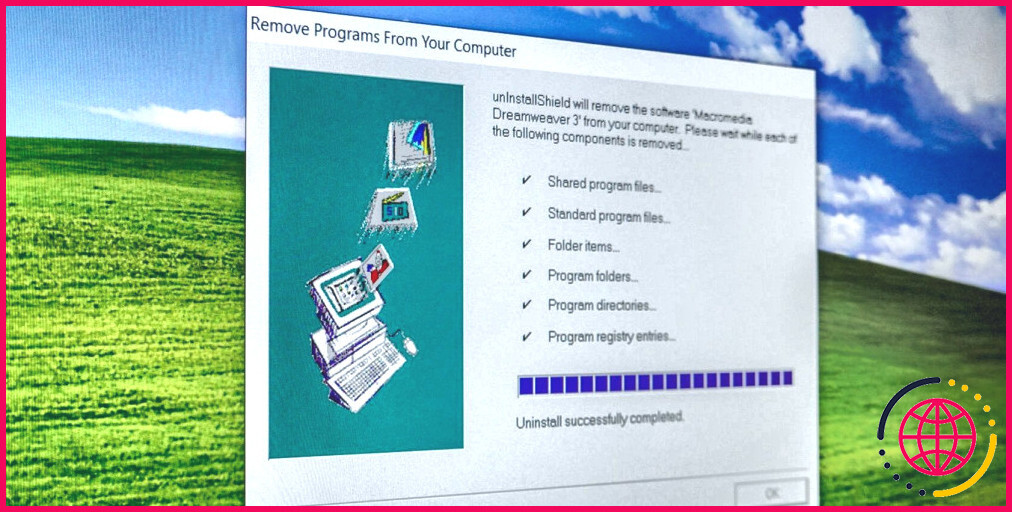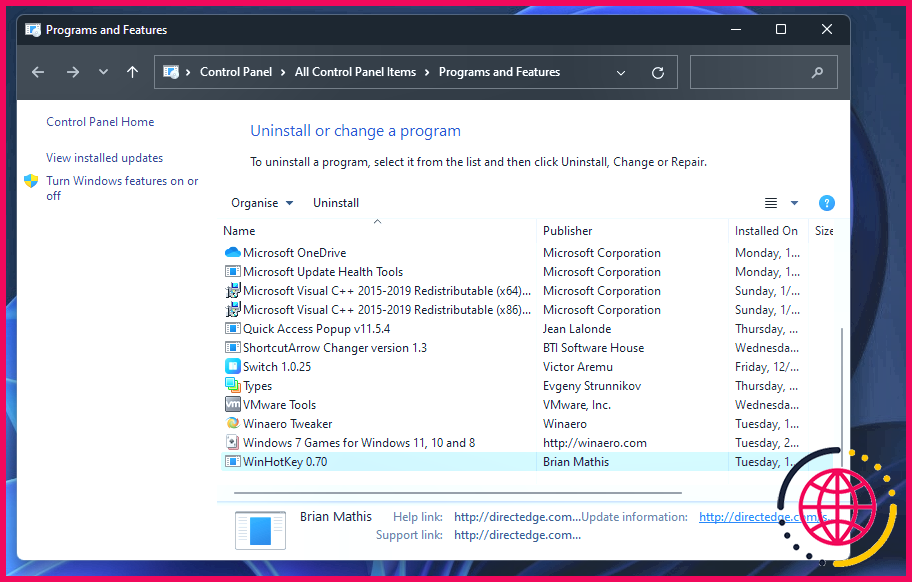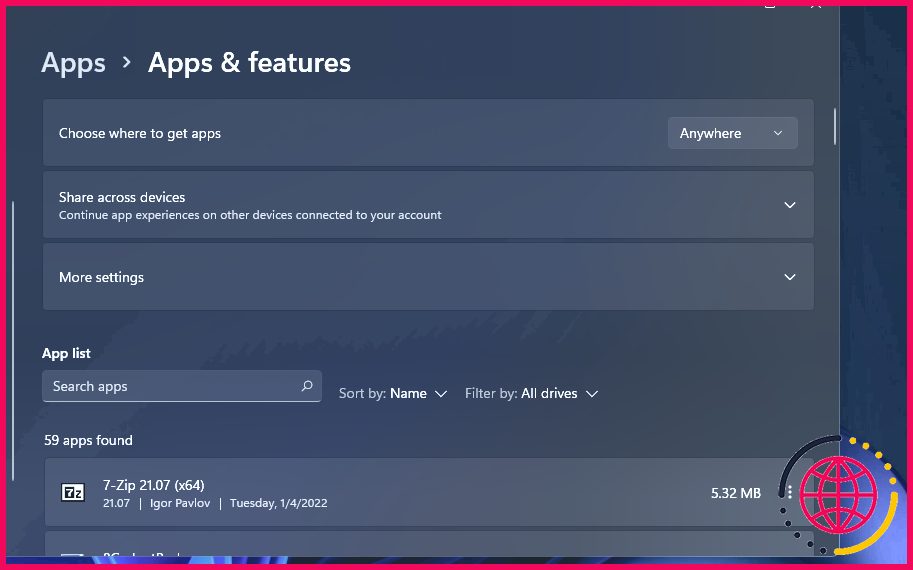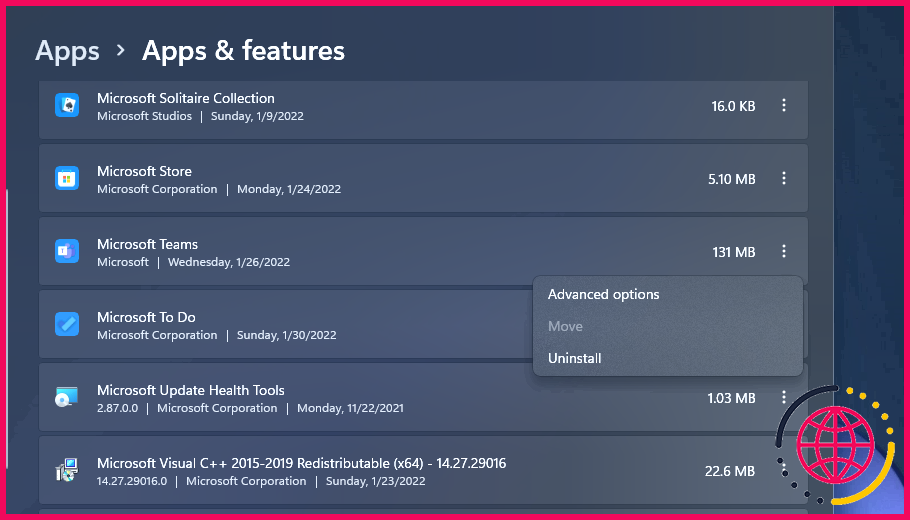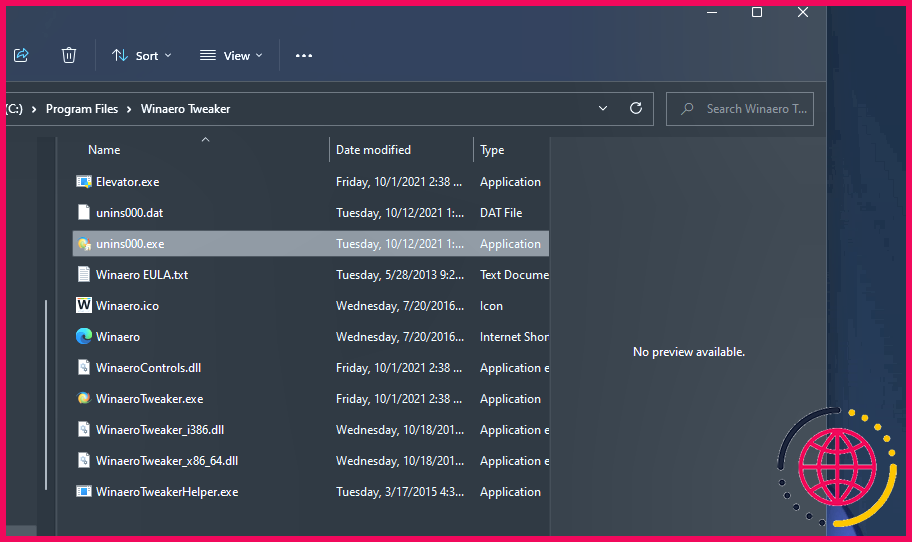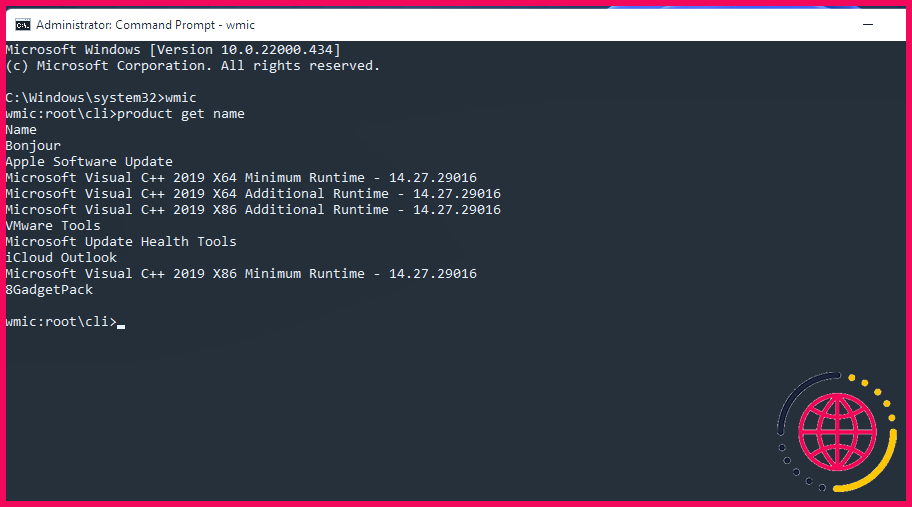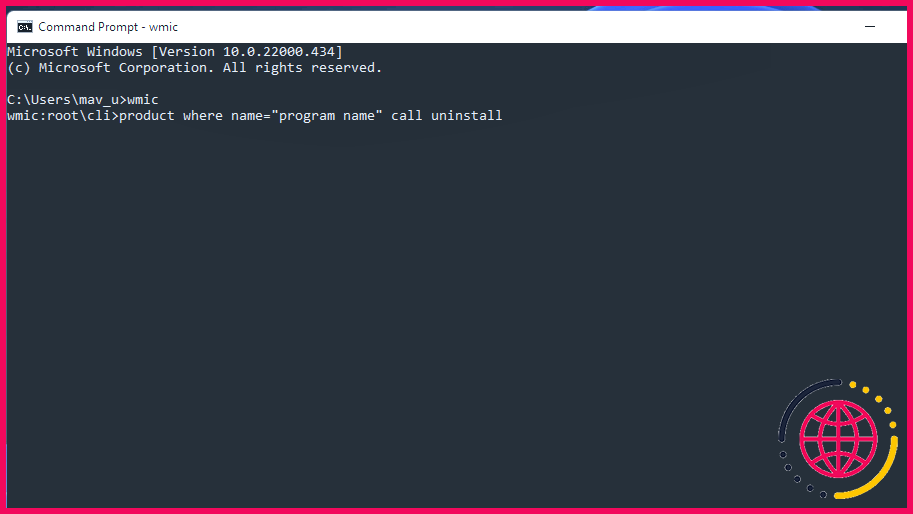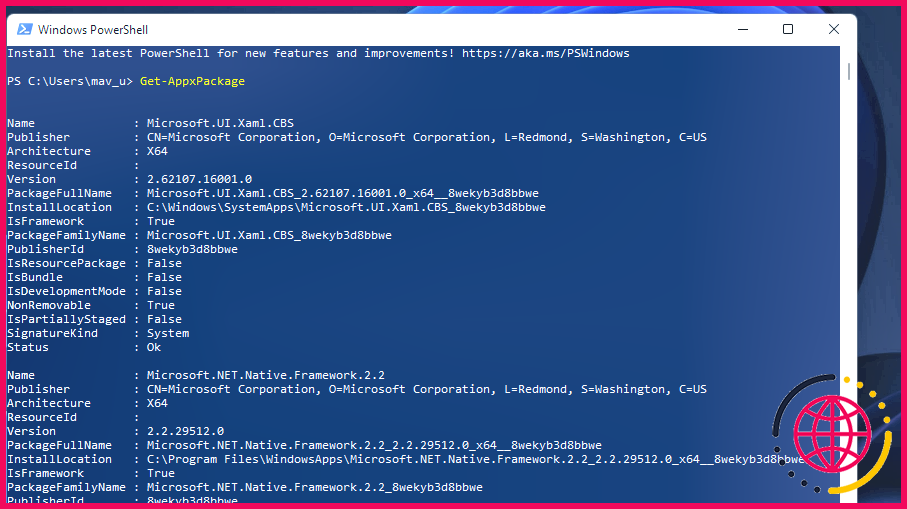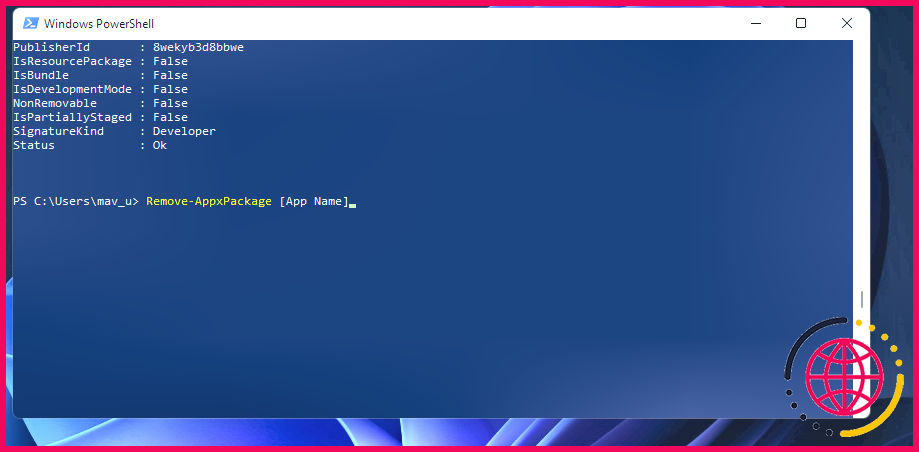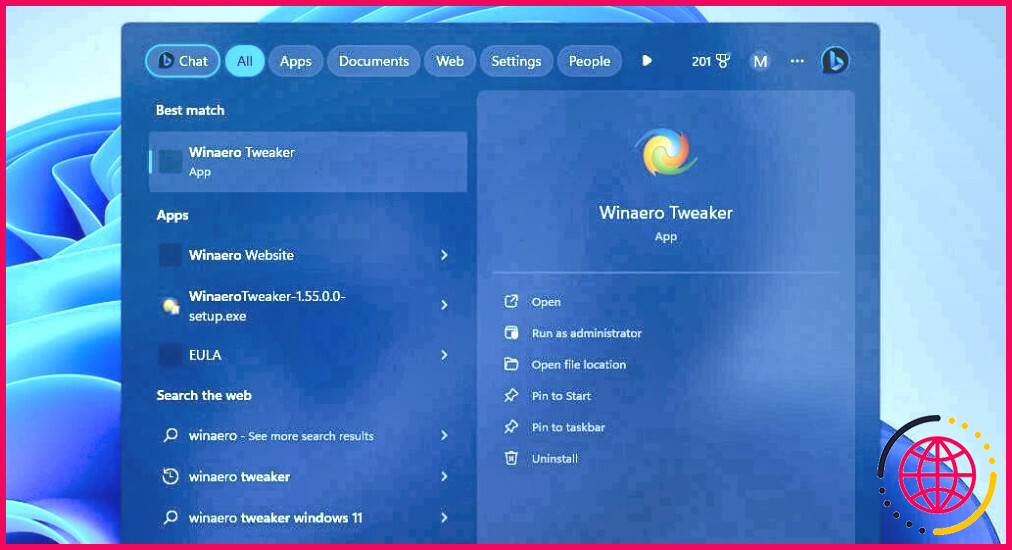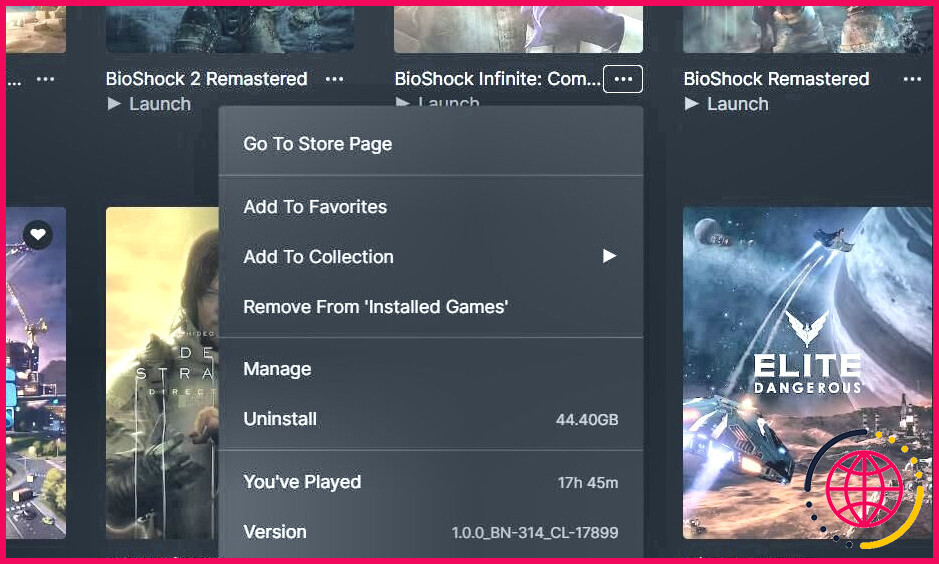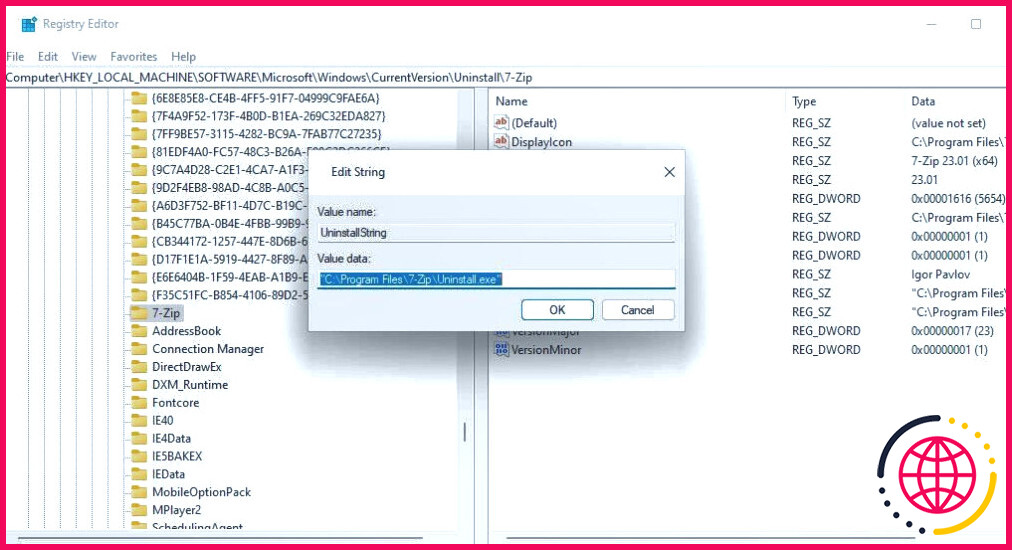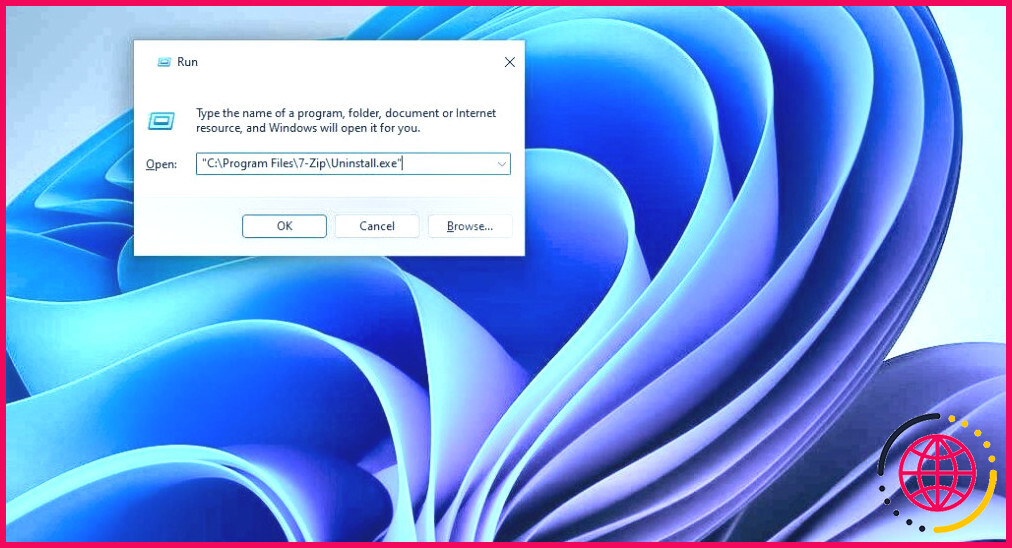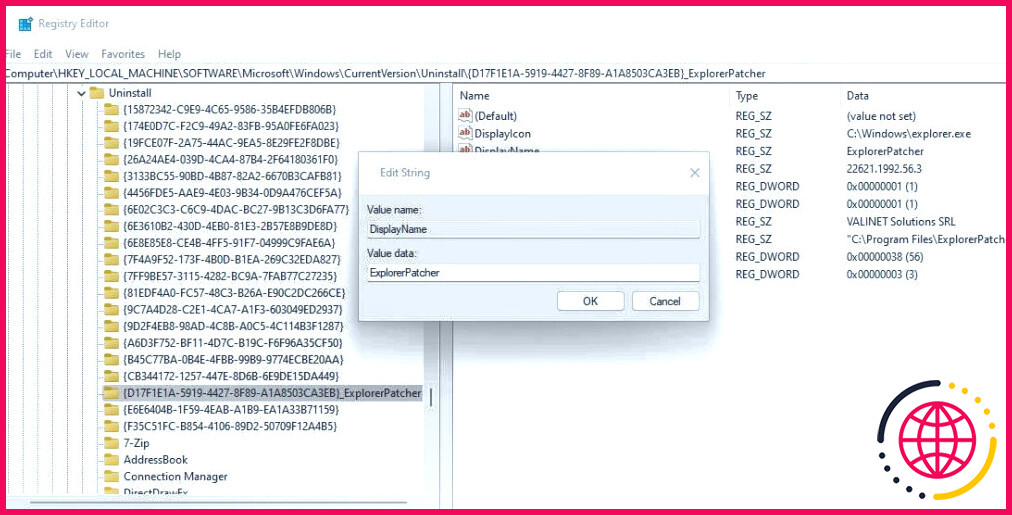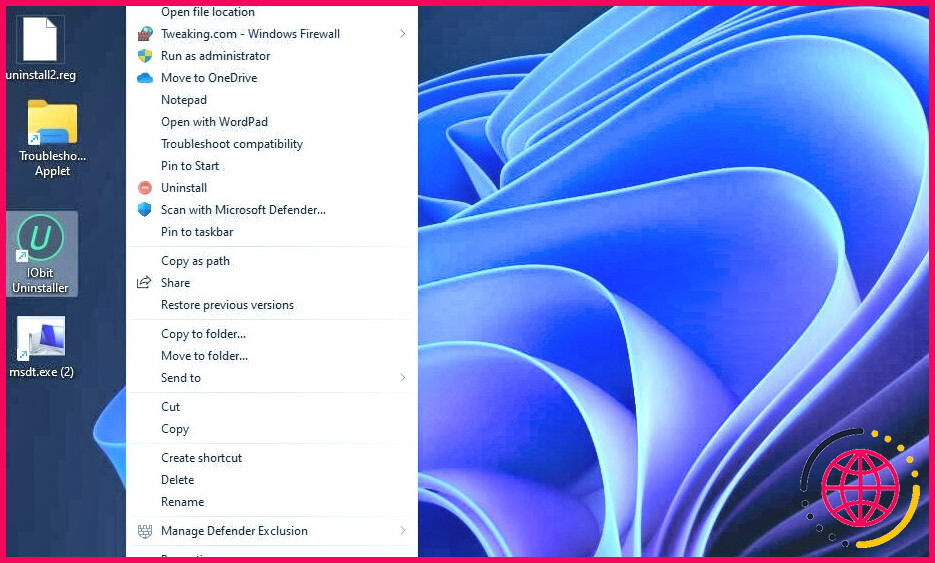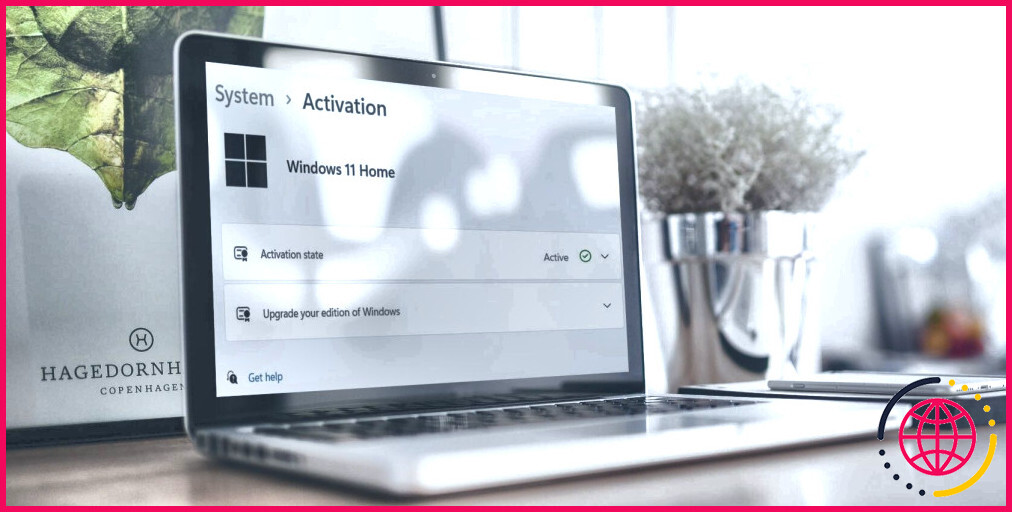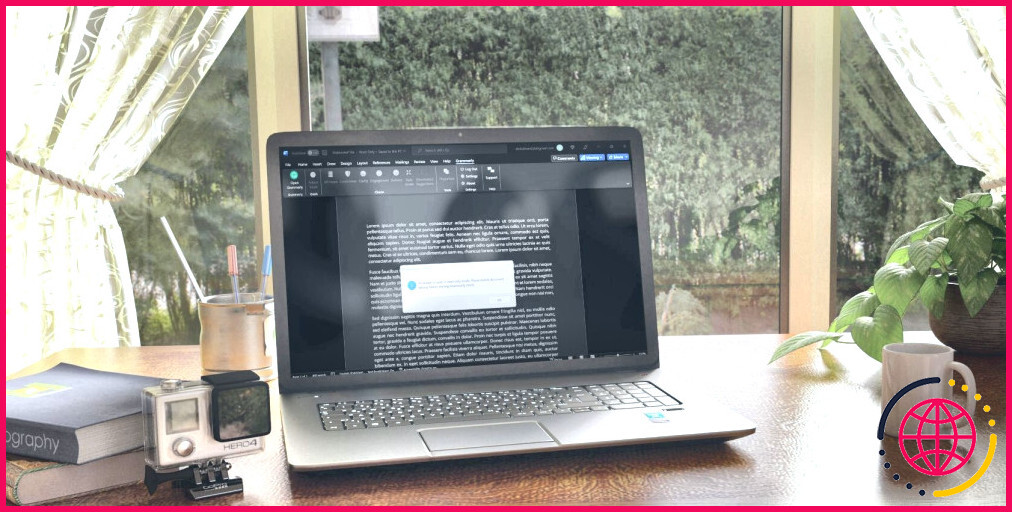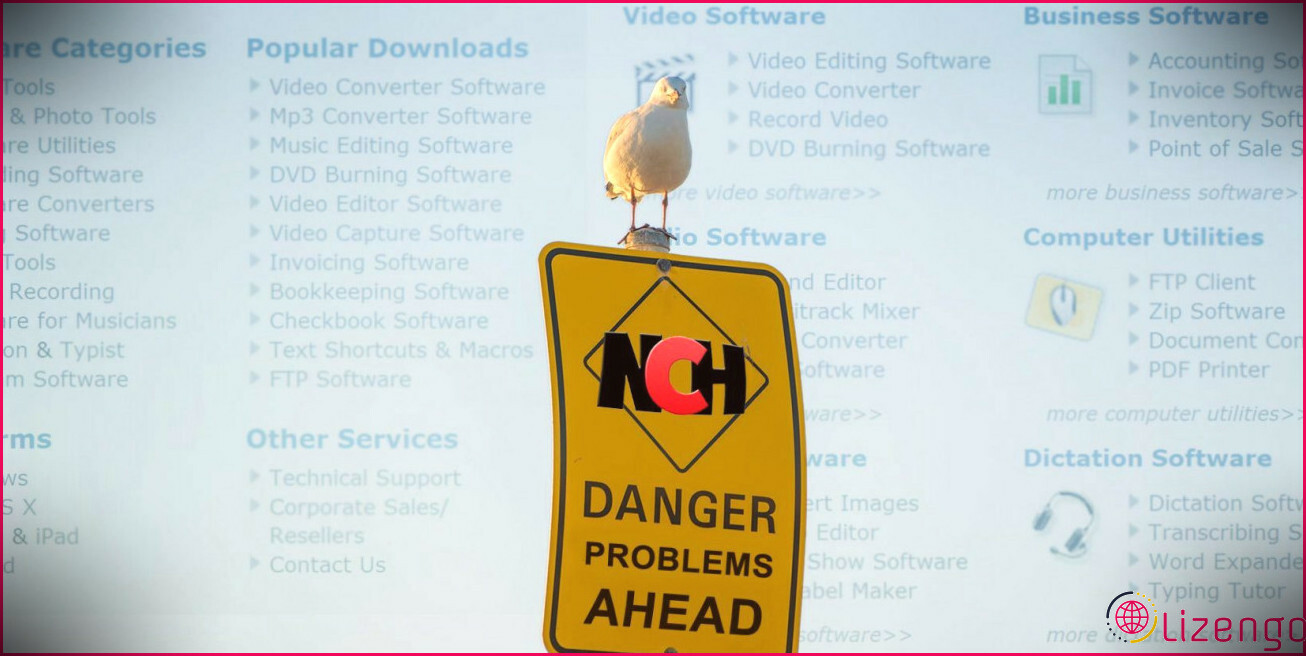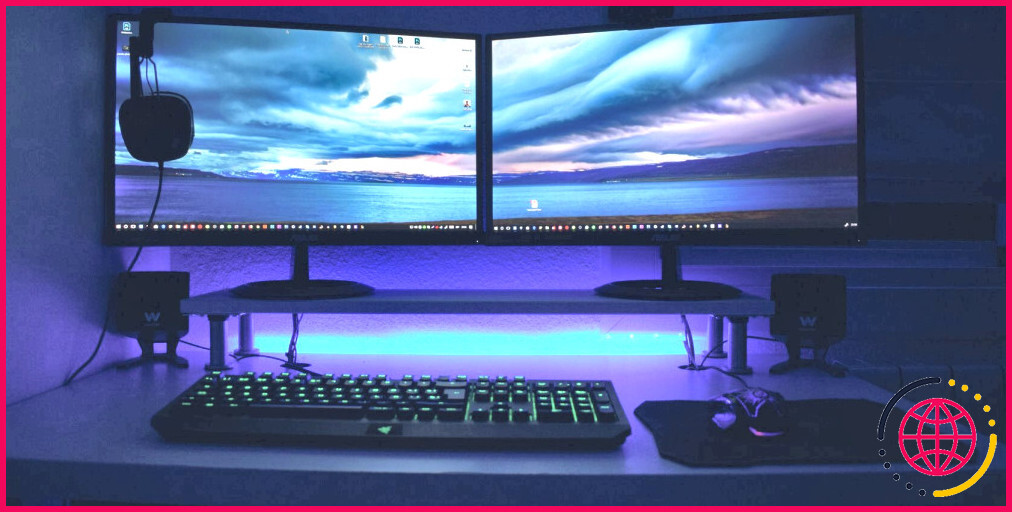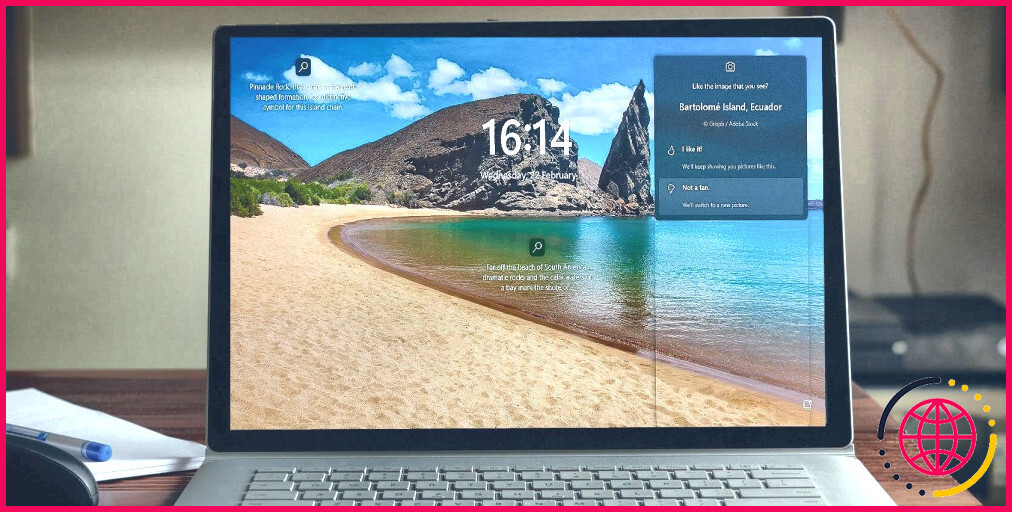11 façons différentes de désinstaller un logiciel dans Windows 11
La plupart des utilisateurs de Windows doivent désinstaller des logiciels de temps à autre. Plus vous installez de logiciels, moins vous disposez d’espace de stockage sur votre disque dur. La suppression de programmes est le meilleur moyen de récupérer de l’espace de stockage sur votre PC.
Il existe plusieurs façons de désinstaller un logiciel dans Windows 11. La plupart des utilisateurs sont probablement familiarisés avec le programme de désinstallation intégré « Programmes et fonctionnalités » de Windows. Cependant, l’utilisation de ce programme de désinstallation n’est pas nécessairement la meilleure façon de supprimer un logiciel ; vous devrez parfois essayer d’autres méthodes. Voici sept façons de supprimer des logiciels dans Windows 11.
1. Désinstaller un logiciel dans le panneau de configuration
Le Panneau de configuration est la méthode de désinstallation que la plupart des utilisateurs connaissent. Le Panneau de configuration comprend l’applet Programmes et fonctionnalités. Il s’agit d’un applet qui vous permet de désinstaller les applications de bureau qui s’exécutent sur des ordinateurs dotés d’une architecture système x86.
L’applet Programmes et fonctionnalités est un peu dépassé par rapport à certains désinstallateurs tiers. Il n’efface pas toujours complètement tous les fichiers, dossiers et entrées de registre des logiciels désinstallés, ce qui laisse des restes. En outre, Microsoft n’a pas mis à jour Programmes et fonctionnalités pour inclure les applications UWP (Universal Windows Platform) à désinstaller. Voici comment désinstaller un logiciel avec cette applet.
- Cliquer avec le bouton droit de la souris Démarrer dans la barre des tâches et sélectionnez le menu Power User Exécuter raccourci.
- Tapez appwiz.cpl dans Exécuter.
- Cliquez sur OK pour afficher la fenêtre Programmes et fonctionnalités.
- Sélectionnez un progiciel à supprimer.
- Cliquez sur le bouton Désinstaller
- Sélectionnez ensuite Oui dans toutes les boîtes de dialogue de confirmation qui pourraient s’afficher.
- Un assistant de désinstallation du logiciel peut alors s’ouvrir. Parcourez cet assistant pour sélectionner les options de désinstallation requises.
2. Désinstaller le logiciel dans les paramètres
Comme vous ne pouvez pas supprimer les applications du Microsoft Store avec Programmes et fonctionnalités, vous devrez probablement désinstaller certains logiciels via Paramètres. Les paramètres comprennent une fonction Applications & fonctionnalités dans lequel vous pouvez sélectionner et désinstaller des applications UWP. Vous pouvez désinstaller des logiciels dans les Paramètres de la manière suivante.
- Appuyez sur Win + I pour lancer les paramètres.
- Cliquez sur le bouton Apps sur l’onglet
- Sélectionnez l’onglet Apps et fonctionnalités pour afficher la liste des logiciels installés.
- Cliquez sur un bouton à trois points sur le côté droit d’une application pour sélectionner Désinstaller.
3. Désinstaller un logiciel via le menu Démarrer
Le menu Démarrer répertorie la plupart des applications de bureau et UWP installées sur votre ordinateur de bureau ou portable. Ce menu propose des raccourcis contextuels pratiques pour désinstaller des logiciels. Voici les étapes à suivre pour supprimer un logiciel via le menu Démarrer.
- Cliquez sur l’icône Démarrer de la barre des tâches pour ouvrir le menu.
- Sélectionnez le bouton Toutes les applications dans le menu.
- Cliquez avec le bouton droit de la souris sur une application à supprimer et sélectionnez Désinstaller.
- Si le logiciel a un dossier dans le menu Démarrer, cliquez sur le dossier pour le développer. Cliquez ensuite avec le bouton droit de la souris sur l’application qui se trouve dans le dossier pour en sélectionner l’option Désinstaller pour sélectionner l’option Désinstaller
4. Désinstaller le logiciel via l’explorateur de fichiers
De nombreux logiciels de bureau comportent dans leurs dossiers des fichiers uninstall.exe sur lesquels vous pouvez cliquer pour les désinstaller. Pour ce faire, vous devez trouver les fichiers uninstall.exe dans l’explorateur. C’est ainsi que vous supprimez un logiciel via l’explorateur de fichiers.
- Appuyez sur la touche Win + E pour ouvrir l’explorateur de fichiers.
- Ouvrez le dossier d’installation du logiciel que vous devez désinstaller. Si vous vous en tenez aux répertoires d’installation par défaut, il se trouvera probablement dans le dossier « Program Files ».
- Recherchez ensuite un fichier uninstall.exe dans le dossier du logiciel.
- Double-cliquez sur le fichier uninstall.exe pour ouvrir une fenêtre de désinstallation.
- Sélectionnez les options requises dans la fenêtre de désinstallation pour supprimer le logiciel.
5. Suppression d’un logiciel à l’aide de l’invite de commande
L’invite de commande est l’un des deux interprètes de ligne de commande de Windows 11. Ce dernier dispose d’un utilitaire de ligne de commande Windows Management Instrumentation (WMIC) avec lequel vous pouvez désinstaller des logiciels. Si vous préférez les méthodes de ligne de commande, vous pouvez désinstaller des logiciels avec l’outil WMIC de l’Invite de commande comme suit.
- Cliquez sur le bouton de recherche (icône de loupe) dans la barre des tâches de Windows 11.
- Saisissez Invite de commande pour trouver cette application.
- Sélectionnez l’application Exécuter en tant qu’administrateur pour le résultat de la recherche dans l’invite de commande.
- Entrée wmic dans l’invite et appuyez sur Return.
- Tapez cette commande et appuyez sur Entrez:
- Notez le nom du logiciel que vous souhaitez désinstaller dans la liste. Vous devrez inclure ce nom dans la commande de désinstallation.
- Saisissez ensuite cette commande :
- Appuyez sur Entrer pour exécuter la commande.
- Appuyez ensuite sur la touche Y et appuyez sur Retour pour confirmer.
- Vous devrez remplacer le nom du programme dans la commande spécifiée ci-dessus par le titre du logiciel que vous avez noté. Par exemple, voici la commande pour désinstaller Epic Games Launcher :
6. Supprimer un logiciel avec PowerShell
Vous ne pouvez pas désinstaller certaines applications Windows UWP intégrées, telles que Camera et Photos, dans les Paramètres. Si vous souhaitez supprimer certaines de ces applications intégrées, vous pouvez le faire à l’aide de cette méthode de ligne de commande PowerShell. Suivez les étapes ci-dessous pour désinstaller un logiciel à l’aide de PowerShell.
- Ouvrez l’outil de recherche de Windows 11 en appuyant sur Win ou en utilisant la barre de recherche dans la barre des tâches.
- Tapez PowerShell dans la boîte de recherche pour trouver cet interpréteur de ligne de commande.
- Cliquez avec le bouton droit de la souris sur le résultat de la recherche de Windows Powershell pour sélectionner un interpréteur de ligne de commande. Exécuter en tant qu’administrateur pour sélectionner une option Exécuter en tant qu’administrateur .
- Pour afficher une liste d’applications, tapez cette commande et appuyez sur Retour:
- Trouvez l’application que vous souhaitez désinstaller dans la liste et notez le PackageFullName spécifié pour elle. Vous pouvez copier le PackageFullName en sélectionnant son texte et en appuyant sur la touche Ctrl + C .
- Saisissez ensuite cette commande de désinstallation de l’application et appuyez sur Retour:
Veillez à remplacer dans cette commande par le PackageFullName de l’application que vous souhaitez désinstaller. Une commande pour désinstaller Edge ressemblerait à ceci :
7. Suppression de logiciels à l’aide de désinstallateurs tiers
Il existe de nombreux outils de désinstallation tiers pour Windows 11/10 qui vous permettent de désinstaller les logiciels de bureau et les applications UWP. Nombre d’entre eux incluent des options permettant d’effacer les fichiers résiduels et les clés de registre des logiciels désinstallés. Ainsi, les meilleurs utilitaires de désinstallation tiers désinstallent les logiciels de manière plus complète que Programmes et fonctionnalités, ce qui en fait des alternatives préférables.
Certains désinstallateurs tiers permettent même aux utilisateurs de désinstaller des logiciels par lots, ce qui est une fonction pratique. IObit Uninstaller est un outil de désinstallation gratuit qui intègre une telle fonction. Ce guide de désinstallation de logiciels par lots avec IObit Uninstaller explique en détail comment utiliser cette fonction.
8. Désinstaller un logiciel à l’aide de l’outil de recherche
En plus de trouver des logiciels avec l’outil de recherche de Windows 11, vous pouvez également choisir de désinstaller des logiciels à partir de cet outil. Voici comment désinstaller un logiciel à l’aide de l’outil de recherche :
- Pour accéder à l’utilitaire de recherche de fichiers, cliquez sur Recherche dans la barre des tâches ou appuyez simultanément sur la touche Windows et sur le logo S .
- Saisissez le nom du logiciel que vous souhaitez désinstaller dans l’outil de recherche.
- Cliquez sur la touche Désinstaller pour le résultat de la recherche du logiciel correspondant.
- Si le logiciel que vous souhaitez installer n’est pas celui qui correspond le mieux, cliquez avec le bouton droit de la souris sur son résultat de recherche et sélectionnez Désinstaller.
9. Désinstallation de logiciels avec des clients de jeux
De nombreux utilisateurs installent des jeux avec des clients de jeu, tels que Steam et Epic Games Launcher. Si vous avez installé un jeu avec un client de jeu, vous pouvez également le désinstaller avec le même logiciel. Pour ce faire, sélectionnez l’option de désinstallation d’un jeu dans le logiciel client. Cet article sur la désinstallation des jeux Steam vous explique comment désinstaller des jeux dans Steam.
10. Comment désinstaller un logiciel à l’aide de l’éditeur de registre et de Run
L’utilisation de l’éditeur du registre pour supprimer des logiciels n’est pas quelque chose que beaucoup d’utilisateurs envisagent. Cependant, vous pouvez supprimer des logiciels en entrant les valeurs UninstallString pour eux, indiquées dans le registre, dans Exécuter. Il peut s’avérer nécessaire d’utiliser cette méthode pour supprimer des logiciels pour lesquels des erreurs de désinstallation se produisent. Voici comment désinstaller un logiciel à l’aide de l’éditeur de registre et des applications Exécuter :
- Démarrez l’éditeur du registre, auquel vous pouvez accéder à l’aide des méthodes décrites dans le présent guide d’ouverture de l’éditeur du registre.
- Ensuite, rendez-vous à l’adresse suivante Désinstallez emplacement clé :
- Sélectionnez une clé dont le nom correspond au logiciel que vous souhaitez installer.
- Double-cliquez UninstallString pour faire apparaître une fenêtre permettant de modifier la chaîne.
- Sélectionnez le texte dans la fenêtre Données de valeur et appuyez sur Ctrl + C pour copier.
- Cliquez sur OK sur l’écran Chaîne d’édition et fermez l’éditeur de registre.
- Ensuite, vous devrez lancer la boîte de dialogue Exécuter, qui dispose d’une fonction pratique Windows logo + R raccourci clavier.
- Cliquez sur la touche Ouvrir et appuyez sur Ctrl + V pour coller la valeur copiée pour l’élément UninstallString.
- Appuyez sur OK pour faire apparaître une fenêtre de désinstallation du logiciel.
- Sélectionnez pour désinstaller le logiciel à partir de là.
Certains programmes auront des touches avec des codes alphanumériques qui ne correspondent en rien à leurs titres. Il se peut donc que vous deviez identifier les touches du programme différemment. Pour ce faire, sélectionnez une touche dotée d’un code alphanumérique et regardez la valeur de son code Nom d’affichage chaîne de caractères. La valeur de la chaîne DisplayName est la suivante Nom d’affichage indiquent les noms des progiciels des clés.
11. Désinstaller un logiciel via le menu contextuel
La désinstallation de logiciels via le menu contextuel du clic droit est un moyen pratique de supprimer des programmes. La seule chose est que l’Explorateur de fichiers n’inclut pas d’option de menu contextuel pour la désinstallation de logiciels. Cependant, vous pouvez ajouter une option de menu contextuel pour désinstaller des programmes avec des logiciels tels que Windows Uninstaller et IObit Uninstaller. Pour plus d’informations, consultez ce guide sur l’ajout de raccourcis de désinstallation au menu contextuel.
Lorsque vous avez ajouté un raccourci de désinstallation au menu contextuel, vous pouvez supprimer un logiciel en cliquant avec le bouton droit de la souris sur son raccourci de bureau et en sélectionnant l’option de désinstallation. Notez que le raccourci sera dans le menu contextuel classique, ce qui signifie que vous devrez cliquer sur Afficher plus d’options pour y accéder. Vous pouvez également cliquer avec le bouton droit de la souris sur le fichier EXE (application) du programme dans son dossier d’installation et sélectionner l’option de désinstallation dans le menu contextuel.
Désinstaller les logiciels dont vous n’avez pas besoin
Ne laissez pas les logiciels inutiles gaspiller de l’espace de stockage sur votre PC. Vous pouvez libérer plusieurs gigaoctets d’espace disque en supprimant les logiciels de bureau et les applications UWP à l’aide de l’une des méthodes ci-dessus. La manière dont vous désinstallez les programmes est entièrement libre. Choisissez la méthode de désinstallation de logiciels que vous préférez.
Améliorez votre QI technologique grâce à nos lettres d’information gratuites
En vous abonnant, vous acceptez notre politique de confidentialité et pouvez recevoir des communications occasionnelles ; vous pouvez vous désabonner à tout moment.