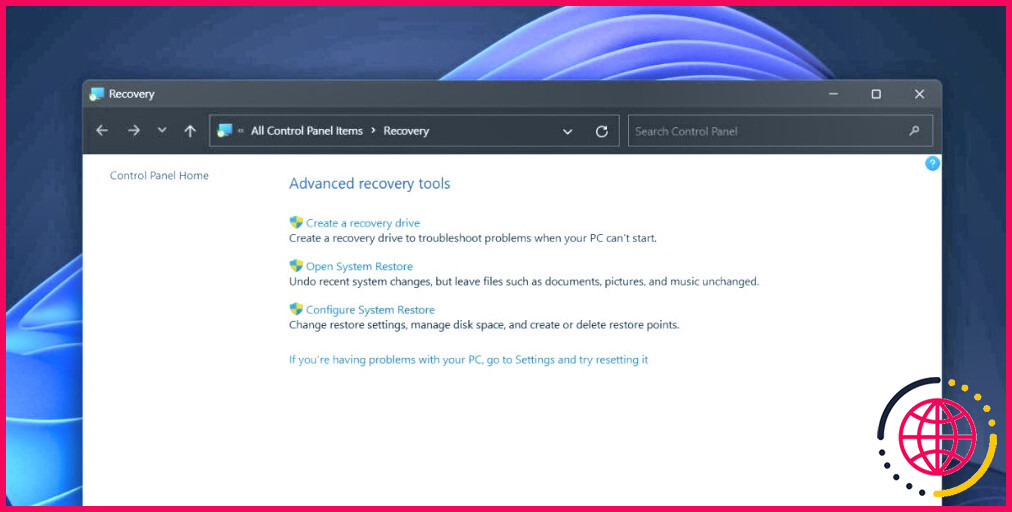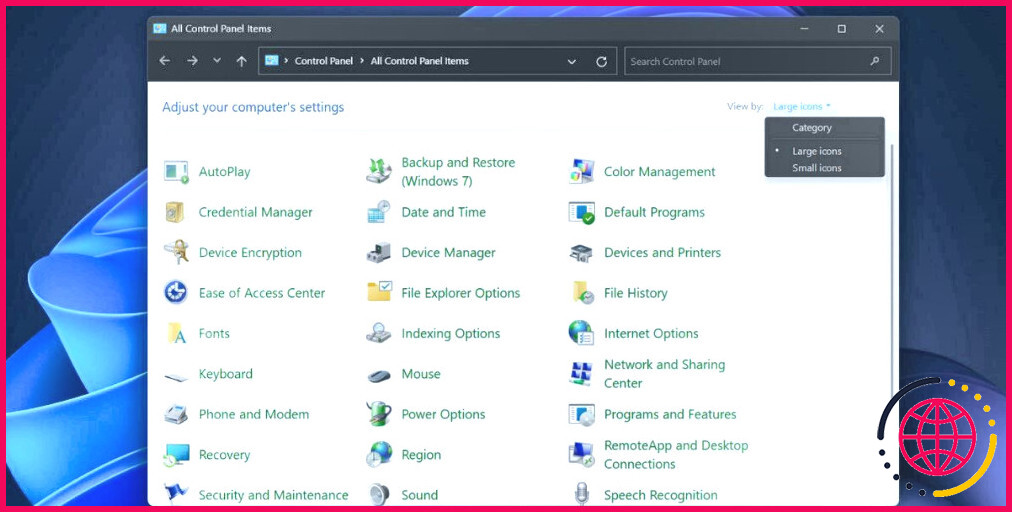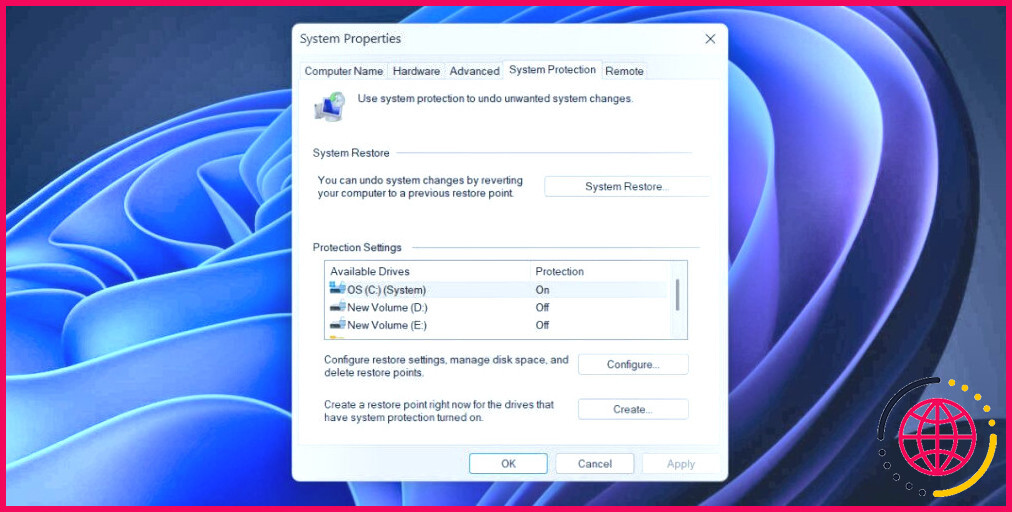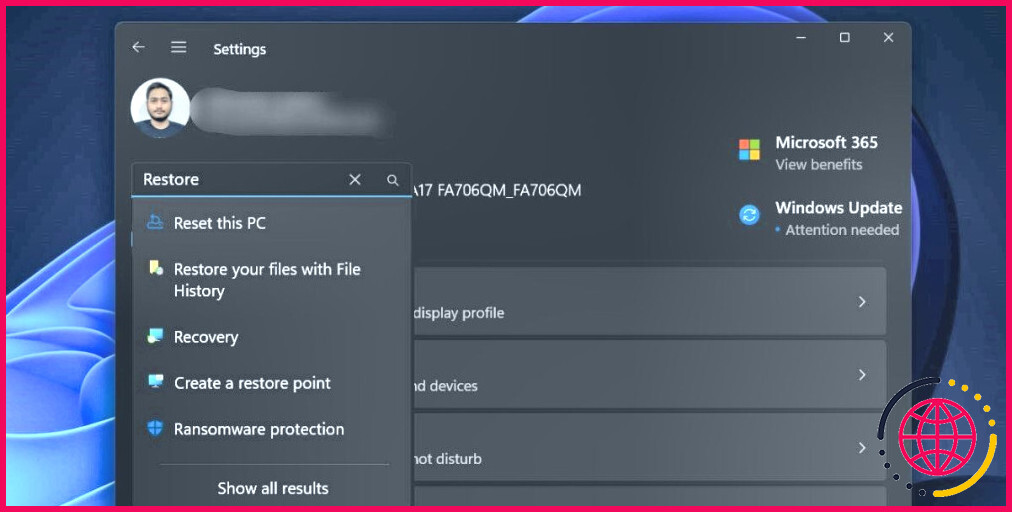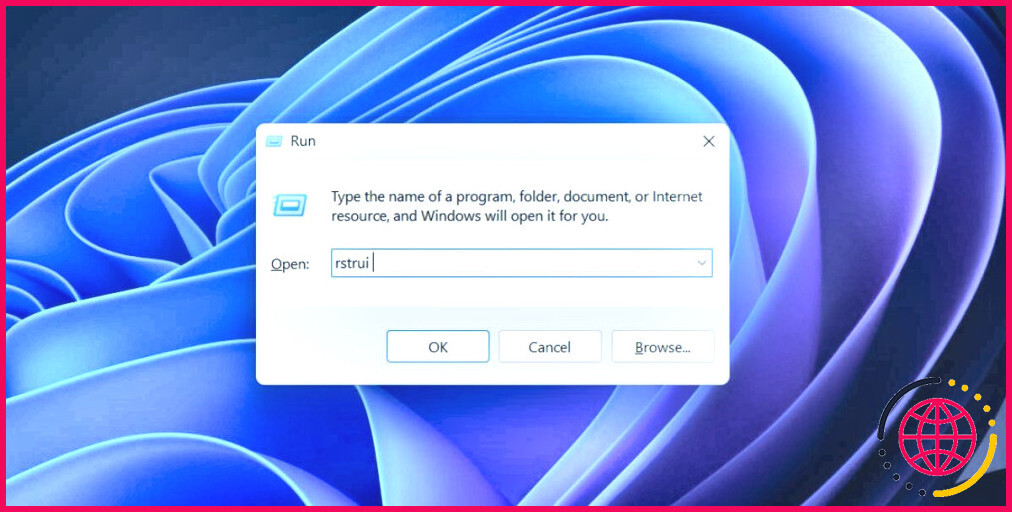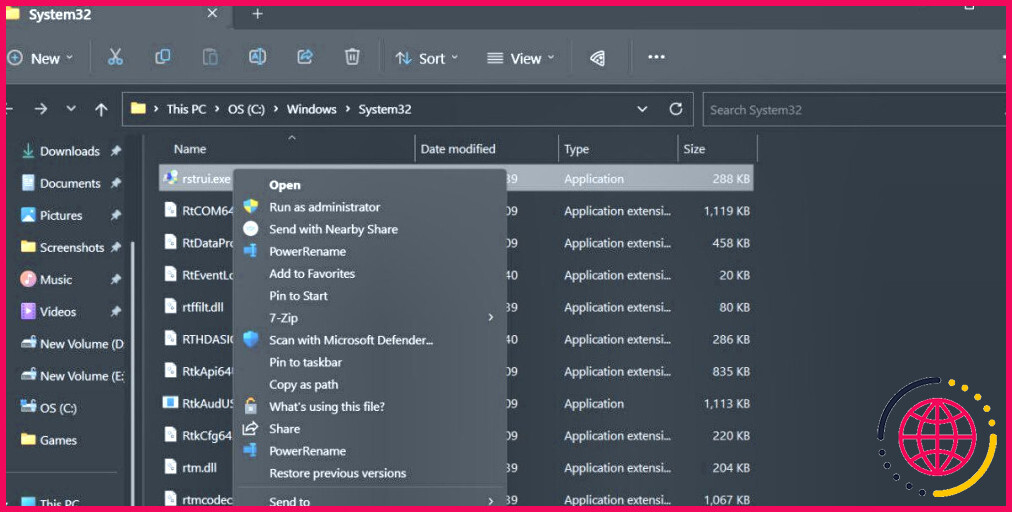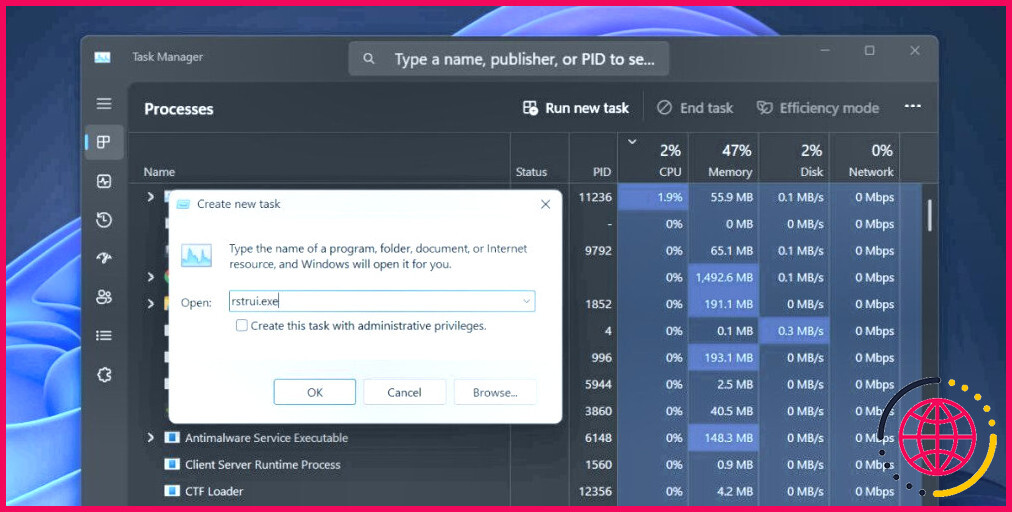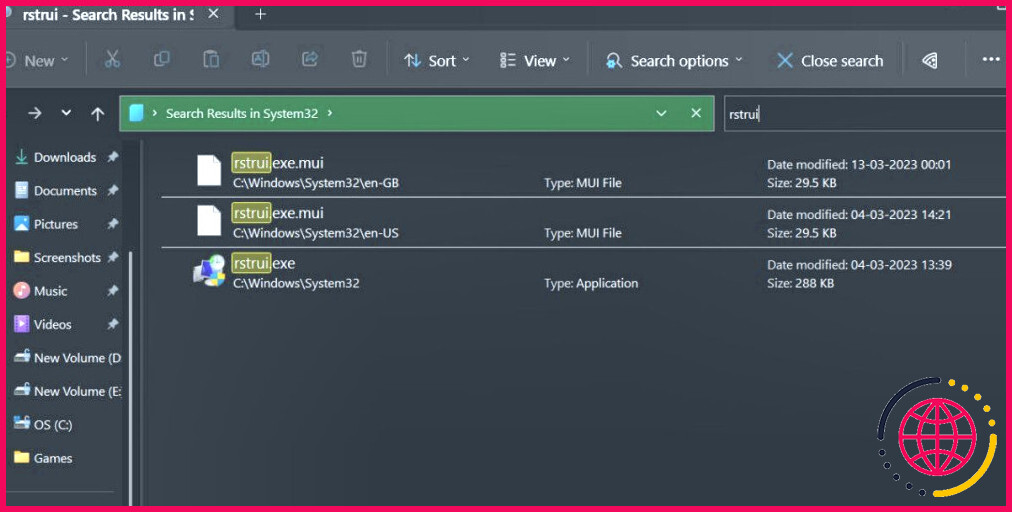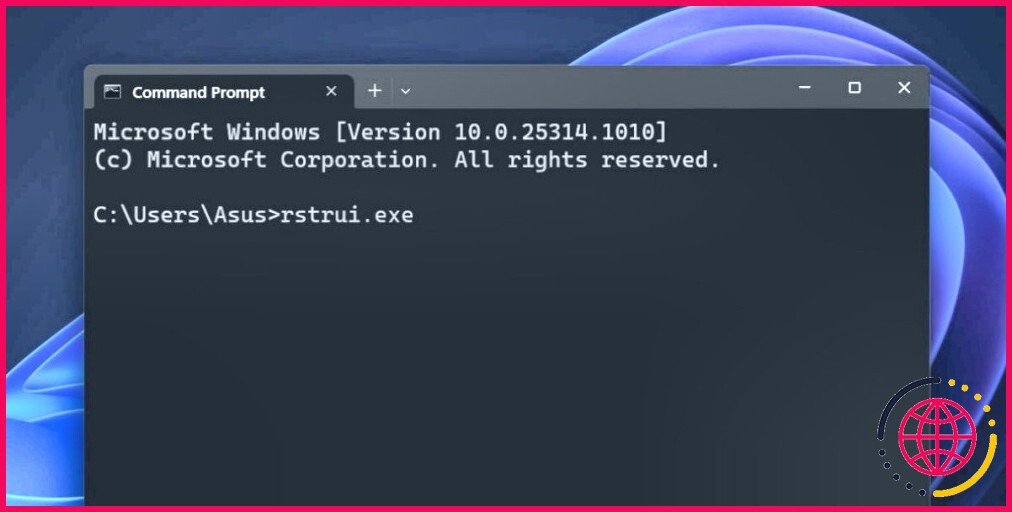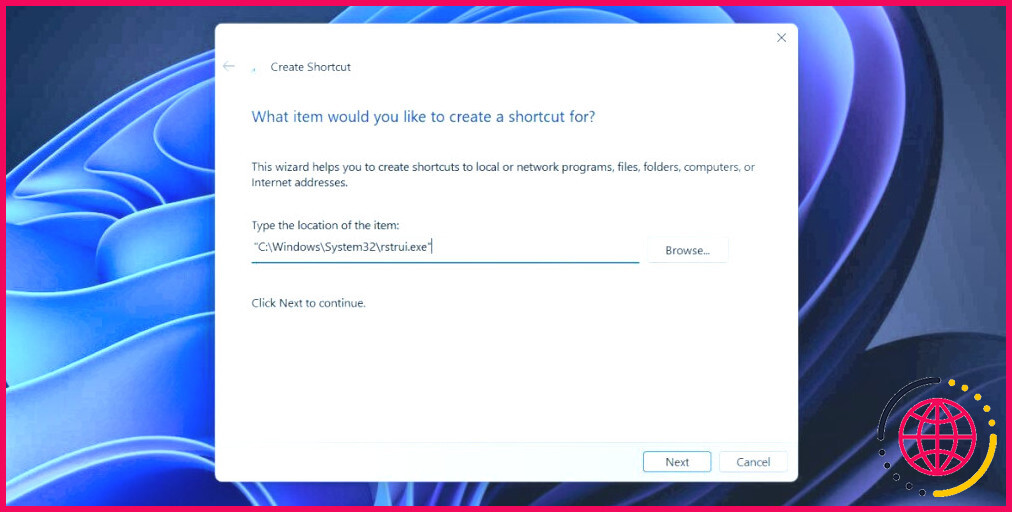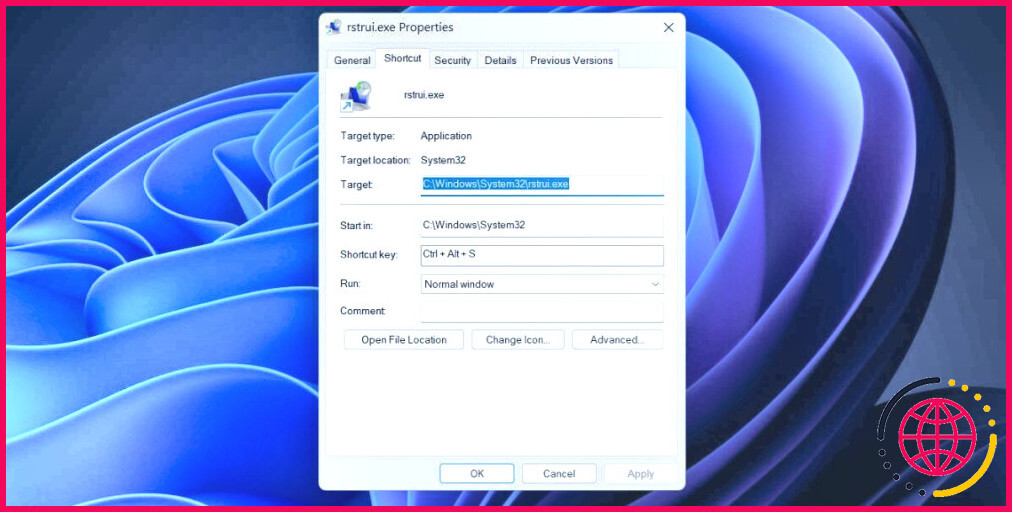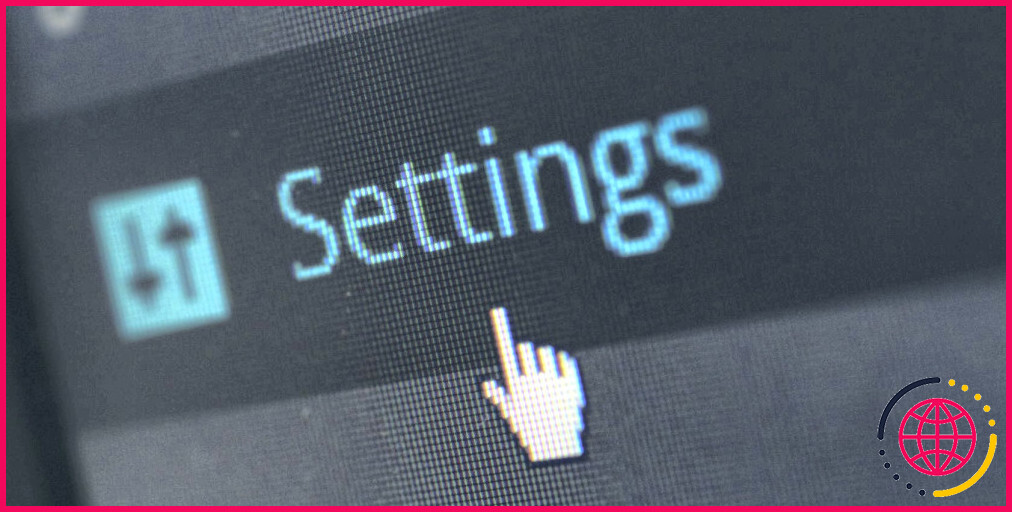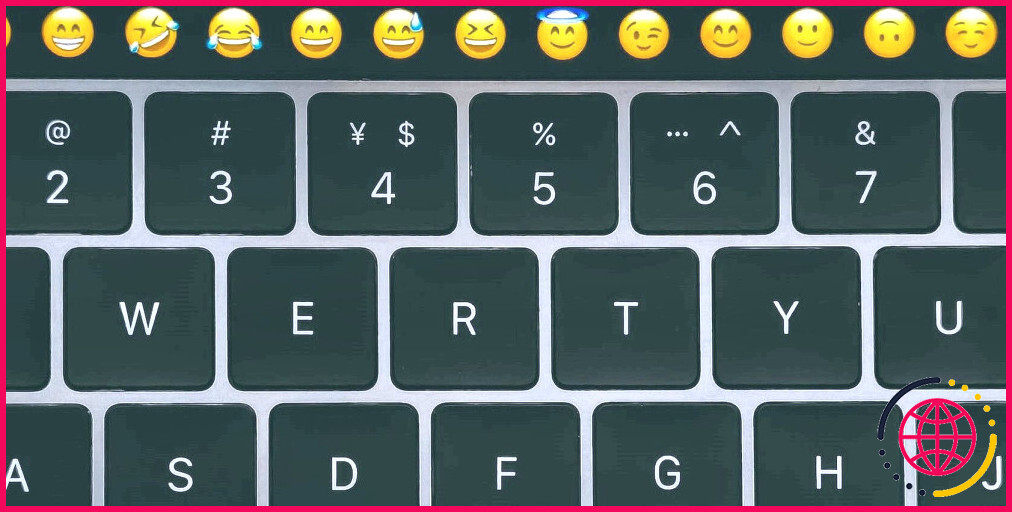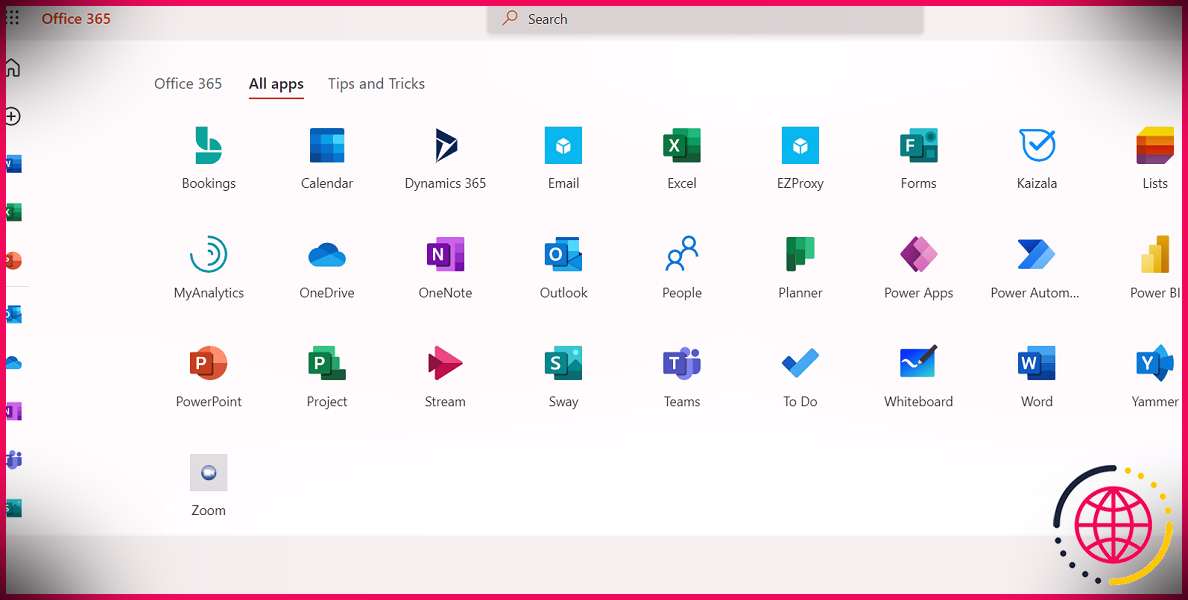11 façons d’ouvrir la restauration du système sous Windows 11
La restauration du système est très utile lorsque vous vous retrouvez en difficulté après avoir installé une application ou une mise à jour qui détruit votre PC. Windows crée des points de restauration et les supprime automatiquement pour faire place à de nouveaux. La restauration du système vous évite de recourir immédiatement à d’autres méthodes de récupération, comme la réinitialisation ou la réinstallation de Windows, qui peuvent affecter vos données et vos applications. Voici onze façons de lancer cet outil fiable sur Windows 11.
1. En utilisant Démarrer
Le menu Démarrer est le moyen le plus fréquent d’accéder aux apps et aux outils Windows. L’intégration améliorée de la recherche et le suivi du lancement des apps affichent les apps et les paramètres auxquels vous accédez le plus souvent. Répétez les étapes suivantes :
- Appuyez sur la touche Gagnez pour ouvrir le menu Démarrer.
- Tapez Restauration du système et appuyez sur la touche Entrer dans le système et appuyez sur la touche Entrée . Cliquez ensuite sur la touche Ouvrir la restauration du système et cliquez sur le bouton
- Cliquez sur le bouton Suivant pour afficher et choisir dans la liste des options disponibles.
2. Utilisation du panneau de configuration
Le Panneau de configuration contient tous les outils et paramètres de Windows, ce qui permet de les trouver facilement. Même la recherche Windows pointe vers la fenêtre Panneau de configuration des options de récupération. Voici comment procéder :
- Appuyez sur la touche Win et tapez Panneau de configuration et appuyez sur la touche Entrer et appuyez sur la touche Enter .
- Cliquez sur la touche Afficher par : et sélectionnez l’option grandes icônes .
- Cliquez maintenant sur l’option Récupération option.
- Enfin, cliquez sur l’option Ouvrir la restauration du système
3. Utilisation de la fenêtre des propriétés avancées du système
Vous pouvez accéder rapidement à la restauration du système à l’aide de la fenêtre Propriétés avancées du système. Répétez les étapes suivantes :
- Appuyez sur la touche Gagnez et tapez sysdm.cpl et appuyez sur la touche Entrer et appuyez sur la touche Enter
- Passez maintenant à la touche Protection du système
- Cliquez sur l’onglet Restauration du système pour lancer l’outil.
4. Utilisation de l’application Paramètres
Microsoft essaie toujours de décharger tout ce qui se trouve dans le panneau de configuration vers l’application Paramètres. Même une recherche de Restauration du système dans le Panneau de configuration pointe vers l’application Paramètres, mais vous n’y trouverez pas l’outil. Au lieu de cela, vous devez rechercher la restauration du système dans l’application Paramètres. Voici comment procéder :
- Cliquez avec le bouton droit de la souris sur l’icône Démarrer pour ouvrir la fenêtre Power User Cliquez sur le bouton Paramètres option.
- Allez dans la barre de recherche en haut à gauche et cliquez dessus.
- Tapez Restaurer et cliquez sur le bouton Restauration le résultat de la recherche. Vous accéderez à la liste des options de récupération disponibles dans le panneau de configuration.
- Cliquez maintenant sur l’option Ouvrir la restauration du système bouton.
5. Utilisation de la boîte de dialogue Run
La boîte de dialogue Exécuter prend en charge les codes courts qui vous permettent d’accéder plus rapidement à une application (à condition de connaître les bons). Vous pouvez même ouvrir des emplacements de fichiers à l’aide de cet outil. Répétez les étapes suivantes :
- Appuyez sur Win + R pour ouvrir la boîte de dialogue Exécuter. Tapez rstrui dans la zone de texte.
- Cliquez sur le bouton OK pour ouvrir l’outil Propriétés du système.
6. Utilisation d’un raccourci épinglé dans la barre des tâches
Si vous recherchez la restauration du système dans le menu Démarrer, vous ne trouverez pas d’option dans le volet de droite pour épingler l’application au menu Démarrer ou à la barre des tâches. Mais vous pouvez épingler le fichier d’application de l’outil à la barre des tâches en visitant l’emplacement de son dossier. Voici comment procéder :
- Appuyez sur la touche Gagnez et tapez rstrui et cliquez sur la touche Ouvrir l’emplacement du fichier dans le volet de droite.
- Trouvez l’emplacement du fichier rstrui.exe dans le dossier et cliquez dessus avec le bouton droit de la souris. Sélectionnez l’application Afficher plus d’options dans le menu contextuel.
- Cliquez sur l’option Épingler à la barre des tâches de la barre des tâches.
- Une icône Restauration du système apparaît dans la barre des tâches. Vous pouvez modifier sa position dans la barre des tâches en cliquant dessus et en la faisant glisser dans l’une ou l’autre direction.
7. Utilisation du gestionnaire des tâches
Si l’application Panneau de configuration ne s’ouvre pas sur votre PC Windows, vous pouvez utiliser le Gestionnaire des tâches pour lancer l’utilitaire de restauration du système. Voici comment procéder :
- Appuyez sur la touche Ctrl + Shift + Esc pour ouvrir le gestionnaire des tâches.
- Cliquez sur la touche Exécuter une nouvelle tâche .
- Tapez rstrui.exe et cliquez sur le bouton OK pour lancer l’outil de restauration du système.
- Fermez la fenêtre du gestionnaire des tâches.
8. Utilisation de l’explorateur de fichiers
La restauration du système, comme tous les autres outils Windows et les applets du panneau de configuration, réside dans le dossier System32. Vous pouvez donc utiliser l’explorateur de fichiers pour accéder à l’outil. Répétez les étapes suivantes :
- Appuyez sur Win + E pour ouvrir l’explorateur de fichiers.
- Allez dans la zone supérieure et cliquez sur la barre d’adresse. Collez le chemin d’accès suivant et appuyez sur la touche Entrez et appuyez sur la touche Entrée : C:NWindowsNSystem32
- Cliquez sur la barre de recherche et tapez rstrui et appuyez sur la touche Entrer pour effectuer la recherche.
- Double-cliquez sur la touche rstrui.exe pour ouvrir l’outil.
9. Utilisation de CMD ou de PowerShell
Les amateurs de terminaux n’aiment pas l’idée de sauter dans les menus pour ouvrir un programme. Si vous êtes l’un d’entre eux, voici comment ouvrir l’utilitaire de restauration du système dans Windows 11 à l’aide de l’Invite de commande ou de PowerShell :
- Appuyez sur Win + R pour ouvrir la boîte de dialogue Exécuter. Tapez cmd ou Powershell dans la zone de texte et appuyez sur la touche Entrer Touche .
- Tapez maintenant la commande suivante dans le terminal et appuyez sur la touche Entrée : rstrui.exe
- Vous pouvez également utiliser la commande start-process dans PowerShell pour lancer l’outil : start-process rstrui
- Fermez l’invite de commande ou la fenêtre PowerShell.
10. Utilisation d’un raccourci sur le bureau
Un raccourci sur le bureau est l’une des méthodes les plus simples pour ouvrir les applications et les programmes fréquemment utilisés. Vous pouvez créer un raccourci Windows manuel de l’utilitaire de restauration du système et le lancer ensuite quand vous le souhaitez. Répétez les étapes suivantes :
- Appuyez sur Win + D pour passer au bureau.
- Cliquez avec le bouton droit de la souris sur la zone vide du bureau ne comportant pas d’icônes.
- Sélectionnez l’icône Nouveau > Raccourci dans le menu contextuel.
- Windows crée un raccourci et ouvre sa fenêtre de personnalisation.
- Cliquez sur la zone de texte et collez le chemin suivant : « C:NWindowsNSystem32Nrstrui.exe »
- Cliquez sur l’icône Suivant .
- Maintenant, enregistrez le raccourci avec le nom Restauration du système et cliquez sur le raccourci Terminer et cliquez sur le bouton Finish
- Double-cliquez sur le raccourci nouvellement créé pour lancer la restauration du système.
11. Utilisation d’un raccourci clavier
La dernière méthode de notre liste consiste à associer une combinaison de touches du clavier au raccourci nouvellement créé. Ainsi, vous pouvez appuyer sur les touches mappées et lancer l’outil quand vous le souhaitez. Répétez les étapes suivantes ;
- Appuyez sur Win + D pour passer au bureau.
- Trouvez le raccourci de restauration du système nouvellement créé et cliquez dessus avec le bouton droit de la souris. Sélectionnez l’option Propriétés dans le menu contextuel.
- Accédez au champ Raccourci clavier. Vous pouvez affecter une combinaison commençant par Ctrl + Alt + Les autres touches sont réservées aux raccourcis système et vous ne pouvez pas les utiliser. Les autres touches sont réservées aux raccourcis système et vous ne pouvez pas les utiliser.
- Appuyez sur la touche Ctrl + Alt + S pour attribuer la combinaison. Vous pouvez utiliser n’importe quelle autre touche à la place des touches « S à la place de la touche « S« .
- Cliquez sur la touche Appliquer puis cliquez sur le bouton OK et cliquez sur le bouton OK
- Passez au bureau ou à toute autre fenêtre et appuyez sur la combinaison de touches attribuée. L’utilitaire de restauration du système s’affiche.
Accéder rapidement à la restauration du système
La restauration du système est un aspect essentiel qui vous sauve la vie lorsque vous installez des applications et modifiez les paramètres du système et que vous souhaitez revenir en arrière. Désormais, vous connaissez plusieurs méthodes pour lancer l’outil. La combinaison de touches du raccourci clavier est notre préférée car vous n’avez pas besoin d’interagir avec quoi que ce soit à l’écran.
Comment démarrer une restauration du système dans Windows 11 ?
Pour démarrer Windows 11 dans la restauration du système, démarrez l’ordinateur dans WinRE, ouvrez Démarrage avancé > Dépannage > Options avancées > Restauration du système, cliquez sur « Suivant », sélectionnez le point de restauration pour récupérer le système et cliquez sur « Terminer ».
Comment ouvrir la restauration du système ?
Sélectionnez le bouton Démarrer, puis tapez panneau de configuration dans la boîte de recherche située à côté du bouton Démarrer dans la barre des tâches et sélectionnez Panneau de configuration (application Bureau) dans les résultats. Recherchez la récupération dans le panneau de configuration et sélectionnez Récupération > Ouvrir la restauration du système > Suivant.
Comment restaurer Windows 11 sans les paramètres ?
Étape 1 : sur l’écran de connexion de Windows 11, cliquez sur le bouton d’alimentation. Ensuite, cliquez sur l’option Redémarrer et appuyez simultanément sur la touche Majuscule. Étape 2 : sur la page Choisir une option, choisissez l’option Dépannage. Étape 3 : Sur la page Dépannage, cliquez sur l’option Réinitialiser ce PC.
Comment réparer Windows 11 ?
Redémarrez votre ordinateur PC et démarrez à partir du disque ou de l’USB.
- Après l’apparition de l’écran Windows Install now, cliquez sur « Réparer votre ordinateur ».
- Dans la fenêtre d’invite de commande, tapez la commande : sfc/scannow et appuyez sur « entrée ».
- Redémarrez votre PC Windows 11.
- Sélectionnez Options avancées, puis choisissez « Restauration du système ».