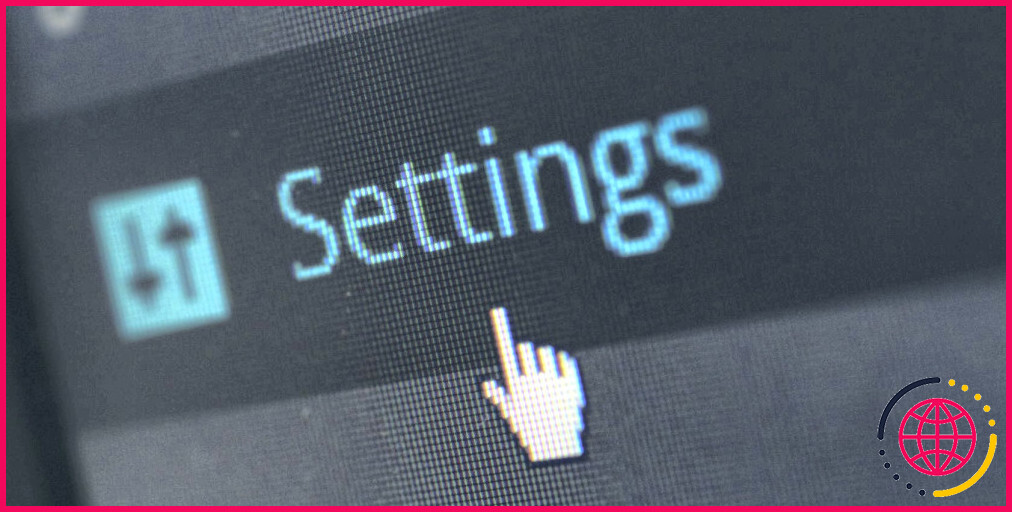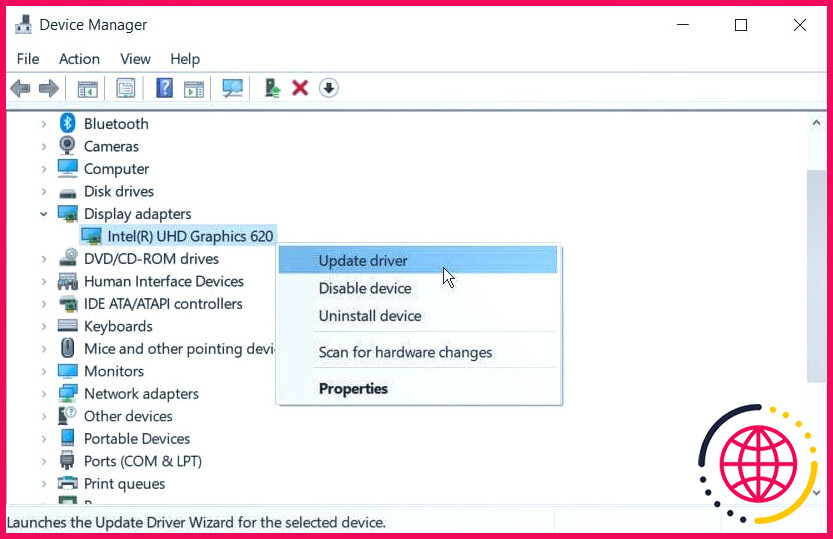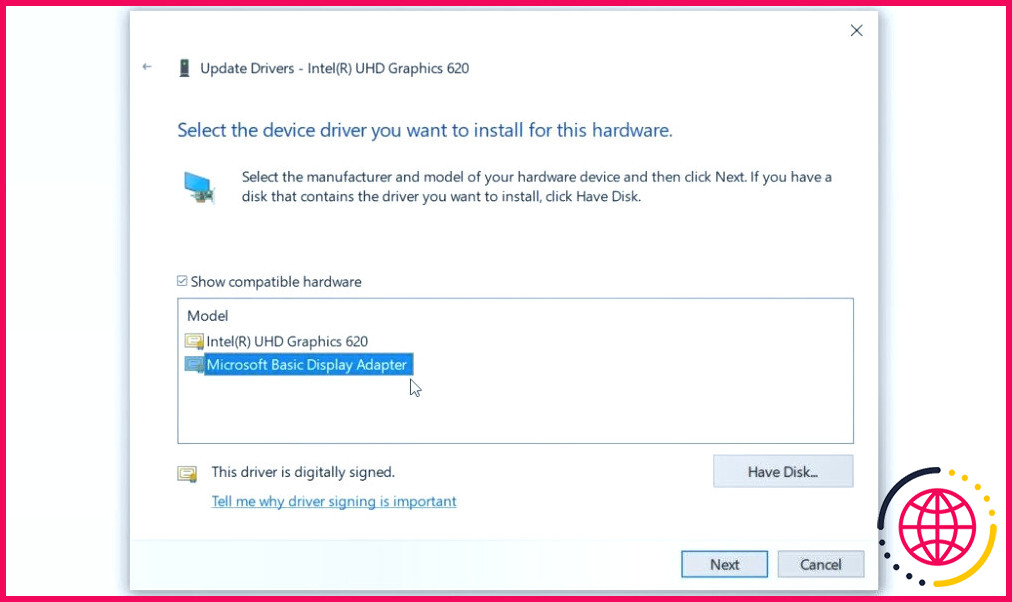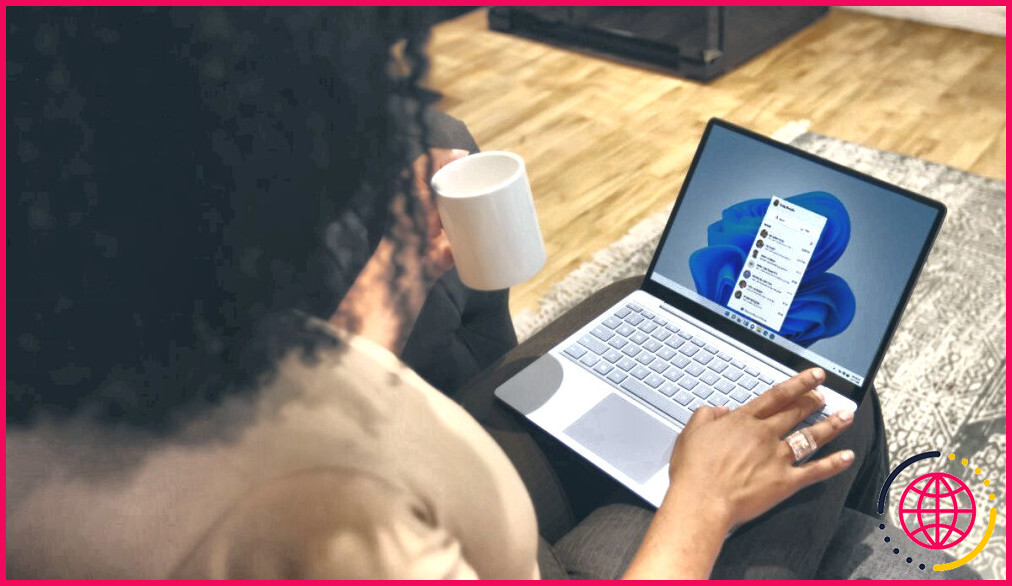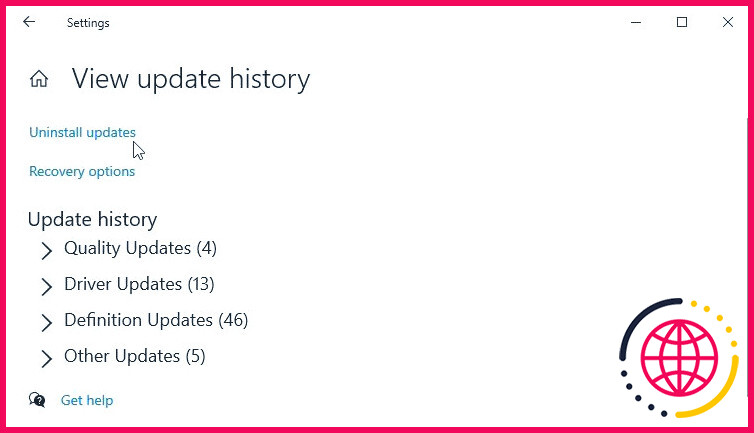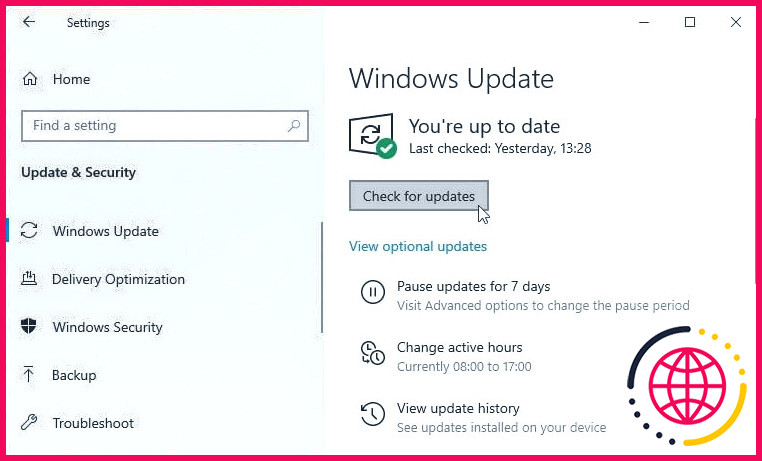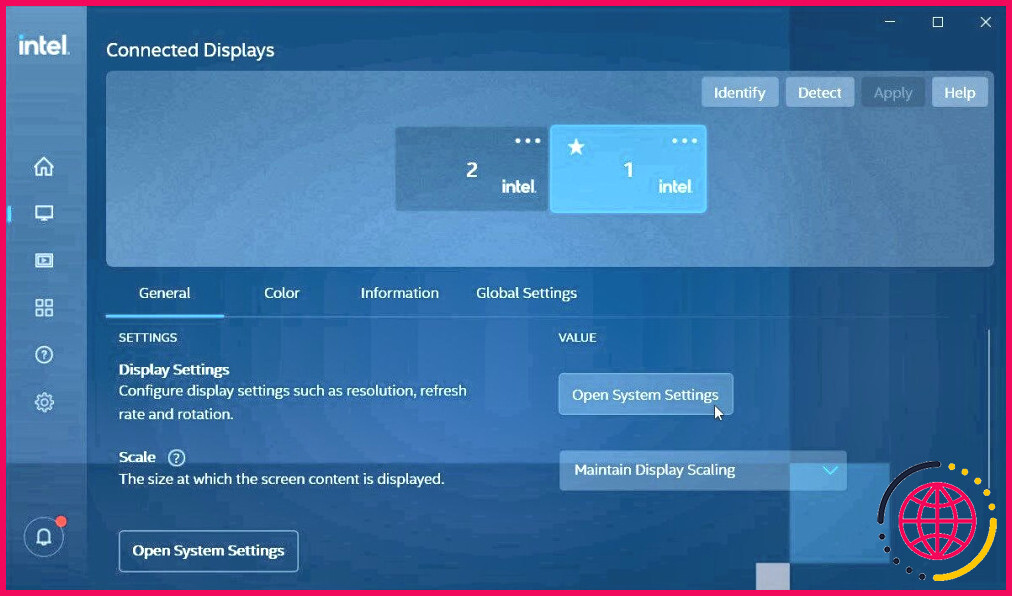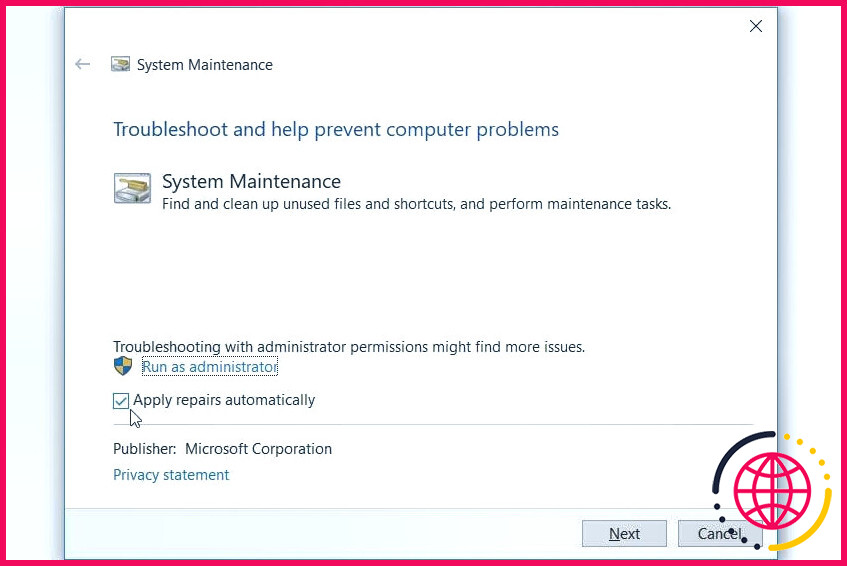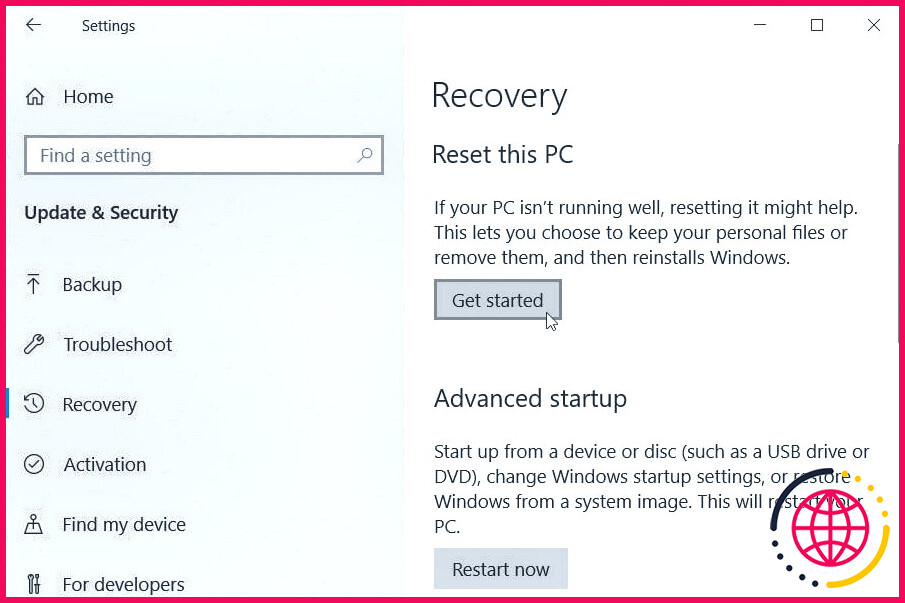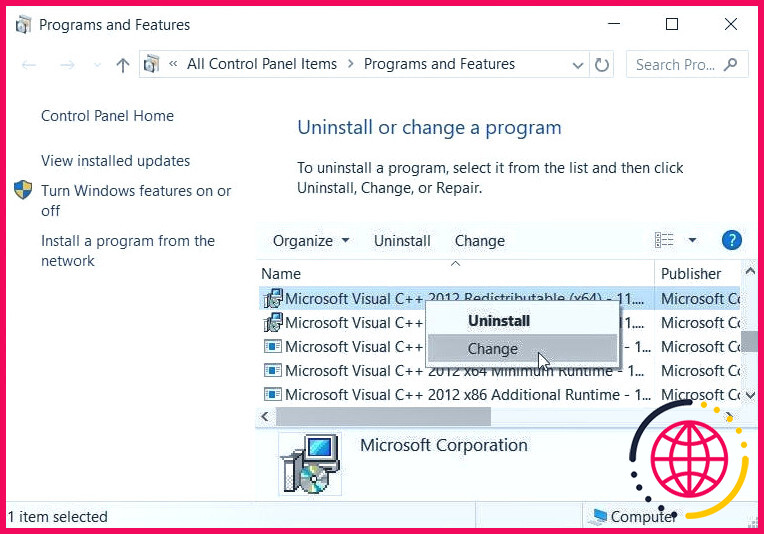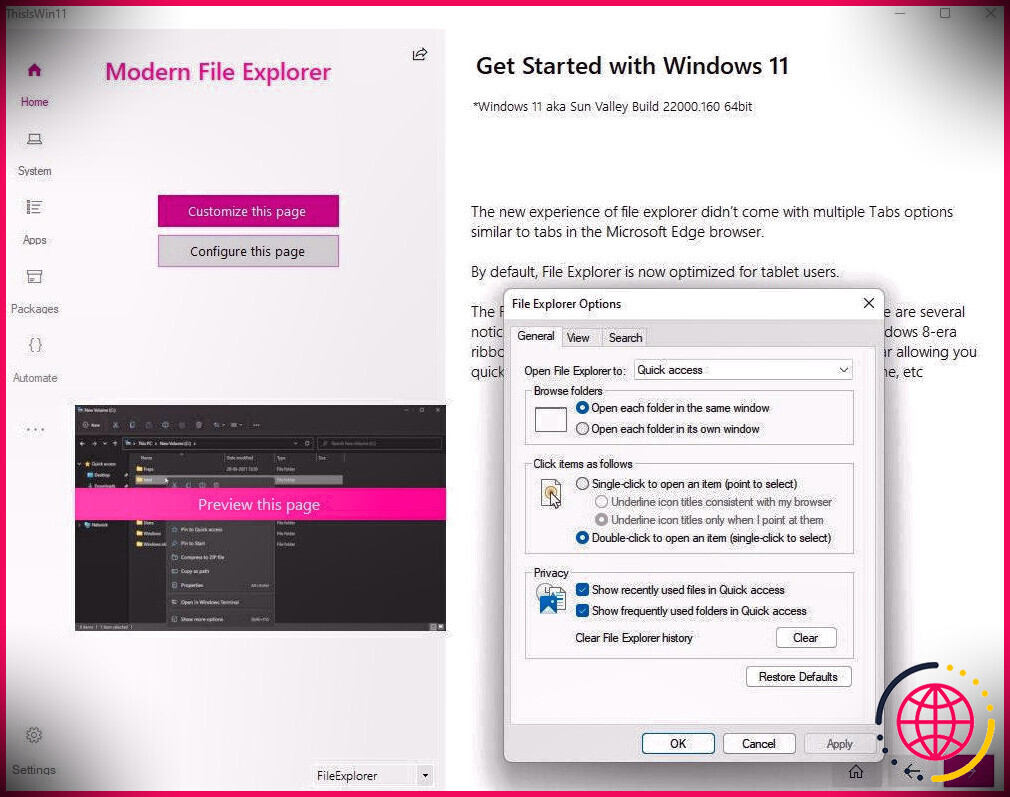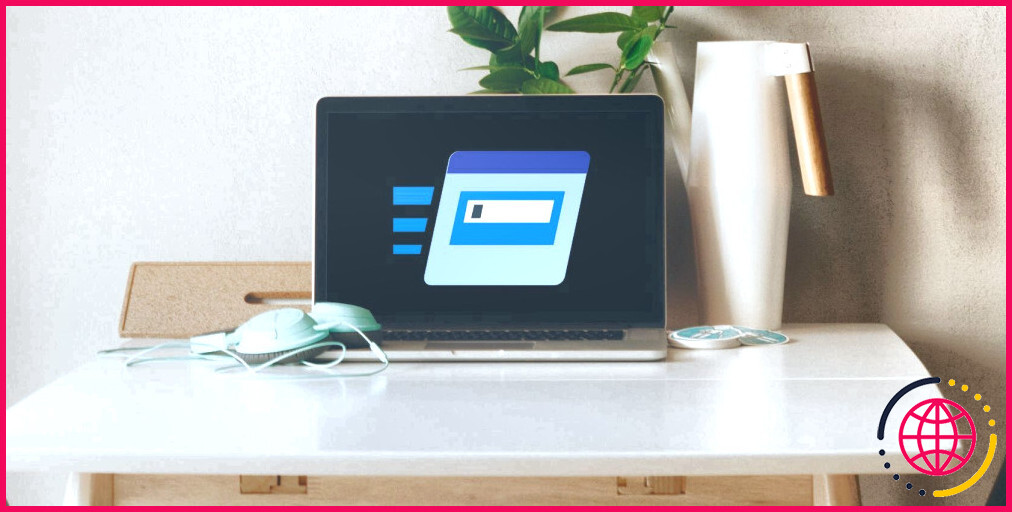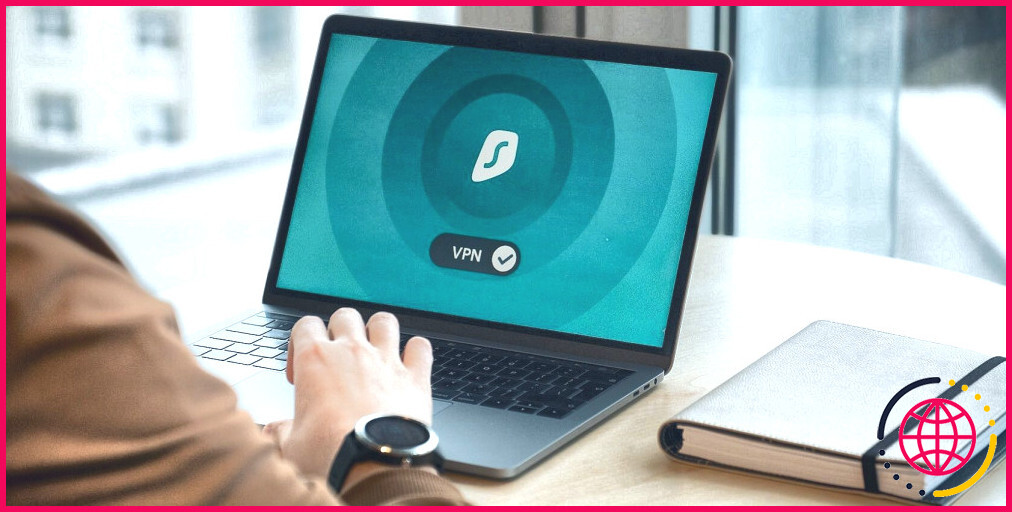8 façons de corriger les paramètres de résolution d’écran inaccessibles sous Windows
Pour obtenir les meilleures performances en matière d’image et de vidéo sous Windows, vous devez souvent modifier les paramètres de résolution de votre écran. Mais les choses peuvent être un peu compliquées si vos paramètres de résolution d’écran sont soudainement grisés.
Ne vous inquiétez pas ! Nous allons vous présenter huit méthodes simples pour corriger les paramètres de résolution d’écran grisés.
Commençons.
1. Mettez à jour ou réinstallez les pilotes d’affichage
Les pilotes d’affichage (également appelés pilotes graphiques) permettent à votre ordinateur d’afficher avec précision les images, les vidéos et autres contenus visuels. Cependant, des pilotes d’affichage obsolètes ou incompatibles peuvent entraîner des performances médiocres et des problèmes visuels.
Il est donc possible que vous ne puissiez pas accéder aux paramètres de résolution de l’écran en raison de pilotes d’affichage corrompus. Pour résoudre le problème, vous devez mettre à jour ou réinstaller les pilotes d’affichage.
Voici les étapes rapides de la mise à jour de vos pilotes d’affichage pilotes d’affichage:
- Appuyez sur Win + X pour ouvrir la fenêtre Menu d’accès rapide.
- Sélectionnez Gestionnaire de périphériques dans les options.
- Double-cliquez sur l’icône adaptateurs d’affichage .
- Cliquez avec le bouton droit de la souris sur l’icône adaptateur d’affichage et sélectionnez Mettre à jour le pilote.
Dans la fenêtre suivante, sélectionnez Recherche automatiquement les pilotes mis à jour. À partir de là, suivez les instructions à l’écran pour finaliser le processus.
Si le problème persiste, mettez à jour les pilotes d’affichage en utilisant une approche différente. Par exemple, sélectionnez l’option « Microsoft Basic Display Adapter Driver » lors de la mise à jour des pilotes. Voyons maintenant les étapes à suivre :
- Accédez aux adaptateurs d’affichage en suivant les étapes précédentes.
- Cliquez avec le bouton droit de la souris sur la carte graphique de votre PC. de votre PC et sélectionnez Mettre à jour le pilote.
- Sélectionnez Parcourir mon ordinateur pour trouver des pilotes parmi les options.
- Cliquez sur le bouton Laissez-moi choisir dans une liste de pilotes disponibles sur mon ordinateur. de la liste des pilotes disponibles sur mon ordinateur.
- Sélectionnez Adaptateur d’affichage de base Microsoft dans les options et cliquez sur Suivant.
Vous pouvez également réinstaller le adaptateurs d’affichage en suivant les étapes suivantes :
- Accédez aux adaptateurs d’affichage en suivant les étapes précédentes.
- Cliquez avec le bouton droit de la souris sur l’écran de votre PC. de votre PC et sélectionnez Désinstaller le périphérique.
- Cliquez sur le bouton Action dans le coin supérieur gauche et sélectionnez Rechercher les modifications matérielles. Redémarrez votre appareil pour appliquer ces modifications.
2. Utilisez le mode sans échec, effectuez un démarrage propre, supprimez les applications défectueuses ou utilisez une restauration du système.
Dans certains cas, ce problème provient d’une application tierce corrompue. Par conséquent, si vous avez récemment installé des logiciels suspects, il est fort probable que cela soit à l’origine du problème. Dans ce cas, voici les solutions qui pourraient vous aider :
- Démarrer en mode sans échec: Lorsque le système est en mode sans échec, votre appareil démarre avec un ensemble de pilotes et de fichiers de base essentiels au fonctionnement du système. Cela peut vous aider à déterminer si un programme tiers (ou un pilote matériel externe) est à l’origine du problème des « paramètres de résolution d’écran grisés ».
- Effectuer un démarrage propre: Lorsque vous effectuez un démarrage propre, le système démarre avec un ensemble minimal de pilotes et de programmes de démarrage. Tout comme le mode sans échec, cela peut également vous aider à déterminer si un programme tiers ou un pilote matériel est à l’origine des problèmes.
- Mettez à jour ou supprimez les applications défectueuses: Si vous constatez qu’une application tierce est à l’origine du problème, mettez-la à jour et voyez si cela vous aide. Sinon, supprimez l’application et réinstallez-la à partir d’un site réputé. Lorsque vous supprimez un programme suspect, il est préférable d’utiliser un désinstalleur tiers fiable. Cela permettra de supprimer tous les fichiers résiduels qui pourraient subsister et causer d’autres problèmes.
- Effectuer une restauration du système: Lorsque vous utilisez un point de restauration, le système annule les modifications récentes apportées à votre système sans supprimer vos fichiers. Ainsi, si le problème des « paramètres de résolution d’écran inaccessibles » est récent, l’exécution d’une restauration du système devrait aider.
3. Désinstaller les mises à jour récemment installées
Dans certains cas rares, vous pouvez rencontrer ce problème juste après avoir mis à jour votre appareil. Dans ce cas, vous devez désinstaller les mises à jour pour résoudre le problème. Cependant, veillez à sauvegarder votre appareil avant de procéder.
Voici maintenant comment désinstaller les mises à jour de Windows :
- Type Paramètres dans la barre de recherche Windows et sélectionnez l’option Meilleure correspondance.
- Sélectionnez l’option Mise à jour & Sécurité option.
- Dans la fenêtre suivante, sélectionnez l’option Mise à jour Windows dans le volet latéral gauche. Cliquez ensuite sur Afficher l’historique des mises à jour dans le volet latéral droit.
- Cliquez sur l’icône Désinstaller les mises à jour .
Votre appareil affiche une liste de toutes les mises à jour Windows installées. Sélectionnez la mise à jour que vous souhaitez supprimer, puis appuyez sur Désinstaller. À partir de là, suivez les instructions à l’écran pour terminer le processus.
4. Mettez à jour Windows
Nous avons découvert que les mises à jour existantes de Windows pouvaient être à l’origine du problème, mais ce n’est pas toujours le cas. Dans d’autres cas, vous pouvez rencontrer cette erreur simplement parce que votre système doit être mis à jour.
En quoi la mise à jour de Windows peut-elle être utile ?
Lorsque vous mettez à jour votre appareil, le système installe les dernières fonctionnalités qui pourraient vous aider à résoudre l’erreur « paramètres de résolution d’écran inaccessibles » et d’autres problèmes système.
Voici comment vous pouvez mettre à jour votre appareil Windows :
- Type Paramètres dans la barre de recherche Windows et sélectionnez l’option Meilleure correspondance.
- Sélectionnez l’option Mise à jour & Sécurité puis cliquez sur Mise à jour Windows sur le côté gauche.
- Cliquez sur le bouton Vérifier les mises à jour sur le côté droit et suivez les instructions qui s’affichent à l’écran.
5. Configurez les paramètres de résolution de l’écran à l’aide du centre de commande Intel Graphics.
Vous n’arrivez toujours pas à résoudre le problème des « paramètres de résolution d’écran grisés » ? Une solution facile pourrait être de configurer ces paramètres indirectement à l’aide de l’Intel Graphics Command Center.
Voici les étapes à suivre :
- Copier-coller Centre de commande Intel® Graphics dans la barre de recherche du menu Démarrer et sélectionnez l’option Meilleure correspondance. Si cet outil n’est pas installé sur votre ordinateur, téléchargez-le à partir du site Web site web d’Intel.
- Cliquez sur le bouton Affichez dans le volet de gauche.
- Cliquez sur l’onglet Général dans l’onglet du milieu.
- Cliquez sur la section Ouvrir les paramètres du système pour configurer les paramètres de résolution d’écran et d’autres paramètres.
6. Utilisez les outils de dépannage de Windows
Vous pouvez également résoudre le problème en utilisant les outils de dépannage intégrés de Windows. Si cette erreur est due à des problèmes de maintenance du système, vous devez exécuter le dépanneur Maintenance du système. Mais si vous êtes confronté à des problèmes liés au matériel, le dépanneur Matériel et périphériques peut vous aider.
Voyons d’abord comment résoudre ce problème à l’aide du dépanneur de la maintenance du système :
- Appuyez sur Win + R pour ouvrir la fenêtre Exécuter la boîte de dialogue de commande.
- Tapez msdt.exe -id MaintenanceDiagnostic et appuyez sur Entrer pour lancer le programme de dépannage de la maintenance du système.
- Cliquez sur le bouton Avancé et cochez la case Appliquer les réparations automatiquement .
- Cliquez sur Suivant et suivez les étapes affichées à l’écran.
Voyons maintenant comment vous pouvez résoudre le problème à l’aide du dépanneur Matériel et périphériques :
- Type Paramètres dans la barre de recherche de Windows et sélectionnez le Meilleure correspondance.
- Cliquez sur Mise à jour & Sécurité et sélectionnez ensuite Dépannage dans le volet latéral gauche.
- Sélectionnez l’option Dépanneurs supplémentaires dans le volet de droite.
- Cliquez sur l’option Dépannage du matériel et des périphériques et appuyez sur le bouton Lancez le dépanneur . À partir de là, suivez les instructions qui s’affichent à l’écran, puis redémarrez votre appareil.
7. Réinitialiser Windows
À ce stade, l’erreur relative aux paramètres de résolution d’écran inaccessibles devrait être résolue. Mais si le problème persiste, vous devrez peut-être réinitialiser votre appareil.
La bonne nouvelle est que ce processus restaure les paramètres d’usine de votre appareil tout en conservant vos données en sécurité. Cependant, il est préférable de sauvegarder votre appareil au préalable pour plus de sécurité.
Voici maintenant comment réinitialiser votre appareil pour résoudre le problème :
- Type d’appareil Paramètres dans la barre de recherche Windows et sélectionnez l’option Meilleure correspondance.
- Sélectionnez l’option Mise à jour & Sécurité puis cliquez sur Récupération sur le côté gauche.
- Cliquez sur Commencer en dessous de l’icône Réinitialiser ce PC et suivez les étapes affichées à l’écran.
8. Réinstallez ou réparez les programmes Microsoft Visual C++.
Les paquets de bibliothèques d’exécution Microsoft Visual C++ sont responsables du bon fonctionnement de votre appareil Windows. Si ces paquets manquent ou sont corrompus, votre appareil rencontrera probablement divers problèmes.
Dans ce cas, la réparation ou la réinstallation des programmes Microsoft Visual C++ défectueux pourrait résoudre le problème des paramètres de résolution d’écran inaccessibles.
Voici les étapes à suivre pour réparer les programmes Microsoft Visual C++ :
- Appuyez sur Win + R pour ouvrir la boîte de dialogue de la commande Exécuter.
- Tapez appwiz.cpl et appuyez sur Entrer pour ouvrir la fenêtre « Programmes et fonctionnalités ».
- Cliquez avec le bouton droit de la souris sur chaque Microsoft Visual C++ et sélectionnez Modifier.
Cliquez sur Réparer sur l’écran contextuel. Enfin, suivez les instructions à l’écran et redémarrez votre appareil pour enregistrer ces modifications.
Si cela ne résout pas le problème, essayez de réinstaller l’application Microsoft Visual C++ en suivant ces étapes :
- Ouvrez le programme Programmes et fonctionnalités en suivant les étapes précédentes.
- Cliquez avec le bouton droit de la souris sur chaque Microsoft Visual C++ et cliquez sur Désinstaller.
- Réinstallez le programme Programmes Microsoft Visual C++ à partir du site web de Microsoft.
- Suivez les instructions à l’écran et redémarrez votre appareil lorsque vous avez terminé.
Configurez vos paramètres de résolution d’écran à tout moment
Des paramètres de résolution d’écran inaccessibles peuvent être très problématiques. Mais dans la plupart des cas, vous pouvez résoudre ce problème en mettant à jour vos pilotes d’affichage ou en exécutant quelques programmes de dépannage. Si ces méthodes ne vous aident pas, essayez l’une des autres astuces que nous avons couvertes.
Maintenant que le problème est résolu, il est temps d’apprendre les différentes façons de modifier la résolution de l’écran sur votre PC.
Comment déverrouiller la résolution Windows ?
Modifier la résolution de l’écran
- Restez dans les paramètres d’affichage ou ouvrez-les. Ouvrez vos paramètres d’affichage.
- Faites défiler jusqu’à Échelle et disposition.
- Recherchez la résolution d’affichage, puis choisissez une option. Il est généralement préférable de s’en tenir à celle qui est marquée (Recommandé).
Pourquoi mon moniteur ne me permet-il pas de modifier la résolution ?
Que dois-je faire si mon ordinateur ne me permet pas de modifier la résolution ? Si votre ordinateur ne vous permet pas de modifier la résolution, il se peut que vous deviez mettre à jour votre pilote graphique. Vous pouvez généralement le faire sur le site web du fabricant. Une fois que vous avez mis à jour votre pilote, redémarrez votre ordinateur et essayez à nouveau de modifier la résolution.
Comment forcer la résolution de mon écran ?
Cliquez sur Démarrer, puis sur Panneau de configuration. Dans la fenêtre du Panneau de configuration, cliquez sur Apparence et thèmes, puis sur Affichage. Dans la fenêtre Propriétés d’affichage, cliquez sur l’onglet Paramètres. Sous Résolution de l’écran, cliquez et faites glisser le curseur horizontal pour modifier la résolution de l’écran, puis cliquez sur Appliquer.
Comment déverrouiller les paramètres d’affichage de Windows ?
Étape 1 : ouvrez l’application Paramètres à l’aide de la touche de recherche ou du logo Windows + I. Étape 2 : sur le côté gauche, cliquez sur Système. Étape 3 : Maintenant, sur le côté droit, cliquez sur Affichage pour voir tous les paramètres liés à l’affichage.
- 00:07Intro
- 00:19Paramètres d’affichage
- 00:36Paramètres d’affichage avancés
- 00:55Propriétés de l’adaptateur d’affichage
- 01:35Mise à jour du pilote graphique
- 01:48Réinstallation du pilote graphique
- 04:09Téléchargement des pilotes
- 05:14 Gestionnaire de périphériques
- 06:02Outro
- 00:27Ouvrir le gestionnaire de périphériques
- 00:48Mise à jour des pilotes
- 01:32Télécharger le pilote d’affichage
- 01:55Détection automatique des pilotes d’affichage
- 02:52Modifier les paramètres d’affichage
- 03:30Régler la résolution de l’écran
- 03:58Désinstaller l’adaptateur d’affichage
- 04:28Outro