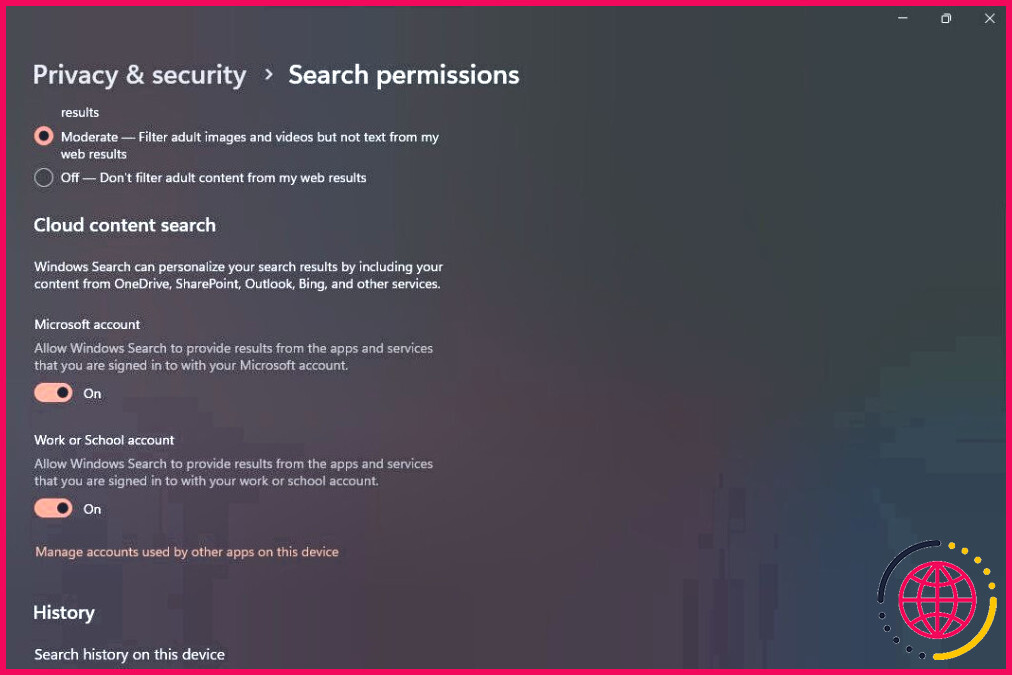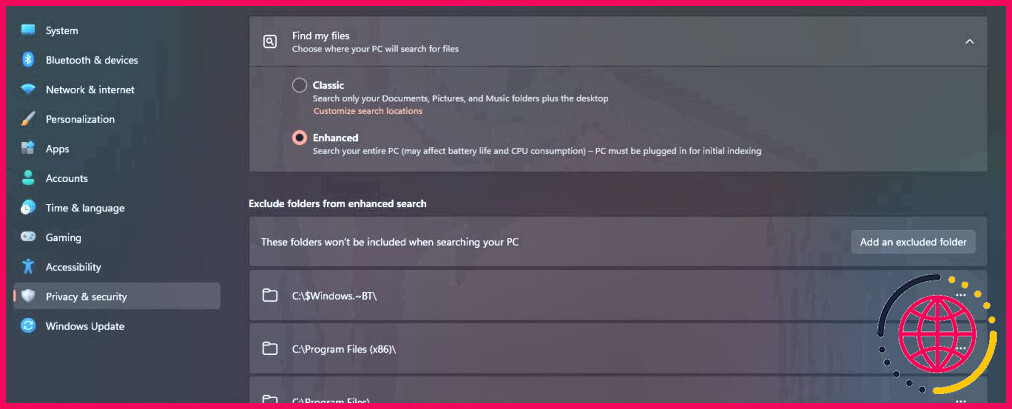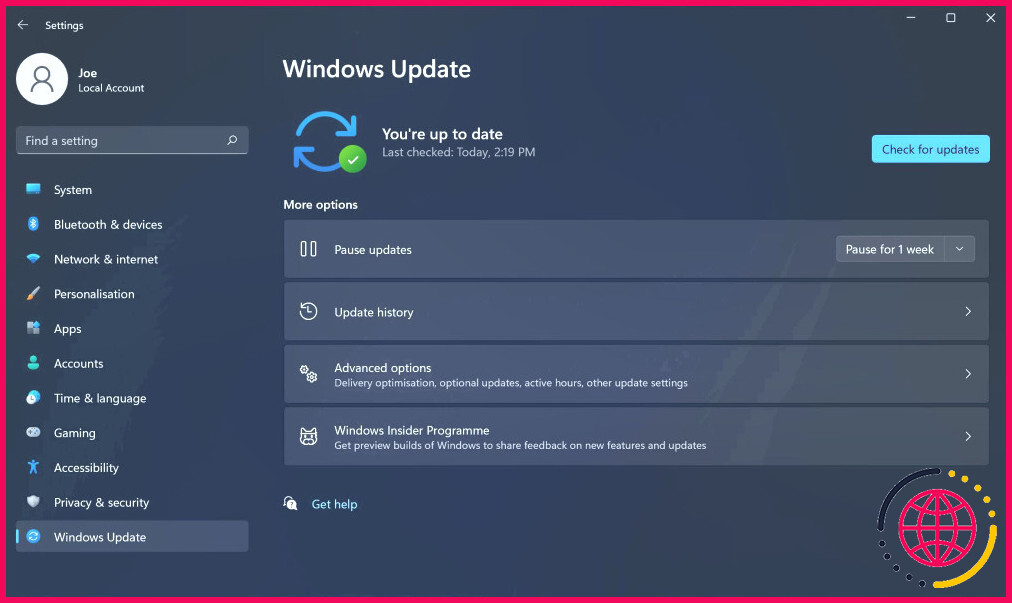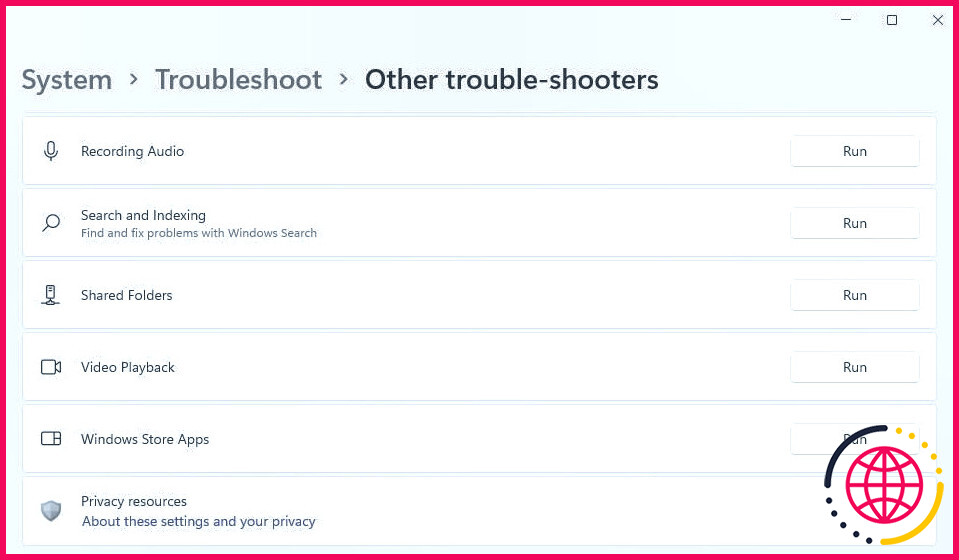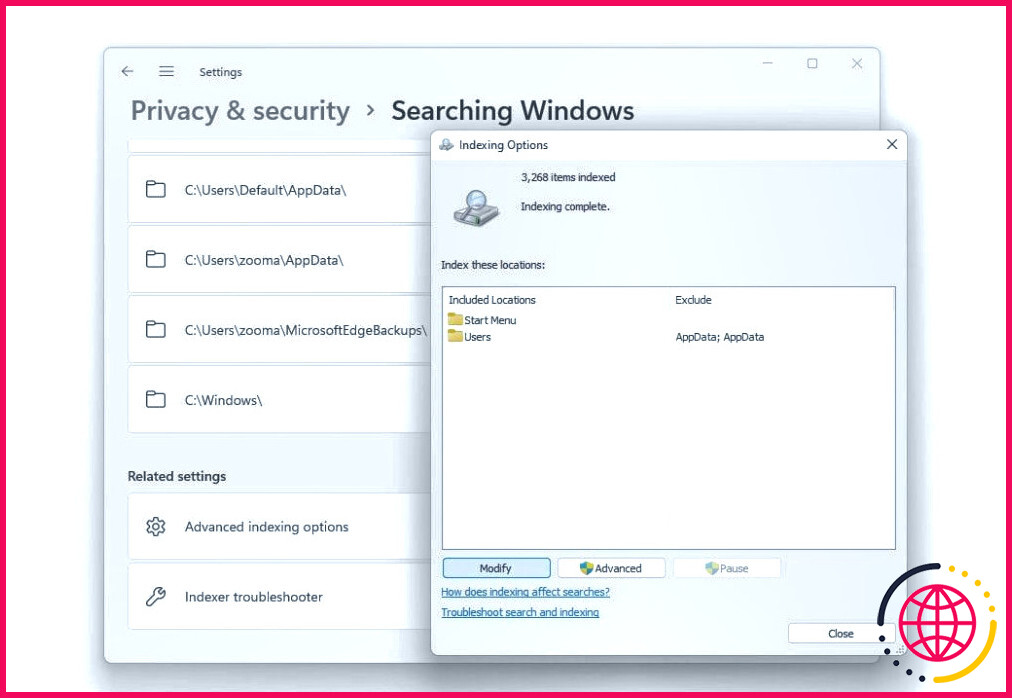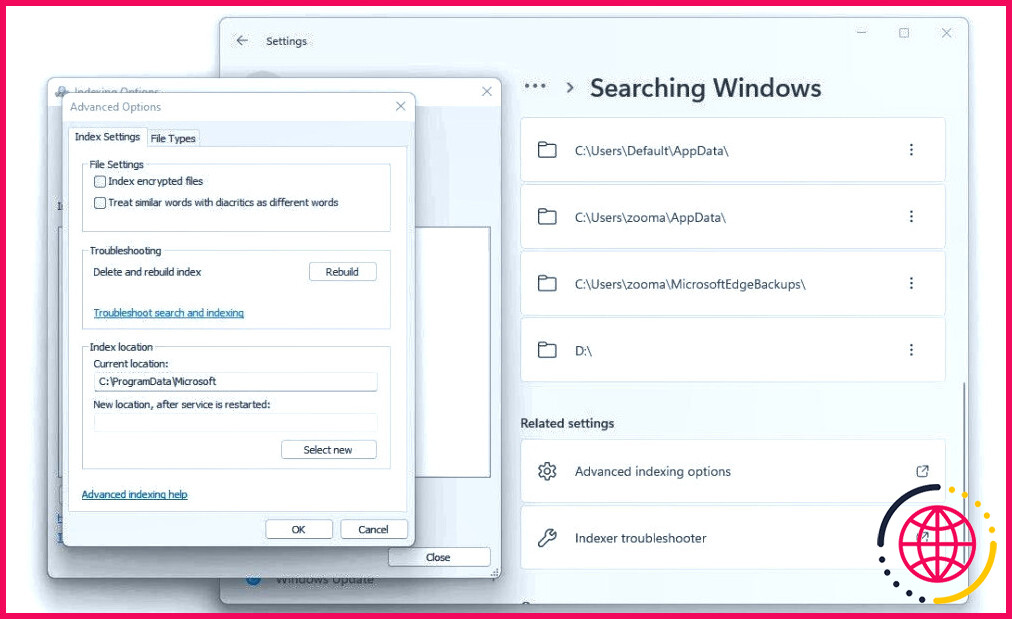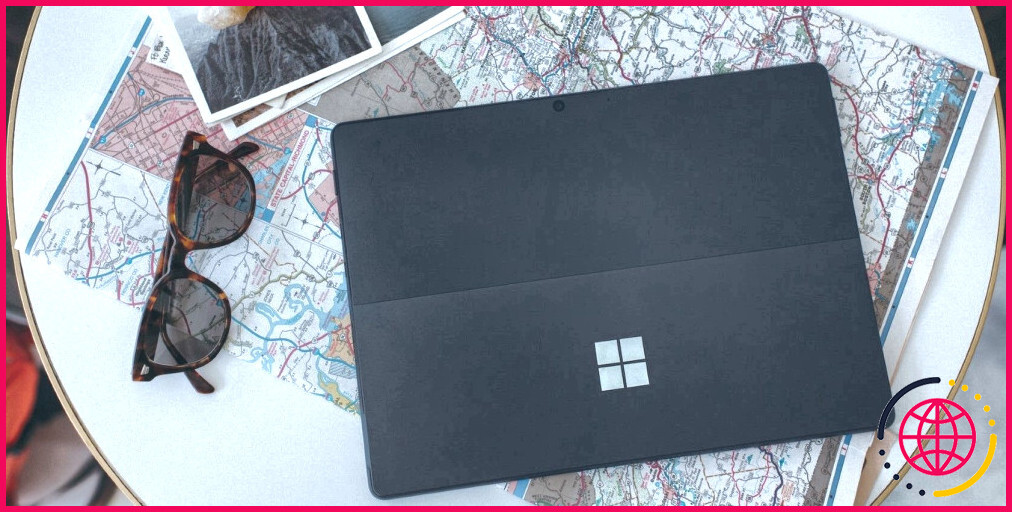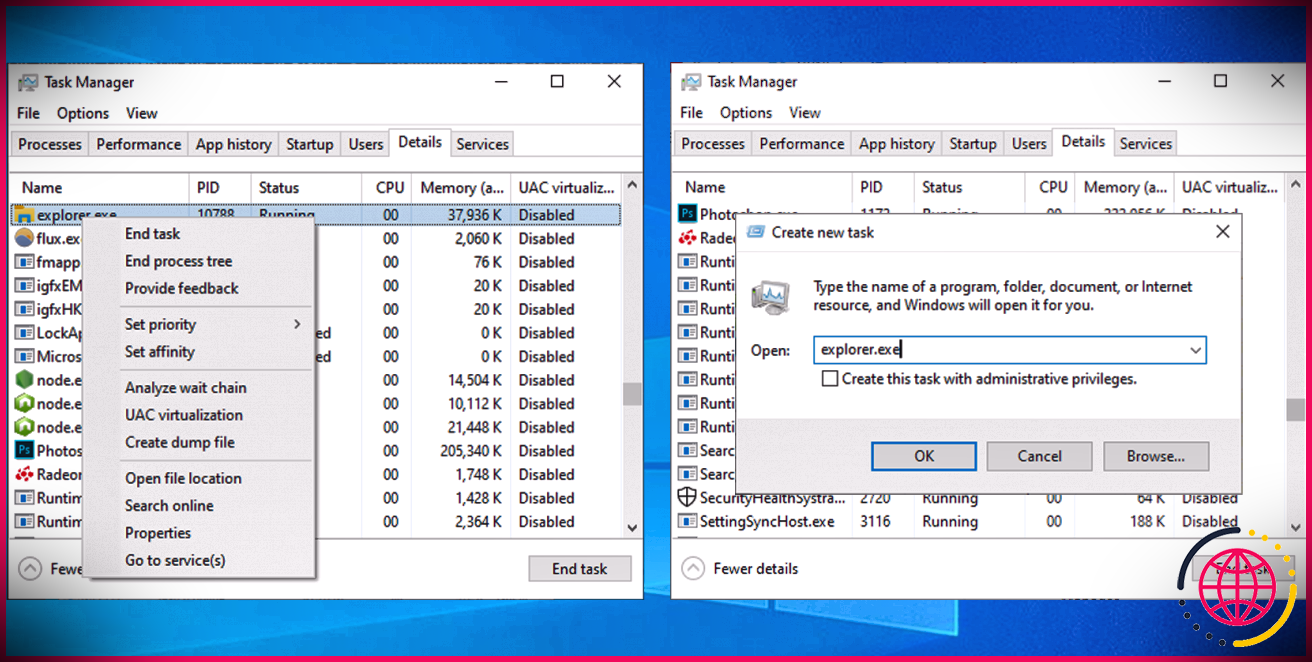5 astuces essentielles pour une meilleure recherche dans Windows 11
Dans le monde rapide d’aujourd’hui, la possibilité de rechercher et d’accéder rapidement aux fichiers et aux dossiers est une véritable bénédiction. Avec Windows 11, vous bénéficiez d’une fonction de recherche impressionnante capable de localiser rapidement ce dont vous avez besoin, qu’il s’agisse de vos fichiers locaux, de documents OneDrive ou même de résultats Bing.
Pour exploiter tout le potentiel de cette puissante fonction de recherche et garantir des performances optimales sous Windows 11, essayez les techniques de réglage de la recherche mentionnées ci-dessous. Ces astuces simples mais efficaces amélioreront votre expérience de recherche et stimuleront votre productivité comme jamais auparavant.
Qu’est-ce que la fonction de recherche de Windows 11 ?
Le service de recherche de Windows 11 est l’outil intégré qui permet aux utilisateurs de trouver rapidement des fichiers, des applications et des paramètres pertinents sur leur système. Il utilise un moteur d’indexation Windows Search sophistiqué qui croise rapidement des dizaines de milliers, et potentiellement des millions, de fichiers pour fournir rapidement des résultats à vos requêtes de recherche.
Grâce à la recherche, vous n’avez plus besoin de parcourir plusieurs répertoires pour trouver ce que vous cherchez. En saisissant quelques mots-clés, Windows 11 vous renverra rapidement une liste de résultats correspondant à votre requête en quelques secondes.
Dans Windows 11, vous pouvez accéder à la recherche principalement par l’intermédiaire du bouton Démarrer ou la barre de recherche dans Explorateur de fichiers. Bien que la recherche sous Windows 11 soit généralement rapide, il peut arriver qu’elle soit ralentie ou qu’elle présente des bogues. Si vous rencontrez fréquemment ces problèmes, vous pouvez consulter les étapes permettant de rendre votre recherche Windows plus efficace.
1. Autoriser le Cloud & Historique des résultats de recherche
Windows Search peut extraire des résultats d’autres services Microsoft associés à votre compte, tels que Outlook, OneDrive et Bing, afin de mieux répondre à vos requêtes de recherche. Ces intégrations permettent une recherche plus rapide et plus pertinente pour vous.
En outre, Windows 11 peut stocker les résultats de recherche sur votre PC afin d’améliorer l’expérience de recherche. Il est compréhensible que vous soyez préoccupé par les problèmes de confidentialité qui peuvent survenir, mais Microsoft garantit que les données liées à l’historique de vos recherches ne sont stockées que localement sur votre appareil.
Si vous avez récemment recherché Microsoft Word, Microsoft affichera en priorité Microsoft Word en haut des résultats de recherche plutôt que Microsoft Excel.
Pour activer la recherche de contenu et d’historique dans le nuage sur Windows 11 :
- Lancez l’application Paramètres et naviguez jusqu’à Confidentialité & sécurité dans la barre latérale.
- Sous la rubrique Autorisations Windows sélectionnez l’onglet intitulé Permissions de recherche.
- Activez les deux boutons de basculement sous l’onglet Recherche de contenu dans le nuage pour permettre à Windows Search de personnaliser vos résultats de recherche.
- Veillez à activer également le groupe Historique des recherches sur cet appareil à bascule.
2. Utiliser l’indexation améliorée
La recherche Windows, par défaut, travaille sur un classique qui ne filtre que quelques dossiers spécifiques tels que Documents, Musique et Images (vous pouvez également ajouter des répertoires supplémentaires). Bien que cela puisse fonctionner dans la plupart des cas, vous aurez besoin d’une recherche plus complète si vos fichiers sont dispersés sur différents lecteurs et dossiers.
Lorsque vous activez la fonction Améliorée Windows Search construit l’index de recherche à partir de l’ensemble de votre répertoire de fichiers plutôt qu’à partir de dossiers spécifiques. Bien que cela vous permette d’obtenir des résultats de recherche complets, cela se fera probablement au détriment de l’autonomie de la batterie et de la consommation des ressources de l’unité centrale.
Voici comment vous pouvez utiliser un Amélioré sous Windows 11
- De l’index Paramètres , naviguez jusqu’à Vie privée & sécurité > Recherche dans Windows.
- Sélectionnez l’option Rechercher mes fichiers et cliquez sur Amélioré.
3. Mettez à jour Windows 11
Si votre PC Windows fonctionne mal ou lentement, l’une des premières mesures à prendre est de s’assurer que votre système d’exploitation Windows est à jour. Si vous remarquez que la fonction de recherche est anormalement lente, la mise à jour de Windows peut aider à résoudre automatiquement les problèmes connus.
Pour mettre à jour votre PC Windows 11 :
- A partir de l’écran Démarrer recherchez l’option Paramètres et lancez l’application Meilleure correspondance.
- Sélectionnez Mise à jour Windows dans le menu latéral.
- En haut à droite, choisissez l’option Vérifier les mises à jour . Si Windows a déjà récupéré les dernières mises à jour, vous devez sélectionner le bouton Télécharger & Installer à la place.
- Une fois les mises à jour installées, vous devrez redémarrer votre PC pour que les changements prennent effet.
La mise à jour de Windows entraîne généralement une amélioration des performances, et si Windows Search était bogué sur votre système, vous devriez voir une différence significative après la mise à jour.
4. Exécutez l’indexation de Windows & Search Troubleshooter
Microsoft a introduit plusieurs outils de dépannage essentiels dans Windows 10 et 11. Ces assistants utilitaires pratiques sont très utiles pour diagnostiquer et résoudre automatiquement les problèmes du système, en fournissant des correctifs rapides et efficaces.
Parmi les outils disponibles, l’indexation Windows & Search troubleshooter se distingue par sa capacité à détecter les problèmes potentiels d’indexation et de service de recherche. Il offre une solution rapide et directe pour résoudre les problèmes de Windows Search en exécutant simplement le programme de dépannage.
Pour lancer le programme d’indexation de Windows & Recherche et résoudre les problèmes courants liés à l’index de recherche :
- Lancez le Paramètres par l’intermédiaire de l’application Démarrer
- Sélectionnez Système dans la barre latérale, puis sélectionnez l’option Dépannage dans la barre latérale et sélectionnez ensuite l’onglet Troubleshoot .
- Sous l’onglet Options choisissez Autres dépanneurs et trouvez le groupe Recherche et indexation dans la liste.
- Cliquez sur Exécuter pour lancer l’indexation Windows & Search.
- Si le dépanneur trouve des problèmes liés à la recherche ou à l’indexation, il vous demandera de confirmer la correction de ces problèmes.
- Après avoir redémarré votre ordinateur portable, vous devriez constater une amélioration significative de la vitesse de Windows Search, ce qui permettra à la fonction de recherche de résoudre plus facilement et plus rapidement vos requêtes.
5. Reconstruire l’index de Windows 11
Les étapes ci-dessus devraient améliorer considérablement les performances de recherche, mais si vous n’êtes toujours pas satisfait, vous pouvez essayer de reconstruire l’ensemble de l’index de recherche. Étant donné que l’index de recherche est similaire à une page de table des matières (mais massive avec des millions d’entrées), sa reconstruction peut contribuer à optimiser le temps nécessaire pour trouver les fichiers spécifiques.
Une fois que vous avez décidé de reconstruire l’index de recherche, il est recommandé de laisser l’indexeur fonctionner pendant 24 heures. Cela permet de s’assurer que Windows Search fonctionne correctement et indexe efficacement tous les fichiers nécessaires sur votre système.
Si vous souhaitez reconstruire l’index de recherche de Windows 11 :
- Ouvrez le Paramètres dans l’application Démarrer à partir du menu Démarrer
- Naviguez vers Vie privée & sécurité > Recherche dans Windows.
- En bas, vous trouverez Options d’indexation avancées listées sous Paramètres connexes.
- Cliquez sur Avancer à l’invite, puis choisissez OK.
- A partir de l’écran Options avancées cliquez sur Reconstruction et sélectionnez enfin OK.
Accélérer la recherche dans Windows
Windows 11 est déjà rapide, mais en incorporant les meilleures pratiques de recherche, vous pouvez porter votre expérience de recherche à un tout autre niveau d’efficacité. Vous deviendrez très productif une fois que vous aurez appris les tenants et les aboutissants de la recherche Windows.