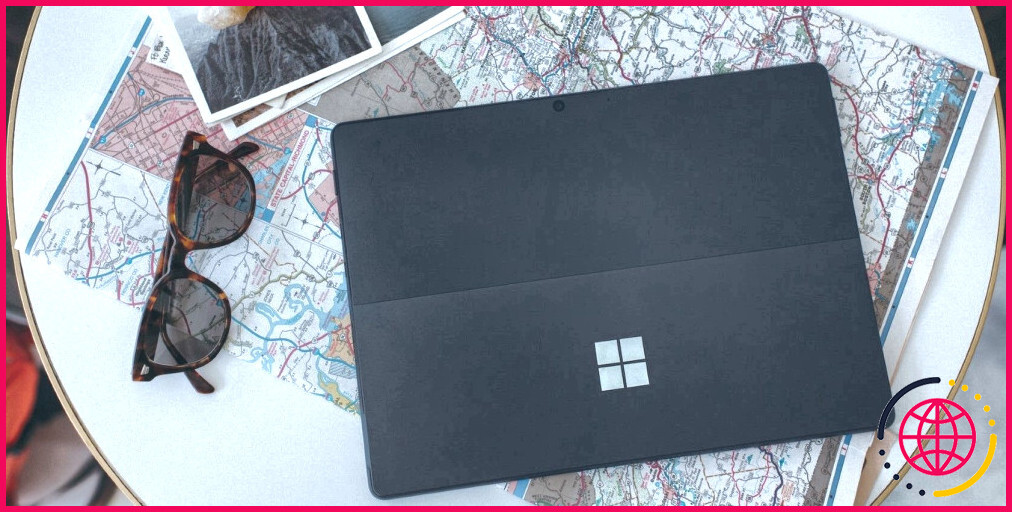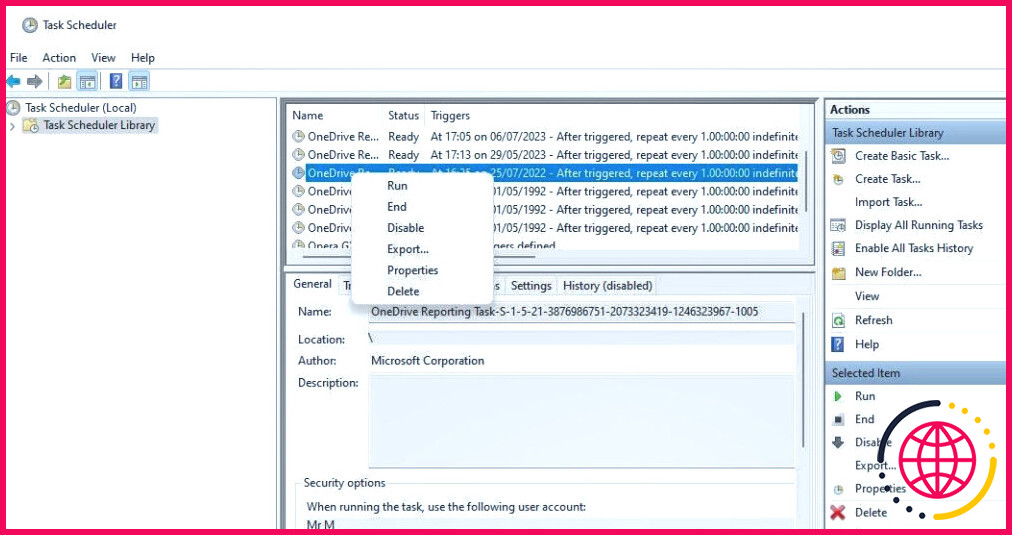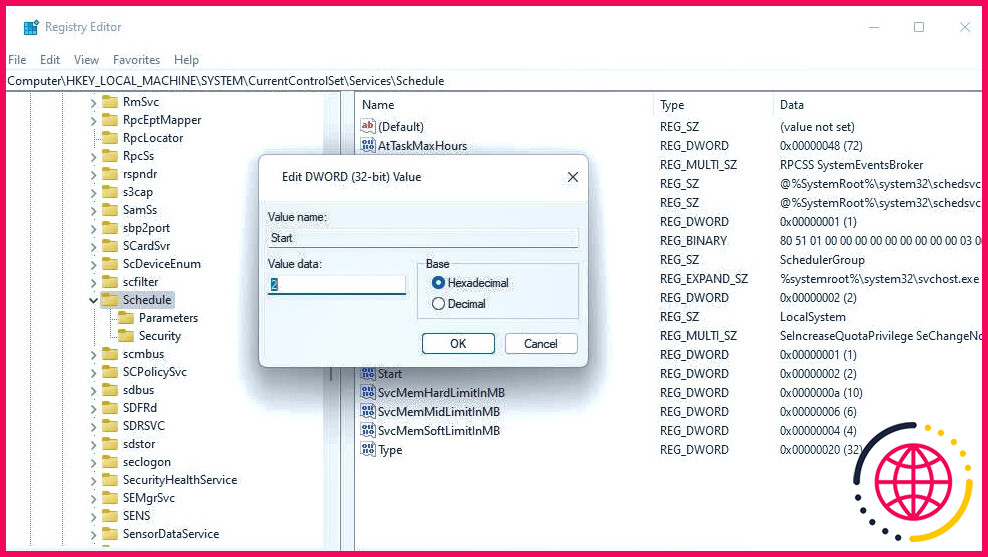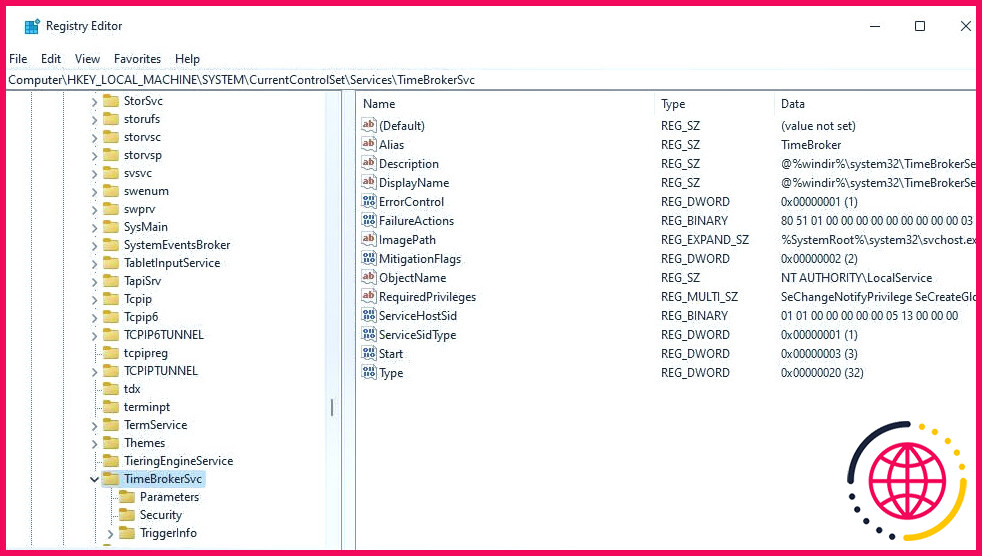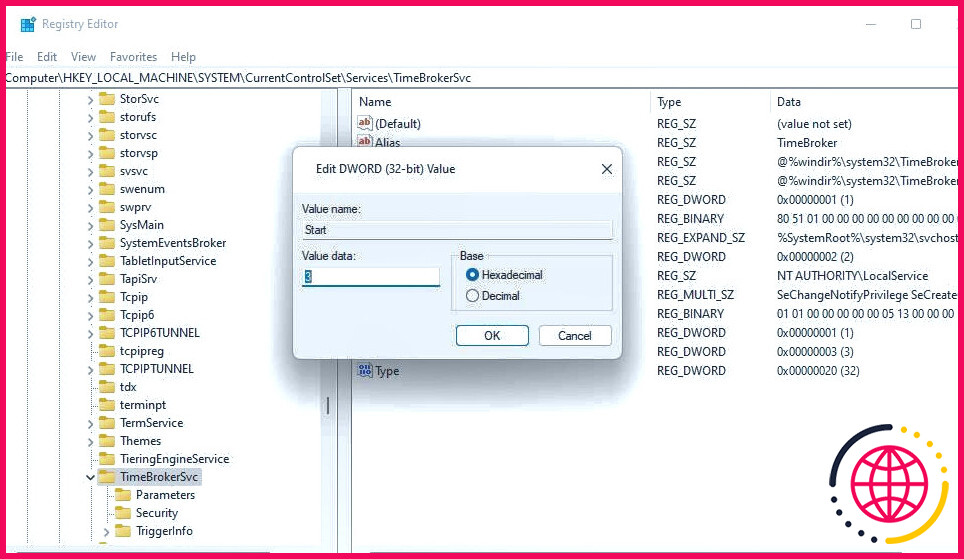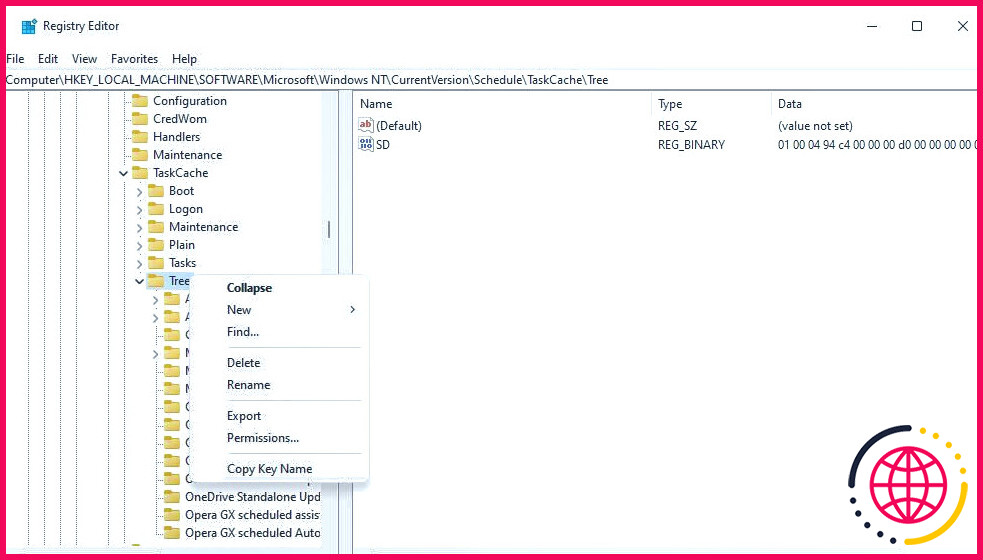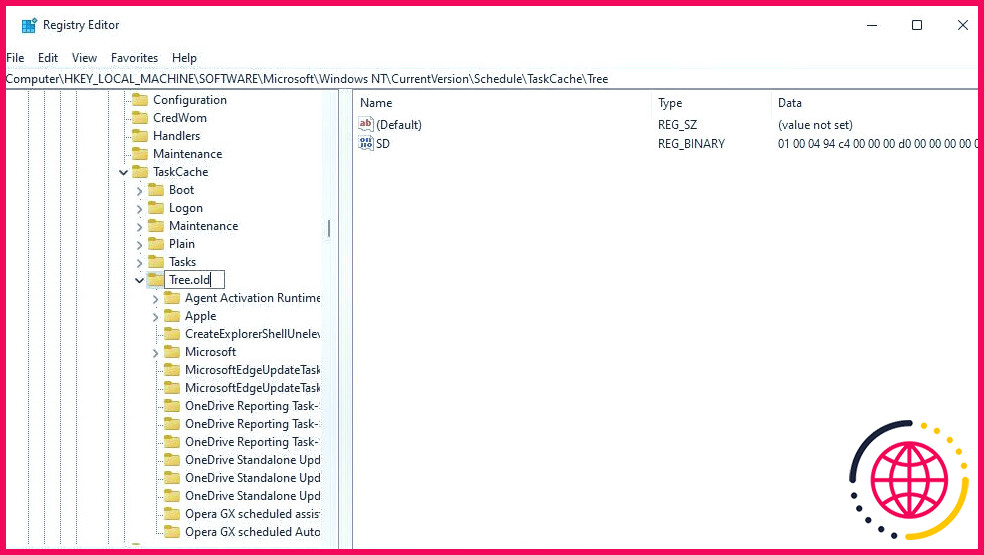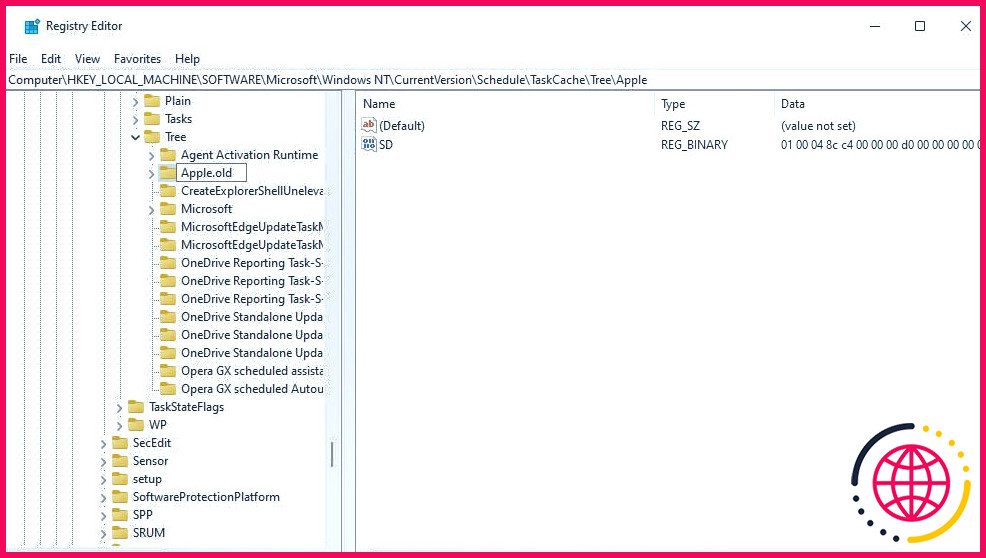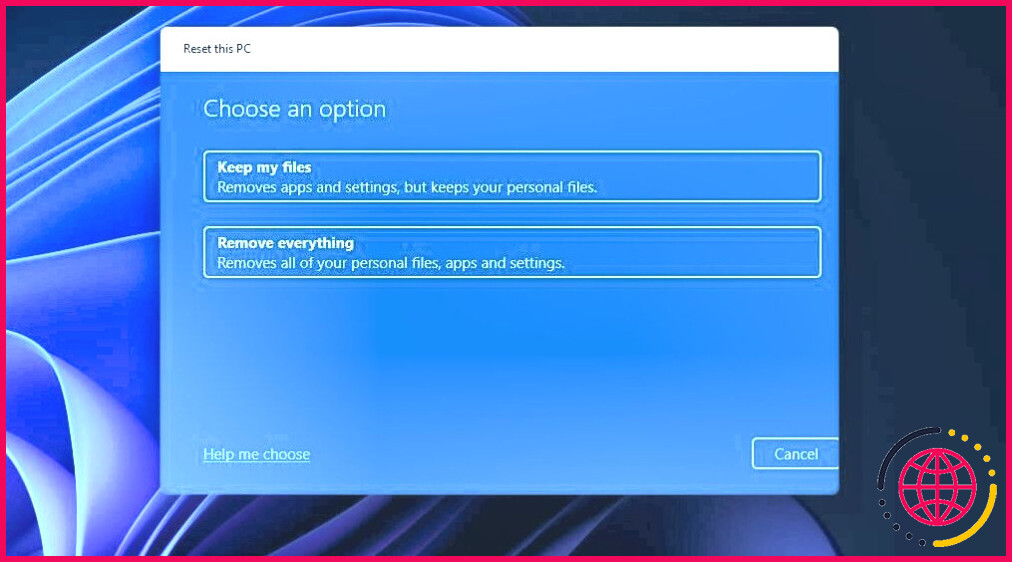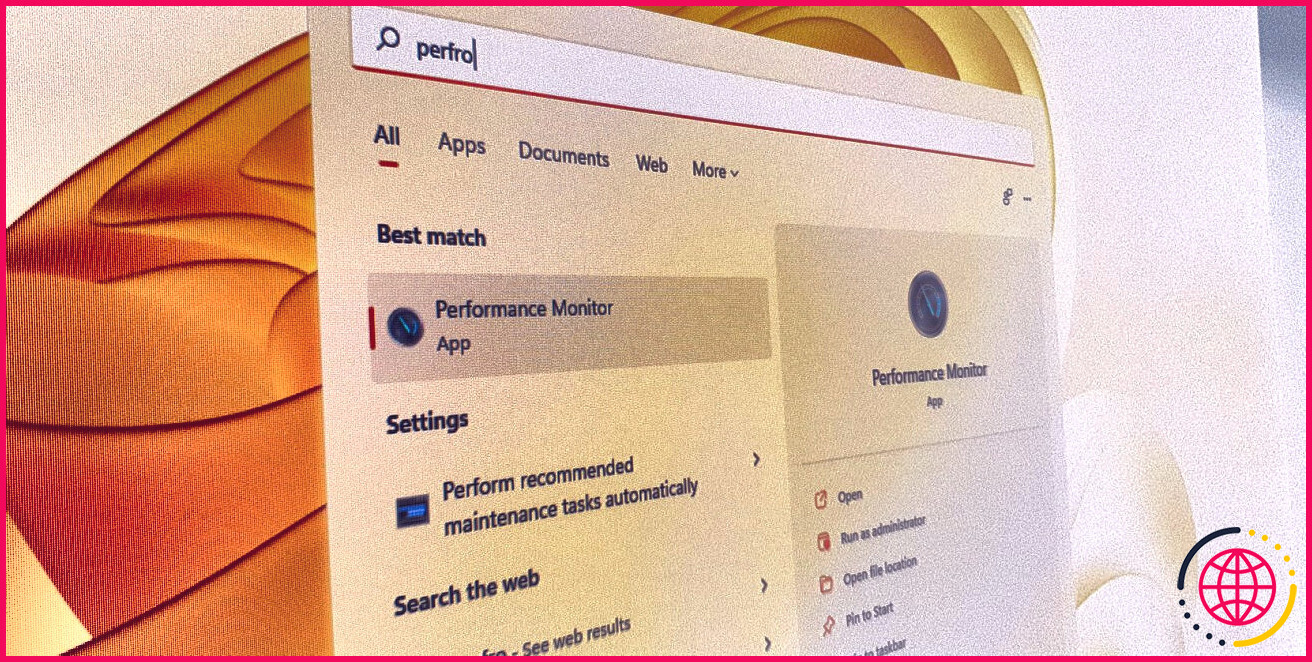Comment corriger l’erreur « Le service du planificateur de tâches n’est pas disponible » sous Windows 10 & 11
Le planificateur de tâches est un utilitaire Windows avec lequel les utilisateurs peuvent généralement configurer et exécuter des tâches automatisées. Cependant, certains utilisateurs ne peuvent pas exécuter de tâches à cause d’un message d’erreur qui dit « Le service du planificateur de tâches n’est pas disponible ». Des utilisateurs ont signalé que ce message d’erreur apparaissait lorsqu’ils essayaient d’exécuter des tâches manuellement.
Les utilisateurs qui doivent corriger cette erreur peuvent généralement accéder au Planificateur de tâches. Toutefois, cet utilitaire ne sert pas à grand-chose lorsque ses tâches ne s’exécutent pas. Voici comment résoudre l’erreur « Le service du planificateur de tâches n’est pas disponible » sous Windows 10 et 11.
1. Modifiez la condition réseau de la tâche
L’erreur « Le service du Planificateur de tâches n’est pas disponible » peut survenir en raison d’un paramètre de condition réseau sélectionné pour une tâche. Cette condition définit une tâche à exécuter uniquement si une connexion réseau spécifiée est disponible. Essayez donc de désactiver le paramètre de condition réseau pour une tâche concernée comme ceci :
- Ouvrez Exécuter avec Win + R, entrée taskschd.msc dans le fichier Ouvrir et cliquez sur OK.
- Cliquez sur Bibliothèque du planificateur de tâches dans la barre latérale gauche.
- Recherchez et cliquez avec le bouton droit de la souris sur la tâche pour laquelle cette erreur se produit et sélectionnez Propriétés.
- Sélectionnez la tâche Conditions onglet.
- Désélectionnez l’onglet Démarrage uniquement si une connexion réseau est disponible pour désactiver ce paramètre s’il est sélectionné.
- Sélectionner OK dans la fenêtre des propriétés de la tâche.
- Quittez le gestionnaire des tâches et redémarrez votre PC.
Vous pouvez trouver toutes les tâches qui sont définies pour utiliser certains identifiants de connexion avec PowerShell. Pour ce faire, exécutez une commande PowerShell qui répertorie les tâches avec des conditions de réseau comme suit :
- Cliquez sur le bouton Windows 11/10 Recherche (celui avec la loupe) dans la barre des tâches.
- Tapez dans une PowerShell pour trouver cette application.
- Ouvrez l’application avec des droits système élevés en cliquant avec le bouton droit de la souris sur l’icône PowerShell dans l’outil de recherche et en sélectionnant Exécuter en tant qu’administrateur.
- Copiez la commande suivante en sélectionnant son texte et en appuyant sur Ctrl + C:
- Appuyer sur Ctrl + V pour entrer la commande dans PowerShell et appuyez sur Entrez.
- Vous verrez alors une liste de noms de fichiers de tâches avec des conditions de réseau spécifiques. Double-cliquez sur toutes ces tâches dans le gestionnaire des tâches pour désactiver leurs conditions réseau comme indiqué ci-dessus.
2. Modifiez la clé de registre de la planification
Certains utilisateurs ont résolu le problème « Le service du planificateur de tâches n’est pas disponible » en modifiant la clé de registre Schedule. Ces utilisateurs ont modifié la valeur DWORD Start de la clé de registre Schedule en automatique. Voici les étapes exactes pour appliquer cette modification du registre :
- Appuyez sur Win + S tapez regedit et appuyez sur Entrer dans pour ouvrir l’éditeur du registre.
- Effacez ensuite le chemin d’accès actuel dans la barre d’adresse de l’éditeur du registre et saisissez l’emplacement clé suivant :
- Sélectionnez l’option Programme dans la barre latérale gauche.
- Double-cliquez sur la touche Programme de la touche Démarrage DWORD.
- Entrer 2 dans le champ Valeur des données si le DWORD de départ est réglé sur une autre valeur.
- Appuyer sur OK pour régler le nouveau Démarrage DWORD.
- Fermez l’application de l’éditeur de registre et choisissez de redémarrer Windows 11/10.
3. Modifiez la clé de registre TimeBrokerSvc.
L’erreur « Le service du planificateur de tâches n’est pas disponible » peut se produire parce que le service du planificateur de tâches est désactivé. Vous pouvez y remédier en modifiant la clé de registre Démarrer de la valeur DWORD de l’élément TimeBrokerSvc comme suit :
- Lancez l’éditeur de registre en le recherchant à l’aide de l’outil de recherche de fichiers de Windows.
- Allez à ceci TimeBrokerSvc clé de registre :
- Double-cliquez sur la clé de registre Démarrer DWORD pour le TimeBrokerSv pour la clé de registre.
- La clé de registre Démarrer doit être de 3. Si elle est réglée sur 4 ou sur une autre valeur, effacez la valeur actuelle et saisissez 3 dans la boîte de données.
- Sélectionner OK pour enregistrer la valeur et quitter la fenêtre DWORD.
- Cliquez sur X dans la fenêtre de l’éditeur du registre.
- Appuyez sur Démarrer pour sélectionner Puissance > Redémarrer.
4. Renommez la clé de registre de l’arbre
Une sous-clé de tâche corrompue dans le registre de l’arbre est une autre cause potentielle de l’erreur « Le service du planificateur de tâches n’est pas disponible ». Vous pouvez vérifier si cela est à l’origine du problème en renommant la clé de registre Arbre comme suit :
- Démarrez l’éditeur du registre et allez à l’emplacement de cette clé :
- Cliquez sur la touche Arbre avec le bouton droit de la souris pour sélectionner Renommer.
- Entrée Arbre.ancien pour renommer la clé.
- Ouvrez le planificateur de tâches et essayez d’exécuter les tâches concernées pour voir si le problème persiste.
Si l’erreur ne persiste pas après avoir renommé la clé Arbre cela signifie qu’une tâche corrompue est à l’origine du problème. Dans ce cas, vous devrez identifier et supprimer la clé de cette tâche. Nous vous recommandons d’effectuer une sauvegarde du registre avant de procéder à cette opération. Suivez ensuite les étapes suivantes pour modifier le registre :
- Renommez la clé Tree.old en Tree.
- Double-cliquez sur la touche Arbre pour le développer.
- Cliquez avec le bouton droit de la souris sur la première sous-clé de tâche et sélectionnez Renommer.
- Ajoutez une. ancien à la fin de la clé.
- Retournez ensuite dans le planificateur de tâches et exécutez une tâche concernée pour voir si le message d’erreur s’affiche.
- Si l’erreur persiste, redonnez à la clé que vous venez de renommer son nom d’origine en effaçant le suffixe . ancien ajouté.
- Répétez les quatre étapes précédentes pour les autres sous-clés de tâches à l’intérieur de la zone Arbre jusqu’à ce que le message d’erreur « Le service du planificateur de tâches n’est pas disponible » ne s’affiche plus.
- Effacez ensuite la dernière clé corrompue que vous avez renommée en cliquant dessus avec le bouton droit de la souris et en sélectionnant Effacer > Oui.
Si un message d’erreur apparaît lorsque vous essayez de renommer Arbre vous devez prendre possession de cette clé de registre pour appliquer cette correction potentielle. Pour ce faire, suivez les instructions de notre guide sur la prise en charge des clés de registre sous Windows.
5. Réinitialisation d’usine de Windows
La réinitialisation de Windows est la solution de dernier recours pour l’erreur « Le service du planificateur de tâches n’est pas disponible ». L’application de cette solution permettra probablement de réparer le fichier système ou d’autres problèmes de registre à l’origine de l’erreur. Il s’agit de la solution de dernier recours car les logiciels installés par l’utilisateur ne seront pas conservés après la réinitialisation de Windows.
Vous pouvez appliquer cette solution potentielle à l’aide de l’outil Réinitialiser ce PC. Cet utilitaire comprend au moins une option permettant de préserver les fichiers de l’utilisateur. Notre guide sur la réinitialisation d’usine d’un PC Windows vous explique comment utiliser cet outil.
Exécutez à nouveau toutes les tâches dont vous avez besoin sous Windows
L’erreur « Le service du planificateur de tâches n’est pas disponible » est souvent le résultat de clés de registre mal configurées ou corrompues que les résolutions potentielles de ce guide aborderont. Les correctifs de registre décrits ici ont fonctionné pour un grand nombre d’utilisateurs. Elles valent donc la peine d’être essayées, mais soyez prudent lorsque vous modifiez manuellement le registre.