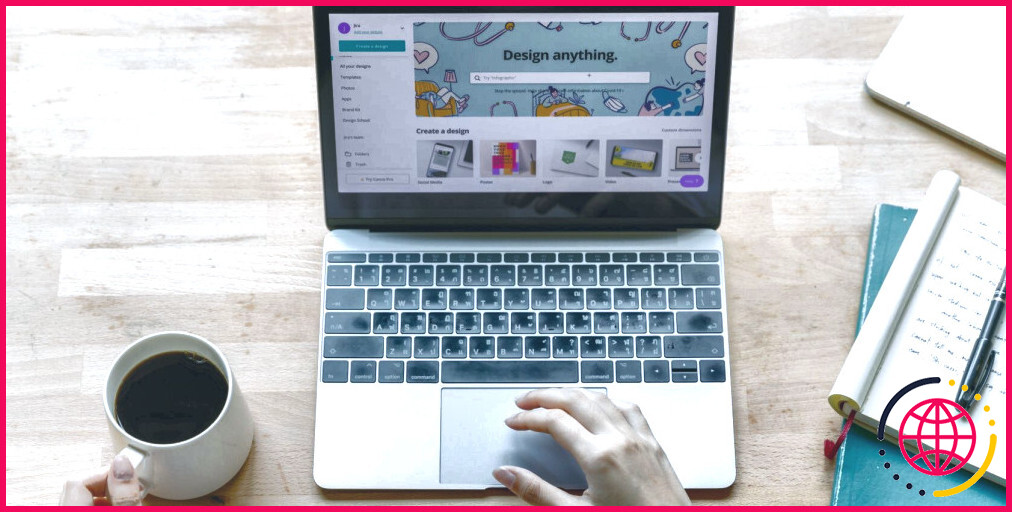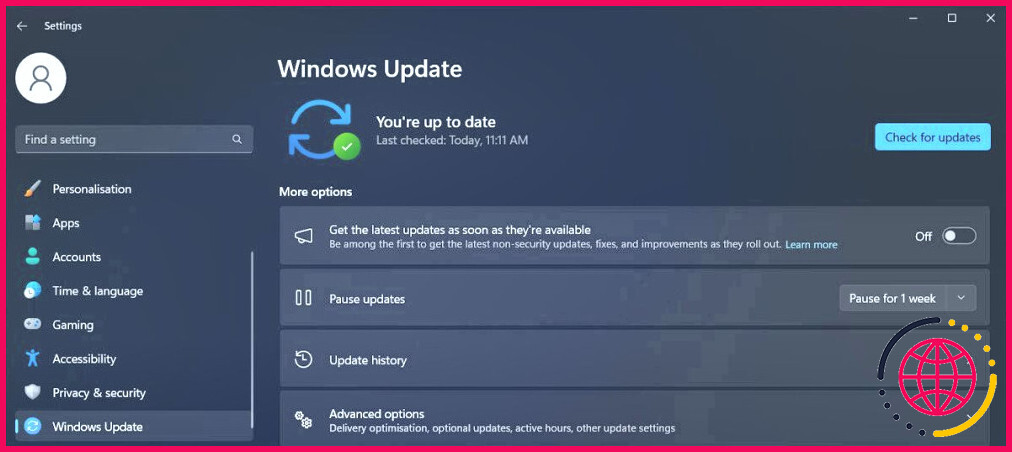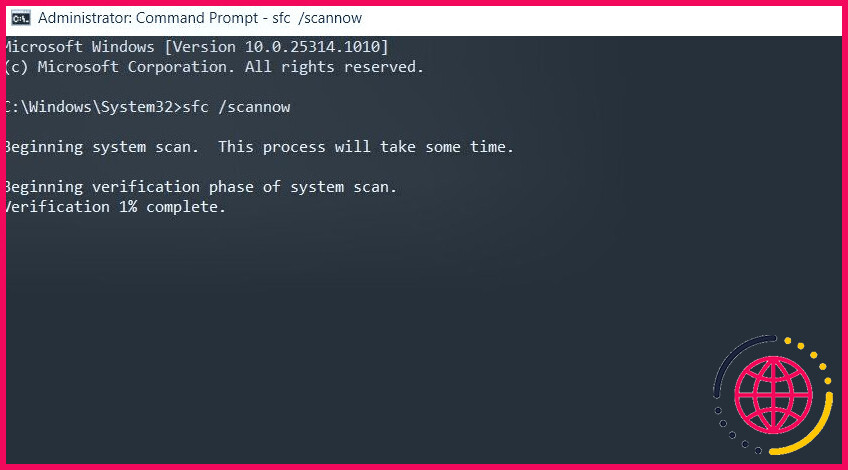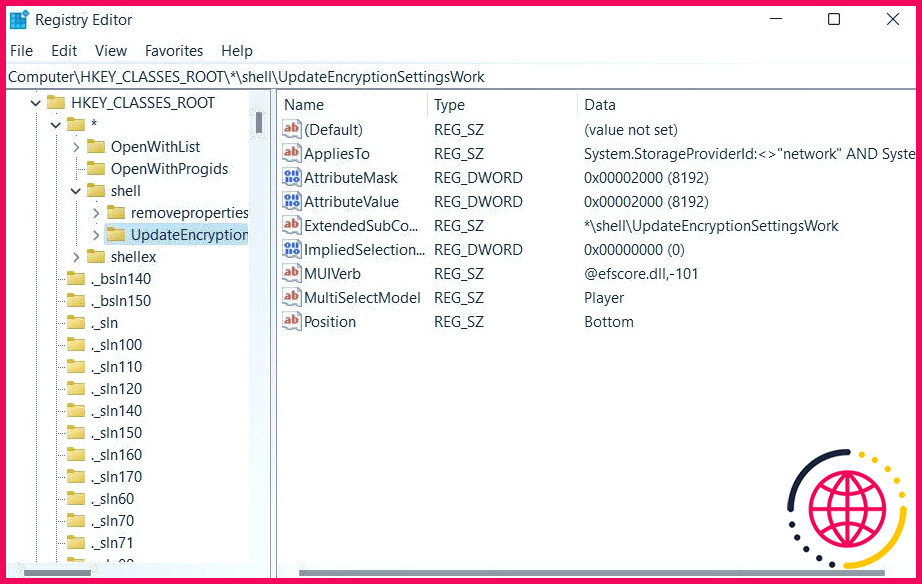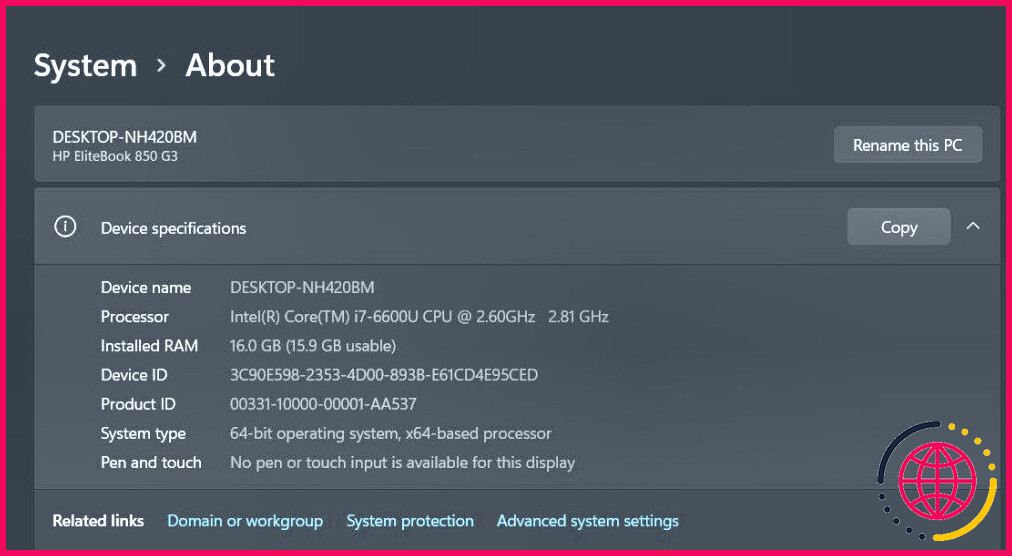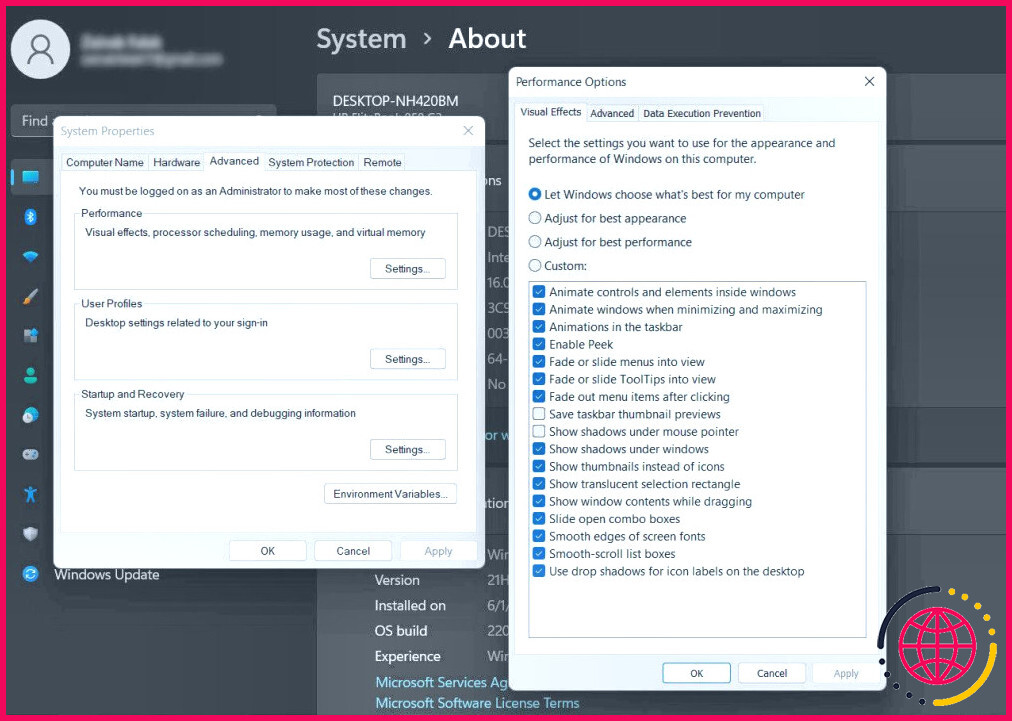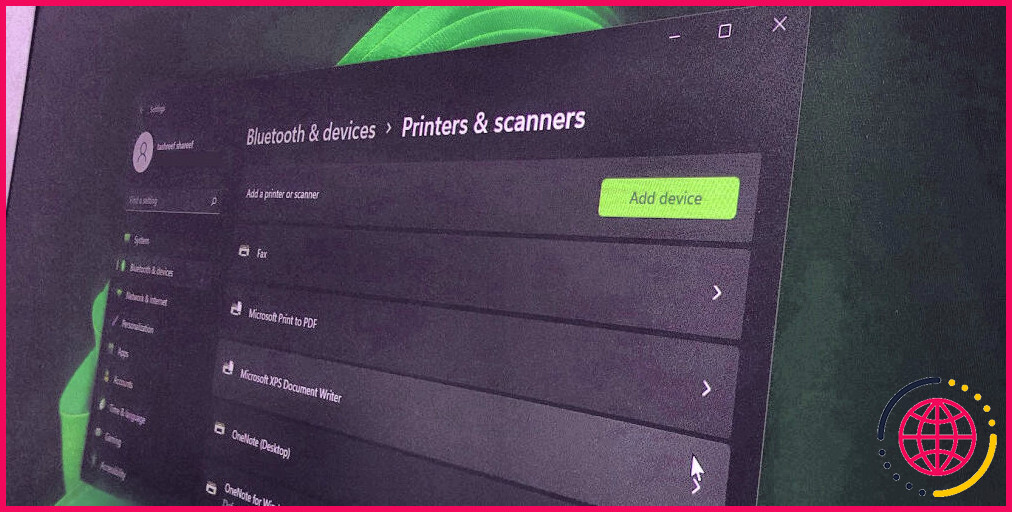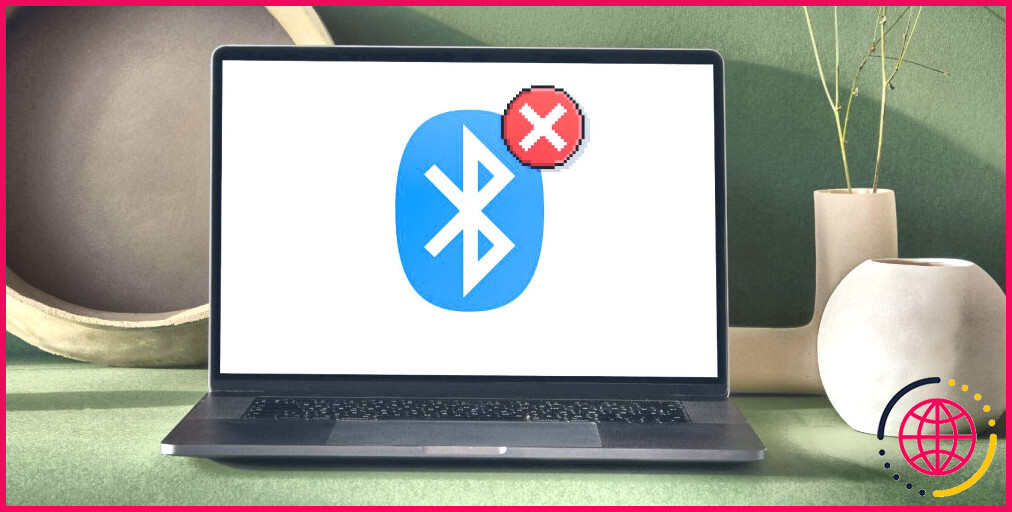6 solutions à essayer si le menu contextuel du clic droit se bloque dans Windows
Le menu contextuel de Windows est une fonction pratique qui vous permet d’accéder rapidement à diverses options. Si vous constatez qu’il ne répond plus, cela peut vraiment nuire à votre productivité. Heureusement, ce problème n’est pas impossible à résoudre.
Ci-dessous, nous explorons plusieurs correctifs qui peuvent vous aider à résoudre le problème du menu du clic droit et à restaurer une fonctionnalité transparente dans votre système d’exploitation Windows.
1. Redémarrez votre ordinateur
Parfois, des bogues temporaires et des pépins dans le système peuvent entraîner le blocage du menu du clic droit dans Windows. Le moyen le plus simple de se débarrasser de ces problèmes est de redémarrer votre ordinateur. Après le redémarrage, essayez d’utiliser à nouveau le menu du clic droit et vérifiez si le problème est résolu.
2. Mettez Windows à jour
Les systèmes obsolètes sont sujets à des bogues et à des problèmes de compatibilité avec certains logiciels ou pilotes qui peuvent entrer en conflit avec divers composants du système, ce qui entraîne des problèmes comme celui qui nous occupe.
Par conséquent, si vous disposez de mises à jour en attente, nous vous recommandons de prendre le temps de les installer. Microsoft publie régulièrement des mises à jour qui incluent des correctifs pour les bogues et les problèmes connus, ce qui peut vous aider à résoudre le problème du menu du clic droit en un rien de temps.
Pendant que vous y êtes, nous vous recommandons également de mettre à jour vos pilotes à l’aide du Gestionnaire de périphériques. Accédez simplement à l’utilitaire et recherchez les pilotes présentant des signes d’avertissement (généralement un point d’exclamation jaune). Mettez ces pilotes à jour et vérifiez si le problème est résolu.
Notre guide sur la mise à jour de Windows, des applications et des pilotes décrit en détail les étapes de l’exécution de ces deux méthodes.
3. Recherchez les erreurs de corruption et les logiciels malveillants
Le problème peut également être dû à des erreurs de corruption ou à des logiciels malveillants dans Windows, qui interfèrent avec les processus du système et entraînent l’erreur.
Pour vérifier si c’est le cas dans votre situation, vous pouvez analyser le système à l’aide des outils SFC et DISM via l’Invite de commande. Ces deux utilitaires analysent le système à la recherche de problèmes sous-jacents et corrigent automatiquement ceux qui ont été identifiés.
Pour rechercher les logiciels malveillants, vous pouvez utiliser un logiciel antivirus ou anti-malware réputé. Vous pouvez utiliser l’une des meilleures applications antivirus pour Windows ou, si vous souhaitez utiliser les outils intégrés, vous pouvez supprimer les logiciels malveillants à l’aide d’une analyse hors ligne de Microsoft Defender.
Si un problème est diagnostiqué, vous pouvez le résoudre manuellement ou demander au programme de sécurité de le faire pour vous.
4. Nettoyez votre menu contextuel
Au fil du temps, vous installez diverses applications sur votre ordinateur, et certaines d’entre elles s’ajoutent au menu contextuel. Le menu contextuel peut alors être encombré, ce qui peut nuire à sa réactivité et provoquer des retards, entraînant des problèmes tels que celui que nous venons de décrire.
Pour résoudre ces problèmes, vous pouvez nettoyer le menu contextuel via l’éditeur de registre et vérifier si cela fait une différence. Cependant, avant de procéder, il est essentiel de créer une sauvegarde du Registre, juste pour être sûr.
Une fois que c’est fait, voici comment vous pouvez procéder :
- Appuyez sur la touche Gagnez + R pour ouvrir Exécuter.
- Tapez « regedit » dans Exécuter et cliquez sur Entrée.
- Cliquez sur Oui à l’invite du contrôle de compte d’utilisateur.
- Maintenant, naviguez jusqu’aux emplacements suivants et supprimez toutes les entrées inutiles :
- Une fois cela fait, fermez l’éditeur du registre et redémarrez votre ordinateur.
Si le problème était dû à des conflits entre les entrées du menu contextuel, cette opération devrait résoudre le problème.
5. Effectuez un démarrage propre
Ensuite, nous vous suggérons de vérifier les processus et applications d’arrière-plan qui pourraient être à l’origine du problème avec le menu du clic droit. Pour ce faire, vous pouvez effectuer un démarrage propre, qui démarrera Windows avec uniquement les pilotes et les programmes nécessaires. Si le problème ne se produit pas pendant ce mode de diagnostic, cela indique qu’un processus tiers est probablement à l’origine du problème.
Pour commencer, vous devez demander à votre ordinateur Windows d’effectuer un démarrage propre. Si vous ne savez pas comment procéder, consultez notre guide sur l’exécution d’un démarrage propre dans Windows 10 et Windows 11.
Au redémarrage, votre ordinateur démarre automatiquement avec un minimum de programmes et de pilotes. Vérifiez si l’erreur apparaît ici. Si ce n’est pas le cas, cela signifie qu’un ou plusieurs éléments désactivés étaient à l’origine du problème. Vous pouvez désinstaller les responsables potentiels dans ce cas pour résoudre le problème.
Pour revenir au mode de démarrage normal :
- Rendez-vous dans la fenêtre Configuration du système et cliquez sur l’onglet Services.
- Décochez la case Masquer tous les services Microsoft et choisissez Activer tout.
- Maintenant, allez dans l’onglet Démarrage et choisissez Activer tout là aussi.
- Cliquez sur OK et redémarrez votre ordinateur.
6. Modifier les paramètres de performance
Certains utilisateurs ont signalé que la désactivation de l’option « Fondu » dans les paramètres de performance a permis de résoudre le problème. Bien que la raison précise de cette solution reste incertaine, vous pouvez l’essayer et voir si elle résout le problème pour vous.
Voici ce que vous devez faire :
- Appuyez sur la touche Gagnez + I pour ouvrir l’application Paramètres.
- Naviguez jusqu’à Système > A propos de et choisissez Paramètres système avancés.
- Dans l’onglet Avancé, cliquez sur l’icône Paramètres dans la section Performances.
- Maintenant, dans la boîte de dialogue suivante, décochez tous les paramètres de fondu et cliquez sur Appliquer > OK pour enregistrer les modifications.
Vous pouvez maintenant effectuer l’action qui a initialement déclenché l’erreur et vérifier si le problème est résolu.
Utiliser efficacement le menu du clic droit sous Windows
Les problèmes de menu contextuel peuvent être ennuyeux, mais avec les bonnes méthodes de dépannage, vous pouvez les résoudre pour de bon en un rien de temps. Les correctifs que nous avons décrits ci-dessus devraient vous aider à résoudre le problème du menu du clic droit avec succès.
Pour éviter que de tels problèmes ne se reproduisent à l’avenir, nous vous recommandons vivement de mettre régulièrement à jour les pilotes et le système lui-même.
Pourquoi Windows se bloque-t-il lorsque je fais un clic droit ?
Important : dans certaines situations, le système peut se bloquer après un clic droit sur la souris en raison des éléments standard des lignes du menu contextuel de Microsoft, par exemple, si des fichiers ont été endommagés lors d’une mise à niveau ou d’une installation.
Comment réparer le menu du clic droit dans Windows 10 ?
Comment corriger : le menu du clic droit ne fonctionne pas dans Windows 10.
- Méthode 1. Désactivez le mode tableau.
- Méthode 2. Supprimez le panneau de configuration Intel & NVIDIA du menu contextuel.
- Méthode 3. Corriger les erreurs de corruption de Windows avec les outils DISM & SFC.
- Méthode 4. Réparer Windows 10 avec une mise à niveau sur place.
Comment réparer la lenteur du menu contextuel du clic droit dans Windows 10 ?
Comment réparer le menu contextuel du clic droit lent dans Windows 10/11 ?
- Solution 1 : mettez à jour vos pilotes d’affichage.
- Solution 2 : Désactivez toutes les extensions tierces inutiles.
- Solution 3 : Exécutez un démarrage propre.
- Solution 4 : Corrigez votre registre.
- Solution 5 : Résolvez ce problème automatiquement.
Comment restaurer le menu contextuel du clic droit ?
Activer le menu contextuel classique du clic droit sur Windows 11.
- Ouvrez le menu Démarrer sous Windows 11.
- Recherchez regedit et cliquez sur le résultat supérieur pour ouvrir le registre.
- Naviguez jusqu’au chemin suivant : HKEY_CURRENT_USERSOFTWARECLASSESCLSID.
- Cliquez avec le bouton droit de la souris sur la clé CLSID, sélectionnez le menu Nouveau et l’option Clé.