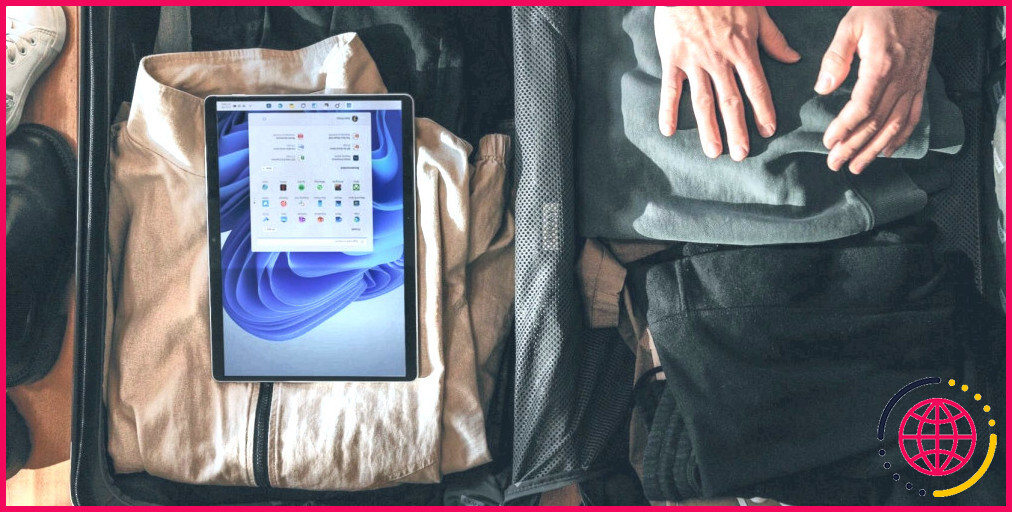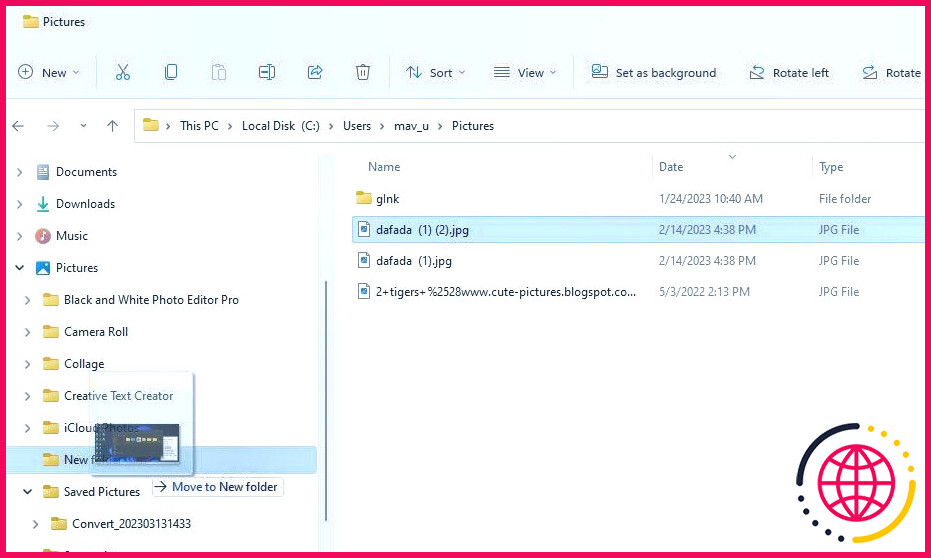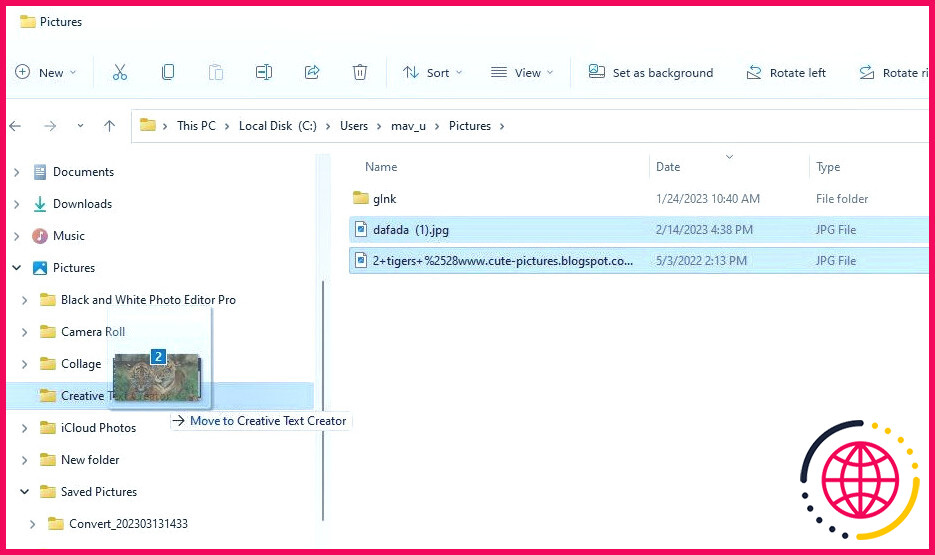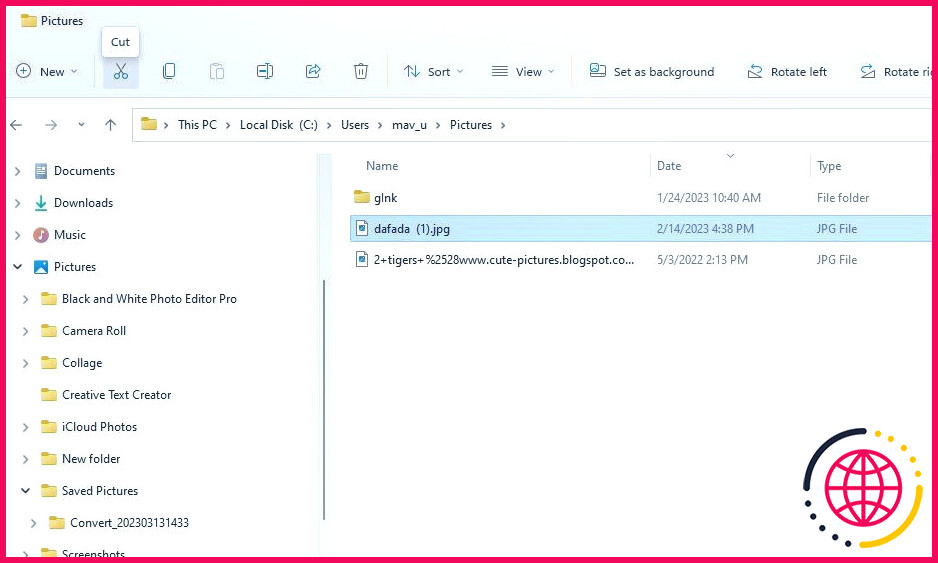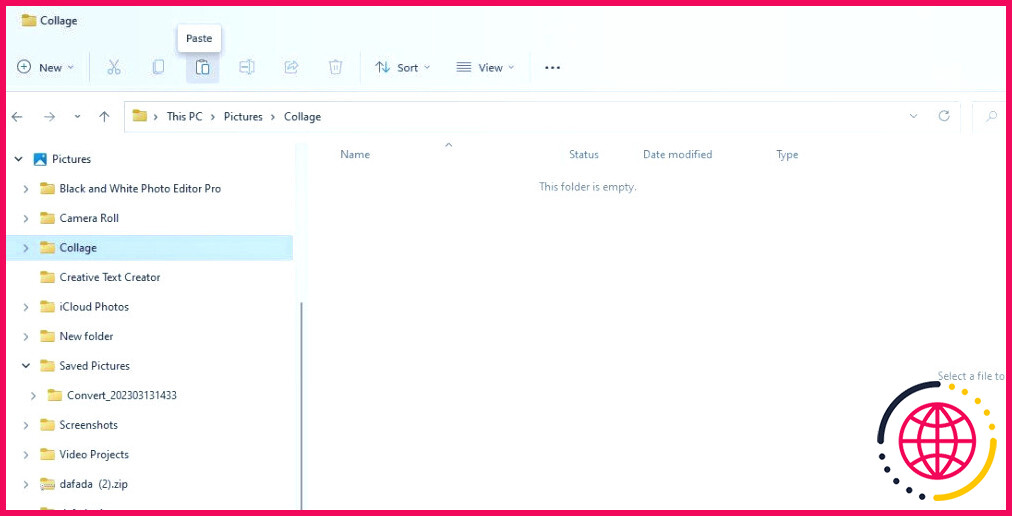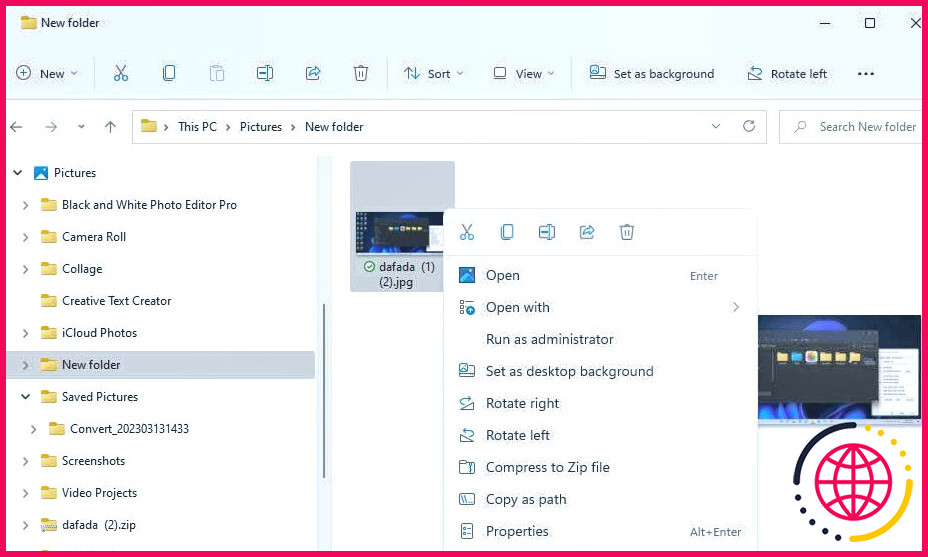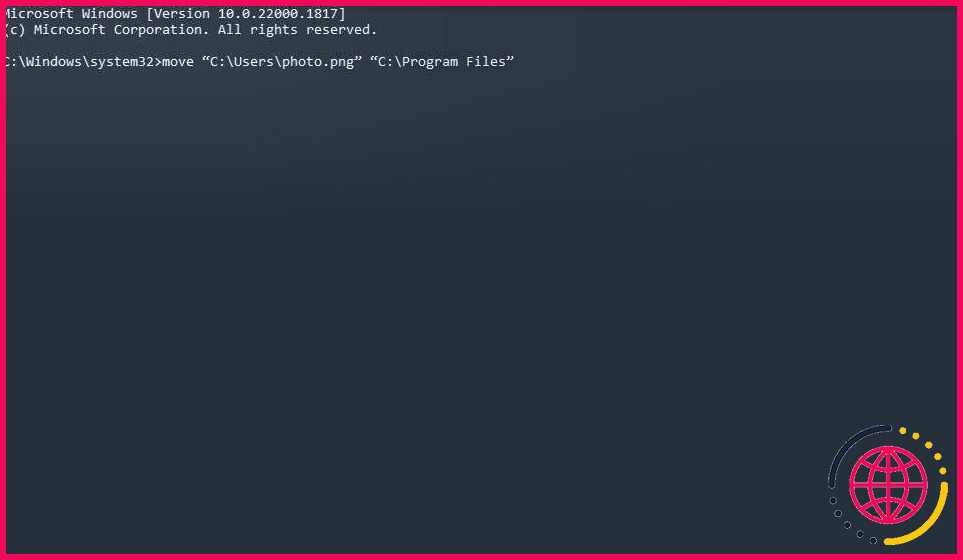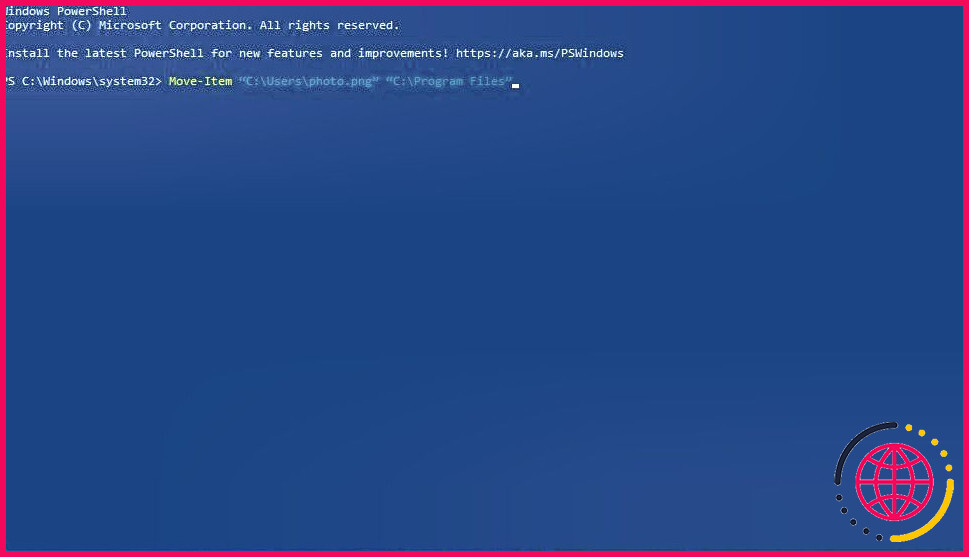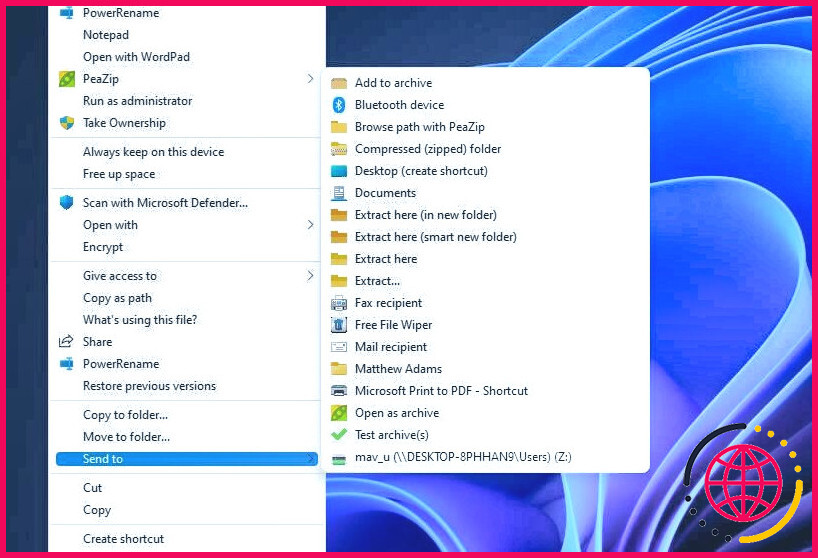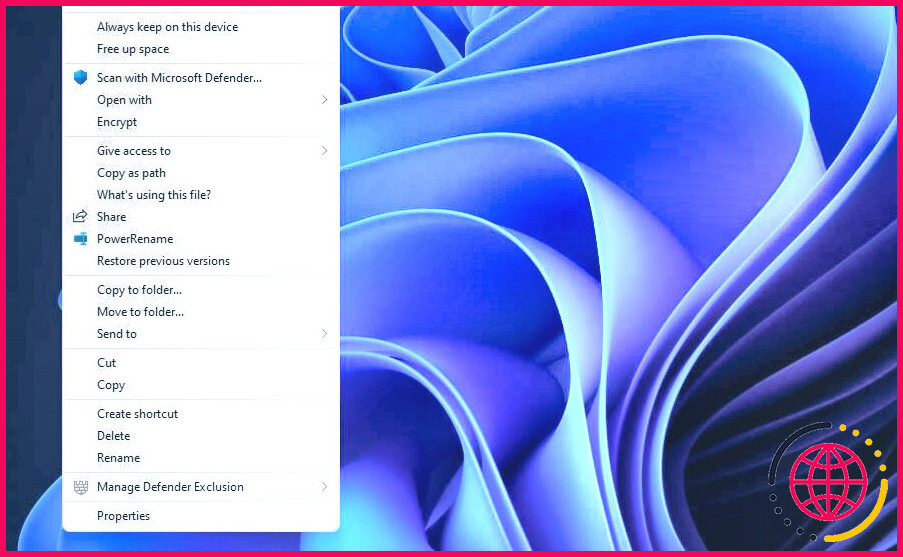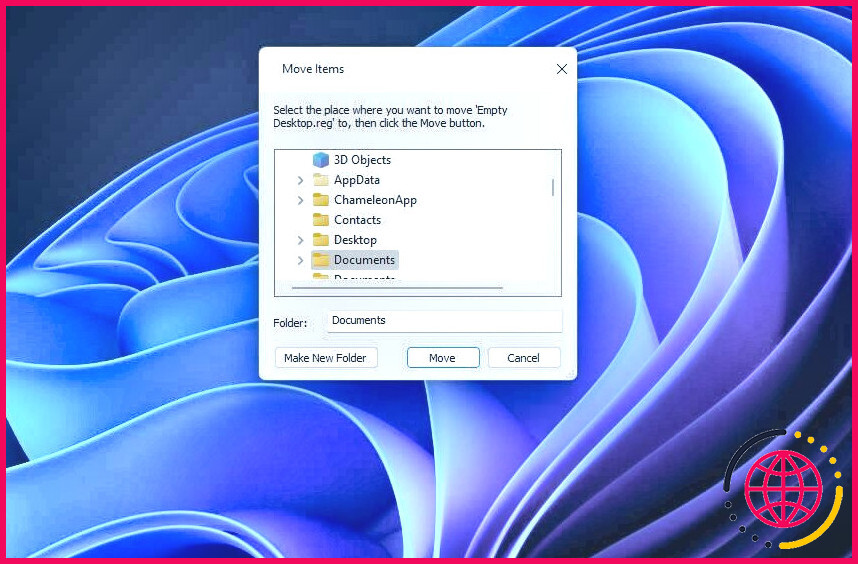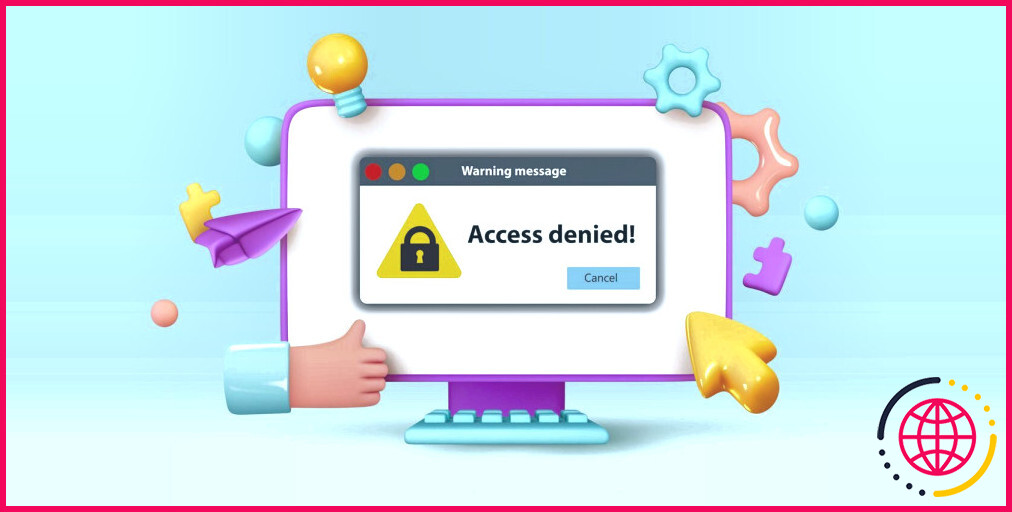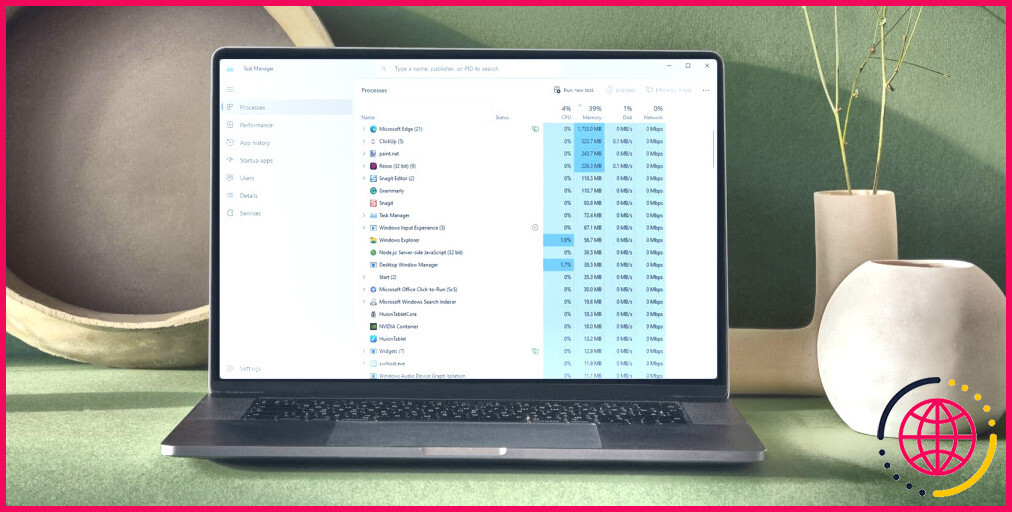7 façons de déplacer des fichiers dans Windows 11
Presque tous les utilisateurs de Windows 11 ont déplacé leurs fichiers vers différents dossiers ou lecteurs au moins une fois dans leur vie. Transférer des fichiers entre des dossiers est assez simple, mais saviez-vous qu’il existe de nombreuses façons de le faire ?
Vous pouvez déplacer des fichiers à l’aide de l’Explorateur de fichiers, de l’Invite de commandes, de Windows PowerShell ou même du menu contextuel en dehors de ces applications. Voici donc les différentes façons de déplacer des fichiers dans Windows 11.
1. Comment déplacer des fichiers en les faisant glisser et en les déposant
De nombreux utilisateurs déplacent des fichiers dans Windows 11 à l’aide de la méthode du glisser-déposer, une méthode simple pour transférer des fichiers dans l’Explorateur de fichiers et sur le bureau. En outre, il s’agit de la méthode la plus intuitive, car c’est comme si vous utilisiez votre main pour prendre un document papier dans un dossier et le placer dans un autre.
Vous pouvez faire glisser et déposer un fichier en ouvrant un dossier dans l’explorateur, en cliquant avec le bouton gauche de la souris sur un fichier et en maintenant le bouton de la souris enfoncé. Faites ensuite glisser le fichier sur le répertoire vers lequel vous souhaitez le déplacer dans la barre latérale gauche de l’Explorateur. Relâchez le bouton gauche de la souris lorsque le symbole Déplacer vers s’affiche.
Bien que vous puissiez utiliser la barre latérale pour déplacer des fichiers, l’ouverture d’une deuxième fenêtre de l’Explorateur peut parfois s’avérer plus simple. Vous pouvez ouvrir une double fenêtre en appuyant sur la touche Fenêtres + E deux fois. Faites ensuite apparaître le répertoire dans lequel vous souhaitez déplacer le fichier dans une fenêtre et faites-le glisser vers ce répertoire.
Pour déplacer plusieurs fichiers par la méthode du glisser-déposer, maintenez la touche de raccourci Ctrl et maintenez la touche Ctrl enfoncée. Sélectionnez les fichiers que vous souhaitez déplacer et relâchez la touche Ctrl et cliquez avec le bouton gauche de la souris sur les fichiers pour les faire glisser vers un dossier. Lorsque vous faites glisser un fichier, vous devez voir un nombre sur le fichier qui indique combien de fichiers la sélection comprend.
2. Comment déplacer des fichiers en les coupant et en les collant ?
Les fonctions couper et coller vous permettent de déplacer des fichiers en sélectionnant deux options différentes. Tout d’abord, vous retirez un fichier de son emplacement actuel en sélectionnant l’option couper. Ce fichier disparaît de son dossier d’origine lorsque vous sélectionnez l’option coller pour le déplacer ailleurs. Voici comment couper et coller un fichier dans l’explorateur :
- Pour afficher l’Explorateur de fichiers, cliquez sur l’icône du dossier bibliothèque de cette application dans la barre des tâches.
- Ouvrez un dossier contenant des fichiers à déplacer.
- Sélectionnez un fichier à déplacer à l’aide de votre souris.
- Cliquez sur le bouton Coupez (bouton ciseaux) dans la barre de commande de l’explorateur.
- Ouvrez ensuite un autre répertoire dans lequel vous placerez le fichier coupé.
- Cliquez sur l’option Coller dans la barre de commande. Le fichier apparaît alors dans le dossier que vous avez ouvert pour le déplacer.
Vous pouvez également utiliser le bouton Couper et Coller dans le menu contextuel. Cliquez avec le bouton droit de la souris sur un fichier à déplacer et sélectionnez Couper. Cliquez ensuite avec le bouton droit de la souris à l’intérieur d’un dossier ou de la zone du bureau Windows et sélectionnez Coller.
Ctrl + X est le raccourci clavier pour couper les fichiers. Sélectionnez un fichier que vous souhaitez déplacer et appuyez sur ce raccourci clavier pour le couper. Vous pouvez ensuite le déplacer n’importe où en appuyant sur la touche Ctrl + V raccourci clavier.
3. Comment déplacer des fichiers à l’aide de l’invite de commande
L’invite de commande comporte de nombreuses commandes de gestion de fichiers. Vous pouvez utiliser cette application pour déplacer des fichiers en saisissant des commandes textuelles. Vous devrez inclure les chemins d’accès complets des fichiers et des dossiers dans vos commandes. Voici les étapes à suivre pour transférer un fichier à l’aide de l’Invite de commandes.
- Activez la boîte de recherche de fichiers et de dossiers en appuyant à la fois sur les touches Windows logo + S de votre clavier.
- Tapez Invite de commande dans l’outil de recherche de fichiers.
- Ouvrez l’application de l’Invite de commande que vous avez trouvée en sélectionnant son icône Exécuter en tant qu’administrateur de l’application.
- Saisissez cette commande pour déplacer un fichier :
- Appuyez sur Entrer pour déplacer le fichier.
Bien entendu, vous devrez remplacer l’ensemble des chemins d’accès au fichier et au dossier de destination dans cette commande par les emplacements réels. Par exemple, supposons que vous souhaitiez déplacer un fichier photo.png du dossier Users vers le répertoire Program Files. La commande de déplacement de ce fichier photo.png ressemblerait à ceci :
4. Comment déplacer des fichiers avec PowerShell
PowerShell est une autre application de commande-shell avec laquelle vous pouvez déplacer des fichiers. Il vous permet de transférer des fichiers de la même manière que dans l’Invite de commandes en saisissant des commandes qui incluent les emplacements de source et de destination. Voici comment déplacer des fichiers avec PowerShell :
- Ouvrez le menu Démarrer de Windows 11 et saisissez PowerShell dans la zone de recherche.
- Sélectionnez Exécuter en tant qu’administrateur pour Windows PowerShell à droite de l’outil de recherche.
- Entrez cette commande PowerShell :
- Appuyez ensuite sur Retourner pour exécuter la commande et déplacer le fichier.
Vous devrez modifier le contenu de la commande entre guillemets de la même manière que dans l’invite de commande. Supprimer chemin d’accès complet au fichier et dossier de destination complet de la commande. Saisissez ensuite les chemins d’accès réels des fichiers et des dossiers. Par exemple, voici la commande PowerShell pour déplacer photo.png :
5. Comment déplacer des fichiers à l’aide du sous-menu Envoyer à du menu contextuel
Le menu contextuel classique de Windows 11 comprend un sous-menu Envoyer vers dans lequel vous pouvez choisir de copier des fichiers à différents endroits. Bien entendu, copier un fichier n’est pas la même chose que le déplacer. Cependant, vous pouvez également transférer des fichiers vers des dossiers personnalisés ajoutés au sous-menu Envoyer vers comme suit :
- Ouvrez l’explorateur et un répertoire contenant le fichier que vous souhaitez déplacer.
- Cliquez avec le bouton droit de la souris sur le fichier et sélectionnez Afficher plus options.
- Sélectionnez ensuite l’option Envoyer à le sous-menu.
- Déplacez le curseur sur un dossier personnalisé pour y déplacer un fichier sans le sélectionner.
- Maintenir la touche Majuscule et cliquez sur un dossier personnalisé pour déplacer le fichier dans ce répertoire.
Notez que cette méthode de déplacement de fichiers avec la touche Envoyer vers ne fonctionne que pour les dossiers ajoutés par les utilisateurs. Consultez ce guide pour ajouter des raccourcis au sous-menu Envoyer à pour plus de détails sur l’ajout de dossiers dans ce menu.
6. Comment déplacer des fichiers à l’aide d’une option du menu contextuel Déplacer vers
Vous pouvez également choisir de déplacer des fichiers à l’aide d’une option plus spécifique du menu contextuel. Déplacer vers le dossier dans le menu contextuel. Cependant, le menu contextuel de Windows 11 n’inclut pas une telle option par défaut. Vous devrez en ajouter une, comme indiqué dans notre article sur l’ajout d’une option de menu contextuel « Déplacer vers un dossier ».
Après avoir ajouté une option de menu contextuel Déplacer vers le dossier, cliquez avec le bouton droit de la souris sur un fichier sur le bureau ou dans l’Explorateur de fichiers et sélectionnez Afficher plus d’options ; cliquez ensuite sur l’icône Déplacer vers dossier pour faire apparaître une fenêtre de navigation. Sélectionnez un répertoire dans lequel déplacer le fichier et cliquez sur Déplacer.
7. Comment déplacer automatiquement des fichiers
Il est également possible de déplacer automatiquement des fichiers vers un autre dossier. Cependant, vous devrez créer un fichier batch pour ce faire, car Windows ne dispose pas d’options intégrées que vous pouvez sélectionner pour déplacer automatiquement des fichiers dans un autre répertoire. Cet article sur le déplacement automatique de fichiers vous explique comment configurer un tel script sur les plateformes Windows et Mac.
Comment aimez-vous déplacer vos fichiers dans Windows 11 ?
Essayez donc de déplacer quelques fichiers à l’aide de toutes les méthodes ci-dessus. Vous pourrez ensuite choisir la méthode de déplacement de fichiers qui vous convient le mieux. Vous pouvez également transférer des fichiers entre des ordinateurs Windows à l’aide de clés USB, de câbles, de logiciels tiers et de lecteurs réseau.
S’abonner à notre lettre d’information
Comment déplacer des fichiers vers un autre fichier dans Windows 11 ?
Une fois que vous avez sélectionné un fichier, les options Couper et Copier s’affichent dans la barre d’outils. Sélectionnez l’un ou l’autre pour couper ou copier le(s) fichier(s) sélectionné(s). Pour coller un fichier, naviguez jusqu’à l’emplacement où vous souhaitez coller le fichier, puis sélectionnez l’icône Coller dans la barre d’outils. Vos fichiers commenceront à être transférés sur votre PC Windows 11.
Où se trouve l’option déplacer un fichier de Windows 11 ?
Vous devez sélectionner Afficher plus d’options > Déplacer vers un dossier dans Windows 11. Une petite fenêtre Déplacer les éléments s’affiche alors, dans laquelle vous pouvez sélectionner un dossier de destination. Choisissez un dossier vers lequel déplacer le fichier dans cette fenêtre. Cliquez ensuite sur Déplacer pour placer le fichier dans le répertoire sélectionné.