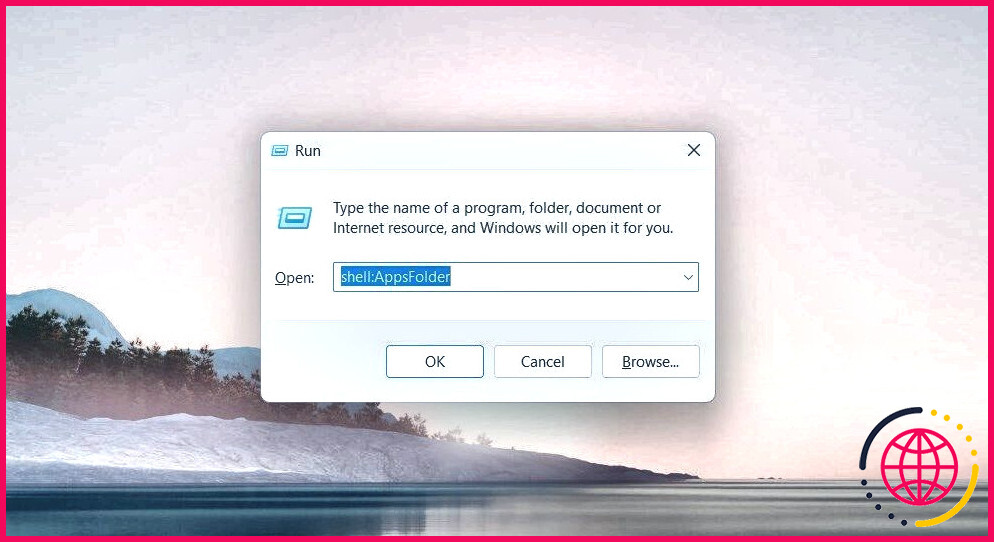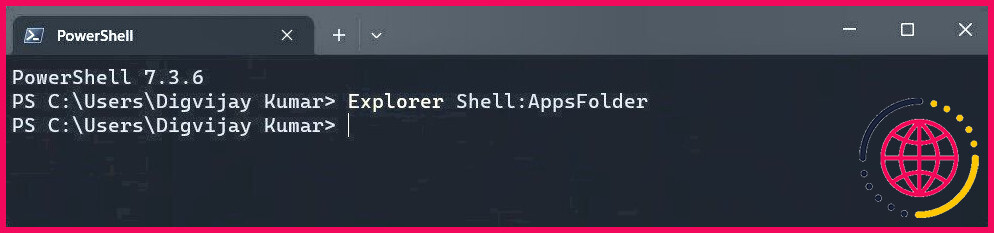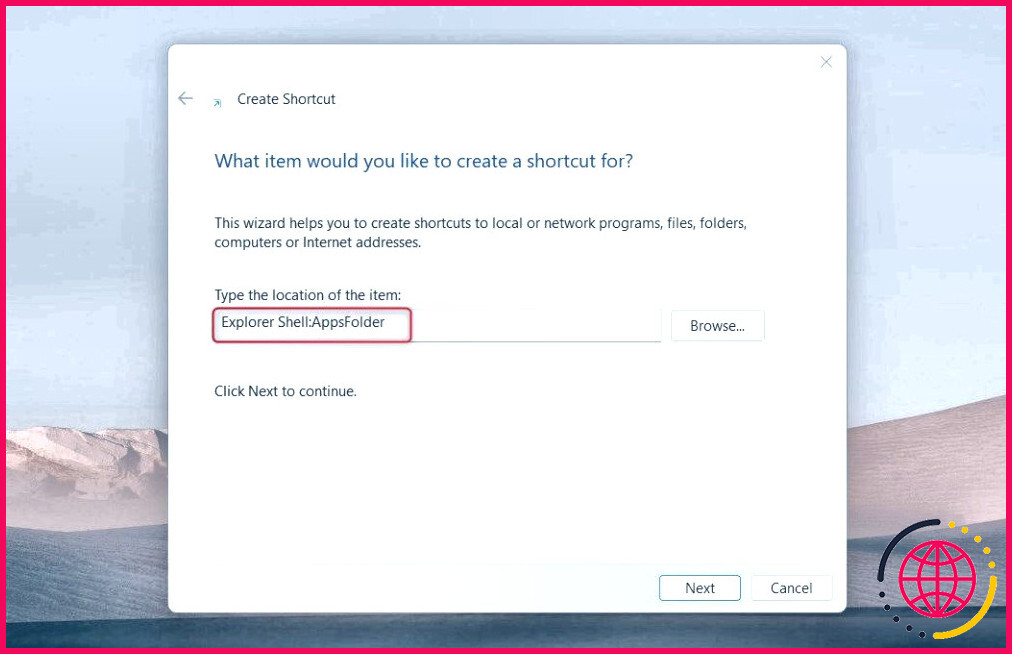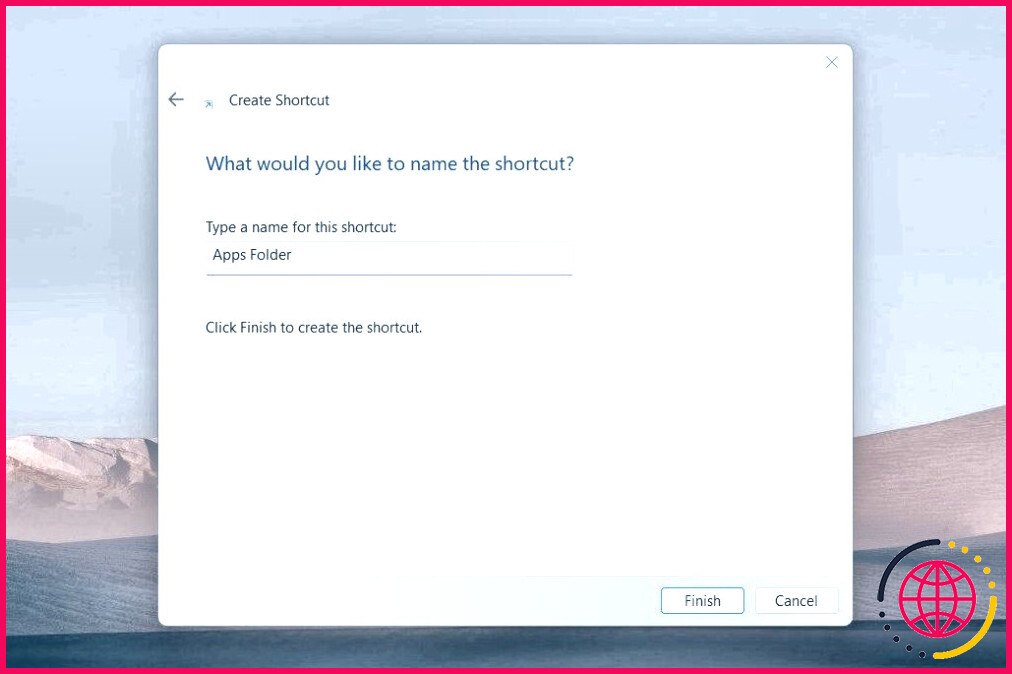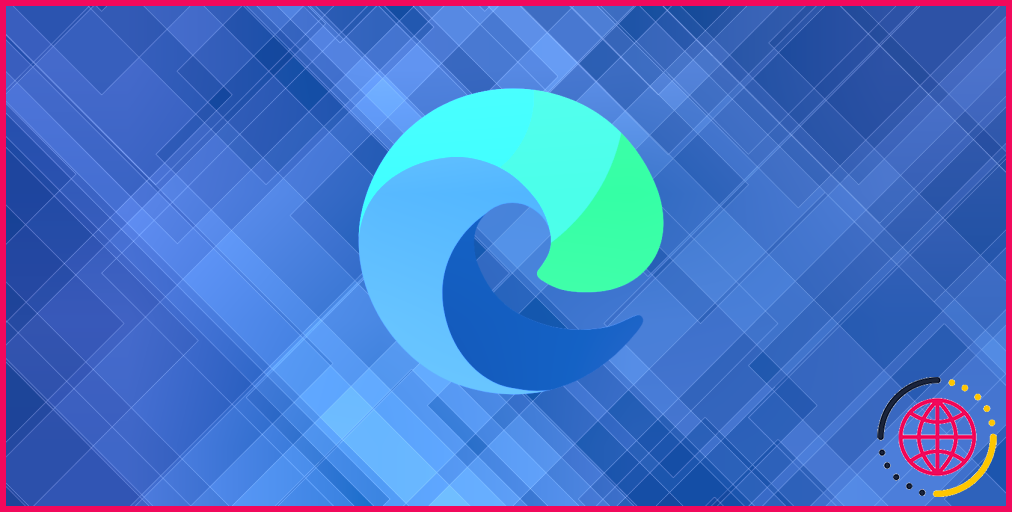7 façons d’ouvrir le dossier Apps dans Windows 11
AppsFolder est un dossier spécial de Windows qui stocke les applications et les programmes installés. Il comprend les applications intégrées et les logiciels que vous téléchargez à partir des Microsoft Stores ou d’autres endroits.
Mais comment accéder au dossier AppsFolder et le gérer sous Windows ? Lisez ce guide pour le savoir.
1. Comment ouvrir AppsFolder à l’aide de la commande Exécuter
Vous pouvez utiliser la commande Exécuter pour ouvrir rapidement des programmes et des fichiers sur votre ordinateur. Voici comment procéder :
- Appuyez sur Win + R pour ouvrir la commande Exécuter.
- Tapez shell:AppsFolder dans le champ de texte et appuyez sur Entrée.
L’AppsFolder s’ouvre dans sa propre fenêtre, dans laquelle vous pouvez afficher et gérer les applications installées sur votre ordinateur.
2. Comment ouvrir AppsFolder à l’aide de l’explorateur de fichiers ?
Si vous utilisez l’Explorateur de fichiers, vous n’avez même pas besoin de la commande Exécuter. Vous pouvez accéder à AppsFolder directement à partir de l’Explorateur de fichiers. Voici comment procéder :
- Ouvrez la fenêtre de l’explorateur de fichiers.
- Dans la barre d’adresse, tapez shell:AppsFolder et appuyez sur Entrez.
La fenêtre AppsFolder s’affiche sur votre écran. Vous pouvez même faire glisser et déposer des fichiers et des dossiers d’autres emplacements dans l’AppsFolder.
3. Comment ouvrir AppsFolder à l’aide du gestionnaire des tâches
Le Gestionnaire des tâches surveille et gère les processus en cours et l’utilisation des ressources sur votre ordinateur Windows. Pour ouvrir le dossier Apps à l’aide du Gestionnaire des tâches, procédez comme suit :
- Cliquez avec le bouton droit de la souris sur votre barre des tâches et sélectionnez Gestionnaire des tâches dans la liste.
- Dans la fenêtre Gestionnaire des tâches, cliquez sur Exécuter une nouvelle tâche en haut de l’écran.
- Tapez shell:AppsFolder dans la boîte de dialogue et cliquez sur OK.
La fenêtre AppsFolder affiche tous les programmes et applications installés sur votre ordinateur.
4. Comment ouvrir AppsFolder à l’aide de l’invite de commande
Si vous êtes à l’aise avec l’Invite de commande, vous pouvez l’utiliser pour ouvrir AppsFolder. Voici comment procéder :
- Appuyez sur Win + S pour ouvrir la recherche Windows.
- Tapez Invite de commande et cliquez sur le résultat pour l’ouvrir.
- Dans la fenêtre de l’Invite de commande, tapez Explorer Shell:AppsFolder et appuyez sur Entrez.
5. Comment ouvrir AppsFolder à l’aide de Windows PowerShell
Windows PowerShell est également un outil de ligne de commande, et vous pouvez l’utiliser pour ouvrir AppsFolder. Suivez les étapes suivantes :
- Cliquez sur Démarrer et tapez PowerShell dans la barre de recherche.
- Sélectionnez Windows PowerShell dans la liste des résultats.
- Une fois que la fenêtre Windows PowerShell apparaît, tapez Explorer Shell:AppsFolder et appuyez sur la touche Entrée.
Et voilà ! La fenêtre AppsFolder s’ouvre avec toutes les applications installées listées à l’intérieur.
6. Comment ouvrir AppsFolder à l’aide d’un raccourci sur le bureau
Vous pouvez également créer un raccourci sur le bureau vers AppsFolder pour y accéder facilement. Voici comment procéder :
- Cliquez avec le bouton droit de la souris sur votre bureau et sélectionnez Nouveau > Raccourci. La fenêtre de création d’un raccourci s’ouvre.
- Tapez Explorer Shell:AppsFolder dans la case Emplacement et cliquez sur Ensuite, cliquez sur le bouton
- Nommez votre raccourci « Dossier des applications » ou tout autre nom que vous souhaitez lui donner, puis cliquez sur Terminer.
Vous verrez une icône de raccourci Apps Folder apparaître sur votre bureau. Double-cliquez dessus pour ouvrir la fenêtre AppsFolder et gérer vos applications.
7. Comment ouvrir AppsFolder à l’aide d’une touche de raccourci
Pour ouvrir rapidement l’AppsFolder, vous pouvez utiliser un raccourci clavier. Cette méthode est préférable pour ceux qui utilisent fréquemment des raccourcis. Voici comment procéder :
- Créez un raccourci sur le bureau pour l’AppsFolder. Nous avons déjà expliqué comment procéder.
- Cliquez avec le bouton droit de la souris sur l’icône du raccourci et sélectionnez Propriétés.
- Cliquez sur l’icône Raccourci clavier et tapez une touche à caractère unique comme F, T, ou tout ce que vous voulez.
La touche de raccourci apparaît à côté du champ Ctrl + Alt options. Vous pouvez désormais ouvrir rapidement le dossier Apps à l’aide de ce raccourci clavier.
Accéder rapidement au dossier des applications sous Windows
J’espère que vous savez maintenant comment ouvrir le dossier Apps sous Windows. C’est assez facile ; il suffit de quelques clics ou raccourcis clavier pour y accéder. Ainsi, si vous avez besoin de gérer les applications installées sur votre ordinateur ou d’y apporter des modifications, ouvrez le dossier Apps et commencez.