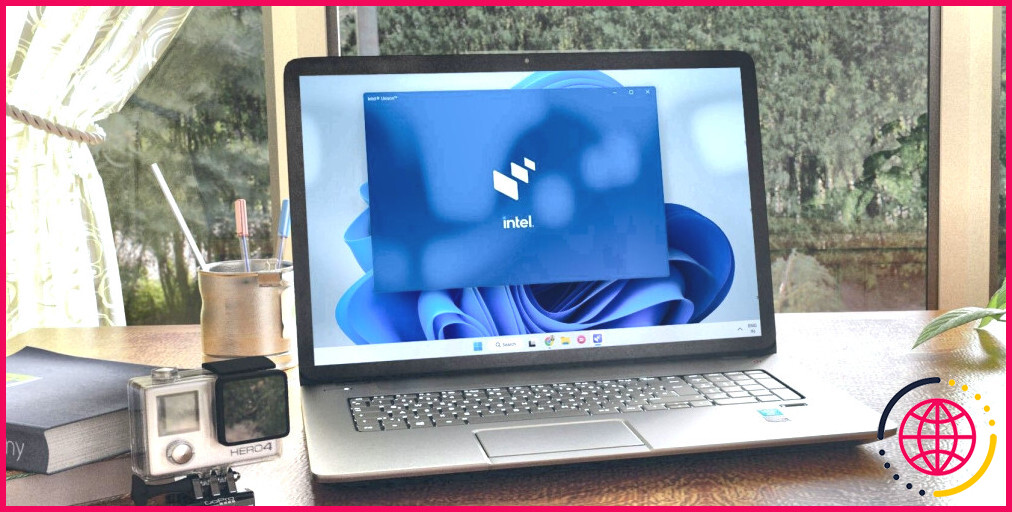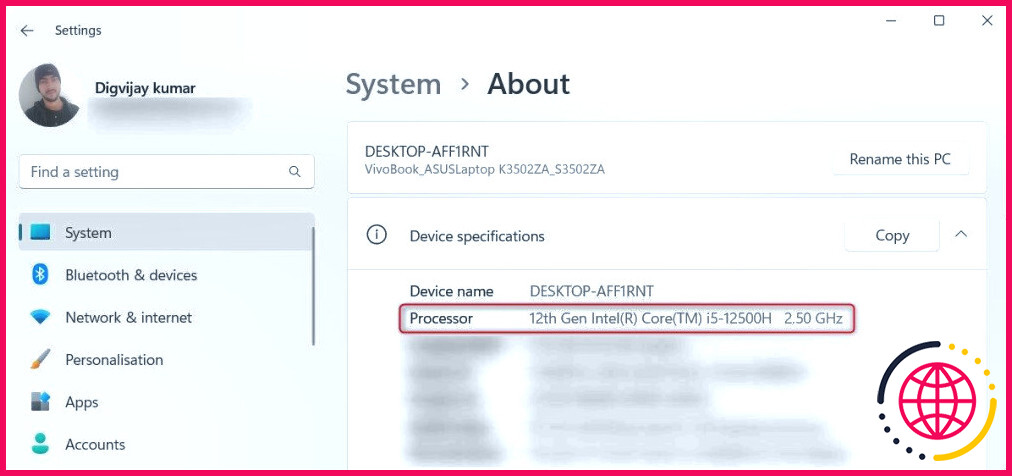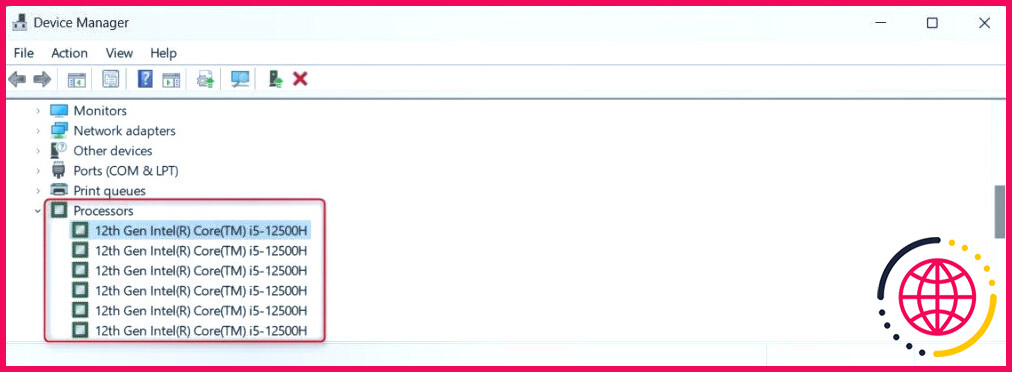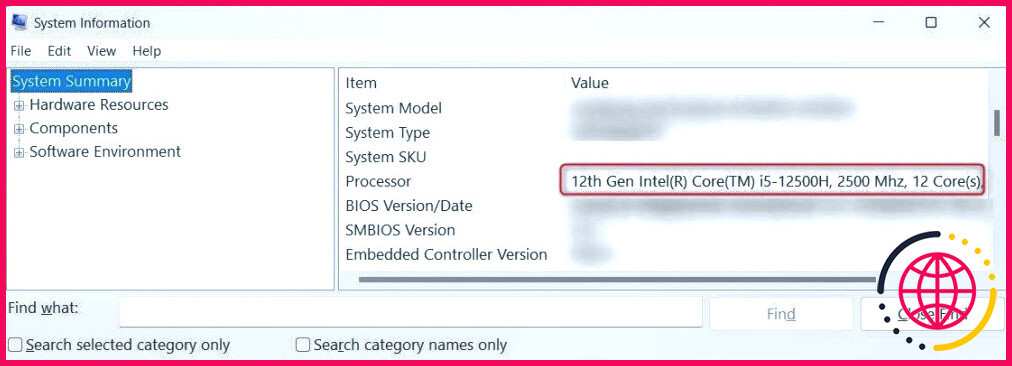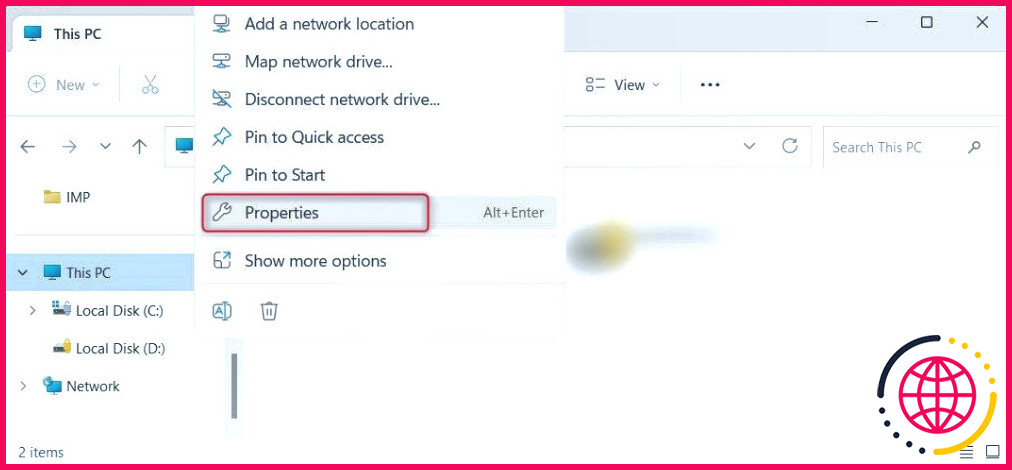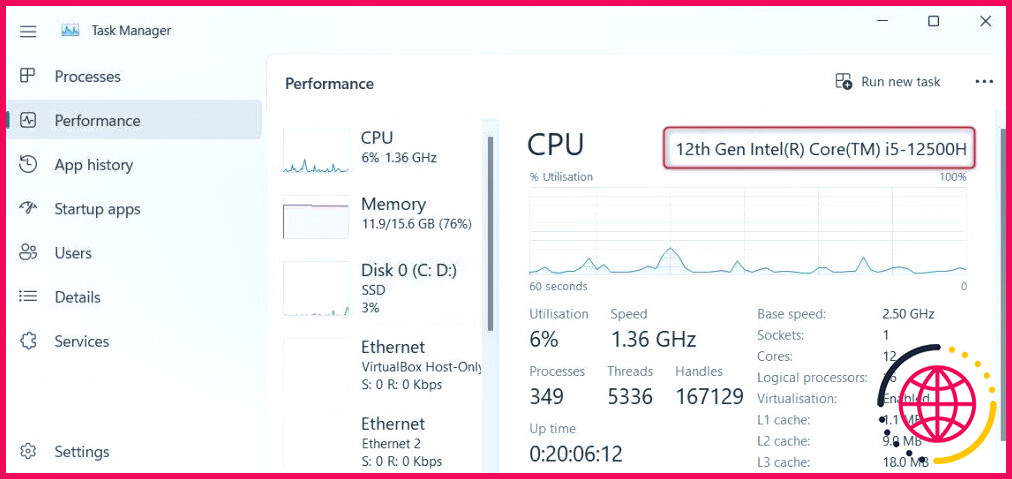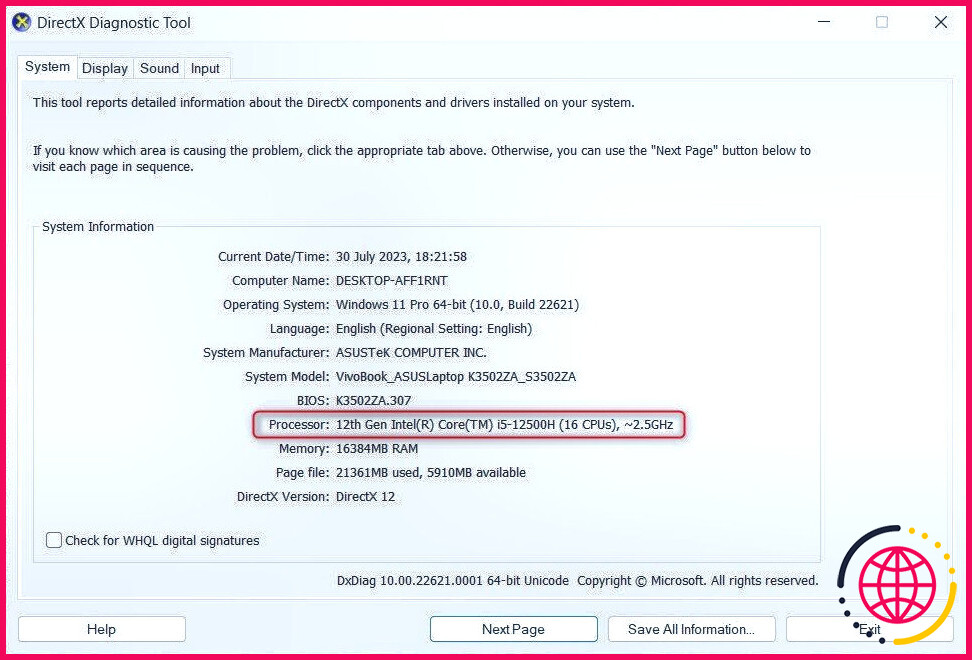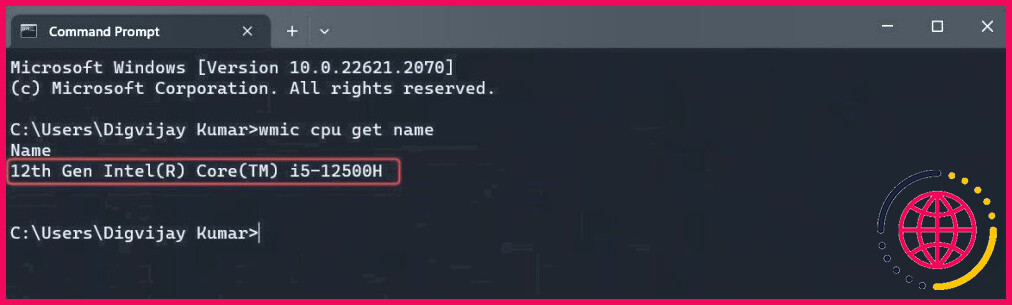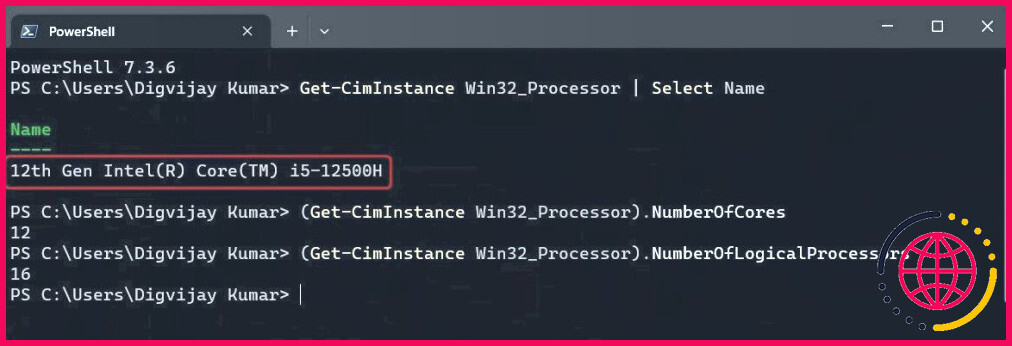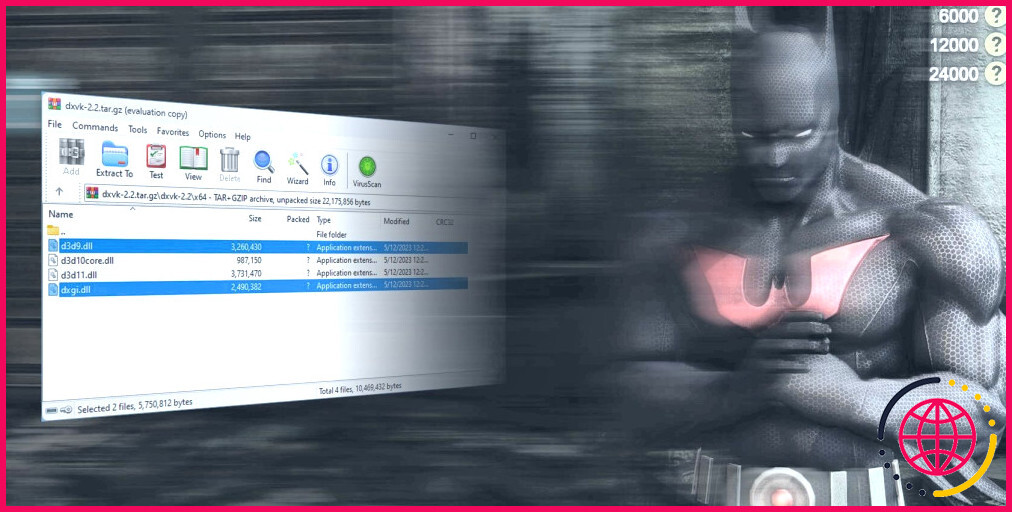8 façons de vérifier la génération de votre processeur Intel sous Windows
Savez-vous quelle génération de processeur Intel équipe votre ordinateur ? S’agit-il du modèle le plus récent et le plus avancé ? Ou s’agit-il d’une version obsolète nécessitant une mise à jour ? Il est essentiel de connaître la génération du processeur Intel de votre ordinateur pour le mettre à niveau, le dépanner et optimiser ses performances.
Vous trouverez ci-dessous les étapes à suivre pour vérifier facilement la génération de votre processeur Intel sous Windows.
1. Comment vérifier la génération de votre processeur Intel à l’aide des paramètres du système ?
Sous Windows, vous pouvez rapidement vérifier la génération de votre processeur Intel à l’aide des Paramètres système. Pour ce faire, allez dans la barre de recherche Windows et tapez « Paramètres ». Sélectionnez ensuite Paramètres dans les résultats de la recherche. Vous pouvez également utiliser Win + I pour l’ouvrir directement.
Dans la fenêtre Paramètres, cliquez sur le bouton Système pour l’ouvrir. Ensuite, dans le panneau de droite, faites défiler vers le bas et cliquez sur À propos de pour afficher les informations relatives à votre système.
Vous trouverez ici le nom de votre processeur et le numéro de génération du processeur Intel. Vous pouvez également y vérifier d’autres spécifications telles que la mémoire vive et la version du système d’exploitation.
2. Comment vérifier la génération de votre processeur Intel à l’aide du Gestionnaire de périphériques
Une autre façon de vérifier la génération de votre processeur Intel est de passer par le Gestionnaire de périphériques. Pour ce faire, cliquez avec le bouton droit de la souris sur Démarrer et sélectionnez Gestionnaire de périphériques dans la liste des options. La fenêtre du gestionnaire de périphériques contient une liste de différents appareils et matériels. Développez le menu Processeurs pour afficher le nom et la génération de votre processeur Intel.
Ici, vous pouvez également vérifier d’autres détails tels que les ID de matériel, les fabricants et les fournisseurs de pilotes. Pour les afficher, cliquez avec le bouton droit de la souris sur votre processeur et sélectionnez Propriétés. Passez ensuite à la section Onglet Détails et cliquez sur l’onglet Propriété dans le menu déroulant.
3. Comment vérifier la génération de votre processeur Intel à l’aide de l’outil d’information sur le système.
Vous pouvez utiliser l’outil Informations système pour obtenir un rapport complet sur le système. Cet outil fournit plus qu’une simple identification de la génération du processeur Intel. Il offre des informations détaillées sur les pilotes installés, les modèles de système, les versions du BIOS, les versions de Windows, la mémoire, etc.
Pour ouvrir cet outil, tapez Informations sur le système dans la barre de recherche de Windows. Sélectionnez ensuite l’outil dans les résultats de la recherche. Vous pouvez également utiliser Win + R pour ouvrir la commande Exécuter, tapez msinfo32 et appuyez sur Entrez.
Le nom de votre processeur figure dans le champ Résumé du système dans le panneau de droite.
4. Comment vérifier la génération de votre processeur Intel à l’aide de l’explorateur de fichiers
Si vous utilisez l’explorateur de fichiers de Windows, vous n’avez même pas besoin de le quitter. Vous pouvez vérifier la génération de votre processeur Intel directement à partir de la fenêtre de l’explorateur de fichiers.
Pour ce faire, cliquez sur Ce PC dans le panneau latéral gauche, puis sélectionnez Propriétés.
Vous trouverez la génération du processeur Intel dans la section Spécifications du périphérique section.
Cet écran indique également l’édition Windows, la version du système d’exploitation, le type de système et d’autres détails.
5. Comment vérifier la génération de votre processeur Intel à l’aide du gestionnaire des tâches
Le Gestionnaire des tâches est un outil Windows natif qui affiche les programmes et les services en cours d’exécution sur votre ordinateur. Pour l’ouvrir, cliquez avec le bouton droit de la souris sur un espace vide de votre barre des tâches et sélectionnez Gestionnaire des tâches dans le menu contextuel. Vous pouvez également appuyer sur la touche Ctrl + Shift + Esc pour l’ouvrir directement.
Vous verrez plusieurs onglets dans la fenêtre du Gestionnaire des tâches comme Processus, Performance, Historique des applications, et plus encore. Cliquez sur l’onglet Performances et développez l’onglet CPU
Vous trouverez ici le nom de votre processeur et la génération du processeur Intel. Par exemple, si vous voyez 12e génération Intel(R) Core(TM) i5-12500H Vous avez un processeur Intel Core i5 de 12ème génération.
6. Comment vérifier la génération du processeur Intel à l’aide de l’outil de diagnostic DirectX
L’outil de diagnostic DirectX est un autre utilitaire Windows qui fournit des informations détaillées sur le matériel et la configuration de votre système. Cet outil est conçu pour résoudre les problèmes de son et de vidéo DirectX, mais vous pouvez également vérifier la génération de votre processeur Intel.
Pour ouvrir cet outil, cliquez avec le bouton droit de la souris sur Démarrer et sélectionnez Exécuter. Tapez dxdiag dans le champ de saisie et cliquez sur OK ou appuyez sur Entrer. Cette commande permet d’ouvrir l’outil de diagnostic DirectX.
Dans la fenêtre de l’outil de diagnostic DirectX, cliquez sur le bouton Système (Système). Recherchez la ligne Processeur dans la section Informations système, vous y trouverez le nom et la génération de votre processeur.
L’instantané ci-dessus montre que mon système est équipé d’un processeur Intel Core i5-12500H de 12e génération.
Ces informations sont importantes lors du dépannage et de la mise à niveau des composants de l’ordinateur. Vous pouvez également comparer les différences de performances entre les différentes générations de processeurs Intel.
7. Comment vérifier la génération de votre processeur Intel à l’aide de l’invite de commande
Si vous êtes doué en technologie, vous pouvez également utiliser l’Invite de commande pour vérifier la génération de votre processeur Intel. Pour ce faire, tapez CMD dans la barre de recherche Windows et sélectionnez l’application Command Prompt dans les résultats de la recherche. Si vous ne connaissez pas l’Invite de commande, voici un bref tutoriel sur l’utilisation de la ligne de commande.
Dans la fenêtre de l’Invite de commande, tapez wmic cpu get name et appuyez sur Entrer. Vous verrez apparaître le nom de votre processeur ainsi que sa génération de processeur Intel.
8. Comment vérifier la génération de votre processeur Intel à l’aide de Windows PowerShell
PowerShell est similaire à l’Invite de commande mais possède des caractéristiques et des fonctionnalités supplémentaires. Ainsi, si vous souhaitez obtenir un rapport système plus avancé incluant la génération de votre processeur Intel, l’utilisation de PowerShell est la meilleure option.
Pour ouvrir PowerShell, cliquez avec le bouton droit de la souris sur le bouton Démarrer et sélectionnez Terminal dans la liste des options. Si l’invite de commande s’ouvre à la place, cliquez sur la flèche vers le bas et sélectionnez Windows PowerShell dans la liste. Vous pouvez également utiliser le bouton Ctrl + Shift + 1 pour ouvrir directement une fenêtre PowerShell.
Dans la fenêtre PowerShell, tapez la commande suivante et appuyez sur la touche Entrée. Vous obtiendrez le nom de votre processeur et la génération du processeur Intel.
Pour connaître le nombre total de cœurs et de threads de votre processeur, tapez la commande suivante dans la fenêtre PowerShell et appuyez sur Entrez. Vous obtiendrez le nombre actuel de cœurs de votre processeur.
De même, tapez les commandes suivantes et appuyez sur Entrée pour obtenir le nombre total de fils.
Voilà quelques-unes des façons de vérifier la génération de votre processeur Intel. Vous pouvez maintenant utiliser ces conseils avant d’acheter une nouvelle unité centrale ou de mettre à niveau une ancienne unité pour vérifier la génération du processeur Intel.
Connaître la génération de votre processeur Intel
Nous espérons que ces méthodes vous ont aidé à vérifier la génération de votre processeur Intel. Vous savez maintenant quelle est la version de votre ordinateur. Si elle est obsolète, une mise à niveau peut améliorer les performances et la stabilité. Assurez-vous simplement que votre carte mère est compatible avec le processeur.