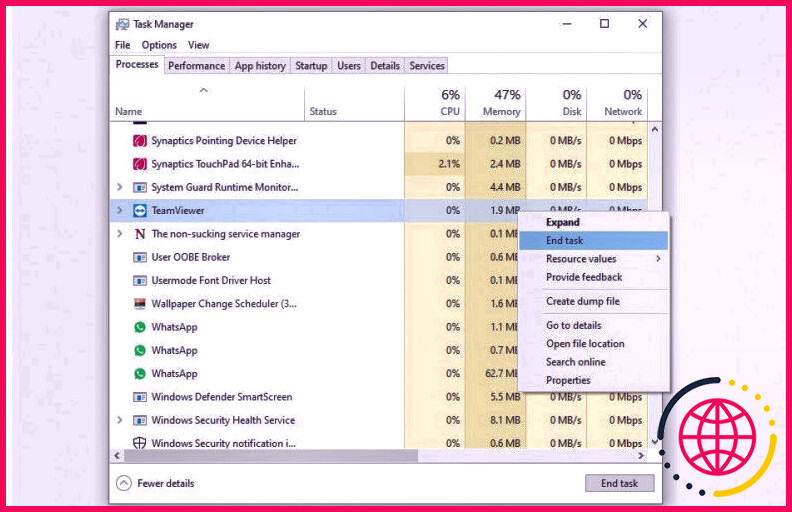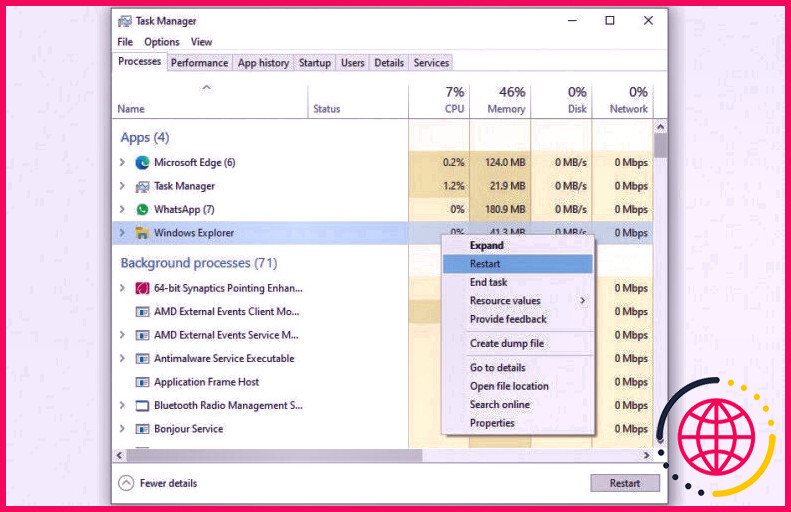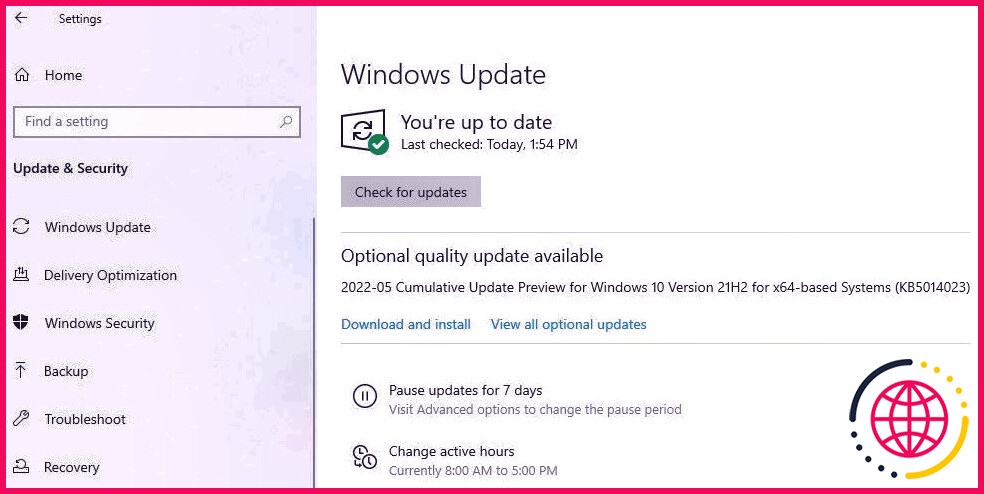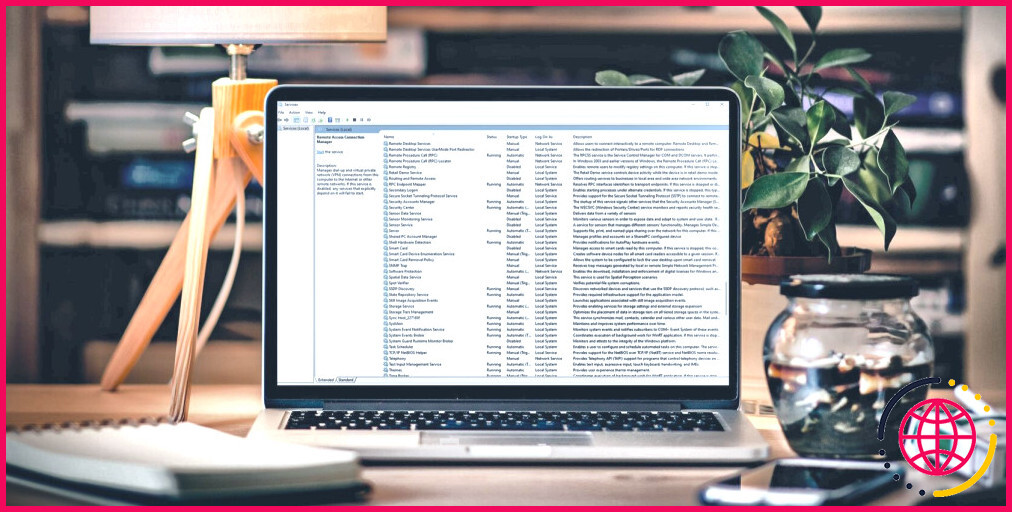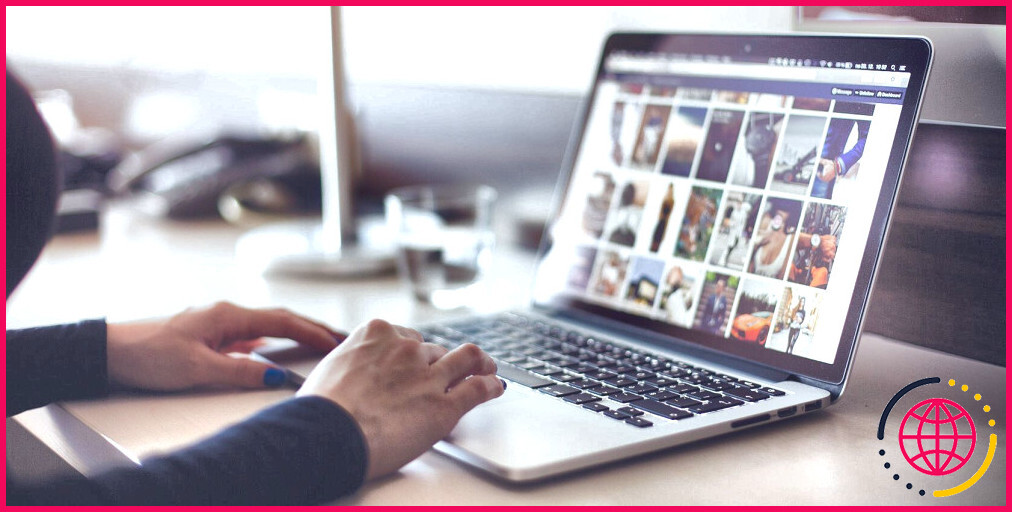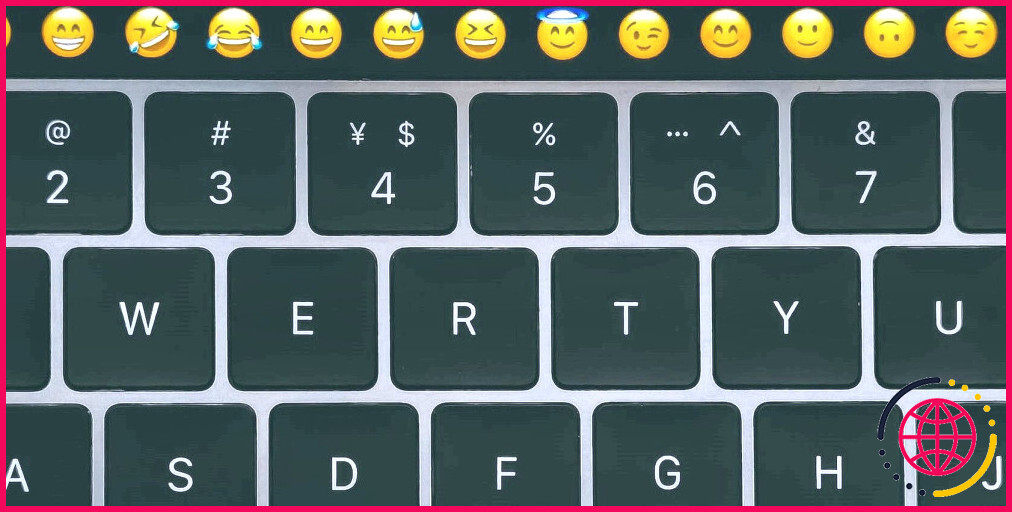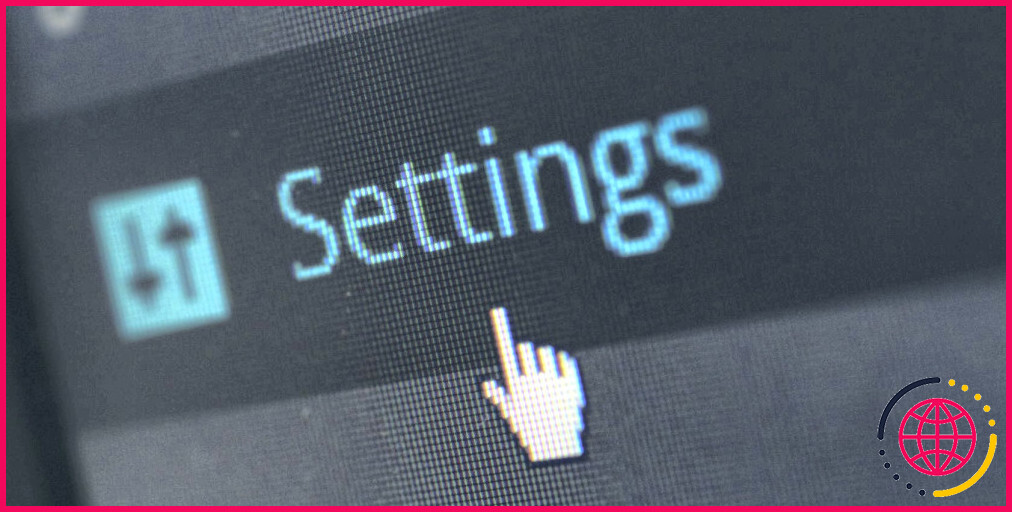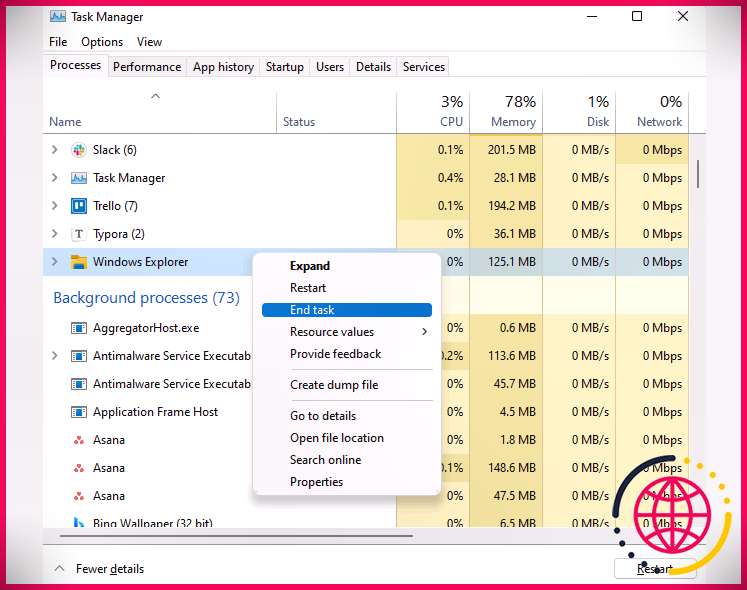Impossible de renommer un fichier dans Windows 10 ? 8 façons de le résoudre
Windows ne vous permet pas de renommer une donnée ? Beaucoup d’utilisateurs de Windows rencontrent ce problème au minimum une fois de temps en temps, donc vous n’êtes pas seul. Dans la majorité des circonstances, c’est un accès limité au dossier qui crée le problème. Mais il arrive aussi que des fichiers nuisibles, un explorateur de fichiers défectueux, un système d’exploitation Windows obsolète et même des logiciels malveillants dissimulés soient à l’origine du problème.
Si vous avez des difficultés à réétiqueter une donnée dans un dossier, nous allons passer en revue diverses réparations que vous pouvez tenter.
1. Dans un premier temps, excluez un problème spécifique au dossier.
Avant d’effectuer une solution majeure, assurez-vous que le souci n’est pas limité à un seul fichier. Vous pouvez le valider en réétiquetant d’autres documents dans exactement le même dossier et aussi voir si les habitudes sont les mêmes. Si le problème persiste avec divers autres fichiers, essayez de les réétiqueter dans un dossier différent.
Des problèmes constants dans vos documents et dossiers peuvent indiquer que le problème provient de votre système d’exploitation. Plus tard, nous passerons en revue quelques solutions qui traiteront des problèmes au niveau du système. Néanmoins, si le problème persiste avec une seule donnée, il est fort probable que l’accès limité en soit la cause. Pour éliminer cela, suivez l’étape suivante .
2. Garantissez-vous que vous avez accès au fichier que vous renommez.
Puisque le gestionnaire a accès à toutes les données et à tous les dossiers, vous pouvez sauter cette étape si vous êtes connecté en utilisant un compte de gestion sur votre système informatique.
Cependant, si vous êtes connecté avec un compte d’utilisateur supplémentaire et que vous voyez également une erreur telle que ‘ Vous n’avez pas actuellement l’approbation pour accéder à ce dossier,’ il est vital que vous vérifiiez avec l’administrateur que l’accès au dossier n’est pas limité.
Pour les dossiers dont l’accès est limité, l’administrateur peut rendre le document accessible à toute personne, ou vous pouvez lui demander de vous accorder une propriété ou une accessibilité spéciale au dossier. Dès que l’accessibilité vous est accordée, vous pouvez réétiqueter les documents comme vous le souhaitez.
3. Assurez-vous que le dossier n’est pas exécuté en arrière-plan.
Lorsqu’un document ou un dossier est encore ouvert, Windows ne permet pas aux clients de le réétiqueter. Par conséquent, vous devez vous assurer qu’aucune donnée ou dossier n’est ouvert et qu’aucune application n’est en cours d’exécution en arrière-plan pendant que vous renommez. Pour ce faire, il suffit de cliquer à nouveau sur la même donnée pour l’ouvrir, et aussi cela vous amènera certainement à l’onglet déjà ouvert.
Pour établir si une procédure est en cours d’exécution, vous pouvez chercher dans le gestionnaire des tâches. Faites un clic droit sur la barre des tâches ainsi que sélectionnez Gestionnaire des tâches . Lorsque vous avez localisé le programme, faites un clic droit dessus ainsi que cliquez sur Fin de tâche .
4. Désactivez le jeu de cryptage sur le fichier.
Un document ou un dossier protégé par un mot de passe, principalement si une application tierce le protège, peut également déclencher le souci controversé. Si c’est le cas, vous devez désactiver temporairement le cryptage ou la collection de protection ainsi que renommer les documents une fois de plus. Une fois la sécurité supprimée, vous devriez être en mesure de renommer les données comme vous le souhaitez.
Si vous rencontrez un problème avec plusieurs documents dans un dossier qui persiste même après avoir donné un accès administratif ou désactivé le cryptage des fichiers, après cela, la réparation suivante pourrait vous aider.
5. Éliminer les fichiers malveillants dans le dossier.
Lorsque nous ne maintenons pas une santé de sécurité appropriée, les virus peuvent trouver leurs moyens dans nos systèmes ainsi que les infecter. Par conséquent, si vous ne pouvez pas renommer plusieurs données dans un certain dossier, mais les fichiers dans un autre dossier peuvent être renommés, après que le dossier pourrait avoir des données malveillantes.
Généralement, ces documents sont dissimulés pour tromper nos yeux et les empêcher de les trouver. Pour les trouver rapidement, adhérez aux actions suivantes :
- Naviguez vers le dossier comportant les fichiers que vous ne pouvez pas renommer.
- Allez dans l’onglet Voir .
- Cochez la case Éléments cachés .
Si vous découvrez des fichiers cachés avec des extensions de données inhabituelles que vous n’êtes pas conscient d’avoir créées, vous avez en fait absolument trouvé le coupable. Supprimez-les complètement du dossier, et vous serez prêt à partir.
Les . INF , en particulier les autorun. inf sont connus pour causer ce problème, alors gardez un œil sur eux. Si, néanmoins, le problème est cohérent sur l’ensemble de l’os, après que les solutions qui continuent à être vous aideront sûrement.
6. Offrez à l’explorateur Windows un nouveau départ
L’Explorateur Windows, également appelé Explorateur de fichiers, offre aux clients une interface graphique permettant de vérifier les fichiers ainsi que les dossiers et également d’y apporter les modifications nécessaires, comme le déplacement, la duplication, l’effacement, etc. Un pépin momentané dans l’Explorateur de fichiers peut également rendre le réétiquetage difficile.
Suivez les étapes énumérées ci-dessous pour redémarrer l’Explorateur de fichiers :
- Cliquez avec le bouton droit de la souris sur le bouton Windows Démarrer ainsi que sur Gestionnaire de tâches .
- Cliquez avec le bouton droit de la souris sur l’ Explorateur de Windows et cliquez sur Redémarrer .
Exécutez une recherche de logiciels malveillants si cette réparation ne fonctionne pas.
7. Exécutez une recherche de logiciels malveillants.
Les logiciels malveillants cachés dans votre système peuvent en outre créer des problèmes imprévus. Pour s’assurer que ce n’est pas le coupable ici, il est essentiel de découvrir les traces de virus et de les éliminer une fois pour toutes.
Bien qu’il existe différents moyens d’exécuter une vérification des logiciels malveillants, nous recommandons d’utiliser l’analyse hors ligne de Microsoft Defender, car il s’agit d’un dispositif intégré, et il n’y aura donc certainement pas de frais supplémentaires.
Une fois que les logiciels malveillants ont été supprimés et que votre système informatique est en ordre, vous devez mettre à jour votre système d’exploitation pour réparer tout type de dommages que le virus a pu causer.
8. Recherchez les mises à jour de Windows
Un OS Windows obsolète fonctionne comme un terrain fertile pour les virus qui peuvent causer des soucis que nous n’avons jamais vus auparavant. Pour cette raison, il est vital de s’assurer que ce n’est pas le cas ici. Voici les étapes que vous devez suivre pour garantir que votre système est à jour et aussi pour réparer les dommages que les infections ont pu déclencher :
- Cliquez avec le bouton droit de la souris sur le bouton Windows Démarrer ainsi que choisissez Paramètres .
- Cliquez sur Mise à jour & ; & sécurité .
- Dans la barre latérale gauche, cliquez sur Mise à jour de Windows .
- Cliquez sur Check for updates .
Lors de l’exécution de la vérification, Windows va certainement rechercher les mises à jour proposées et aussi les installer immédiatement.
Si cette méthode échoue, soumettez le document à un système d’administration de contenu, réétiquettez-le là, et aussi téléchargez-le. Si cela ne fonctionne pas non plus, vous devriez créer une réplique des données, effacer l’original ainsi que réétiqueter la réplique plus tard. Comme dernière ressource, ce correctif vous sauvera certainement si tout le reste ne fonctionne plus.
Essayez d’autres façons de renommer les fichiers
Avec un peu de chance, les solutions définies ci-dessus vont certainement vous aider à renommer vos fichiers. Essayez de réétiqueter un documents de manière différente de ce que nous faisons habituellement si aucune de ces réparations n’a fonctionné.