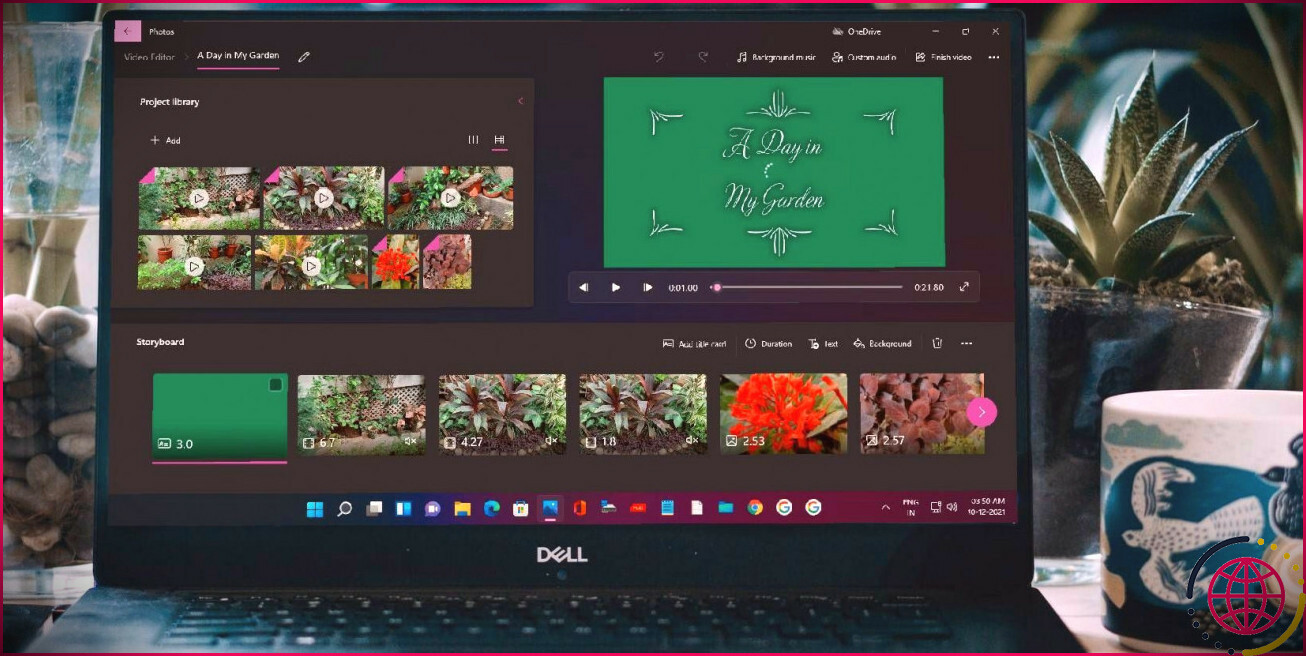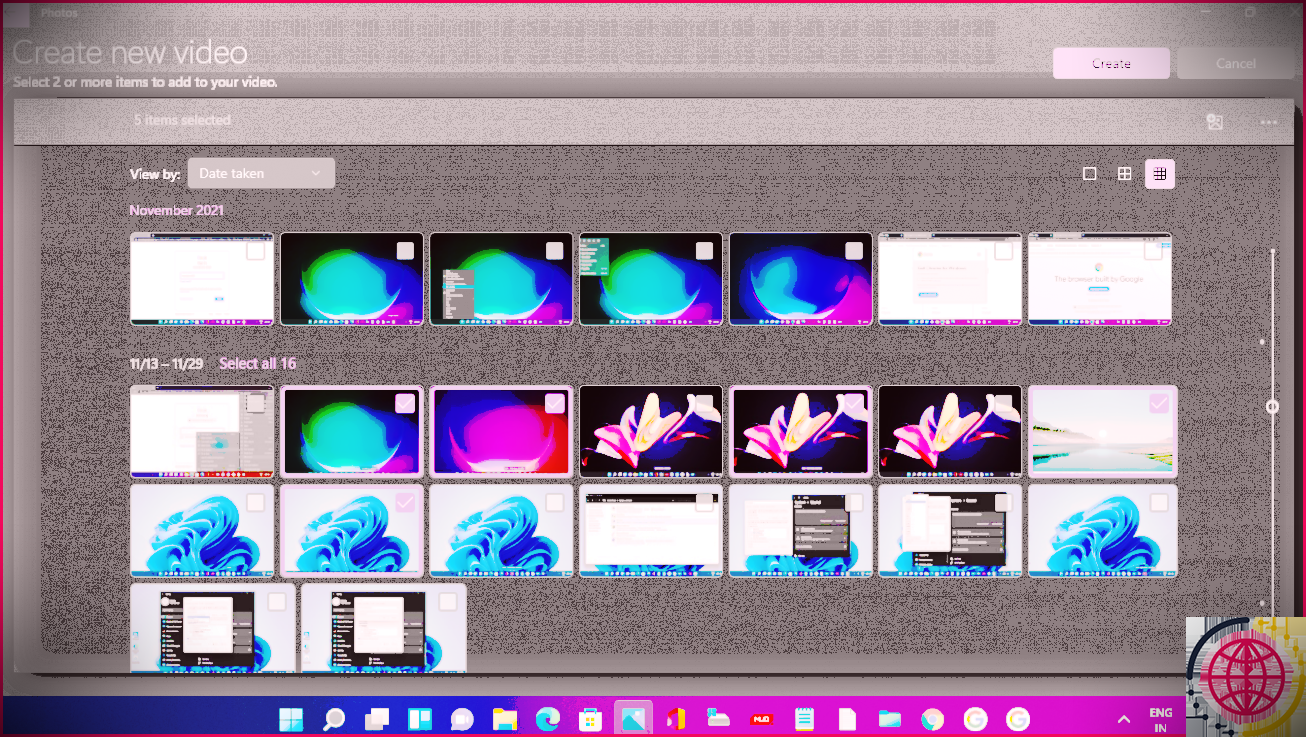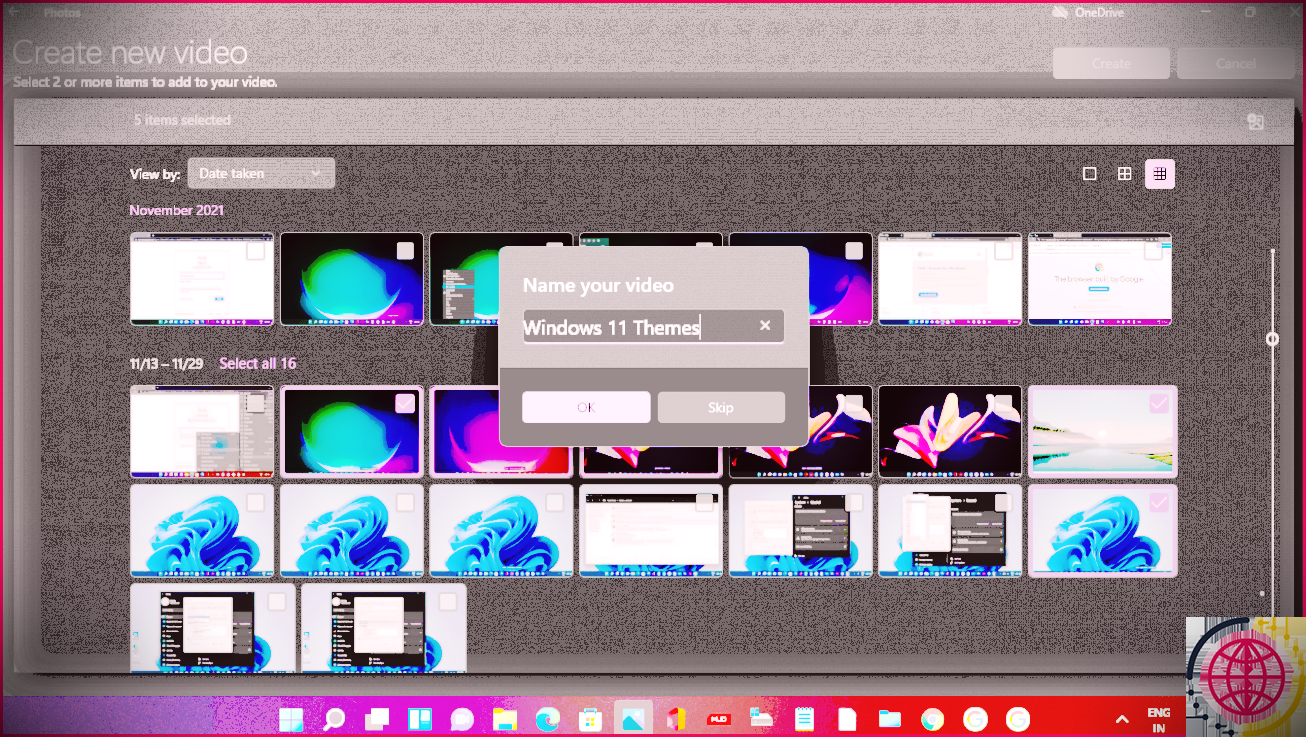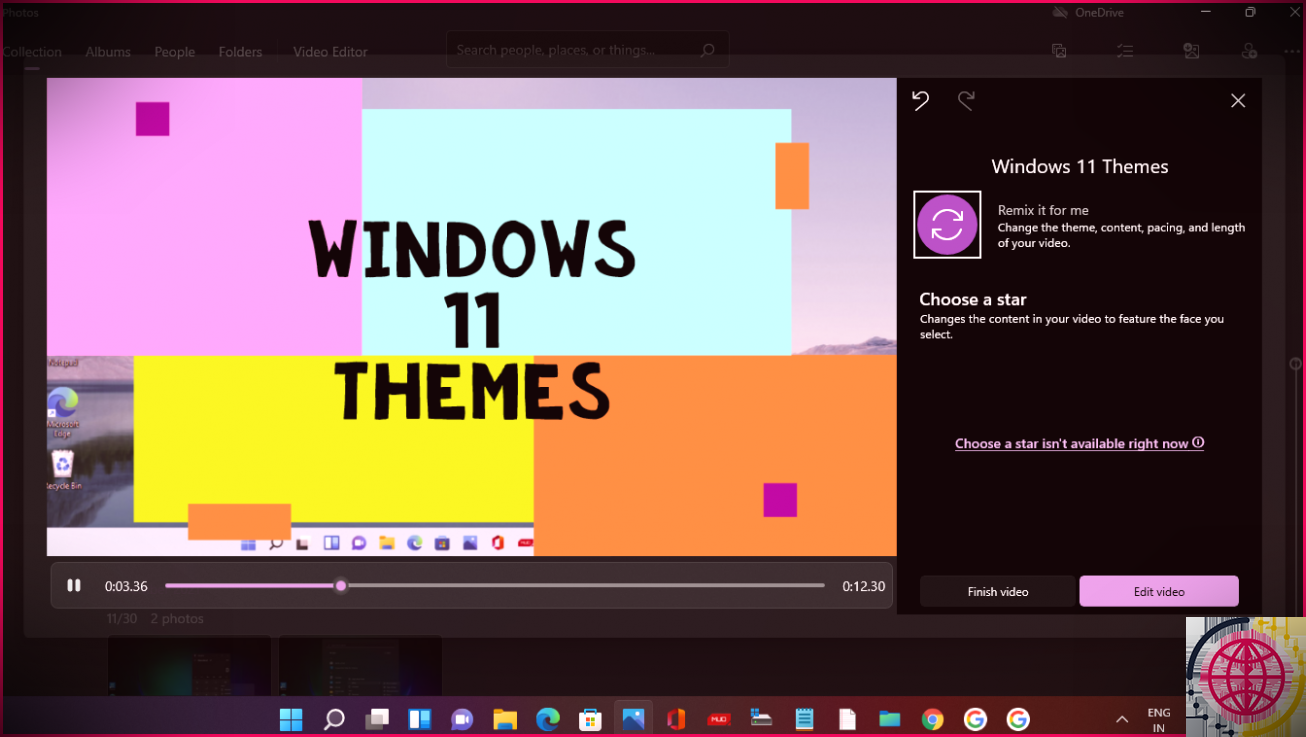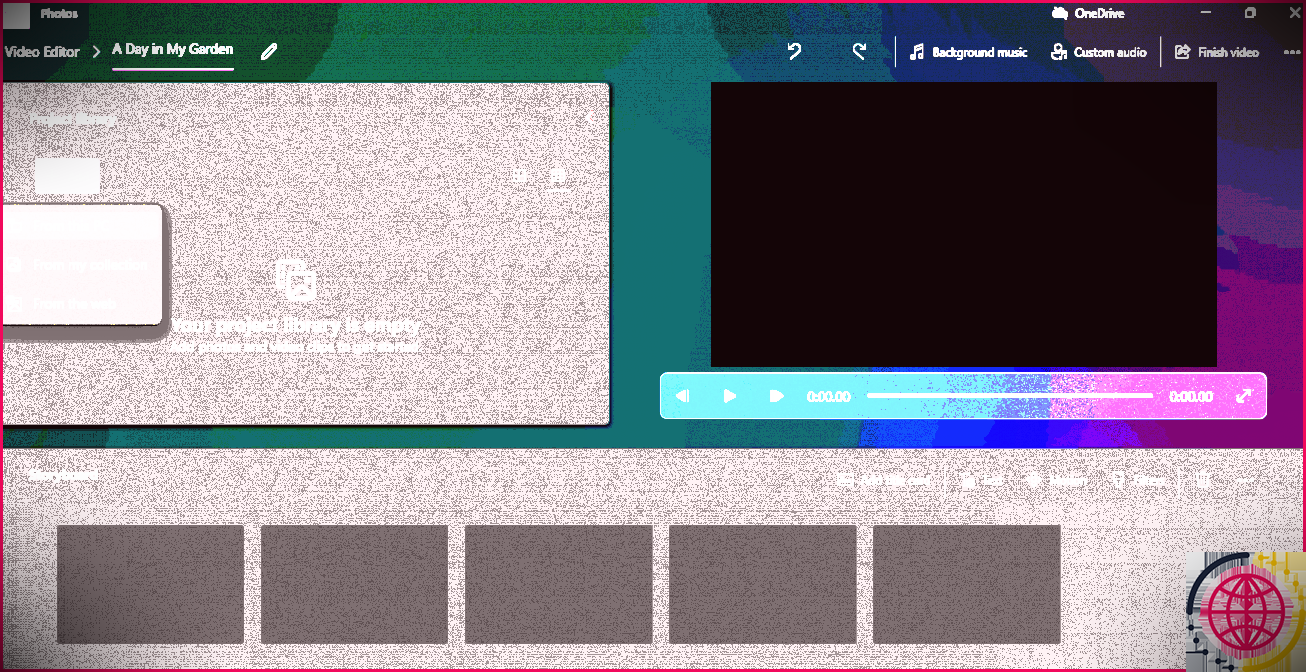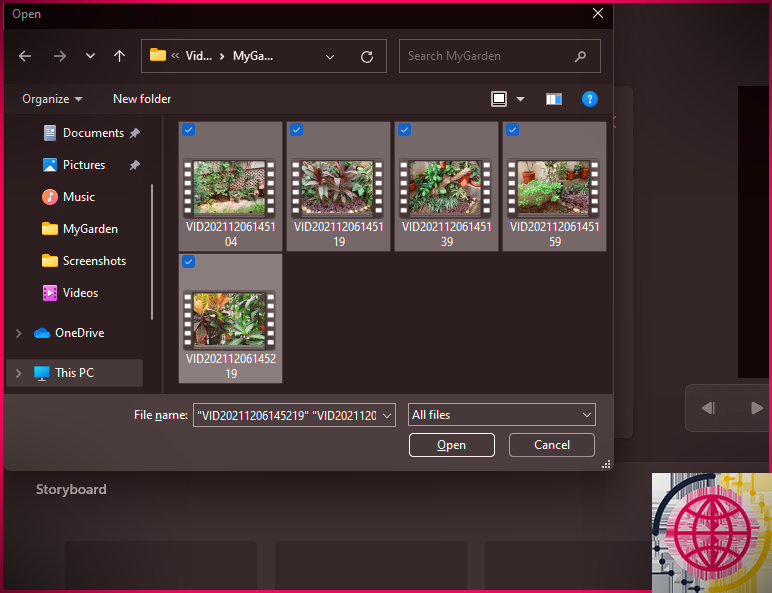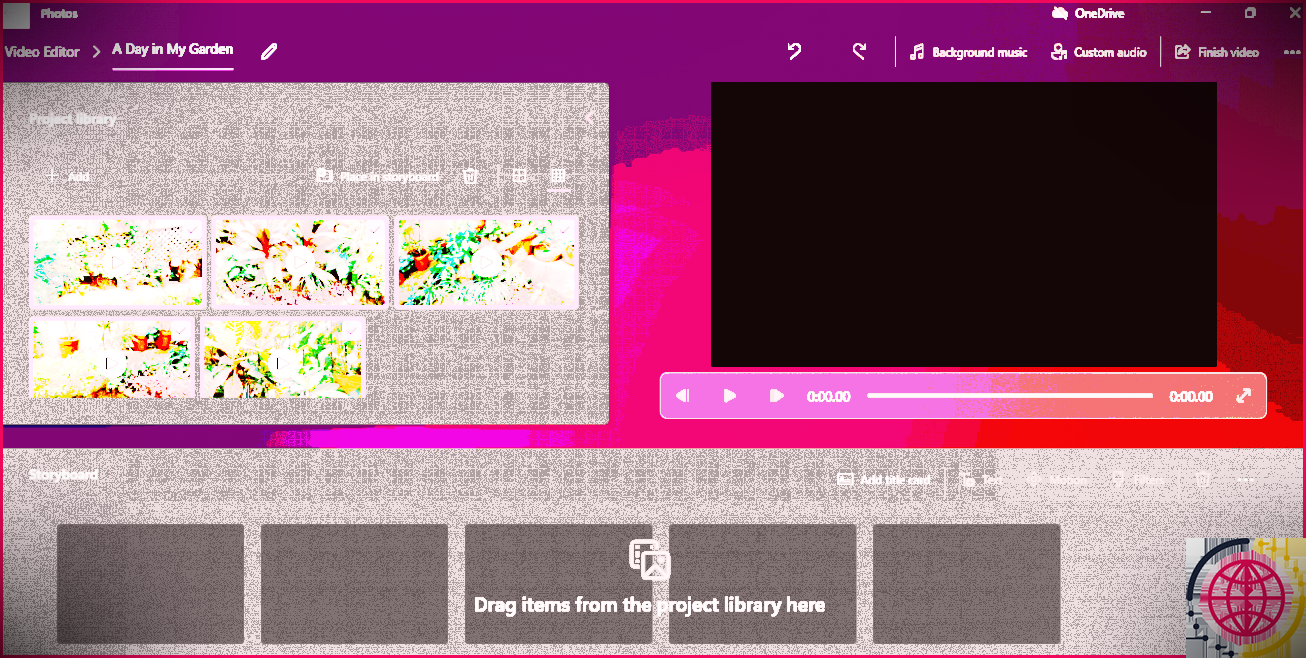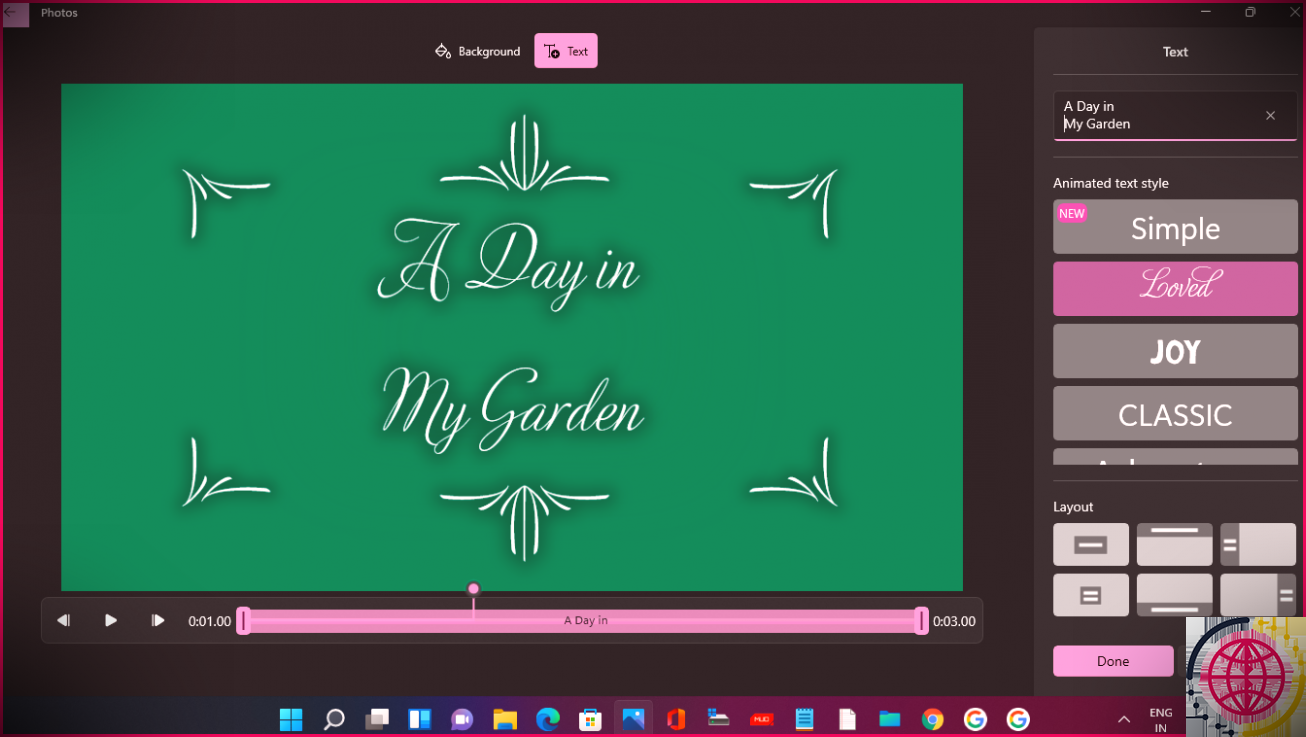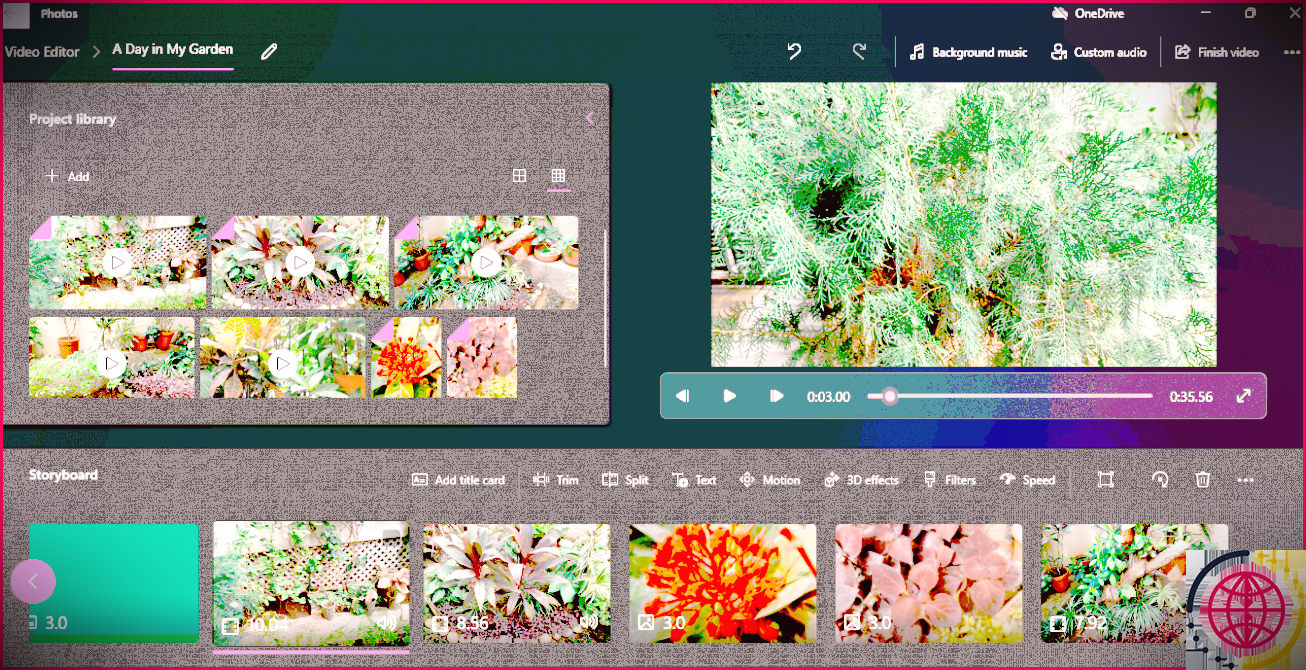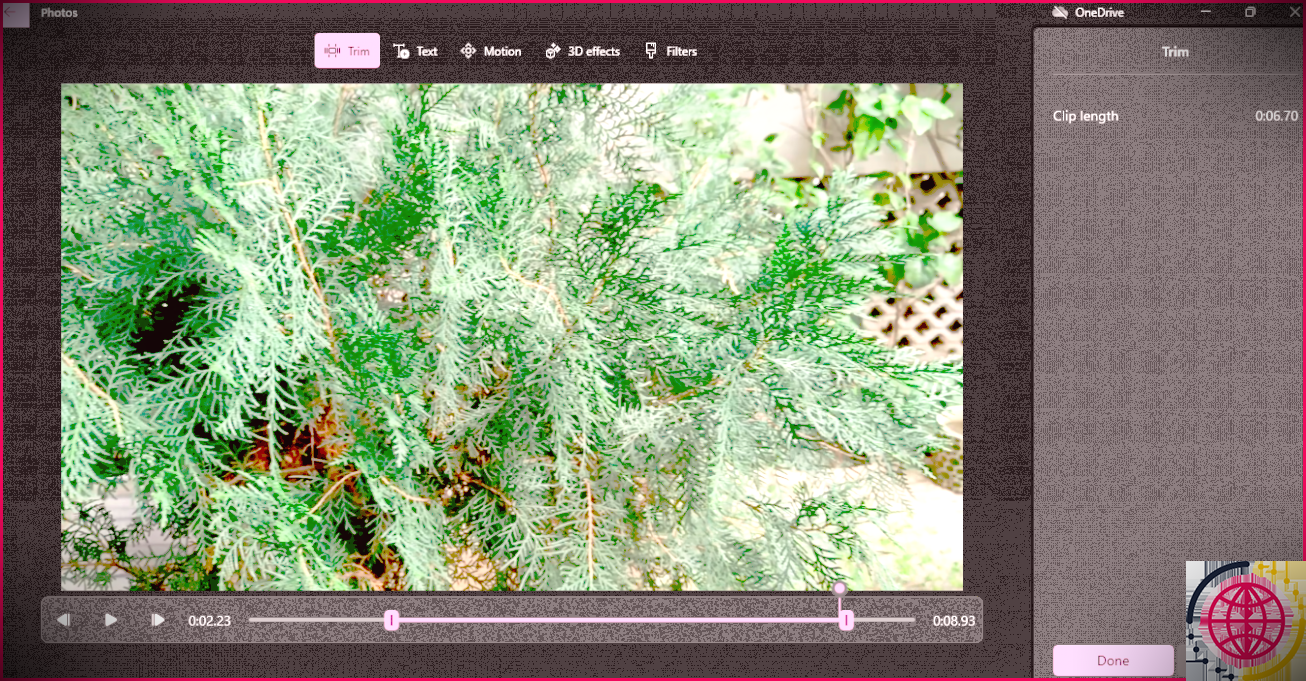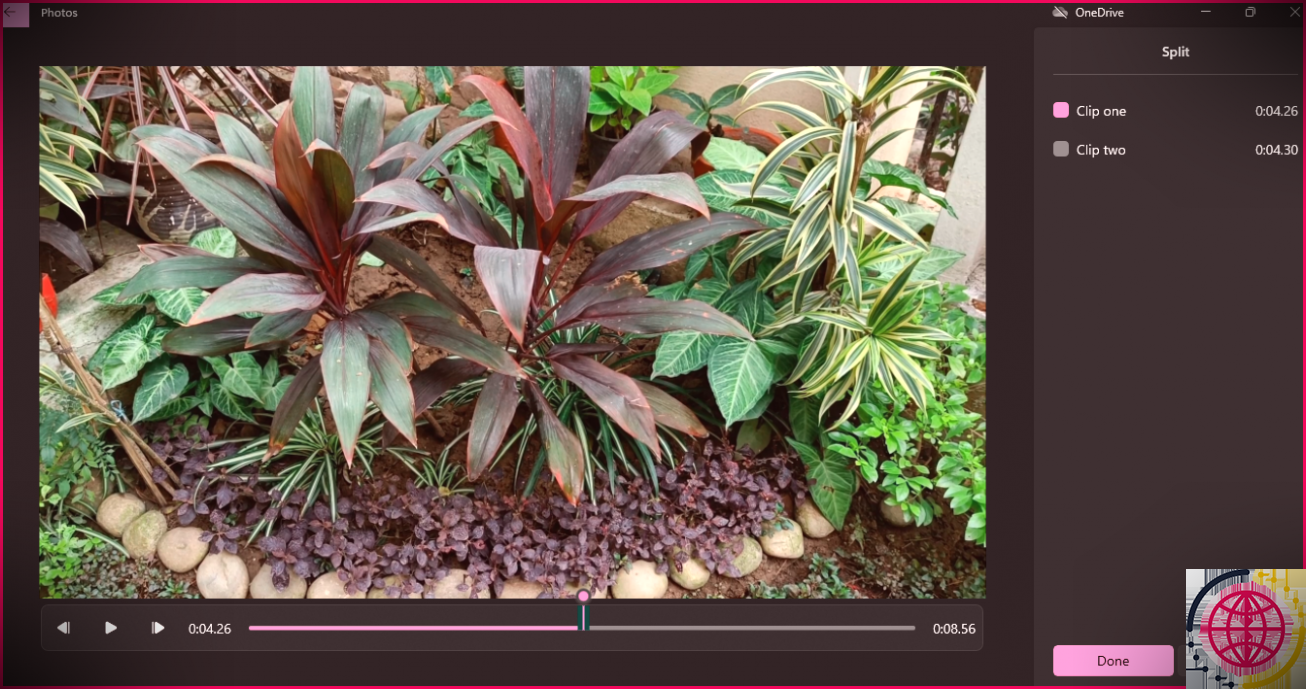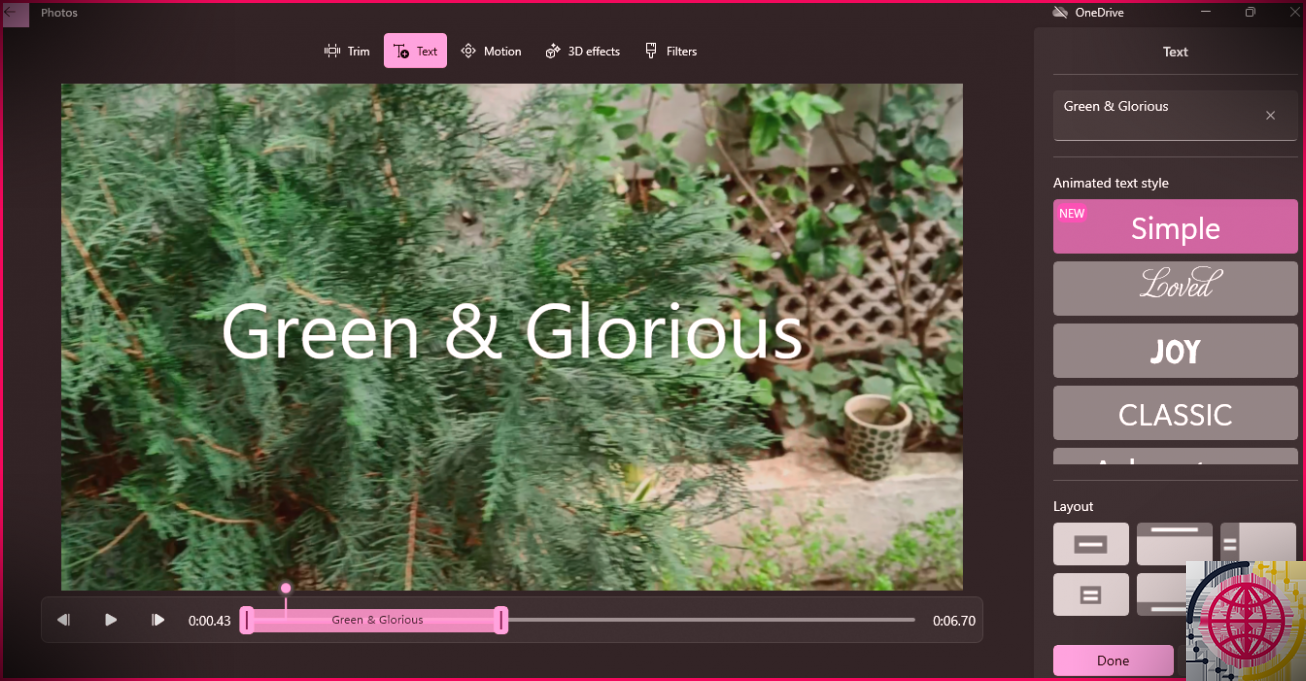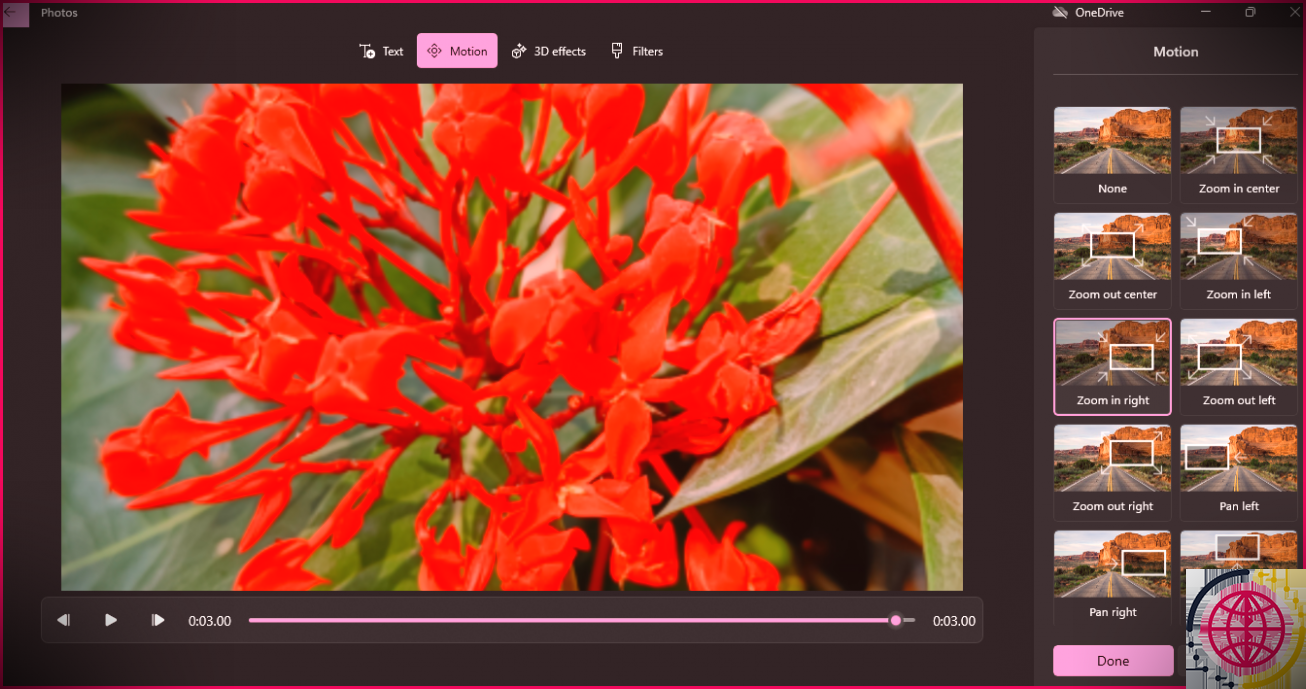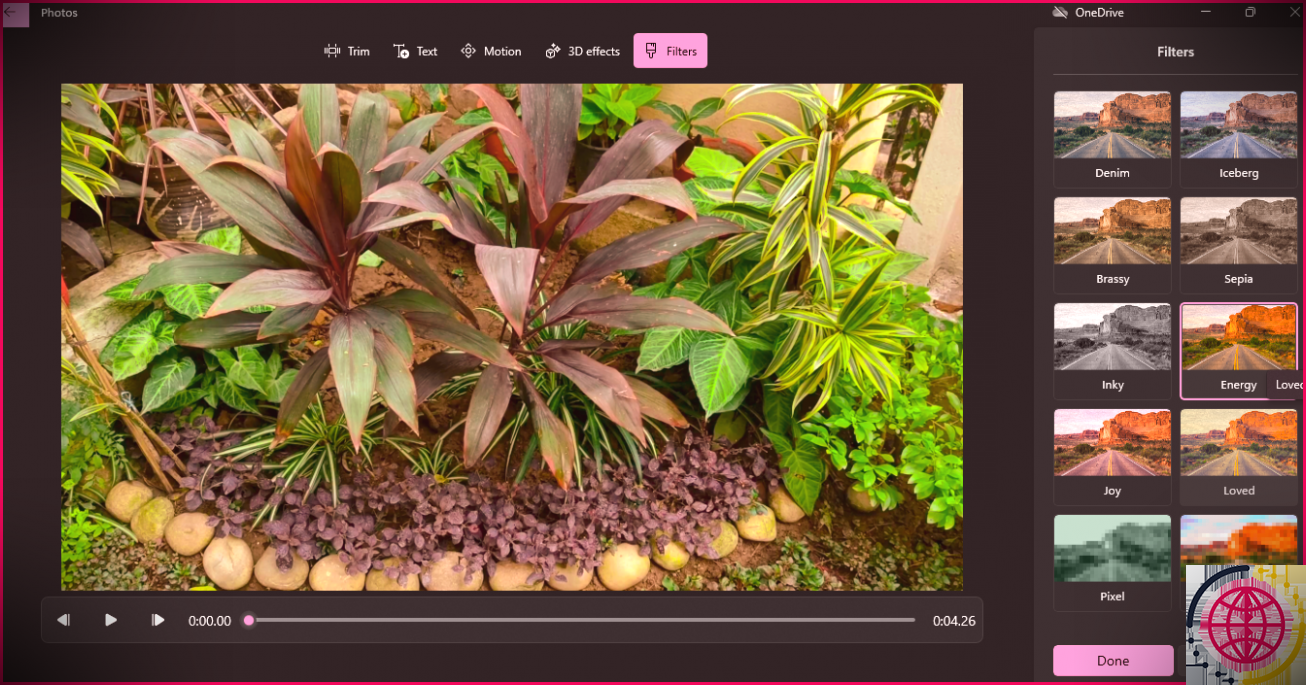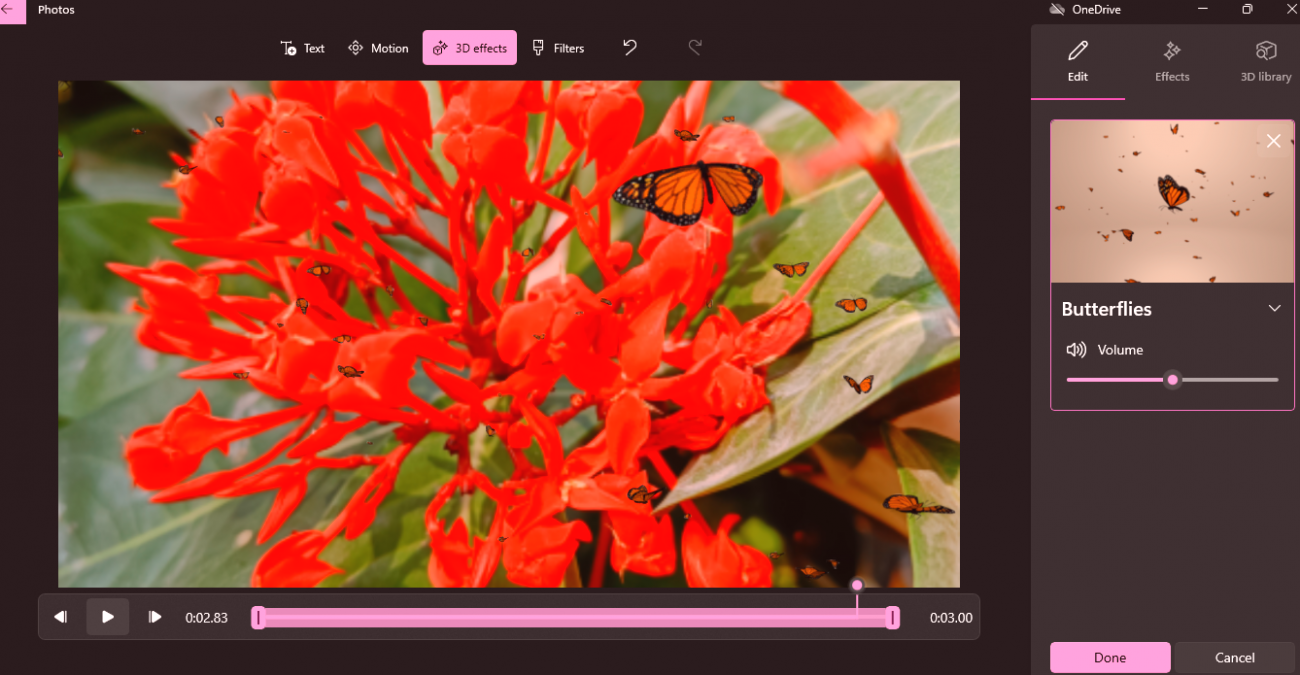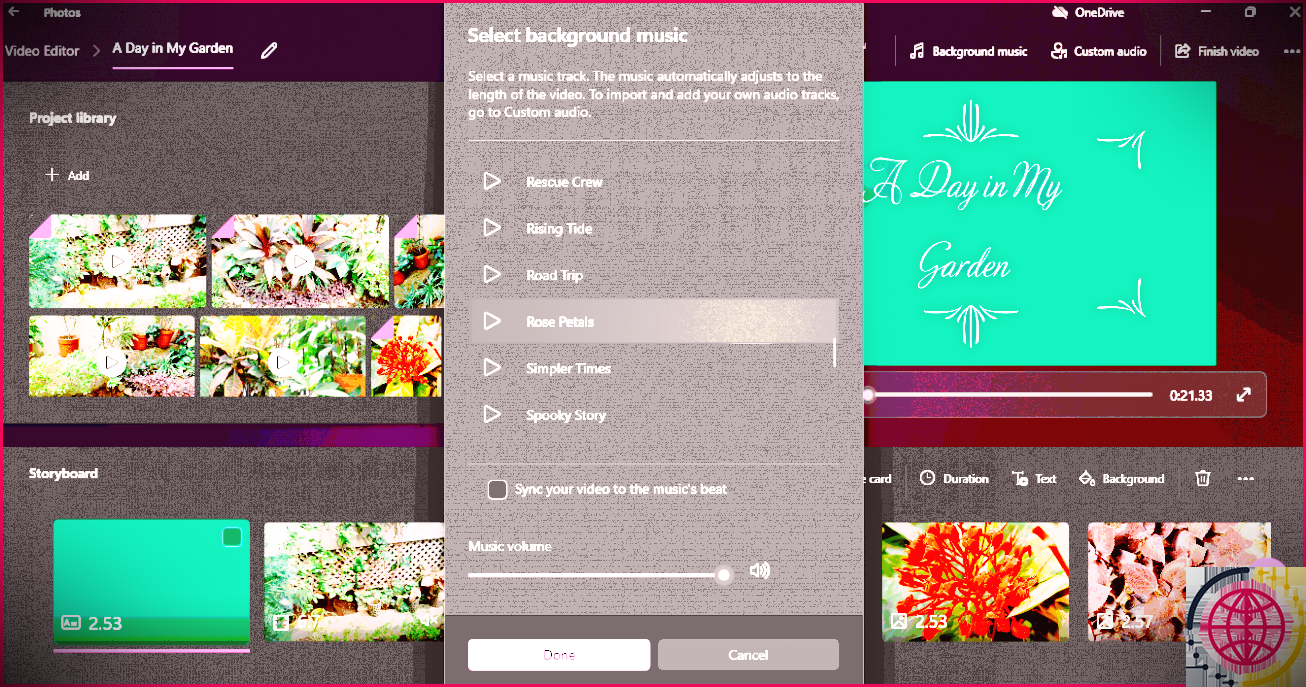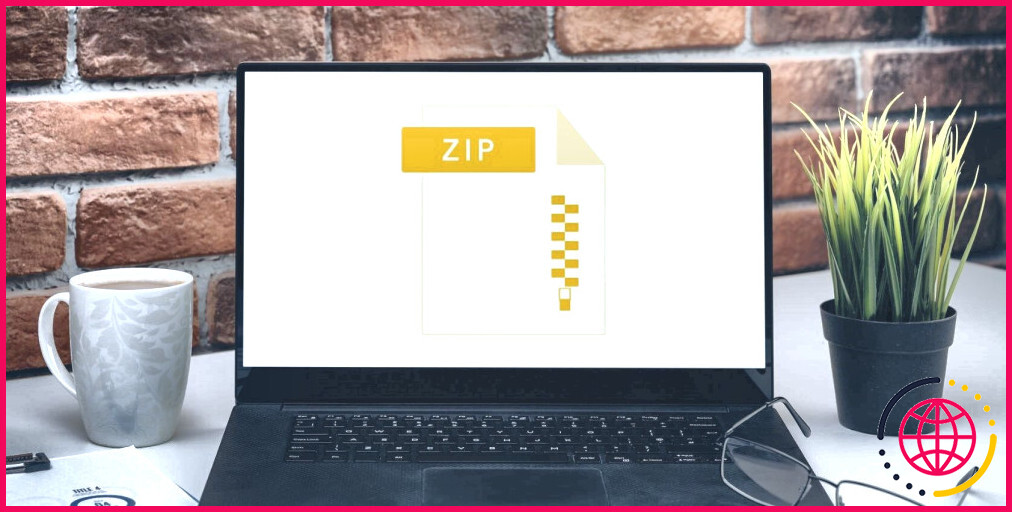Comment créer des vidéos avec l’application Windows 11 Photos
Parmi les caractéristiques intéressantes de Windows 11, l’application Photos est idéale pour développer des CD photo. Pourtant, avez-vous compris que vous pouvez également développer rapidement des clips vidéo avec lui ?
Oui, l’application Photos peut non seulement développer instantanément un clip vidéo pour vous, mais elle dispose également d’un éditeur vidéo qui vous permet de créer des clips vidéo personnalisés avec une activité, des impacts 3D, des chansons, ainsi que bien plus encore. Voyons comment.
Comment créer une vidéo sympa avec vos photos sous Windows 11
Vous pouvez développer des vidéos rapides comme une salutation de fête d’anniversaire ou pour une fête de famille dans l’application Photos.
Sur l’écran d’accueil Photos, cliquez sur le Nouvelle double symbole d’image. Sélectionner Vidéo automatique puis choisissez vos images en cochant leurs cases. Après ce clic Créer .
Dans l’invite qui s’affiche, incluez un nom idéal, comme si j’avais appelé mon clip vidéo Thèmes Windows 11 , comme vous pouvez le voir dans la capture d’écran ci-dessous. Après cela, cliquez sur d’accord .
Votre vidéo automatisée sera développée et vous en verrez certainement un aperçu sur une fenêtre d’accueil – pleine d’animations informatiques, de chansons de fond, ainsi que d’un message élégant du titre de votre clip vidéo.
Et si vous n’aimez pas le clip vidéo développé, cliquez simplement sur Remixe-le pour moi , et l’IA dans l’application Photos développera instantanément une autre variation avec un nouveau motif ainsi que de toutes nouvelles chansons également. Vous pouvez continuer à remixer jusqu’à ce que vous aimiez la vidéo que vous désirez.
Cliquez ensuite sur Terminer la vidéo et sélectionnez la résolution (1080p est suggéré), et cliquez sur Exportation pour conserver et profiter de votre vidéo.
Créer une nouvelle vidéo avec l’éditeur vidéo Windows 11
Voyons maintenant comment développer une vidéo personnalisée, à l’aide de clips vidéo et d’images. Vous pouvez commencer une nouvelle vidéo de 2 manières :
- Sur la page Web Photos, cliquez simplement sur le Nouvelle Icône Double Image et sélectionnez également Nouveau travail vidéo .
- Rechercher Editeur de vidéo ainsi que cliquer sur Meilleur costume . Sur la page Web de Video Editor, cliquez sur Nouveau projet de clip vidéo .
Ces deux activités ouvriront certainement la page Web de la nouvelle vidéo avec un nom opportun pour votre clip vidéo. Appelez votre clip vidéo et cliquez ensuite sur d’accord .
Maintenant, vous devez inclure des clips vidéo et des photos, alors cliquez sur le + Ajouter bouton dans la bibliothèque de projets. Vous pouvez ajouter des médias Depuis cet ordinateur , De ma collection (qui provient de l’application Photos), et Depuis le Web (cela ouvrira certainement la recherche Bing pour rechercher des médias en ligne).
Pour ce tutoriel, j’ai en fait choisi d’ajouter des médias depuis l’ordinateur. Cliquer sur Depuis cet ordinateur et cela ouvrira certainement l’explorateur de fichiers. Pour ajouter d’abord des vidéos, cliquez sur le dossier système Vidéos. J’ai en fait un dossier appelé MyGarden avec des vidéos que j’ai prises depuis mon téléphone.
Ouvrez votre dossier et choisissez les clips vidéo que vous voulez, puis cliquez sur Ouvert .
Les vidéos incluses recevront la bibliothèque du projet. Vous pouvez inclure des images de votre ordinateur de la même manière.
La prochaine meilleure étape serait certainement d’ajouter une carte de titre à votre clip vidéo. Donc très probablement à la sélection de nourriture Storyboard qui a des options d’ajout de carte de titre, de découpage, de division, de texte, de mouvement, d’effets 3D, de filtres, de vitesse et de suppression ou d’ajout de barres noires.
Clique sur le Ajouter une carte de titre et aussi une carte de titre de trois secondes apparaîtra Maintenant, cliquez sur le Texte ainsi que sur la page Web qui s’ouvre, vous pouvez saisir le titre de votre clip vidéo ainsi que choisir un style de police, un design ainsi qu’une teinte d’arrière-plan.
Comme vous pouvez le voir dans l’image ci-dessous, j’ai tapé Une journée dans mon jardin , sélectionné le Aimé conception de polices et un format centralisé. Et étant donné que cela concerne mon jardin, j’ai choisi le vert comme teinte historique.
Vous pouvez également transformer la durée de la carte de titre en cliquant dessus avec le bouton droit et en sélectionnant parmi les options de durée.
Vous pouvez maintenant inclure vos vidéos et vos images dans le storyboard. Vous pouvez soit cliquer avec le bouton droit sur chaque clip dans la bibliothèque de projets, soit choisir Ajouter au story-board . Ou faites-les glisser et déposez-les également sur le storyboard.
N’oubliez pas que les clips vidéo ainsi que les photos s’afficheront dans l’ordre de leur ajout – les premiers à être ajoutés apparaîtront en premier dans le clip vidéo. Cependant, vous pouvez toujours modifier leur ordre en les faisant glisser ou en les déposant sur le storyboard.
Alors permettez-nous de produire notre vidéo et pour cela, je vais certainement couvrir tout ce que vous pouvez faire dans différents domaines, à commencer par le rognage d’une vidéo.
Comment rogner et diviser un clip vidéo
Vous pouvez couper un clip vidéo si vous avez l’intention de le faire d’une longueur particulière ou si vous pensez vraiment qu’un clip plus long peut devenir fatiguant à regarder.
Clique sur le Garniture et la page Web Découper avec une fenêtre de prévisualisation du clip vidéo s’ouvrira certainement. Faites simplement glisser les curseurs de gauche ainsi que les meilleurs curseurs sur la chronologie de l’aperçu pour couper le clip du début à la fin, ainsi que pour conserver le composant que vous désirez.
Ensuite, prévisualisez votre clip découpé et si cela vous convient, cliquez sur Fait .
Vous pouvez également diviser un clip en deux clips pour les utiliser à différents moments de votre vidéo. Cliquez simplement sur le Diviser choix et faites également glisser le curseur sur la chronologie de l’aperçu. La durée des deux clips apparaîtra dans le volet approprié.
Ensuite, cliquez simplement sur Fait ainsi que les deux clips apparaîtront sur le storyboard.
Comment ajouter du texte à un clip vidéo
Pour donner plus d’implication à votre vidéo, vous pouvez inclure des sous-titres. Clique le Texte option et après cela, choisissez un style de police et concevez également comme nous l’avons fait dans la zone Ajouter une carte de titre ci-dessus.
Comme vous pouvez le voir dans la capture d’écran ci-dessous, j’ai ajouté le texte Vert & & Glorieux pour expliquer ma cour ainsi que choisi le Simple police de caractères et aussi un style de format central. Vous pouvez également choisir la durée d’affichage du message dans le clip vidéo en faisant glisser le curseur dans la chronologie de l’aperçu.
Prévisualisez les modifications et après cela, cliquez sur Fait .
Comment ajouter un mouvement à une image
Si vous utilisez également des images dans votre clip vidéo, vous pouvez leur ajouter un mouvement pour un effet amélioré. Clique le Mouvement et choisissez parmi une sélection d’alternatives telles que Zoom In, Zoom Out, Pan Left, Tilt Up, ainsi que bien d’autres.
Puis prévisualisez le mouvement inclus ainsi que cliquez Fait .
Comment ajouter des filtres et des effets 3D à une image ou une vidéo
L’ajout de filtres est facile et agréable. Clique le Filtres choix ainsi que parmi des alternatives telles que Classique, Aventure, Sépia et Énergie. Après cet aperçu ainsi que le clic Fait . j’ai choisi le Énergie filtre et a également amélioré les nuances et a également donné un aspect extrêmement vivant, comme vous pouvez le voir dans la capture d’écran ci-dessous.
Vous pouvez également ajouter des résultats 3D étonnants. Clique le effets 3D alternative ainsi que choisir parmi des effets innovants avec de la musique tels que le mouvement atomique, les ballons d’anniversaire, le puits laser et aussi la fontaine de confettis.
Ici, je dois discuter du fait que pour améliorer une image de fleur rouge, j’ai éliminé les barres noires de ses côtés avec l’alternative Supprimer les barres noires de la sélection d’aliments du storyboard. Ensuite, j’ai ajouté le résultat Papillons 3D à la photo. Ainsi, lorsque cette fleur apparaîtra dans la vidéo, des papillons attrayants seront certainement vus voleter dessus.
Vous pouvez également ajouter de superbes effets 3D pour rendre vos vidéos beaucoup plus étonnantes. Après cela, jetez-y un coup d’œil et cliquez sur Fait .
Comment ajouter de la musique de fond ainsi qu’un son personnalisé à votre vidéo
Une vidéo passionnante a besoin de résultats musicaux et audio impressionnants. Sur la page d’accueil de votre clip vidéo, vous avez la possibilité d’inclure des chansons de fond et un son personnalisé.
Comme vous pouvez le voir sur la photo ci-dessous, cliquer sur Musique de fond ouvrira certainement une liste d’options musicales intégrées que vous pourrez sélectionner et contribuer à votre clip vidéo. Sélectionnez simplement une piste et la musique s’habituera instantanément à la longueur de votre vidéo. Après cela, cliquez sur Fait .
L’alternative sonore personnalisée vous permet de choisir votre musique préférée, votre récit, ainsi que même les impacts sonores. Cliquez simplement sur Ajouter ou faites glisser et déposez également vos fichiers audio dans le volet de droite. Puis clique Fait .
C’est une excellente alternative car vous pouvez en plus enregistrer le résumé de votre vidéo avec votre voix et l’inclure dans votre clip vidéo.
De plus, vous pouvez même modifier le design et les chansons de votre clip vidéo avec des thèmes intégrés. En plus de ralentir ou d’augmenter le taux de clip vidéo pour un résultat supplémentaire.
Et c’est tout, vous pouvez ensuite cliquer sur Terminer le clip vidéo , et choisissez également la résolution du clip vidéo. Après cela, cliquez sur Exportation.
Votre toute nouvelle vidéo sera prête pour votre plaisir.
Créez de superbes vidéos à apprécier et à partager dans Windows 11
L’application Photos et l’éditeur de vidéos sont des outils formidables pour créer des vidéos simplement et rapidement. Vous trouverez leur utilisation agréable et simple, surtout si vous êtes un débutant dans la modification de clips vidéo.
Alors continuez et transformez vos photos et clips vidéo en clips vidéo à la mode que vous pouvez partager et apprécier avec vos proches.