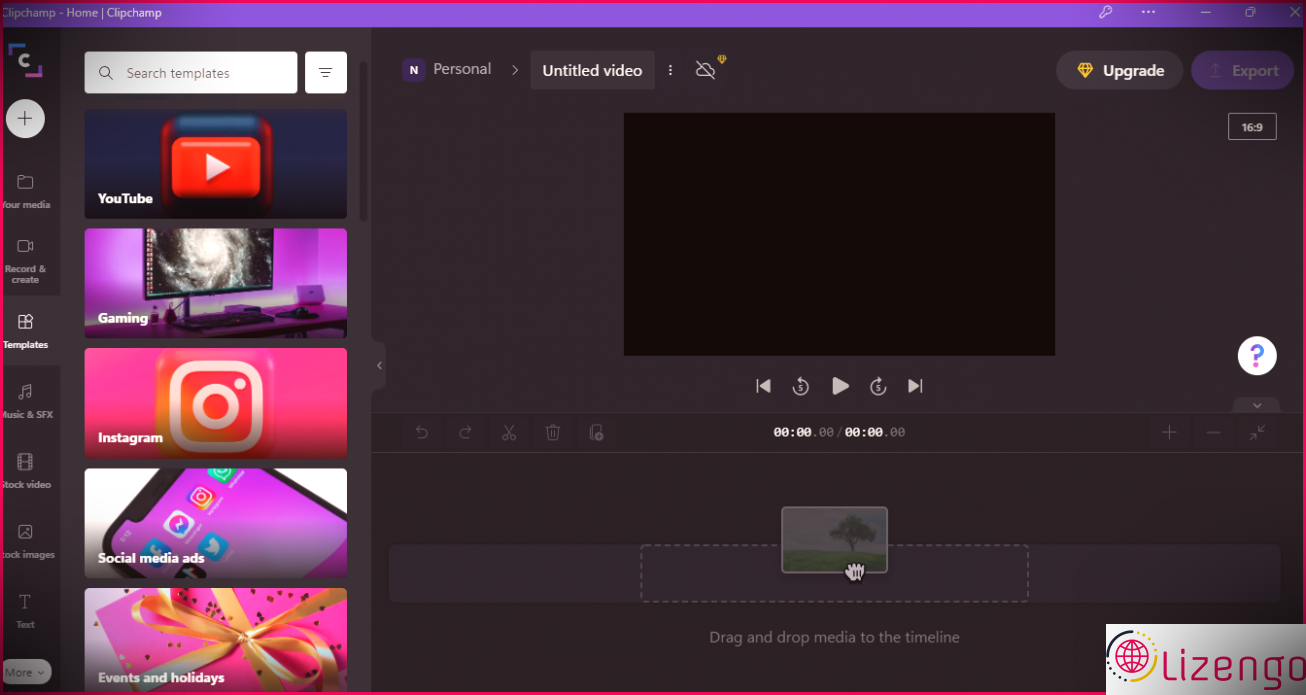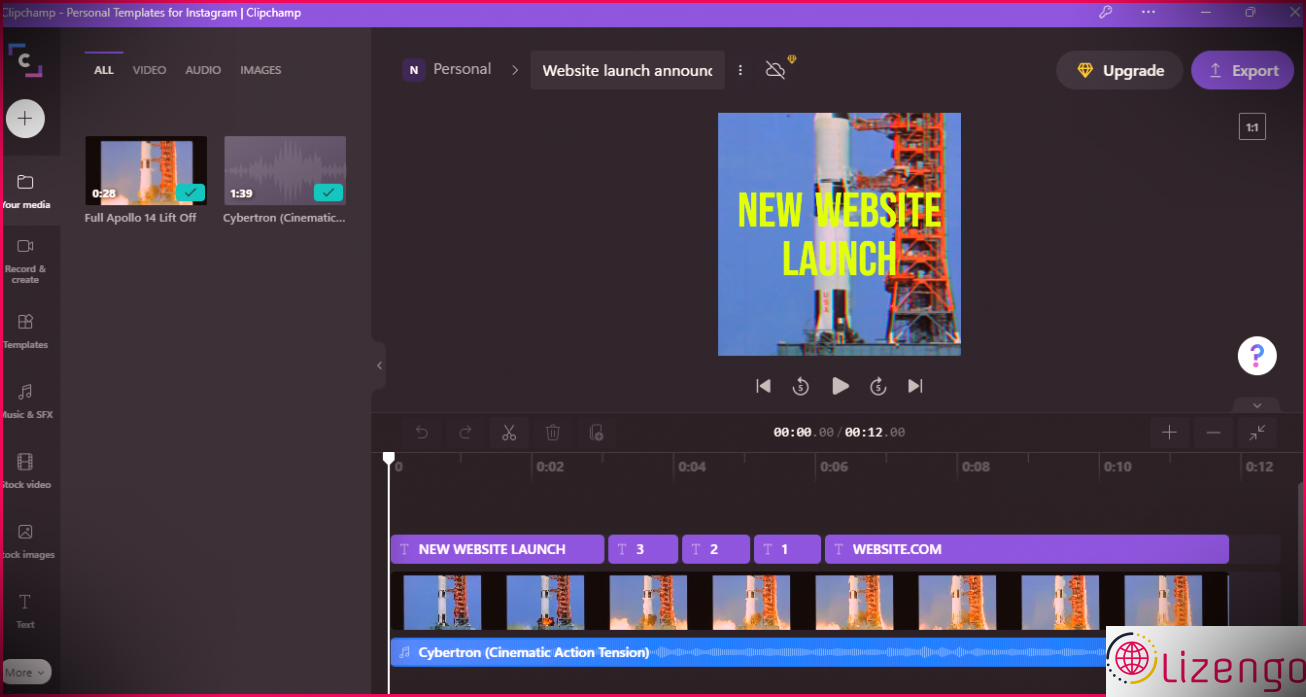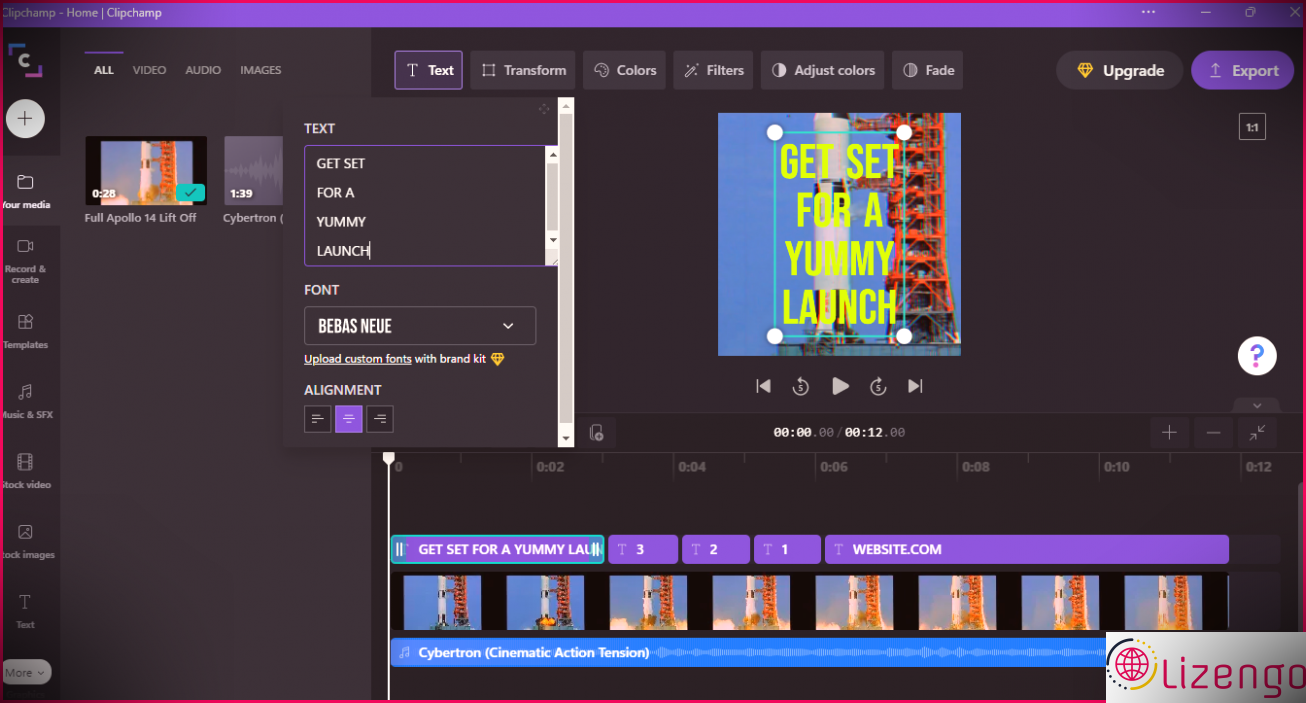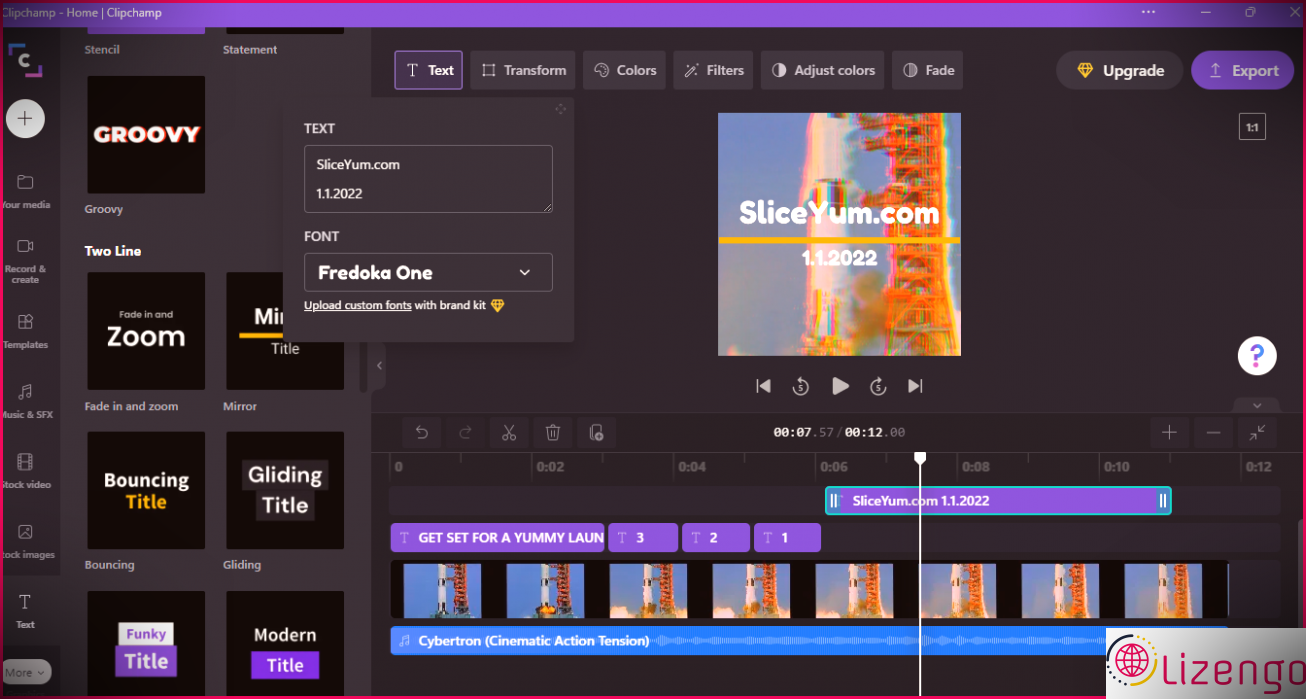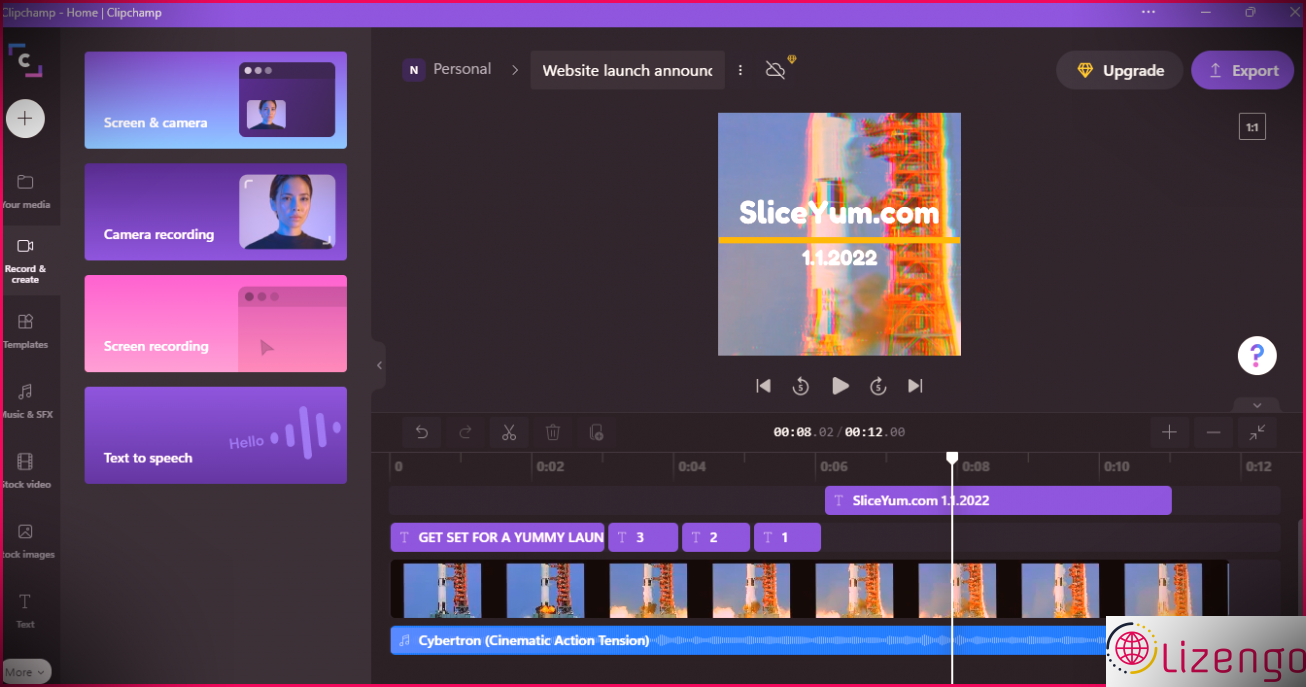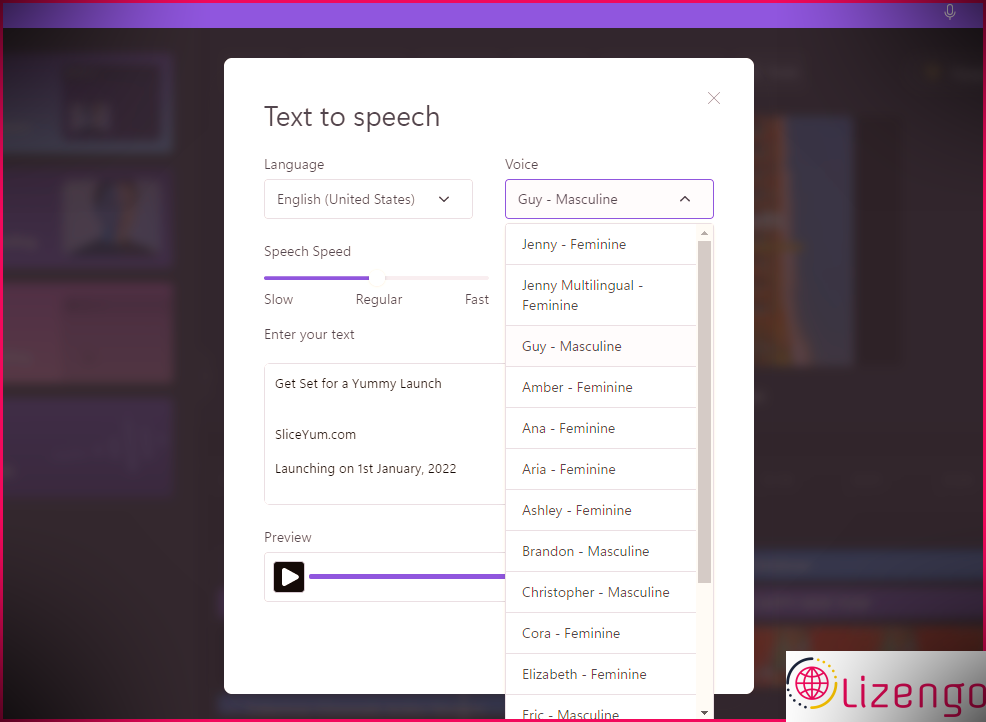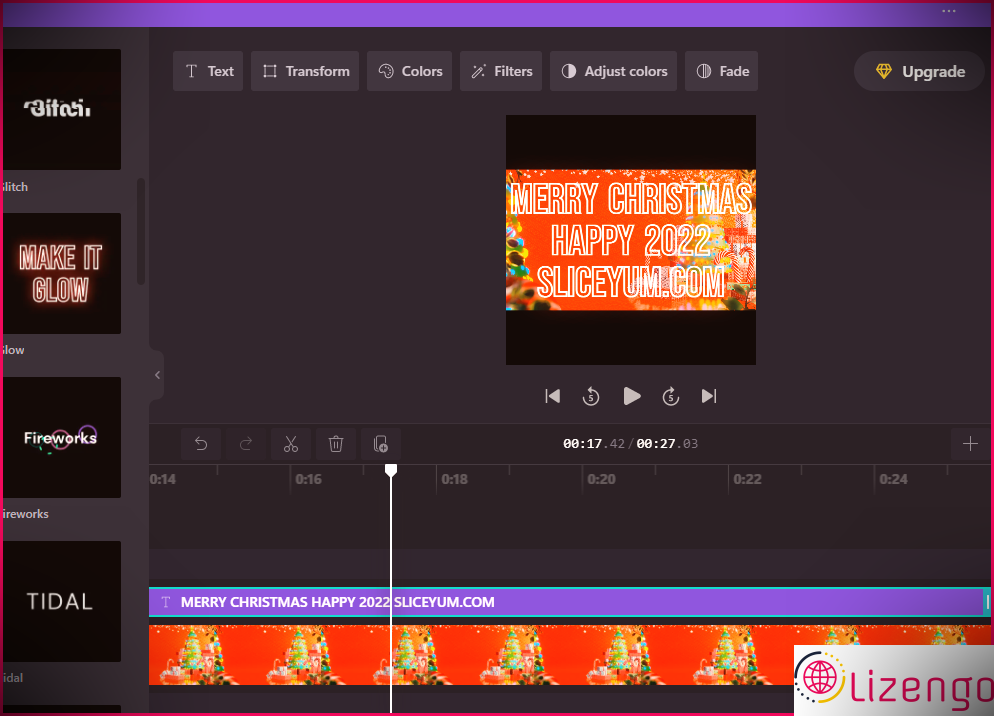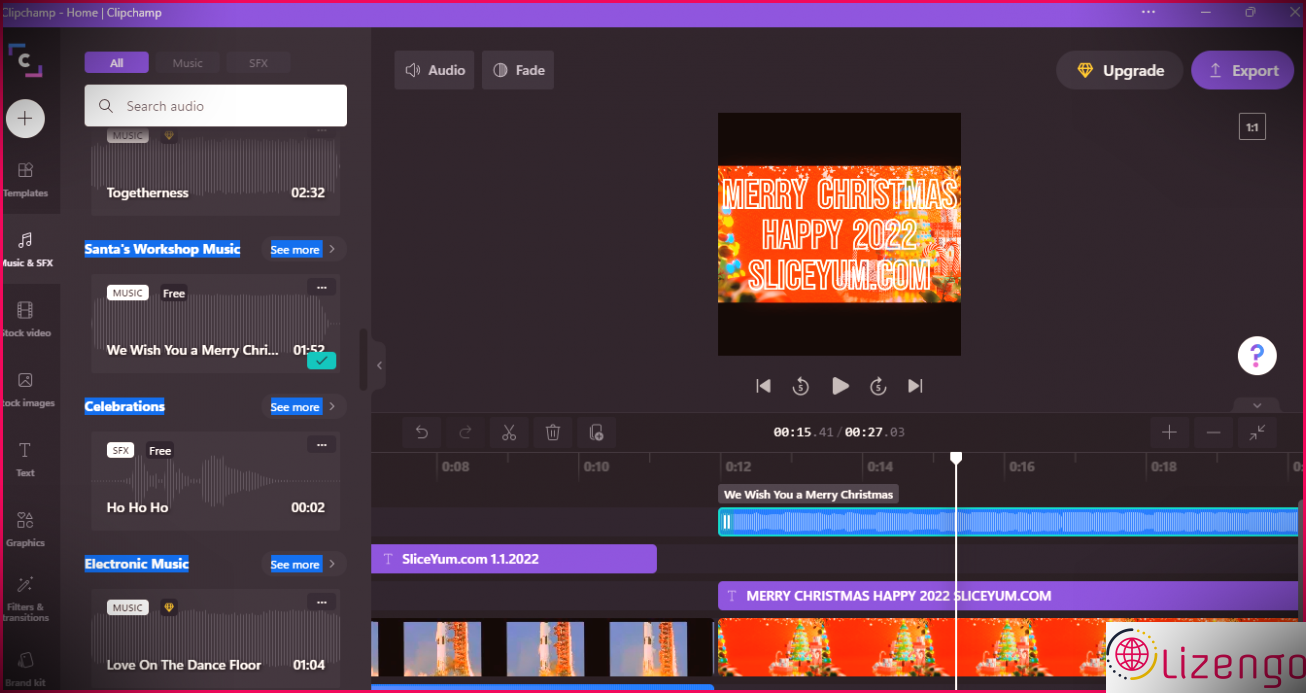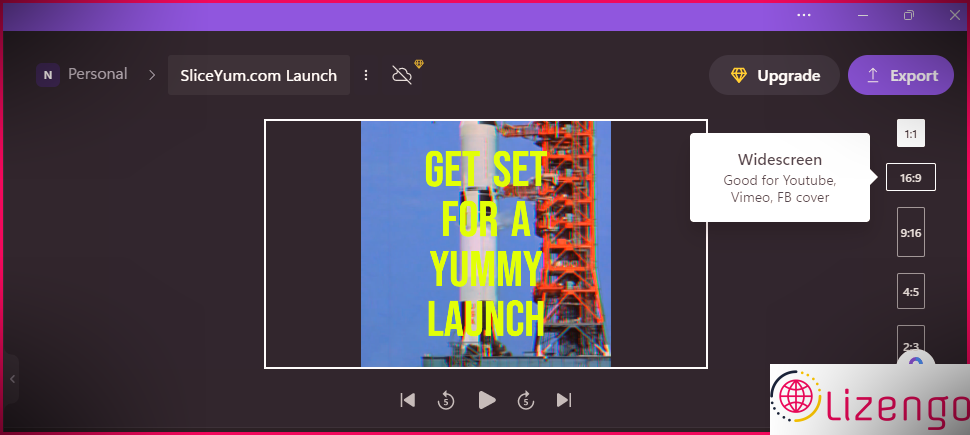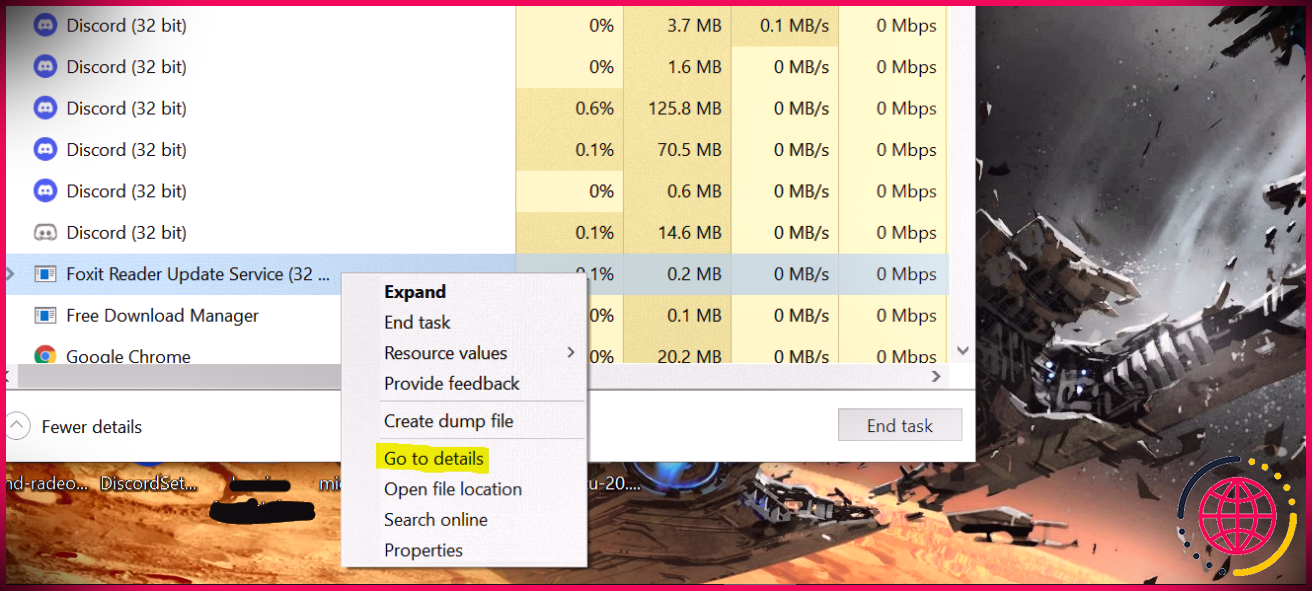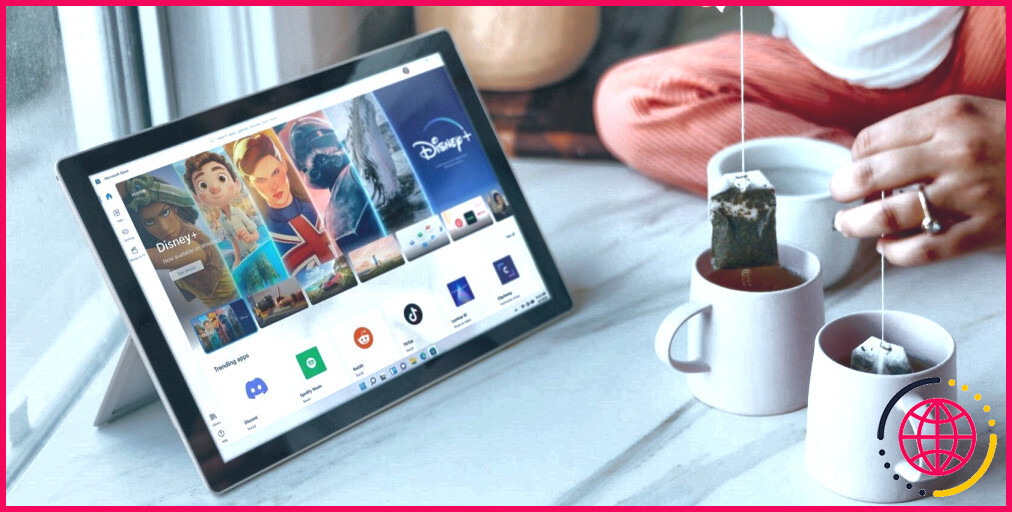Comment créer facilement des vidéos sympas sur Windows avec Clipchamp de Microsoft
Les vidéos sont probablement l’une des sélections les plus importantes de médias pour pratiquement tout aujourd’hui. Vous pouvez les trouver dans les articles de blog sur les réseaux sociaux, sur YouTube, dans les promotions, ainsi qu’ils sont également utilisés pour conquérir des clients. De même que si développer des vidéos d’aspect professionnel peut vous sembler facilité, c’est du vent avec un simple éditeur de vidéo comme Clipchamp.
Microsoft a récemment obtenu le célèbre éditeur de clips vidéo Clipchamp, et il est également actuellement disponible en tant qu’application pour ordinateur de bureau sur le Microsoft Store sur votre ORDINATEUR Windows 10 ou 11. Voyons donc comment nous pouvons facilement créer de superbes vidéos avec Clipchamp.
Comment démarrer avec Clipchamp
Clipchamp est très facile à utiliser même si vous êtes débutant dans la création vidéo ainsi que dans l’édition et l’amélioration. Cet éditeur de clips vidéo sur Internet est plus rapide car il traite les données de vos clips vidéo dans le navigateur lui-même. Pour obtenir Clipchamp :
- Téléchargez l’application Clipchamp depuis le Microsoft Store .
- Créez un compte Clipchamp (vous pouvez utiliser Microsoft Google, Facebook, Dropbox ou votre e-mail).
- Commencez à éditer, améliorer et développer des vidéos avec votre application Clipchamp.
- Chaque fois que vous souhaitez utiliser Clipchamp, utilisez son moyen le plus rapide dans votre menu Démarrer de Windows et il s’ouvrira certainement dans votre navigateur – Google Chrome ou Microsoft Edge.
Comment créer une vidéo Instagram rapide pour votre nouveau site Web
Vous pouvez gérer un restaurant depuis votre domicile, être un développeur graphique indépendant ou être un chanteur talentueux. Ne serait-il pas excellent de réaliser une vidéo de promotion Instagram du tout nouveau site internet de votre solution ? Voyons comment.
Une fois que vous vous êtes enregistré sur Clipchamp, votre panneau de contrôle s’ouvrira certainement. Clique sur le Créer un clip vidéo passer à l’accessibilité Clipchamp’s sur l’éditeur de clips vidéo sur Internet.
Dans le volet le plus à gauche, vous trouverez le menu principal avec de nombreuses options que vous pouvez essayer. Parallèlement à la sélection de plats, vous découvrirez les catégories de thèmes, qui ont à la fois les coûts (filigranés) qui présentent les plans payants et les mises en page gratuites.
Les stratégies premium sont livrées avec des résolutions plus élevées, des exportations 720p à 1080p. Et il existe également un ensemble de marques où vous pouvez créer et également enregistrer les conceptions de logo, les polices de caractères et les couleurs de votre marque.
Bien que la qualité vidéo supérieure du forfait Basic totalement gratuit ne vous permette qu’un rendu d’environ 480p, c’est toujours un excellent appareil pour un usage personnel. Le plan de base comprend des thèmes audio et vidéo gratuits et vous pouvez toujours utiliser la variante gratuite pour effectuer chacun de vos montages et améliorations vidéo. En tant que telle, même la stratégie de base est excellente pour créer des clips vidéo pour les sites de médias sociaux ainsi que YouTube.
Pour commencer, sélectionnez un modèle de conception totalement gratuit à essayer. Chaque mise en page peut être prévisualisée en cliquant dessus. Lorsque vous choisissez un thème, ses données vidéo et audio se remplissent directement dans le Vos médias zone de l’éditeur ainsi que sur la timeline. Vous pouvez le lire dans la fenêtre d’aperçu en plus de la chronologie.
Pour ce didacticiel, j’ai choisi une mise en page de lancement de site Web Instagram avec une proportion d’éléments de 1:1. Le thème est celui d’un lancement de fusée, comme vous pouvez le voir sur l’image ci-dessous. Je vais l’utiliser pour faire un clip vidéo teaser pour le lancement du site Web d’une future pizzeria.
Pour faciliter le processus de création vidéo, j’ai couvert chaque étape importante dans une section distincte, en commençant par l’inclusion et la modification du texte dans les mises en page.
Comment ajouter et modifier du texte dans les modèles vidéo
Pour inclure un message, cliquez sur le zone de texte violette au-dessus de la zone vidéo dans la timeline (chaque texte apparaissant dans la vidéo aura certainement une boîte de message distincte). Les alternatives d’édition et d’amélioration apparaîtront certainement dans la fenêtre d’accueil de l’aperçu, à savoir Texte, Transformation, Couleurs, Filtres, Ajuster les couleurs et Fondu.
Clique sur le Texte possibilité de transformer le texte et en plus la police de caractères. Voir la capture d’écran ci-dessous, qui révèle que j’ai changé le message en Préparez-vous pour un lancement délicieux .
Plus loin dans le clip vidéo, le message Site Internet. com apparaît. Pour changer cela, cliquez sur sa boîte de message violette, choisissez l’option Texte pour ajouter le nom de votre site. J’ai transformé le message en nom de mon site Internet, qui est TrancheYum. com .
Vous pouvez prévisualiser la vidéo pour voir à quoi elle ressemble. Si vous souhaitez modifier le style du texte, choisissez Texte sélection de nourriture généralement debout sur la recherche déléguée les options. j’ai choisi un Deux lignes conception pour le nom de mon site Web, TrancheYum. com , et également indiqué ci-dessous, c’est le jour du lancement : 1.1.2022 .
Comment ajouter une autre vidéo ou image à votre modèle de vidéo
Vous pouvez inclure des clips vidéo ou des photos en cliquant sur le bouton rond + en haut à gauche de l’éditeur. Après cela, faites simplement glisser et descendez également les fichiers ou les documents de navigation à partir de votre système informatique. Vous pouvez également vous connecter directement à Dropbox, Google Drive, OneDrive, Box et également Google Photos. Vous pouvez même inclure des médias à partir de votre téléphone.
Vous pouvez également ajouter des données à partir des clips vidéo et des images de Clipchamp, ou choisir des graphiques avec des choix tels que des historiques, des superpositions, des GIF et des étiquettes d’autocollants.
Vous pouvez enregistrer de nouveaux clips vidéo en cliquant sur Enregistrer & & développer dans le menu le plus à gauche. Cela vous permet de développer un enregistrement d’écran, une vidéo via la webcam de votre ordinateur, ou les deux en même temps.
De plus, il existe un choix Text to Speech développé dans Clipchamp. Saisissez simplement le message que vous souhaitez narrer et sélectionnez une langue. Vous pouvez choisir entre des voix masculines et féminines, et il existe également des alternatives pour divers accents. De plus, ils semblent également très naturels.
La date de lancement de mon site internet étant le 1er janvier 2022, j’ai pensé terminer la vidéo par un joyeux accueil. Pour ce faire, parcourez le Utilisation gratuite stockez des clips vidéo et choisissez-en également un. Vous pouvez cliquer pour jeter un coup d’œil et inclure à partir de là ou simplement le faire glisser et le déposer tout au long de la chronologie. J’ai sélectionné un clip vidéo avec un sapin de Noël ainsi que des cadeaux, avec un espace vide pour écrire un message.
Pour le message, vous pouvez choisir un autre style en cliquant sur Texte à partir du menu principal aile gauche. j’ai choisi le Fais-le briller style. Puis changé le texte en Joyeux Noël Joyeux 2022 SliceYum.com . Et vous pouvez également voir dans la capture d’écran ci-dessous que cela fera une bonne finition à la vidéo du coupon.
Comment ajouter de la musique à une vidéo
Pour inclure encore plus de joie et de sensations fortes, vous pouvez inclure de la musique libre de droits dans votre vidéo. Pour ce faire, sélectionnez le Musique & & SFX choix dans le menu principal. Sélectionnez une piste libre d’utilisation et faites-la glisser et déposez-la sur la timeline à partir de l’endroit où vous souhaitez que les chansons commencent.
Pour ma musique de motif de Noël et du Nouvel An, j’ai choisi l’important « We Wish You a Merry Christmas and also a Happy New Year » à feuilles persistantes. Je l’ai établi pour commencer lorsque la zone de clip vidéo joyeuse commence et j’ai ensuite réduit la longueur pour n’avoir que la toute première ligne en faisant glisser les bords de la boîte de chansons.
De même, vous pouvez découper un clip vidéo pour l’adapter à la longueur des chansons. Pour couper un clip vidéo, choisissez-le dans la chronologie (cliquez dessus pour le mettre en surbrillance), puis cliquez et faites glisser les bords vers l’arrière et vers l’avant.
Comment ajouter une transition dans une vidéo
Lorsque vous utilisez deux clips ou plus dans une vidéo, le facteur de transformation des clips peut sembler approximatif. Pour réparer cela, vous pouvez ajouter une transition pour dérouler le changement.
Sélectionner Filtres & & changer du menu principal. Ensuite, faites glisser une baisse un changement approprié entre 2 vidéo. Prévisualisez le changement dans la fenêtre d’aperçu. Si vous ne l’aimez pas, essayez d’autres quarts de travail jusqu’à ce que vous trouviez celui que vous aimez le plus.
Une fois que vous avez terminé, vous pouvez cliquer sur Exportation en haut à droite, et la vidéo commencera certainement à s’exporter dans le navigateur Internet. Vous verrez les options pour conserver et partager votre vidéo comme Google Drive, Dropbox et aussi OneDrive. Vous pouvez également soumettre votre vidéo directement sur YouTube, Tik Tok ou Pinterest.
Une fois que c’est fait, vous pouvez obtenir le lien Web de la vidéo pour la partager avec qui vous voulez. Et enfin, Clipchamp enregistrera certainement une copie de votre vidéo sur votre PC, vous permettant de la publier n’importe où ou de la sauvegarder sur l’espace de stockage de votre sélection.
Comment convertir votre vidéo Instagram en une vidéo YouTube
Comme indiqué ci-dessus, le thème du clip vidéo Instagram que j’ai choisi était au format 1: 1. Pourtant, vous pouvez également réutiliser exactement la même vidéo pour YouTube en transformant sa proportion de facette en 16:9, et l’image augmentera pour s’adapter au mieux au cadre.
De la même manière, vous pouvez modifier le rapport de facettes de la vidéo pour l’utiliser comme une couverture Facebook, des portraits pour les histoires, un flux social et également une verticale pour Pinterest.
Créez des vidéos sympas comme un pro avec Clipchamp
Vous pouvez faire beaucoup plus dans Clipchamp, comme planter, faire pivoter, réduire ou accélérer, ou inclure des filtres dans des clips vidéo. En outre, des milliers de vidéos, d’images et de fichiers audio avec des licences industrielles complètes sont intégrés.
Alors continuez et commencez à développer des clips vidéo sympas – pour le travail ou le plaisir, pour les articles de blog social et comme salutations incroyables pour ceux qui sont appréciés.