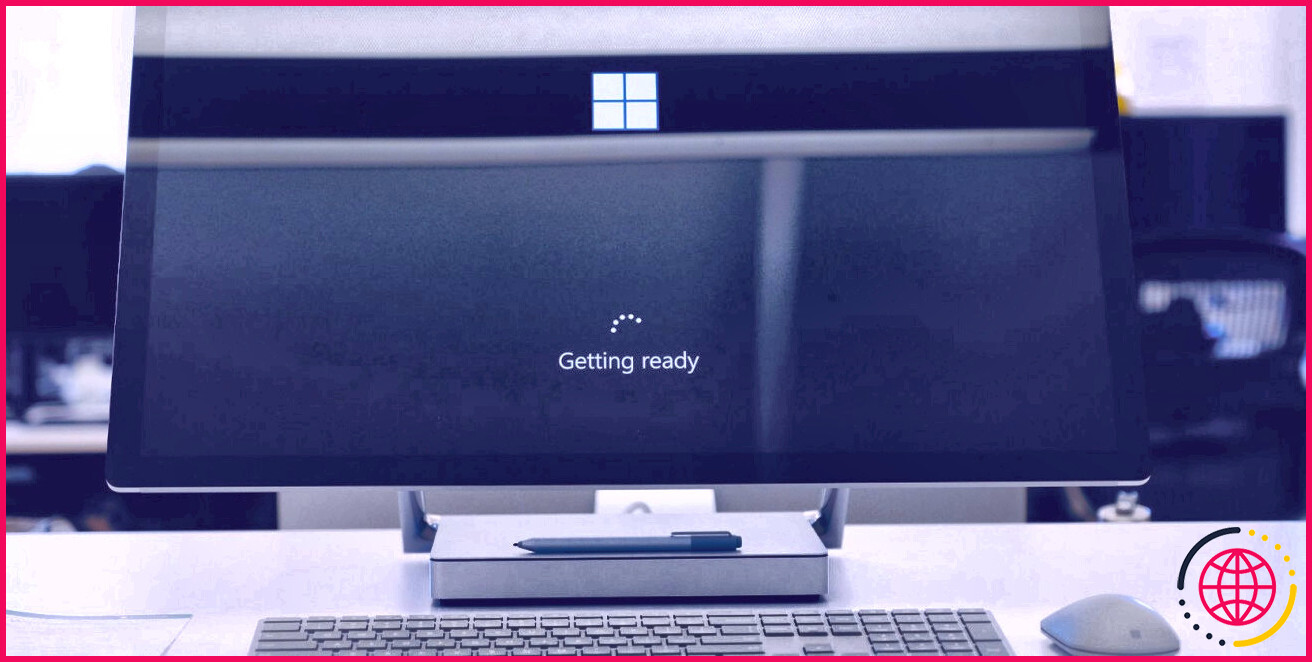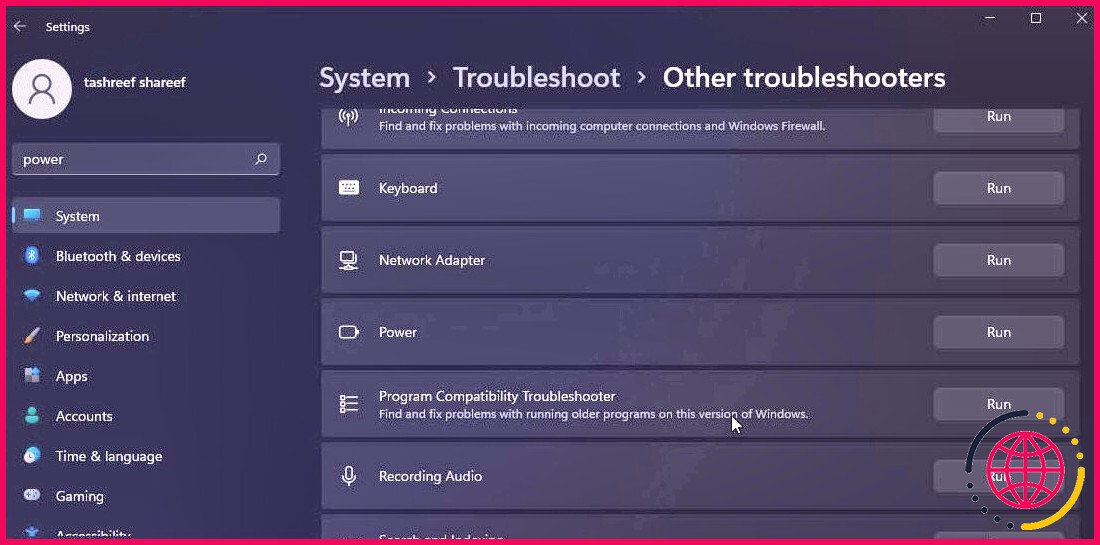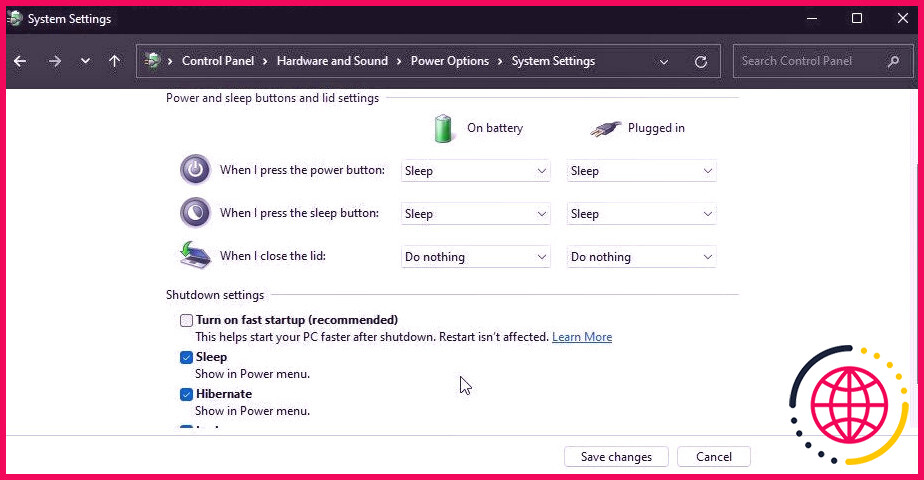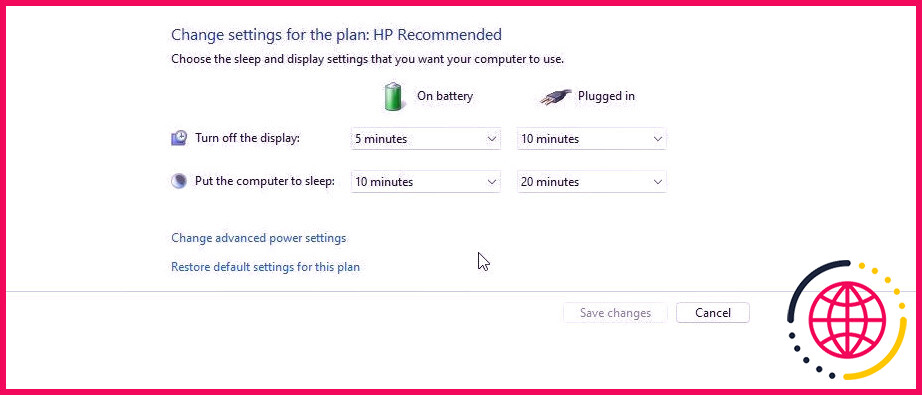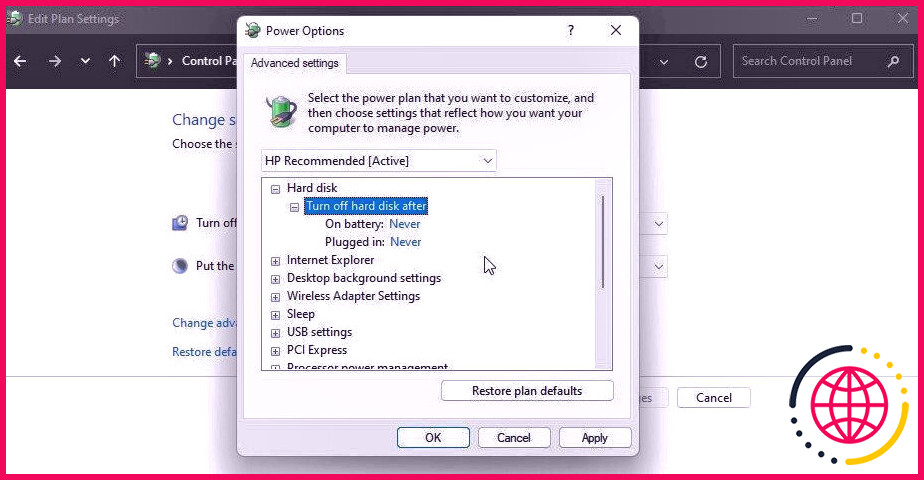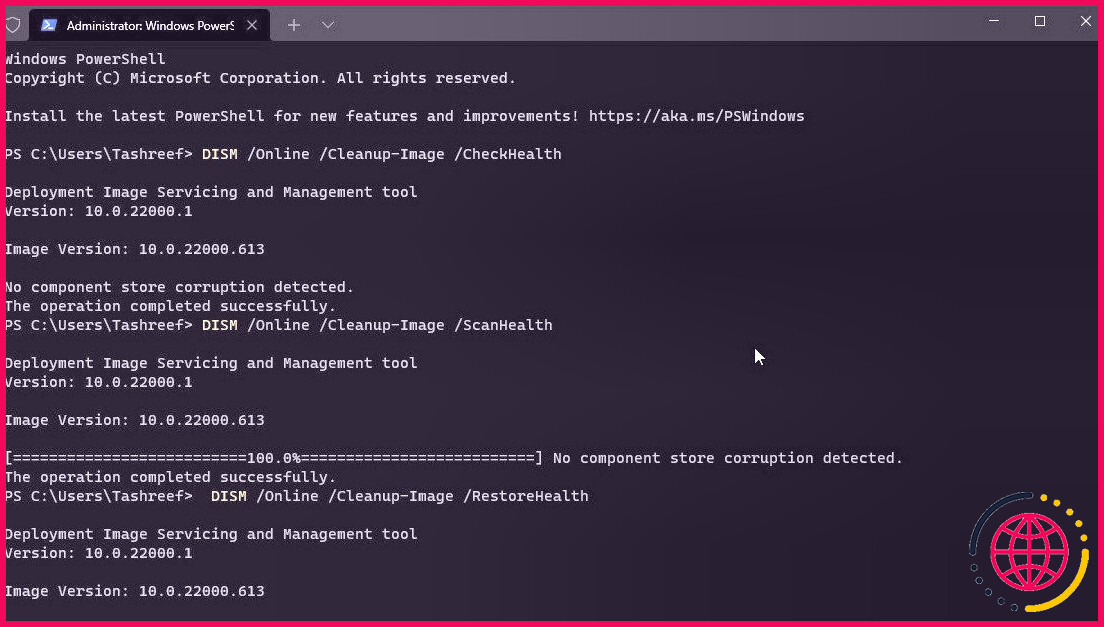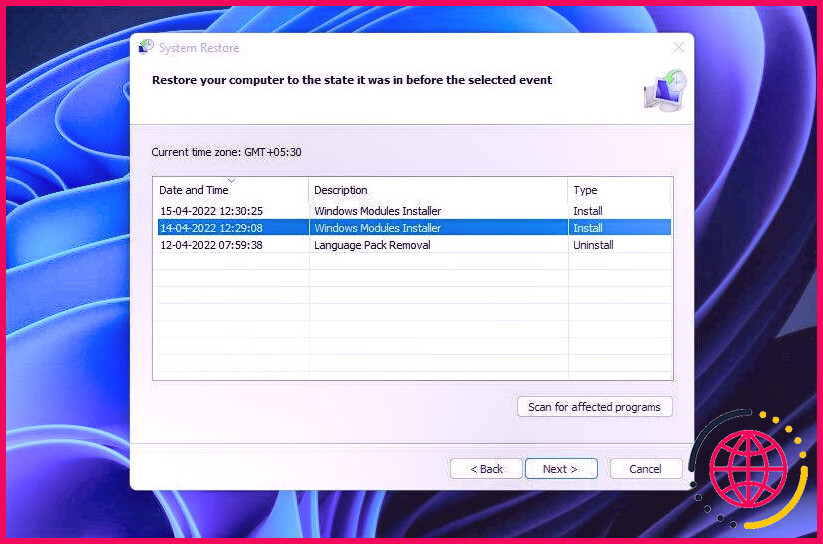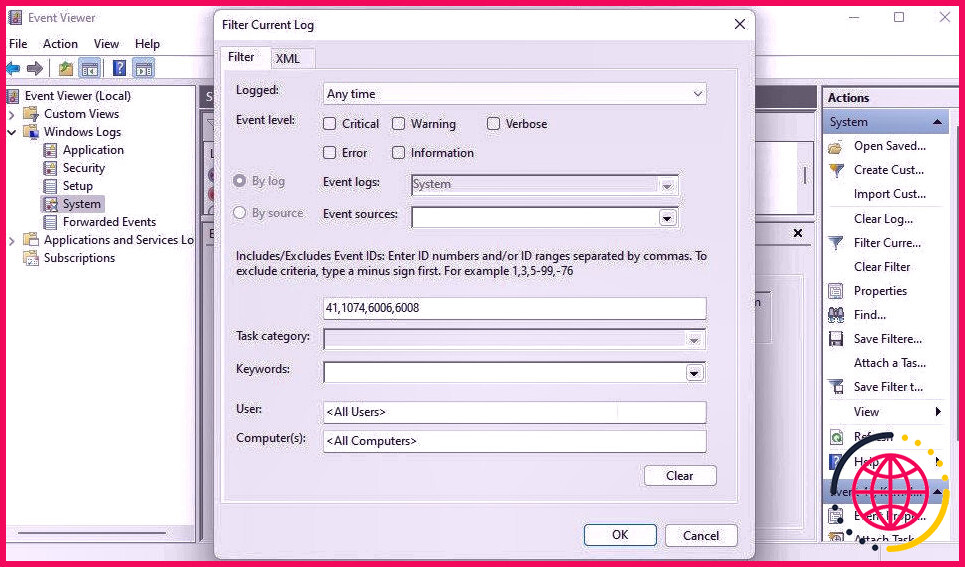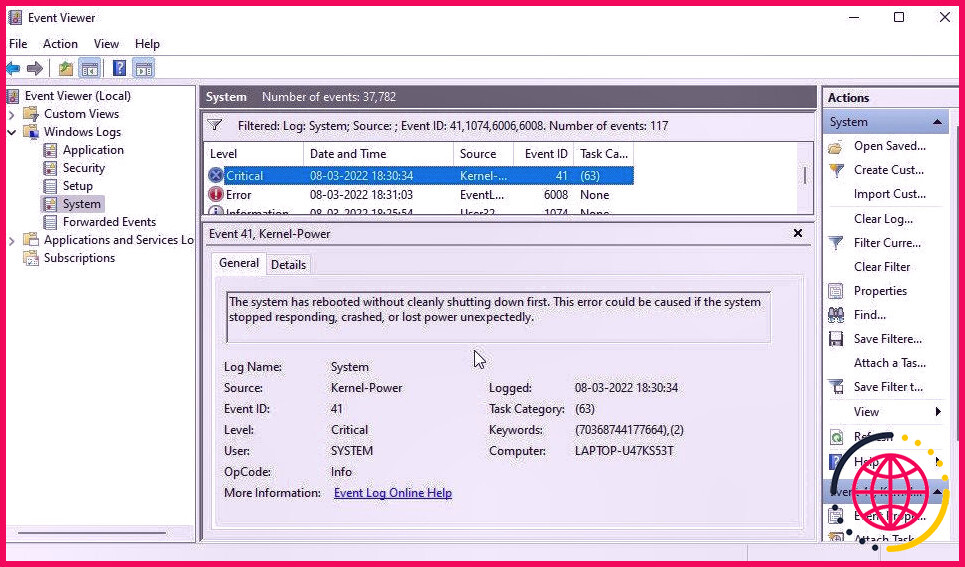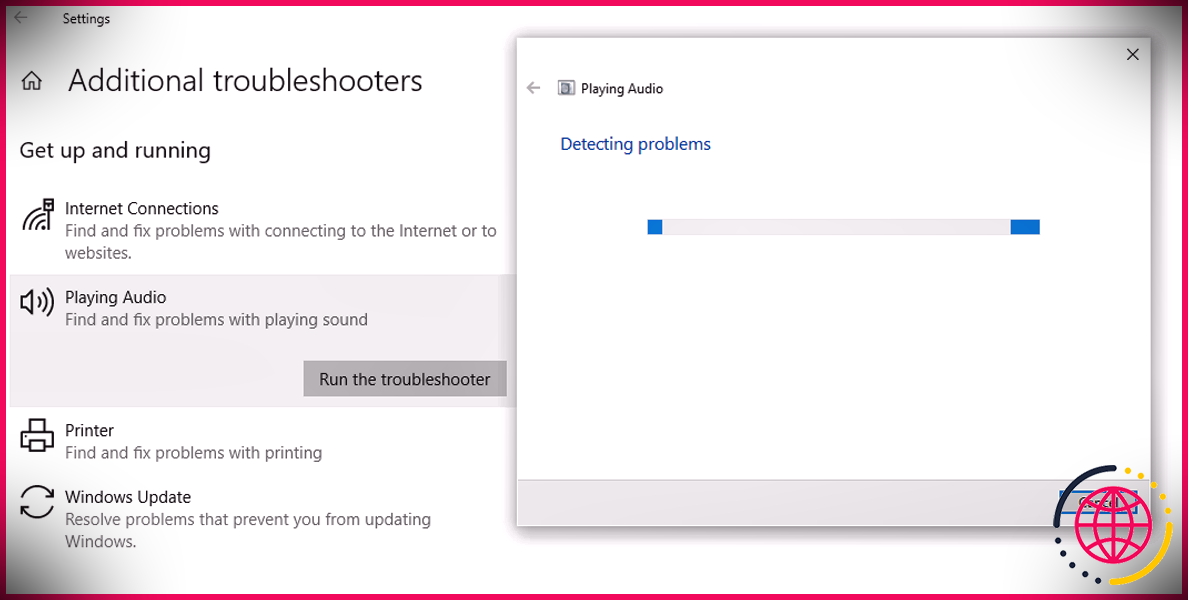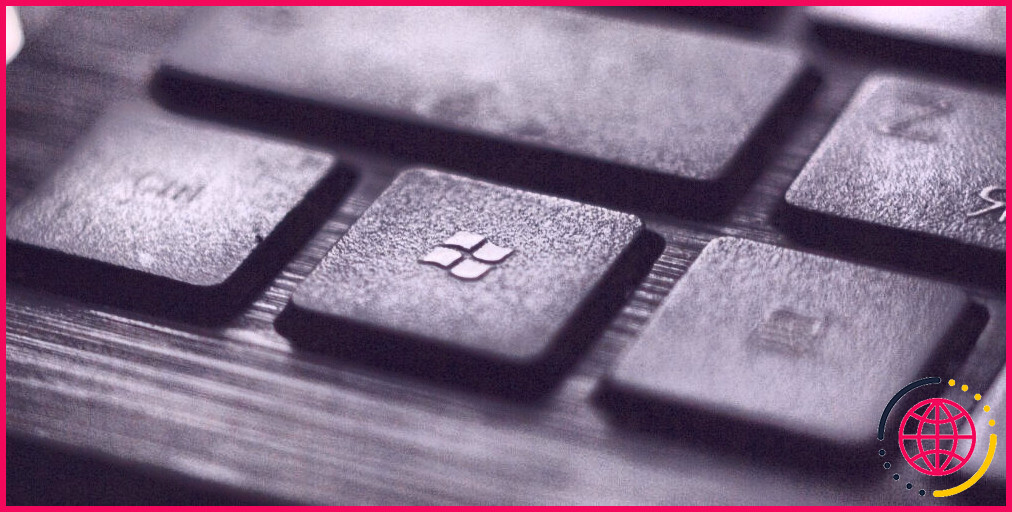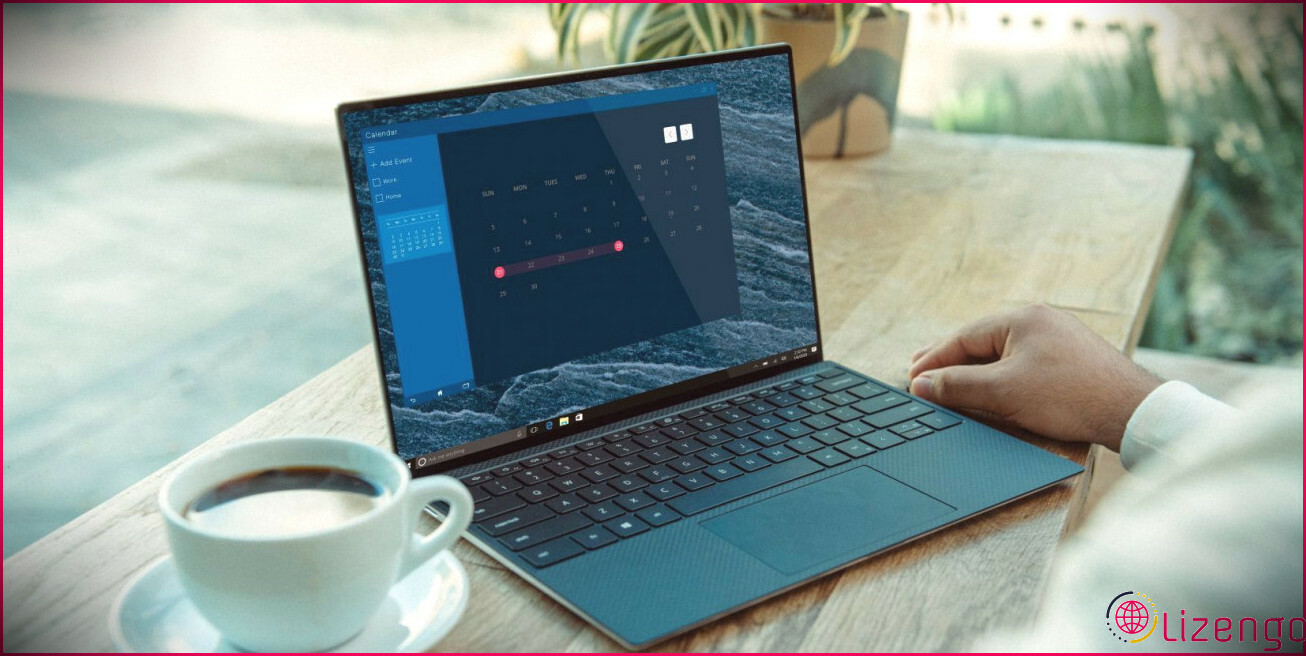PC Windows 11 s’éteint sans raison ? Voici comment y remédier
Parfois, votre système Windows 11 peut faire face à des problèmes de fermeture arbitraires. Les aspects contribuant habituellement à ce problème incluent un niveau de température élevé du processeur, des problèmes de courte durée, une mauvaise configuration de l’alimentation, ainsi que des dysfonctionnements essentiels du système.
Vous trouverez ci-dessous quelques étapes de dépannage pour vous aider à découvrir et à résoudre le problème de fermeture arbitraire dans Windows 11.
1. Exécutez l’utilitaire de résolution des problèmes d’alimentation
Windows 11 dispose d’un dépanneur d’alimentation intégré. Il analysera et localisera certainement les problèmes liés aux paramètres d’alimentation de votre ordinateur. Vous pouvez également lui permettre de modifier le plan d’alimentation de votre ordinateur pour un réglage beaucoup plus efficace.
Pour exécuter l’utilitaire de résolution des problèmes d’alimentation de Windows 11 :
- Presse Gagner + je s’ouvrir Réglages .
- Dans le Système onglet, faites défiler vers le bas et cliquez également sur Dépanner.
- Ensuite, cliquez sur Autres dépanneurs.
- Faites défiler vers le bas et cliquez sur le Cours bouton pour Pouvoir . Le dépanneur d’alimentation effectuera rapidement une analyse et vous conseillera quelques solutions. Suivez les instructions à l’écran pour appliquer les solutions, ou vous pouvez l’éviter et essayer la suivante.
2. Inspectez la température de votre système
Dans les problèmes de mauvaise ventilation, votre système peut surchauffer et s’arrêter. Windows peut détecter les problèmes thermiques et également éteindre l’ordinateur pour éviter d’autres dommages aux pièces de l’équipement.
D’autres symptômes de problèmes de chauffage domestique comprennent un bruit de ventilateur fort, une limitation de l’efficacité et également des messages d’erreur liés au niveau de température.
Vous pouvez examiner la température de votre GPU à l’aide du gestionnaire de tâches. Dans le Gestionnaire des tâches, ouvrez le Performance pour surveiller le niveau de température de votre GPU. Cependant, Windows 11 n’a pas de fonction intégrée pour signaler la température du processeur.
Pour cela, vous devrez certainement utiliser une application tierce de suivi du niveau de température du CPU. Ces applications peuvent vous aider à garder un œil sur le CPU, le GPU, ainsi que la température du disque de stockage en temps réel.
Si vous découvrez un problème de surchauffe avec votre système, suivez ces actions pour prendre soin d’un ordinateur en surchauffe.
3. Désactiver le démarrage rapide
Lorsqu’il est autorisé, le démarrage rapide aide votre ordinateur à se lancer plus rapidement après un arrêt. Bien qu’il s’agisse d’une fonctionnalité pratique, elle peut dans certains cas déclencher des fermetures aléatoires et des accidents.
Vous pouvez désactiver le démarrage rapide dans Windows 11 pour voir si cela vous aide à résoudre les problèmes d’arrêt aléatoire de votre système. Voici comment procéder.
- Presse Gagner + R s’ouvrir Cours .
- Taper contrôler et cliquez D’ACCORD pour ouvrir le Panneau de configuration.
- Aller à Système ainsi que la sécurité.
- Ensuite, cliquez sur Options d’alimentation.
- Dans le volet de gauche, cliquez sur Choisissez ce que fait la fermeture du couvercle .
- Dans le volet de gauche, cliquez sur Modifiez les configurations qui ne sont actuellement pas disponibles.
- Désélectionnez le Activer le démarrage rapide option.
- Cliquez sur Sauvegarder les modifications pour désactiver le démarrage rapide.
4. Modification des paramètres d’alimentation avancés
Le panneau des paramètres d’alimentation avancés vous permet de personnaliser les options d’alimentation pour différents composants du système tels que le disque dur, les paramètres USB, l’adaptateur sans fil, etc.
Suivez ces actions pour ajuster les configurations d’alimentation innovantes afin de résoudre le problème de fermeture arbitraire.
- Presse Gagner + R ouvrir Cours .
- Taper contrôler et cliquez D’ACCORD pour ouvrir le Panneau de configuration.
- Ensuite, allez à Système et sécurité et cliquez sur Options d’alimentation.
- Cliquer sur Modifier les paramètres de stratégie .
- Cliquez ensuite sur Modifier les paramètres d’alimentation avancés.
- Dans le Options d’alimentation boîte de dialogue, augmentez la Disque dur section.
- Ensuite, cliquez sur Éteignez le disque dur après . Ci-dessous, établi le Sur la batterie ainsi que Branché choix de Jamais .
- Cliquez sur Appliquer et D’ACCORD pour enregistrer les ajustements.
5. Exécutez l’outil de réparation de ligne de commande DISM
Toutes les versions de Windows sont équipées des utilitaires DISM (Deployment Image Services et Management) et SFC (System File Checker).
Ce sont des outils de réparation en ligne de commande pour vous aider à résoudre les problèmes avec vos données système. Bien que vous puissiez utiliser l’outil DISM avec la photo de guérison du quartier pour réparer les problèmes du système, le vérificateur de fichiers système peut modifier les données système endommagées à partir de la photo de récupération.
Suivez les actions ci-dessous et exécutez ces outils de service de réparation pour résoudre le problème de fermeture aléatoire dû à la corruption des données système.
- Presse Gagner + X pour ouvrir le Sélection de nourriture WinX .
- Cliquer sur Terminal Windows (administrateur) pour ouvrir l’application en tant qu’administrateur.
- Dans la fenêtre d’accueil du terminal, tapez la commande DISM suivante individuellement. Ces commandes essaieront certainement de trouver la corruption du magasin d’éléments et d’effectuer une réparation si nécessaire.
- Ensuite, entrez la commande suivante pour exécuter le périphérique System File Checker :
- Ce processus peut prendre un certain temps, alors attendez que la procédure soit terminée. Une fois terminé, il révélera certainement les problèmes découverts ainsi que l’activité requise pour réparer le problème.
6. Effectuez une restauration du système
Windows 11 crée automatiquement de nouveaux facteurs de restauration avant les événements système majeurs tels que la configuration d’une nouvelle mise à niveau ou d’une application logicielle. Vous pouvez utiliser le point de restauration pour restaurer votre ordinateur à un facteur antérieur où il fonctionnait sans aucun problème.
Avant de suivre les étapes ci-dessous, assurez-vous que vous avez bien activé le point de retour dans Windows 11.
Pour exécuter la restauration du système :
- appuyez sur la Gagner + R ouvrir Cours .
- Taper rstrui. EXE ainsi que cliquer D’ACCORD pour ouvrir la restauration du système.
- Si disponible, choisissez le Récupération recommandée choix.
- Vérifier la Afficher beaucoup plus de points de récupération boîte si offerte. Cela listera tous les facteurs de restauration minimisés de votre ordinateur.
- Sélectionnez l’un des points de récupération les plus récemment développés et cliquez sur Rechercher les programmes concernés. Cela vous aidera certainement à savoir quels programmes seront influencés si vous effectuez le point de retour choisi.
- Ensuite, cliquez sur proche et cliquez Suivant .
- Lisez le résumé et cliquez également Finir pour lancer la procédure de récupération. Cela peut prendre un certain temps, mais votre PC redémarrera une fois le processus terminé.
7. RAM d’examen et disque dur
Un dysfonctionnement matériel est une cause typique supplémentaire de fermetures soudaines du système et peut être le signe d’un équipement défaillant. Pour en déterminer la raison, vous pouvez tester la RAM pendant la nuit à l’aide du dispositif de diagnostic de la mémoire Windows intégré.
De même, les problèmes peuvent également concerner votre outil de stockage. Il est donc recommandé d’examiner votre disque dur ou SSD avant qu’il ne passe en panne. Suivez notre aperçu sur la façon de vérifier votre PC pour détecter les équipements défaillants afin d’effectuer des examens d’analyse et de repérer l’erreur.
8. Afficher le journal d’arrêt dans l’Observateur d’événements
Si le problème persiste, vous pouvez utiliser l’Observateur d’événements pour afficher le journal de fermeture et reconnaître ce qui déclenche le redémarrage ou l’arrêt.
Pour découvrir le journal d’arrêt à l’aide du client d’événement :
- appuyez sur la Clé de victoire et tapez aussi client de l’événement . Cliquez sur Observateur d’événements à partir du résultat du moteur de recherche pour ouvrir l’application.
- Dans l’Observateur d’événements, cliquez sur Journaux Windows .
- Ensuite, faites un clic droit sur Système et choisissez Filtrer le journal actuel.
- Dans le Tous les ID d’événement zone, genre 41,1074,6006,6008 et cliquez D’ACCORD .
- L’Observateur d’événements affichera toutes les occasions liées à l’arrêt. Faites défiler vers le bas et cliquez sur Critique ou Journal des erreurs pour voir les détails de base sur l’événement d’arrêt du système.
L’analyse des informations de l’Observateur d’événements peut être délicate. Pour mieux le comprendre, suivez notre aperçu détaillé sur la façon de résoudre les problèmes de Windows à l’aide des journaux de l’Observateur d’événements.
Arrêtez les arrêts inattendus de Windows 11
Une fermeture brutale peut être aggravante et avoir un impact négatif sur votre productivité. Pour réparer le problème, vous pouvez consulter le journal d’arrêt pour trouver tout type de problème qui pourrait nécessiter votre attention. Inspectez également votre système pour détecter les pannes matérielles, les problèmes de surchauffe et les problèmes d’application logicielle.