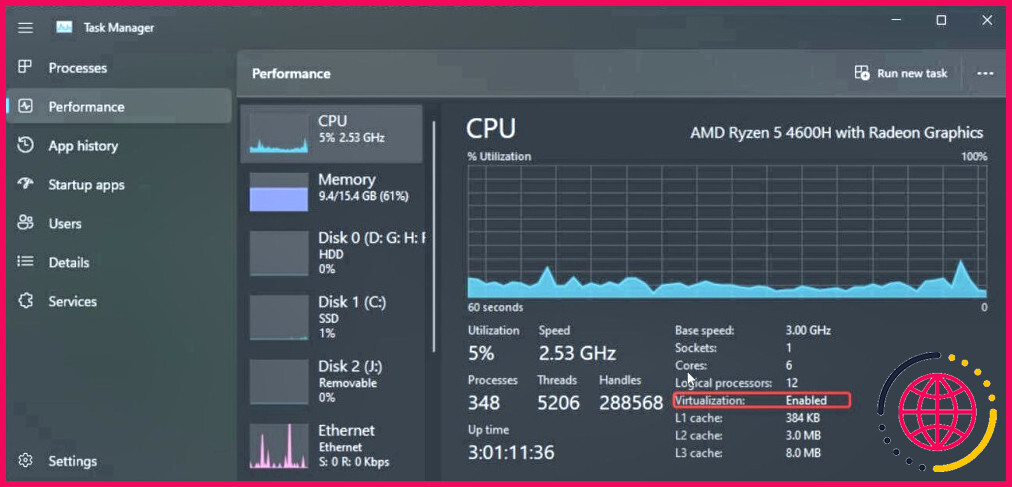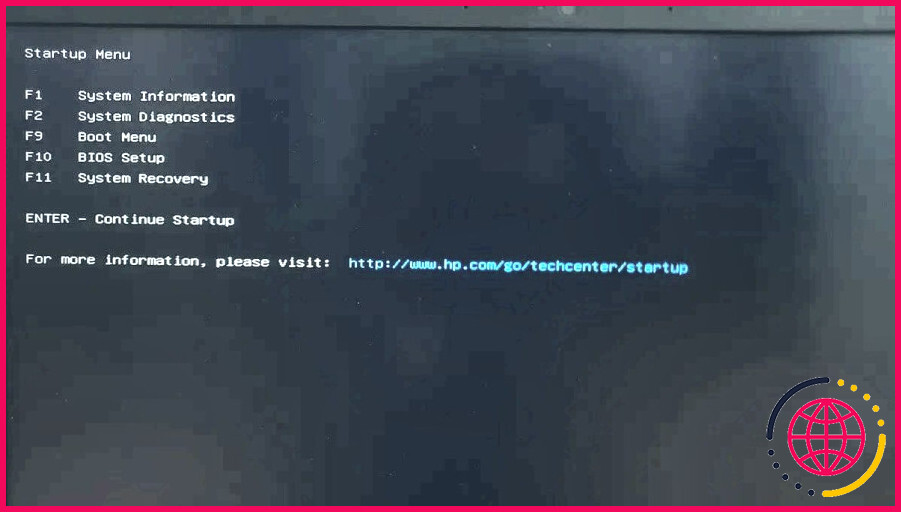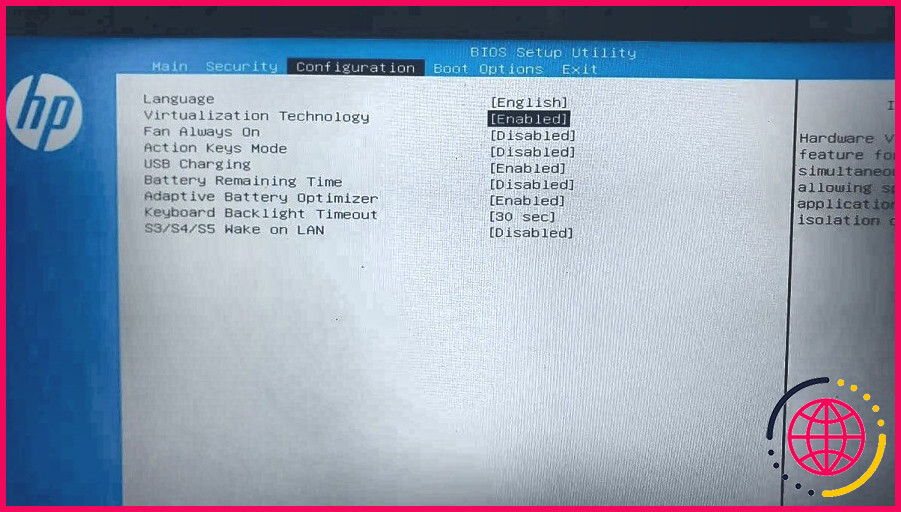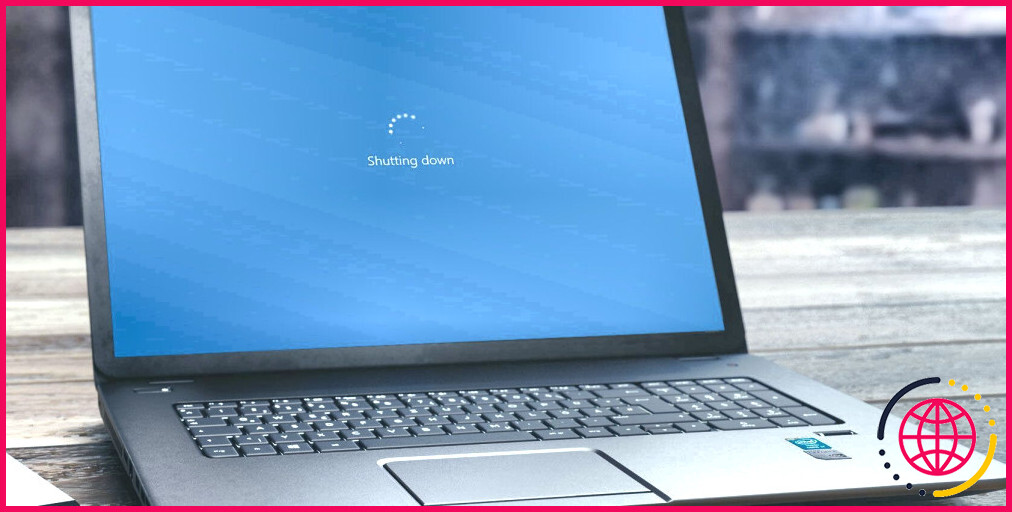Comment corriger l’erreur « Aucun hyperviseur n’a été trouvé 0XC0351000 » de Windows Sandbox
Windows Sandbox est une énergie pratique pour évaluer les applis non fiables et aussi les données dans un environnement en ligne sûr et sécurisé. Le processus d’installation est plutôt simple pour Windows Sandbox. Néanmoins, lorsque vous tentez d’introduire l’app, vous pouvez rencontrer l’erreur « No Hypervisor was discovered code 0XC0351000 ».
Le message d’erreur montre que Windows Sandbox n’a pas été en mesure de détecter l’hyperviseur. Cela peut se produire pour de nombreuses raisons, notamment des attributs liés aux machines numériques configurés de manière inexacte dans les fonctionnalités de Windows.
Suivez les étapes du post ci-dessous pour réparer cette erreur sur votre PC Windows.
1. Vérifiez et activez la technologie de virtualisation dans le BIOS.
Tous les outils basés sur la virtualisation ont besoin de la virtualisation de l’équipement activée dans le BIOS pour fonctionner. Si vous n’avez pas configuré votre virtualisation d’équipement, vérifiez si elle est autorisée dans le gestionnaire de tâches. Si ce n’est pas le cas, vous pouvez à la main l’autoriser dans le BIOS pour prendre en charge les périphériques de virtualisation.
Pour examiner la condition de virtualisation :
- Cliquez avec le bouton droit de la souris sur Démarrez et ouvrez Gestionnaire des tâches.
- Dans le gestionnaire des tâches, ouvrez le Performance l’onglet.
- Ensuite, veillez à ce que le CPU est sélectionné.
- Localisez l’onglet Virtualisation de virtualisation. Si Activé , passez à l’approche suivante.
- Si Désactivé , conformez-vous aux étapes énumérées ci-dessous pour autoriser la virtualisation matérielle sur votre ordinateur.
Nous allons maintenant voir comment activer la virtualisation matérielle dans BISO sur un système informatique HP. Les instructions pour rendre possible la virtualisation matérielle peuvent différer en fonction du fournisseur de votre ordinateur. Vous pouvez trouver des instructions détaillées sur le site Internet du fabricant de votre système informatique, ou regarder comment entrer dans le BIOS de Windows 10/11.
- Mettez votre ordinateur à l’arrêt.
- Appuyez sur la touche Alimentation puis commencez à pousser le bouton Esc pour visualiser le Début de la sélection des aliments.
- Appuyez sur F 10 pour entrer Configuration du BIOS.
- Dans le Utilitaire de configuration du BIOS, faites usage des secrets de la flèche droite-gauche pour localiser et ouvrir la section Configuration onglet.
- Ensuite, utilisez les astuces de la flèche vers le bas et vers le haut pour choisir.Technologie de virtualisation ou tout autre terme similaire.
- Une fois l’alternative mise en évidence, appuyez sur Entrez et choisissez Activé dans les options. Maintenant, l’état de la technologie de virtualisation s’affichera comme suit Activé.
- Appuyez sur F 10 à nouveau pour conserver les réglages ainsi que le départ du BIOS.
Attendez que votre système informatique redémarre. Ouvrez le gestionnaire des tâches pour voir le statut de la virtualisation dans l’onglet CPU. S’il affirme « Activé », essayez d’ouvrir Windows Sandbox pour voir s’il fonctionne sans l’erreur.
2. Rendez possible la platine de la machine virtuelle. Après cela, cliquez avec le bouton droit de la souris sur Invite de commande et sélectionnez Exécuter en tant qu’administrateur.
Notez qu’avec l’hyperviseur défini pour le démarrage, les machines numériques fonctionnant sur des dispositifs de virtualisation tiers tels que VMWare peuvent ne pas fonctionner correctement.
Pour désactiver l’hyperviseur au démarrage, tapez la commande suivante dans l’invite de commande élevée :
Une fois fait, réactivez votre système informatique pour utiliser les changements.
Repartez avec votre bac à sable
Bien qu’il ne soit disponible que sur les éditions Pro, Entreprise et Éducation des systèmes d’exécution Windows 10 et 11, Sandbox est un excellent remède de virtualisation léger pour examiner les données et les applications dangereuses sur votre PC.
Cependant, si ce choix de virtualisation n’est pas disponible, prenez en considération l’utilisation d’une alternative à Windows Sandbox comme Sandboxie-Plus. Il est gratuit à utiliser et fonctionne sur toutes les éditions de Windows OS.
S’abonner à notre newsletter