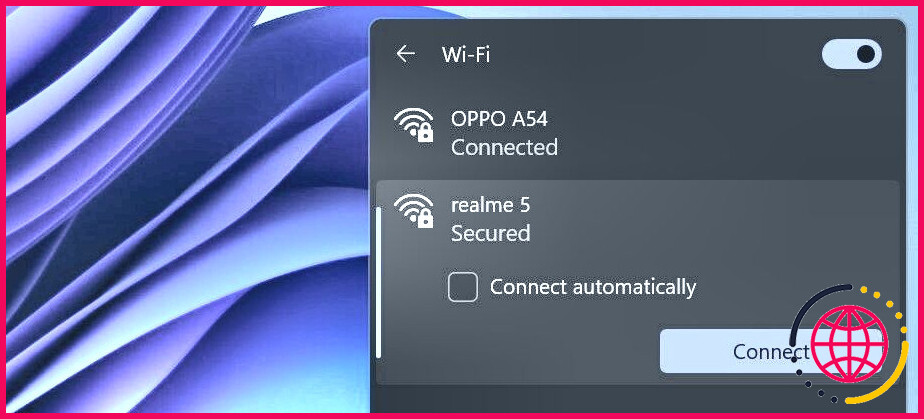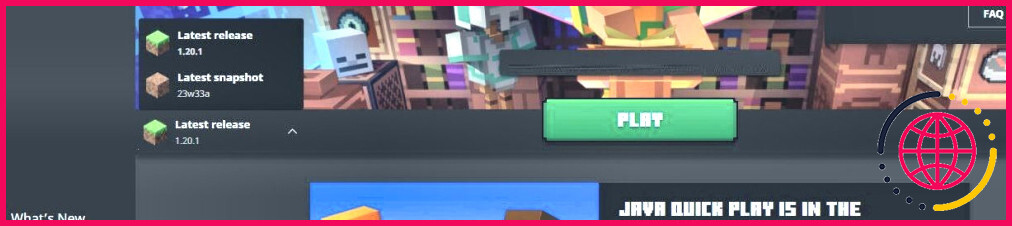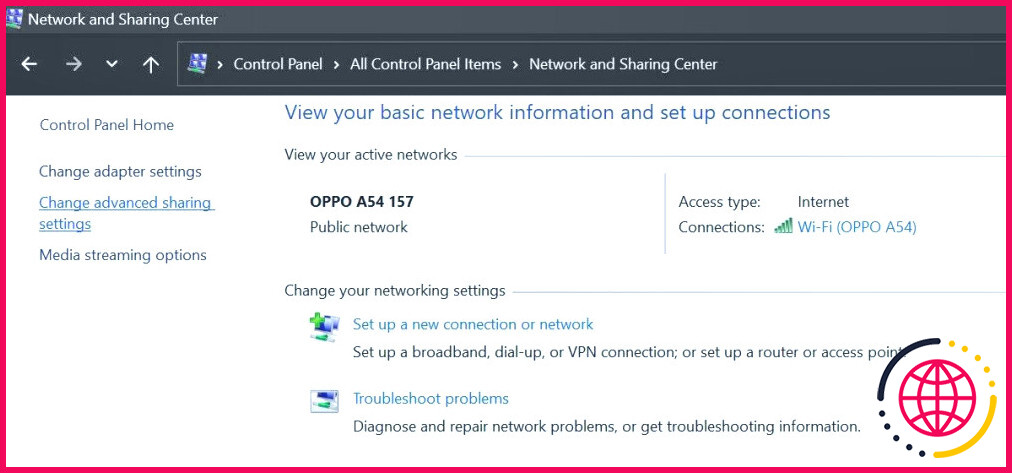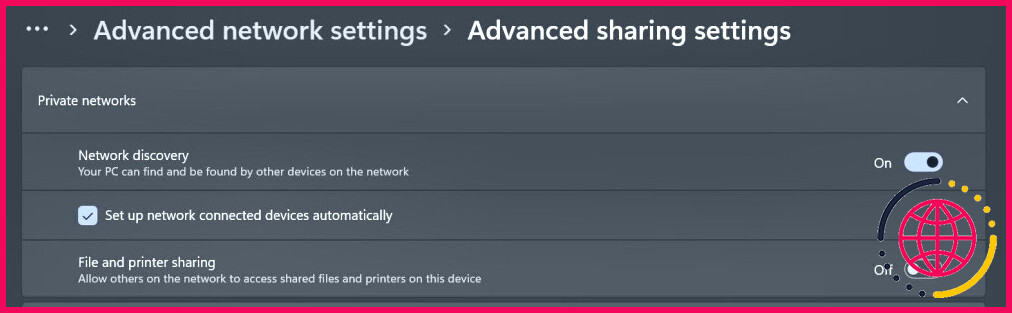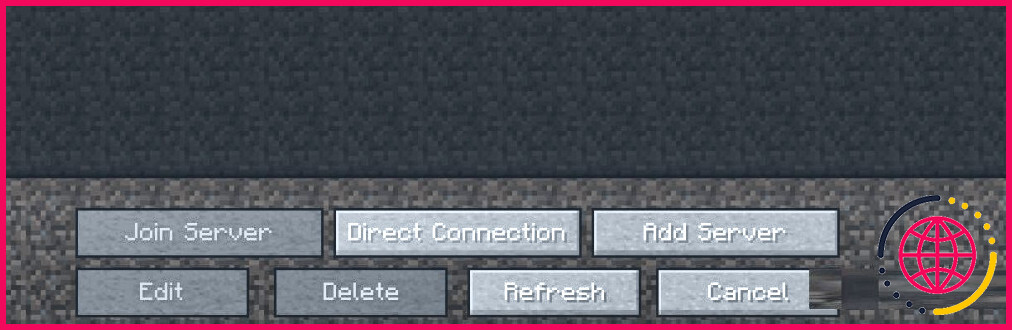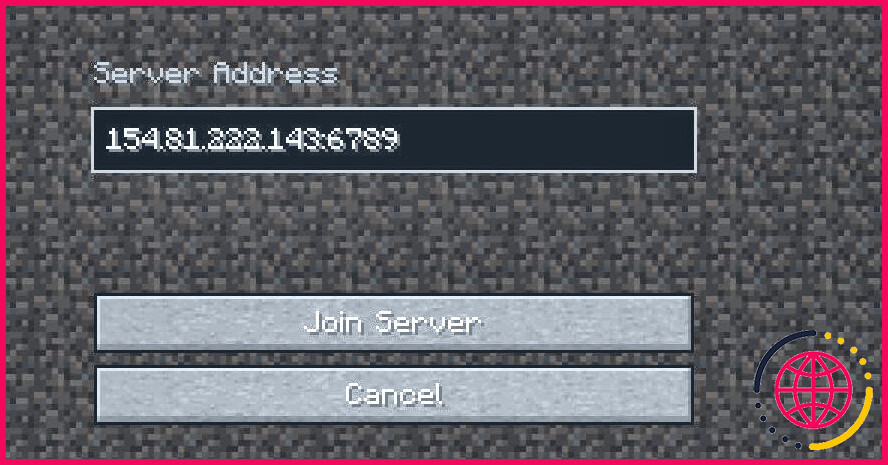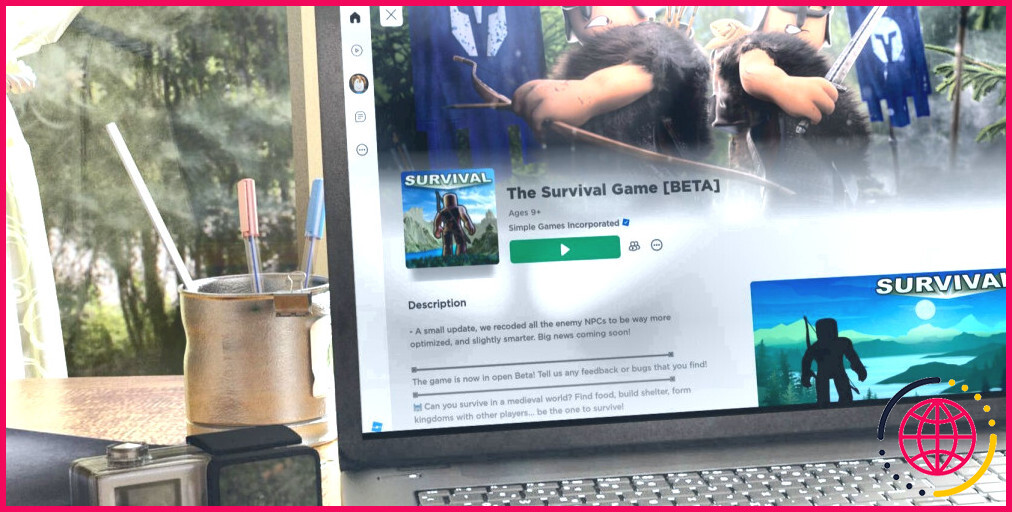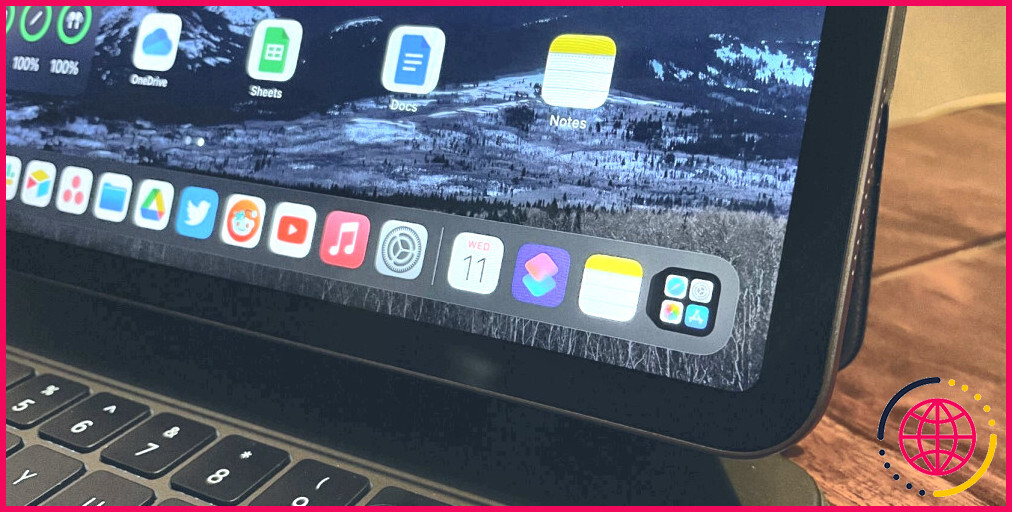Impossible de rejoindre un monde en réseau local dans Minecraft pour Windows ? Voici 7 façons d’y remédier
Les utilisateurs rencontrent parfois des problèmes lorsqu’ils rejoignent ou jouent dans un monde LAN Minecraft, et il peut y avoir plusieurs raisons à cela. Les appareils connectés peuvent ne pas être sur le même réseau, le type de connexion peut être différent, la version du jeu peut être différente, le pare-feu peut bloquer les connexions entrantes, ou les paramètres réseau peuvent être mal configurés.
Si vous rencontrez des problèmes pour vous connecter ou jouer dans un monde LAN Minecraft, voici quelques correctifs que vous pouvez appliquer sur Windows.
1. Connectez les deux appareils au même réseau
Les utilisateurs doivent se connecter au même réseau que l’hôte du monde LAN pour jouer ou rejoindre le serveur. Par conséquent, si vous ne pouvez pas entrer dans le monde ou si l’un de vos amis ne peut pas rejoindre votre serveur, assurez-vous que les appareils sont connectés au même réseau. Vous pouvez le vérifier en cliquant sur l’icône Wi-Fi ou Internet dans le coin inférieur droit.
Si vous avez plus d’une connexion réseau chez vous et que votre appareil est configuré pour se connecter au réseau le plus puissant et le plus stable, il se peut qu’il bascule automatiquement vers un autre réseau pendant le jeu. Par conséquent, vous pouvez rencontrer des problèmes lorsque vous jouez à Minecraft sur un réseau local. Désactivez donc l’autorisation de connexion automatique à d’autres réseaux.
Pour ce faire, décochez la case Se connecter automatiquement pour tous les réseaux à l’exception de votre connexion principale.
2. Se connecter au même réseau en utilisant la même méthode de connexion
Assurez-vous que votre appareil est connecté au réseau en utilisant le même type de connexion que l’hôte, comme le Wi-Fi, l’Ethernet, etc. Bien que Minecraft ne l’exige pas et que la plupart des utilisateurs n’aient pas de problème tant qu’ils sont connectés au même réseau, certains joueurs ont signalé des problèmes lorsque leur type de connexion différait de celui de l’hôte.
Si le type de connexion est différent, modifiez-le. Si le type de connexion correspond déjà à celui de l’hôte, vous pouvez passer à la solution suivante.
3. Assurez-vous que vous utilisez la même version de Minecraft que l’hôte
Bien que cela puisse paraître évident, votre appareil doit utiliser la même version de Minecraft que l’hôte pour rejoindre le monde du réseau local. Minecraft se met à jour automatiquement dans la plupart des cas, donc peut-être qu’une nouvelle version est sortie et que tout le monde l’a mise à jour, ce qui fait que leur version ne correspond pas à celle du serveur.
Pour vérifier cela, ouvrez le lanceur Minecraft, développez la section menu en bas à gauche, sélectionnez le menu Dernière version et cliquez sur Jouer. Ensuite, essayez à nouveau de rejoindre le monde du réseau local.
Si le problème persiste, notez la version indiquée sous l’onglet Dernière version et confirmez que l’hôte utilise la même version.
4. Modifiez votre profil de réseau Windows pour qu’il devienne privé
Lorsque vous vous connectez à un réseau pour la première fois, celui-ci est généralement défini comme public et se cache des autres appareils du réseau. Si vous n’avez jamais modifié le profil du réseau, vous utilisez probablement les paramètres par défaut, c’est-à-dire le profil public.
Par conséquent, si le profil réseau est défini sur public, vous devez le modifier en privé. De cette façon, les autres appareils pourront trouver votre appareil et vous pourrez rejoindre le monde du réseau local. Si la procédure ne vous est pas familière, consultez notre guide sur la modification du type de profil réseau sous Windows.
Si vous avez des difficultés à vous connecter à un ordinateur hôte, assurez-vous que ce dernier est configuré pour utiliser un profil de réseau privé.
5. Activez la découverte du réseau dans le panneau de configuration
La fonction de découverte de réseau de Windows permet à votre appareil de découvrir d’autres appareils connectés au même réseau ou d’autoriser d’autres appareils à voir le vôtre. Si vous ne pouvez toujours pas rejoindre le monde du réseau local dans Minecraft ou si vous rencontrez des problèmes, assurez-vous que ce paramètre est activé. Voici comment le vérifier :
- Type « Panneau de configuration dans le moteur de recherche de Windows et ouvrez le Panneau de configuration app.
- Naviguez jusqu’à Réseau et Internet > Centre de réseau et de partage.
- Cliquez sur l’icône Modifier les paramètres de partage avancés à gauche.
- Développez le profil de réseau privé et activez la bascule à côté de N découverte du réseau.
- Cochez également la case située à côté de Configurer automatiquement les périphériques connectés au réseau.
6. Effectuer quelques réparations générales
Si aucune des solutions énumérées ci-dessus ne fonctionne, il est temps d’effectuer quelques réparations générales :
- Mettez Minecraft sur la liste blanche de Windows Defender pour vous assurer que votre suite de sécurité ne bloque pas la connexion.
- Désactivez le serveur proxy ou la connexion VPN que vous avez activé sur votre appareil.
- Si vous ou l’utilisateur qui héberge le monde LAN utilisez des mods Minecraft, il se peut que vous ne puissiez pas vous connecter. Si vous utilisez des mods, supprimez-les et demandez à l’hôte de faire de même.
- Vérifiez les paramètres de votre routeur et assurez-vous qu’aucun paramètre n’empêche votre appareil de se connecter à d’autres appareils sur le même réseau ou d’autres de se connecter à vous.
Si les solutions ci-dessus ne fonctionnent pas non plus, essayez d’établir une connexion directe au serveur hôte dans Minecraft.
7. Créer une connexion directe dans Minecraft
Si vous ne pouvez pas voir ou vous connecter à d’autres joueurs dans Minecraft sur le même réseau, essayez d’établir une connexion directe avec l’hôte. La connexion directe permet aux utilisateurs de rejoindre le serveur en utilisant l’adresse du serveur, qui est l’adresse IPv4 de l’hôte pour le réseau local, et le numéro de port LAN du serveur.
Pour rejoindre directement un serveur Minecraft, procédez comme suit :
- Cliquez sur le bouton Connexion directe en mode multijoueur.
- Coller le bouton adresse IPv4 dans l’adresse Adresse du serveur ajoutez deux points et entrez l’adresse Port LAN fourni par l’hôte.
- Cliquez ensuite sur Rejoindre le serveur.
Rejoindre un monde LAN Minecraft de manière transparente sous Windows
Il peut être frustrant d’avoir du mal à rejoindre un monde LAN alors que des amis vous attendent. Nous espérons que vous avez maintenant une meilleure compréhension de ce qui peut vous empêcher d’entrer dans un monde LAN. Si vous appliquez soigneusement les correctifs énumérés ci-dessus, vous pourrez rejoindre le monde LAN dans Minecraft. Si rien ne fonctionne, essayez d’établir une connexion directe.