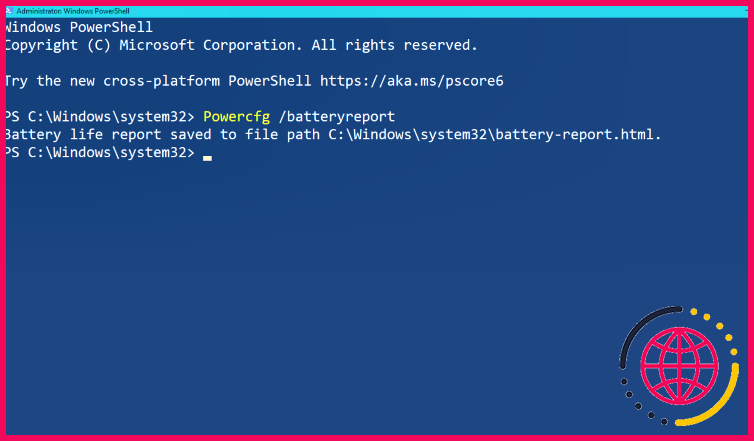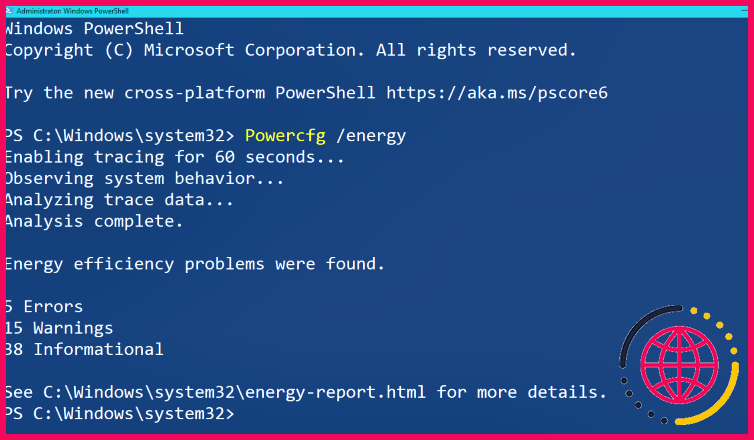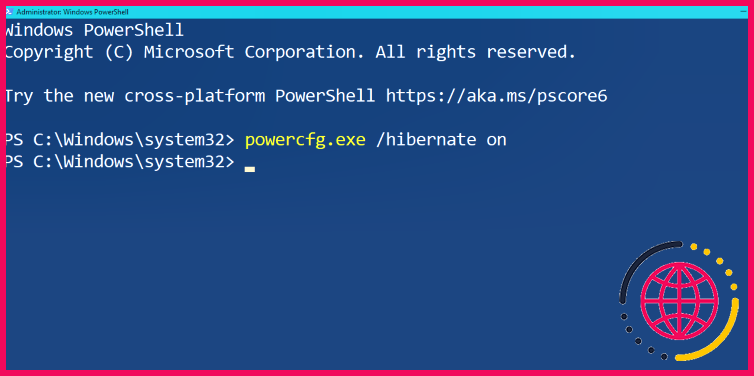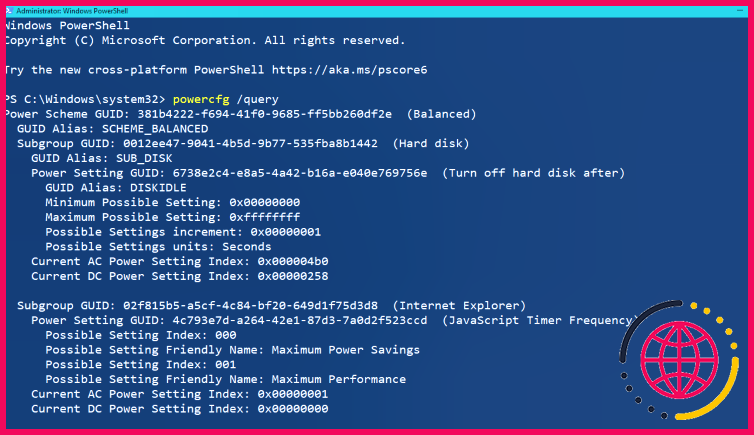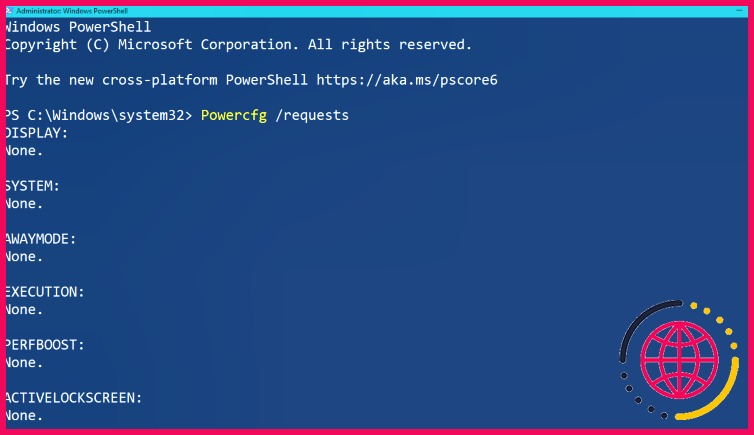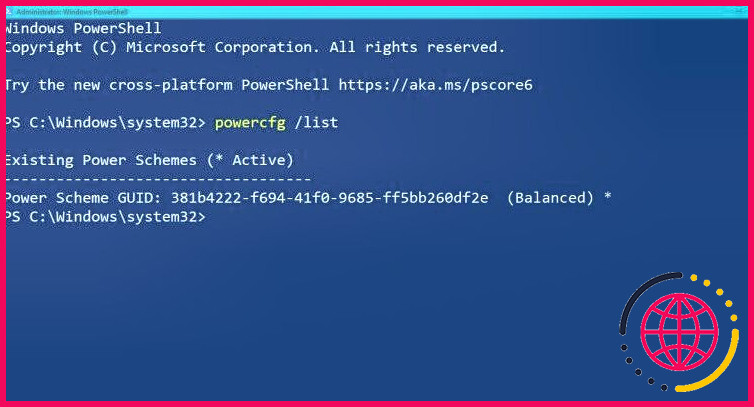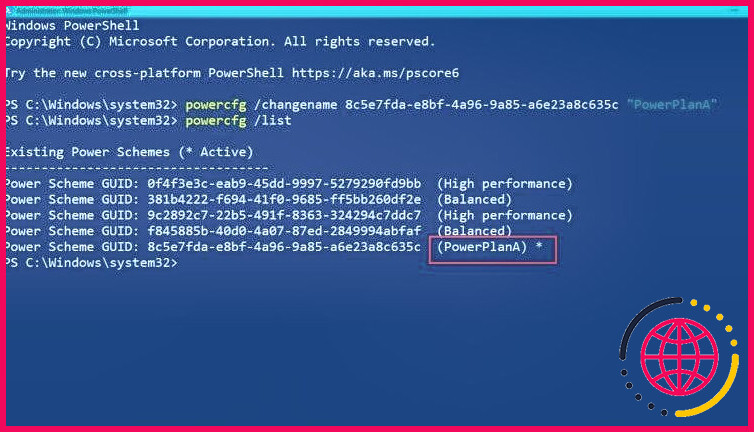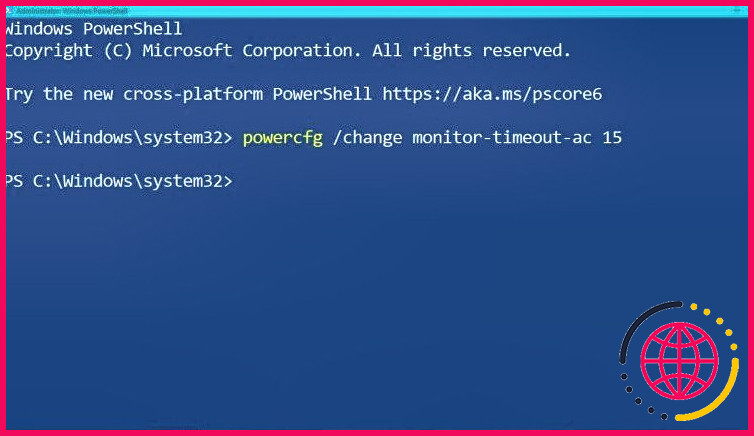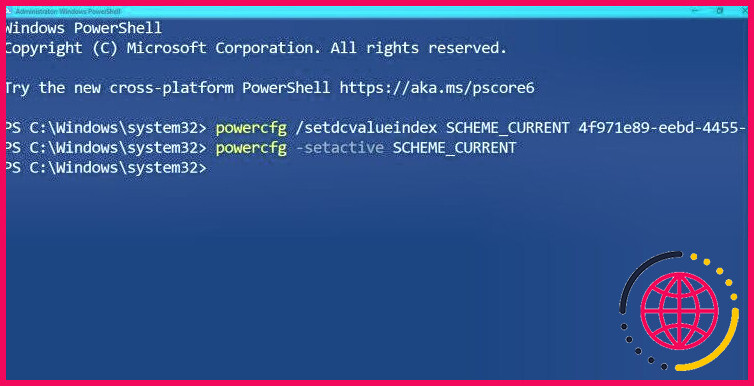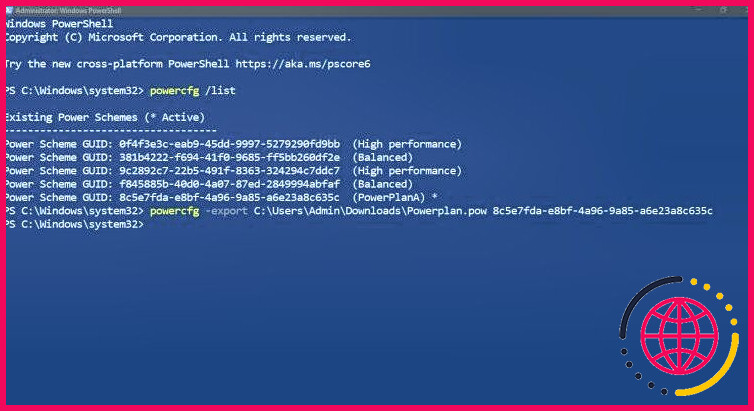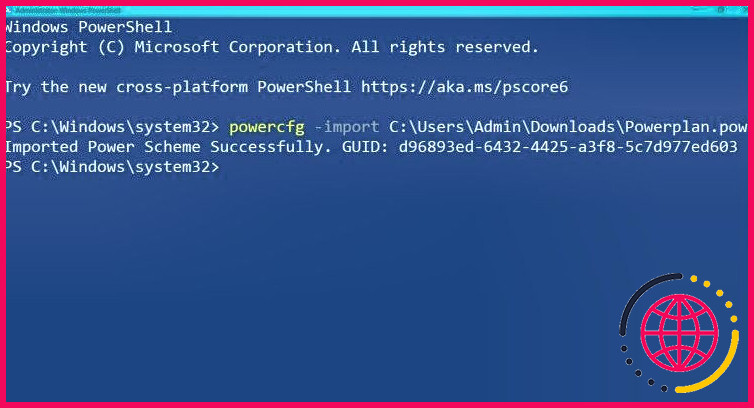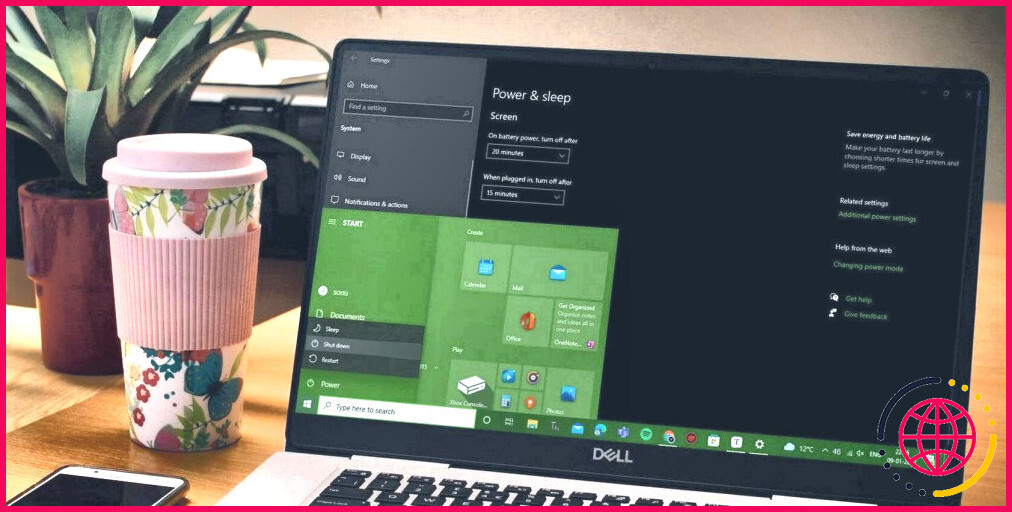Comment utiliser les commandes Powercfg sur Windows 10
Vous êtes-vous déjà demandé pourquoi la batterie de votre ordinateur portable s’épuise si rapidement ? Ou pourquoi votre ordinateur de bureau passe en mode veille si fréquemment ? Il est peut-être temps d’examiner de plus près les paramètres de gestion de l’alimentation de votre appareil.
Windows 10 propose un puissant outil de ligne de commande appelé Powercfg qui vous permet de contrôler entièrement les paramètres de gestion de l’alimentation de votre appareil. Ici, nous allons vous guider à travers les bases de Powercfg, en mettant en évidence les commandes essentielles que vous pouvez utiliser pour optimiser les paramètres d’alimentation sur votre PC.
Pourquoi utiliser Powercfg ?
Powercfg est conçu pour aider les utilisateurs à gérer les paramètres d’alimentation de leurs appareils. Il donne accès à des paramètres d’alimentation avancés qui ne sont pas disponibles dans le menu standard des paramètres de Windows, ce qui vous permet d’optimiser les performances de votre PC.
L’un des principaux avantages de l’utilisation de Powercfg est qu’il vous permet d’économiser de l’énergie et de prolonger la durée de vie de la batterie de votre PC. En personnalisant les paramètres d’alimentation, vous pouvez contrôler quand et comment votre appareil utilise l’énergie, ce qui peut réduire considérablement la consommation d’énergie.
Un autre avantage important de l’utilisation de Powercfg est qu’il peut aider à identifier les périphériques et les applications gourmands en énergie qui épuisent la durée de vie de la batterie ou qui consomment trop d’énergie. Il fournit également des informations détaillées sur l’utilisation de l’énergie de votre appareil et diagnostique les problèmes affectant les performances.
Powercfg peut également vous aider à créer des plans d’alimentation personnalisés. Cela vous permet d’adapter les paramètres d’alimentation à vos besoins et préférences spécifiques, tels que les plans d’économie d’énergie ou de haute performance. Ces plans personnalisés peuvent être enregistrés et utilisés sur plusieurs appareils, ce qui permet de gagner du temps et d’améliorer l’efficacité.
Les administrateurs système et les professionnels de l’informatique utilisent Powercfg pour gérer à distance les paramètres d’alimentation de plusieurs appareils au sein d’une organisation. Cela facilite le fonctionnement efficace des appareils et la conservation de l’énergie, ce qui permet aux entreprises de réaliser d’importantes économies.
Commandes de base de Powercfg
Commandes Powercfg sont utilisées pour effectuer un large éventail de tâches liées à la gestion de l’alimentation sur les appareils Windows 10. Pour commencer à optimiser l’alimentation sur votre appareil, voici quelques commandes que vous pouvez essayer :
1. Powercfg /batteryreport
Cette commande génère un rapport détaillé sur l’état de la batterie de votre appareil, l’historique d’utilisation et l’estimation de la durée de vie de la batterie. En tant que tel, il peut vous aider à identifier les problèmes liés à votre batterie ou aux paramètres d’alimentation qui affectent les performances.
2. Powercfg /energy
La commande energy exécute un test de diagnostic sur votre appareil et génère un rapport qui fournit des informations détaillées sur l’efficacité énergétique et la consommation d’énergie. Grâce à cela, vous pouvez identifier les périphériques gourmands en énergie ou les applications qui affectent l’autonomie de la batterie ou les performances.
3. Powercfg /hibernate
L’hibernation est un mode d’économie d’énergie qui enregistre l’état actuel de votre PC sur le disque dur, puis l’éteint. Contrairement au mode veille, qui conserve l’état de l’ordinateur dans la mémoire vive, l’activation de l’hibernation peut vous aider à économiser de l’énergie et à prolonger la durée de vie de la batterie de votre appareil.
La commande powercfg.exe /hibernate on active la fonction de mise en veille prolongée sur votre appareil.
4. Powercfg /query
En utilisant la commande Powercfg-query, vous serez en mesure d’identifier facilement tous les périphériques connectés à votre PC et leur état d’alimentation. Ces informations peuvent vous aider à identifier les périphériques qui consomment trop d’énergie ou qui épuisent la durée de vie de la batterie.
5. Powercfg /requests
L’exécution de la commande request permet de dresser la liste de toutes les applications et de tous les services qui empêchent votre appareil de passer en mode veille. Cela vous aidera à identifier les applications ou les services à l’origine de la consommation excessive d’énergie de votre appareil ou de l’épuisement de la durée de vie de la batterie.
Une fois que vous vous êtes familiarisé avec ces commandes de base, vous pouvez passer à des commandes Powercfg plus avancées pour personnaliser les plans d’alimentation et affiner les paramètres d’alimentation de votre appareil.
Création de plans d’alimentation personnalisés avec Powercfg
La création de plans d’alimentation personnalisés est un excellent moyen d’adapter les paramètres d’alimentation de votre appareil à vos besoins et préférences spécifiques. Voici comment créer un plan d’alimentation personnalisé à l’aide de Powercfg.
Tout d’abord, ouvrez l’Invite de commande en tant qu’administrateur et tapez powercfg /list pour dresser la liste de tous les plans d’alimentation disponibles sur votre PC.
L’étape suivante consiste à créer un nouveau plan d’alimentation. Pour ce faire, tapez powercfg /changename <plan_d’alimentation_existantGUID> <nouveau_nom_du_plan_de_puissance> dans l’invite de commande. Remplacer <plan_de_puissance_existantGUID> par le GUID du plan d’alimentation que vous remplacez.
Rappelez-vous que vous pouvez trouver le GUID dans la liste des plans d’alimentation que vous avez obtenue en utilisant powercfg /list. Remplacer <nouveau_nom_du_plan_de_puissance> par le nom que vous souhaitez donner à votre nouveau plan d’alimentation.
Par exemple, si vous souhaitez créer un plan d’alimentation basé sur le plan équilibré et l’appeler Plan d’alimentationA, vous devez taper : powercfg /changename 8c5e7fda-e8bf-4a96-9a85-a6e23a8c635c « PowerPlanA ».
Pour confirmer que la modification a été effectuée avec succès, vous pouvez exécuter la commande powercfg /list commande à nouveau.
Maintenant que vous avez créé un nouveau plan d’alimentation, l’étape suivante consiste à modifier ses paramètres. Powercfg propose plusieurs personnalisations, notamment standby-timeout-ac, disk-timeout-ac et hibernate-timeout-dc.
Par exemple, pour modifier le délai d’attente de votre PC, utilisez la commande : powercfg /change monitor-timeout-ac 15
Une fois que vous avez personnalisé votre nouveau plan d’alimentation, vous pouvez le définir comme plan par défaut. Pour ce faire, tapez powercfg /setdcvalueindex SCHEME_CURRENT <power_plan_GUID> dans l’invite de commande.
N’oubliez pas de remplacer <power_plan_GUID> par le GUID de votre nouveau plan d’alimentation.
Ensuite, entrez la commande powercfg -setactive SCHEME_CURRENT pour enregistrer vos modifications.
Exportation et importation de plans d’alimentation avec Powercfg
L’exportation et l’importation de plans d’alimentation personnalisés vous permettront de les transférer ou de les sauvegarder pour les conserver.
La procédure d’exportation d’un plan d’alimentation avec Powercfg est simple. Tout d’abord, ouvrez l’Invite de commande en tant qu’administrateur et utilisez la commande powercfg /list pour obtenir le GUID du plan d’alimentation que vous souhaitez exporter.
Ensuite, tapez la commande powercfg -export <dossier dans lequel vous souhaitez que le fichier soit enregistré><nom de fichier se terminant par .pow> <GUID du plan d’alimentation à exporter>. Ce plan d’alimentation exporté peut ensuite être partagé ou transféré vers d’autres ordinateurs.
De même, l’importation d’un plan d’alimentation avec Powercfg est simple. Ouvrez l’Invite de commande en tant qu’administrateur et utilisez la commande powercfg -import <emplacement du fichier><nom du fichier> pour importer le plan d’alimentation à partir du fichier enregistré sur votre PC.
Après avoir importé le plan, vous pouvez utiliser la fonction powercfg /list pour trouver le GUID du plan d’alimentation importé et le définir comme plan actif à l’aide de la commande powercfg /setactive pour trouver le GUID du plan d’alimentation importé.
Maîtriser les commandes Powercfg pour une gestion efficace de l’énergie
L’utilisation des commandes Powercfg dans Windows 10 peut ouvrir un monde de possibilités pour une gestion efficace de l’alimentation et des applications potentielles dans des scénarios du monde réel. Peu importe que vous soyez un utilisateur intensif cherchant à exploiter jusqu’à la dernière goutte de performance ou un conservateur cherchant à économiser la batterie lorsque vous êtes en déplacement.
S’abonner à notre lettre d’information
Comment exécuter powercfg sur Windows 10 ?
Comment générer un rapport énergétique sous Windows ?
- Ouvrez la recherche Windows et tapez Invite de commande.
- Dans l’invite de commande, tapez : powercfg /energy, et appuyez sur Entrée.
- La durée par défaut d’exécution du rapport est de 60 secondes.
- Pour modifier la durée, ajoutez le temps en secondes à la ligne de commande.
A quoi sert la commande powercfg dans Windows ?
Utilisez powercfg.exe pour contrôler les plans d’alimentation – également appelés schémas d’alimentation – afin d’utiliser les états de veille disponibles, de contrôler les états d’alimentation des périphériques individuels et d’analyser le système pour détecter les problèmes courants d’efficacité énergétique et de durée de vie de la batterie.
Comment utiliser les commandes dans Windows 10 ?
Naviguez jusqu’à l’écran de l’invite de commande Vous pouvez également appuyer simultanément sur les touches ‘Win + R’ pour ouvrir la boîte d’exécution, puis taper ‘cmd’ et appuyer sur ‘Enter’. Une autre option consiste à appuyer sur ‘Win + R’ ou à faire un clic droit sur votre bouton de démarrage et à sélectionner ‘Invite de commande’ dans le menu qui s’affiche.
Qu’est-ce que la commande powercfg dans cmd ?
powercfg (nom exécutable powercfg.exe ) est un utilitaire de ligne de commande qui est utilisé à partir d’une invite de commande Windows élevée pour contrôler tous les paramètres configurables du système d’alimentation, y compris les configurations spécifiques au matériel qui ne sont pas configurables via le panneau de configuration, sur une base par utilisateur.