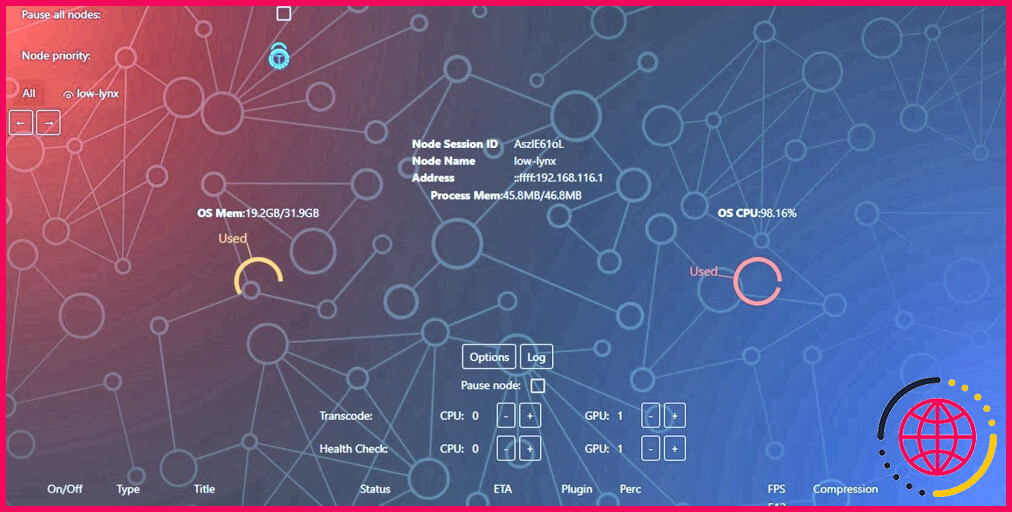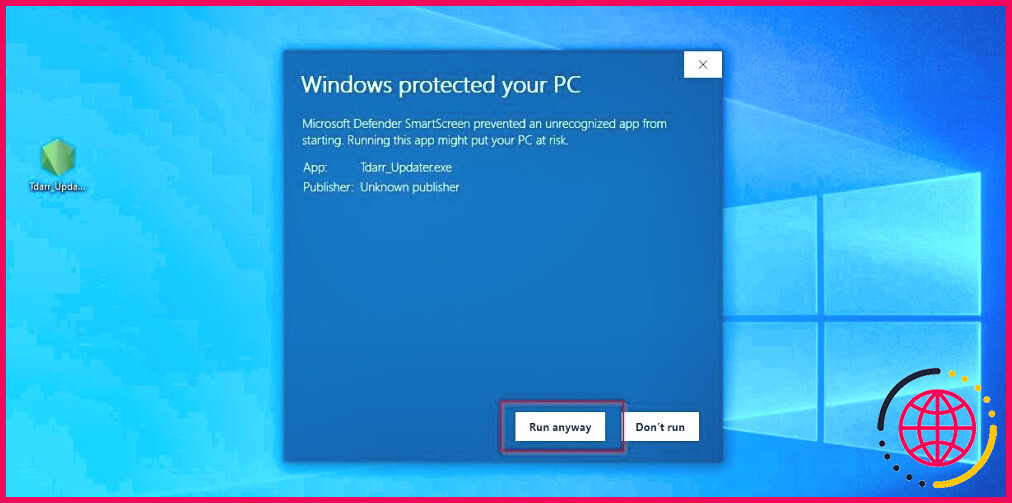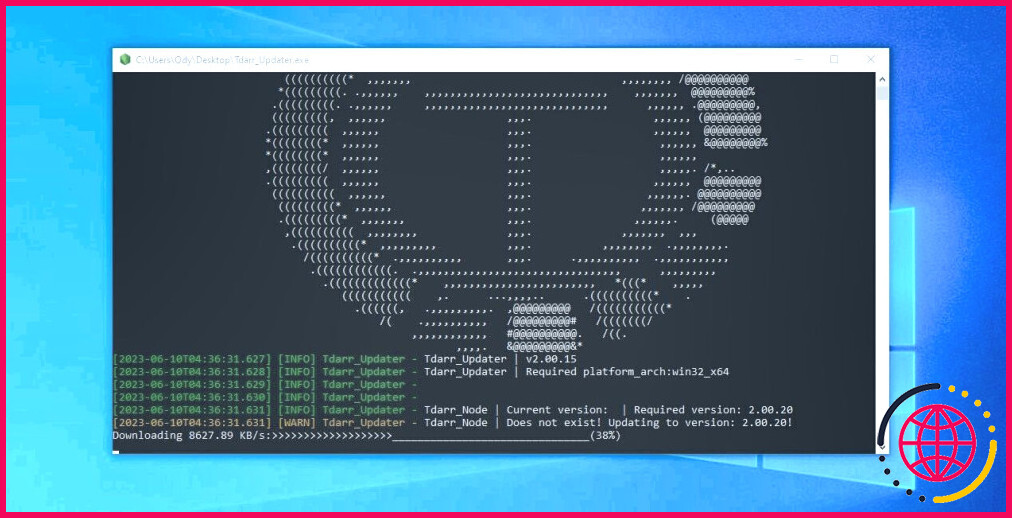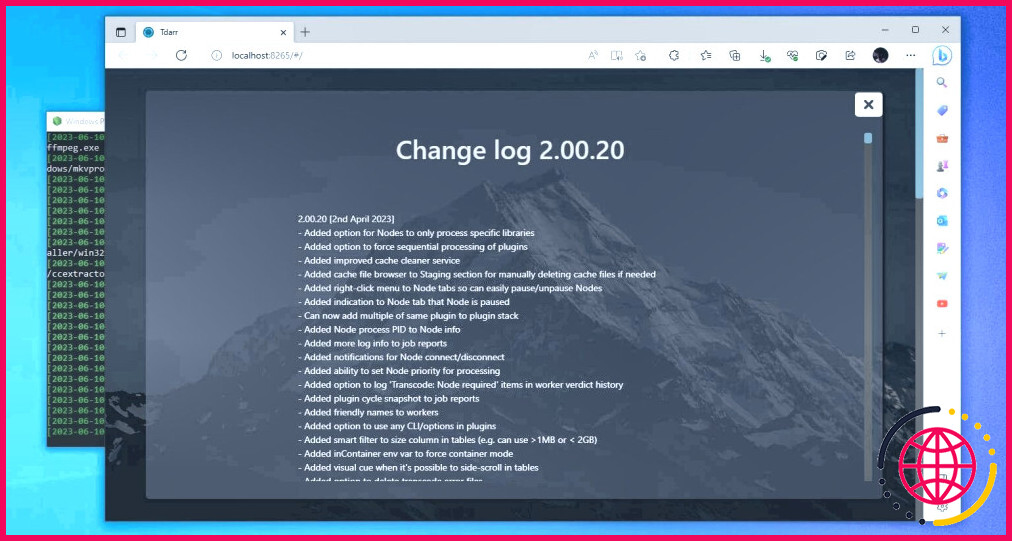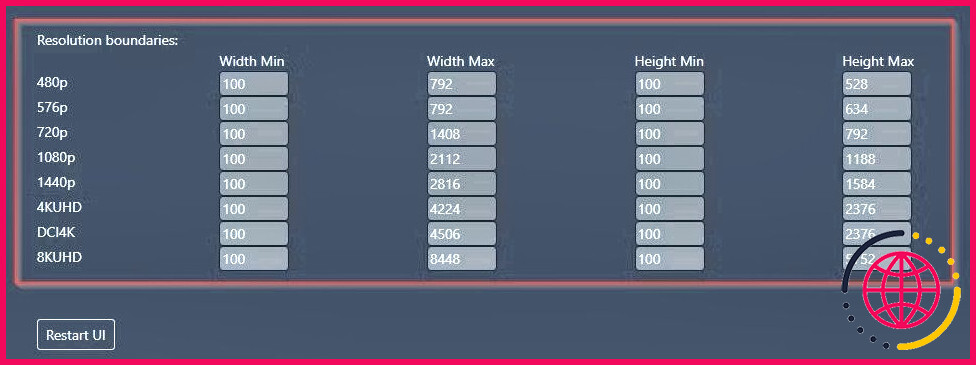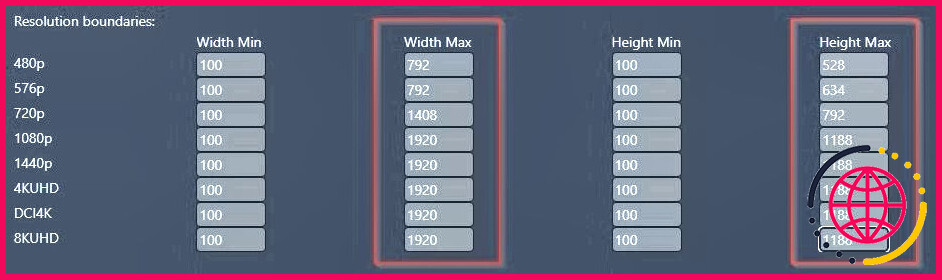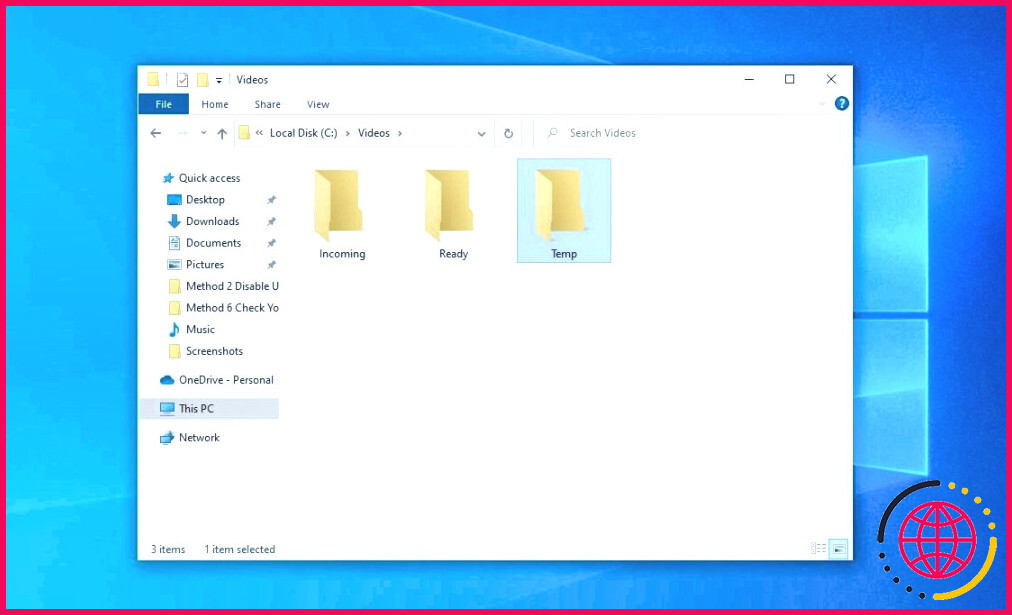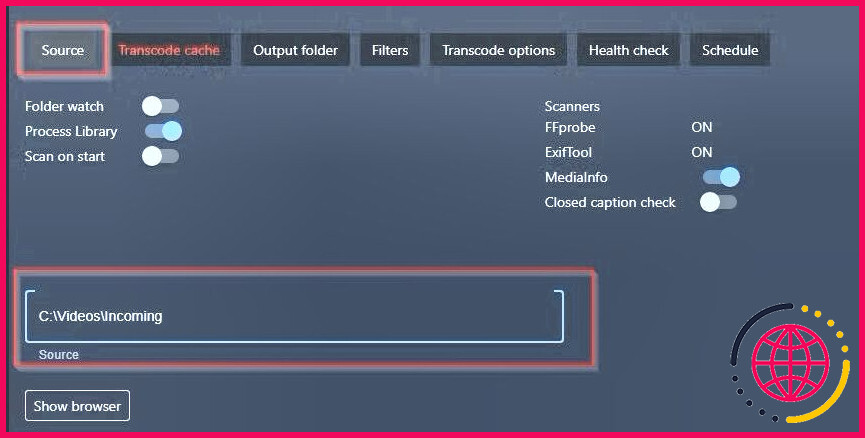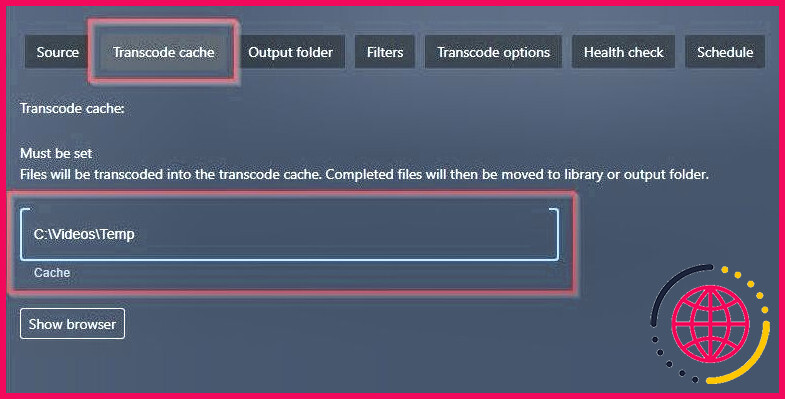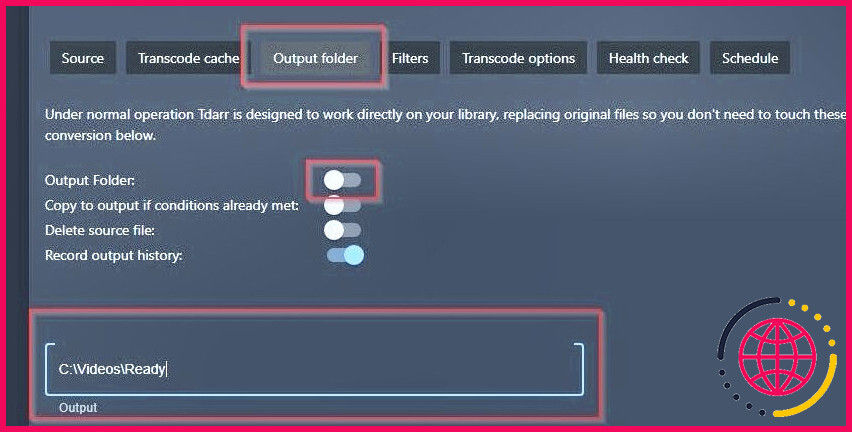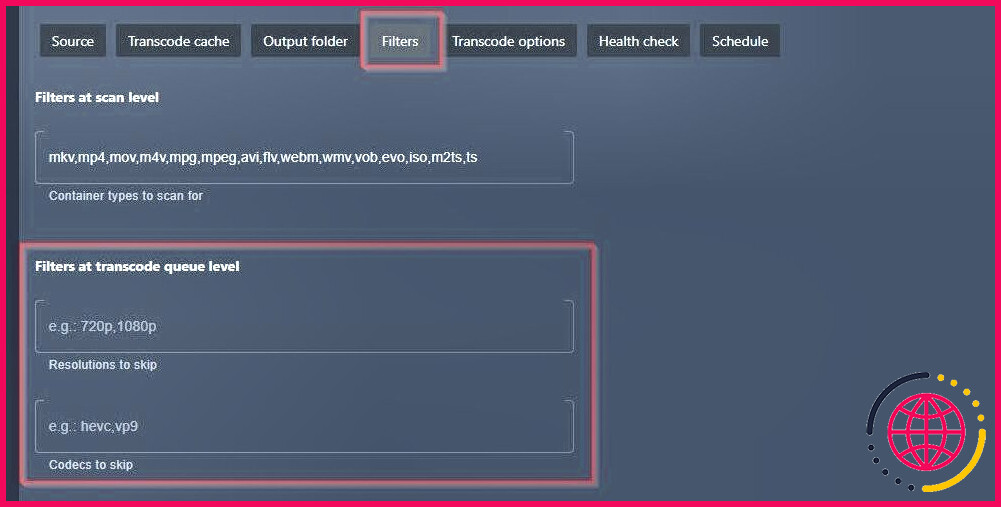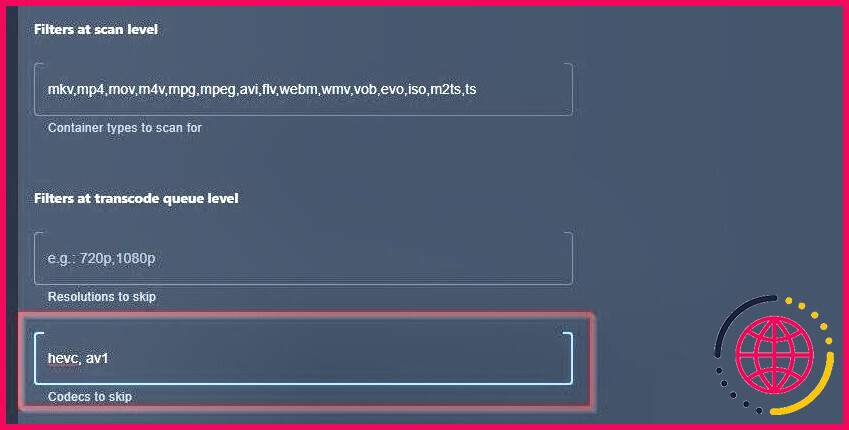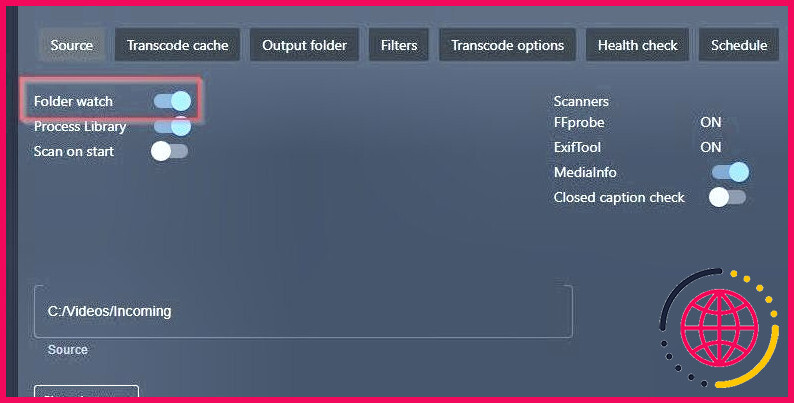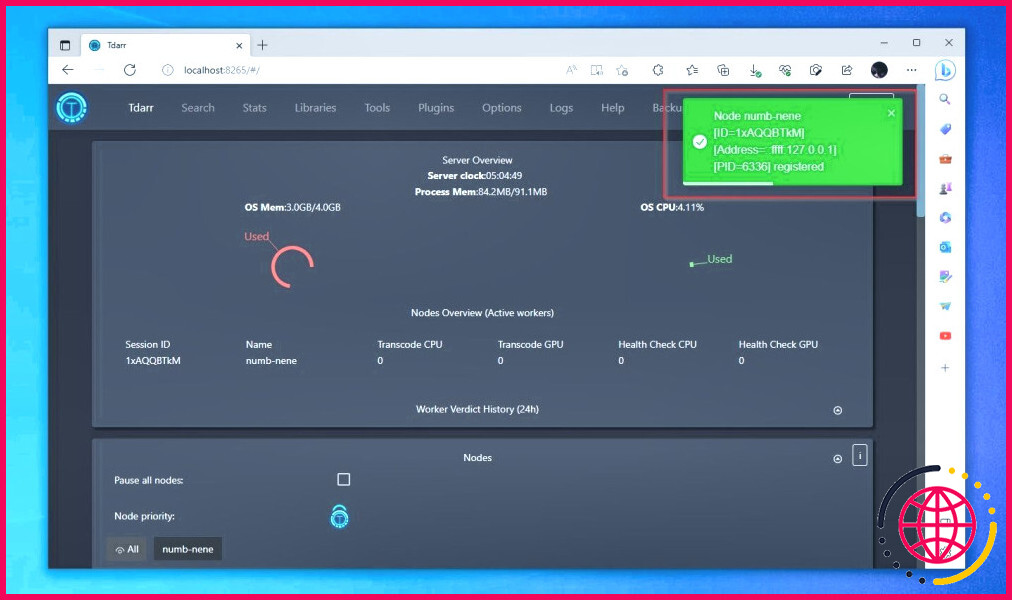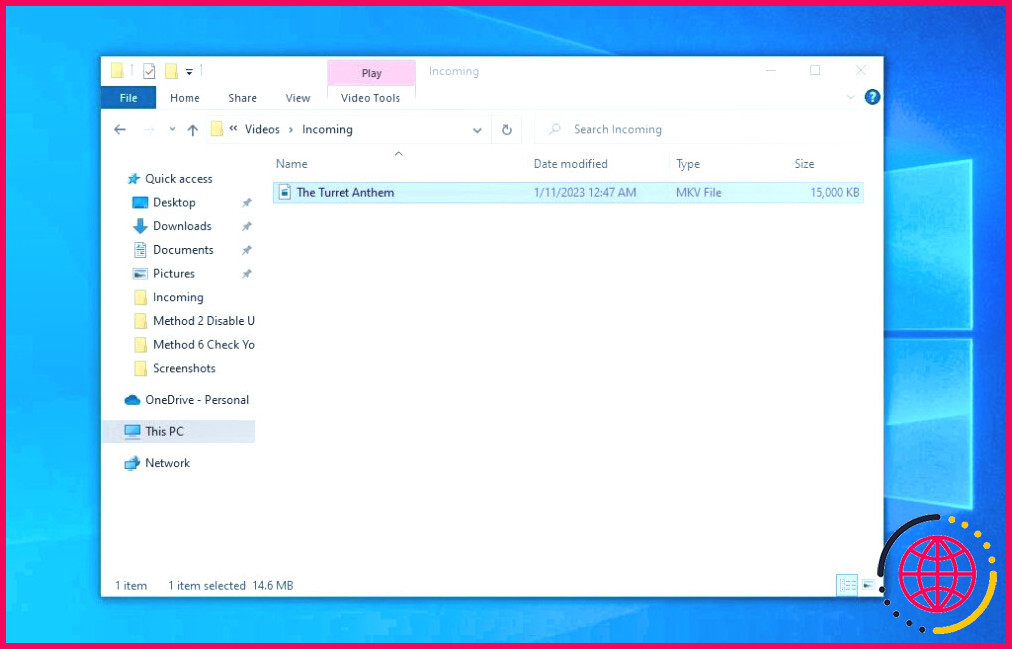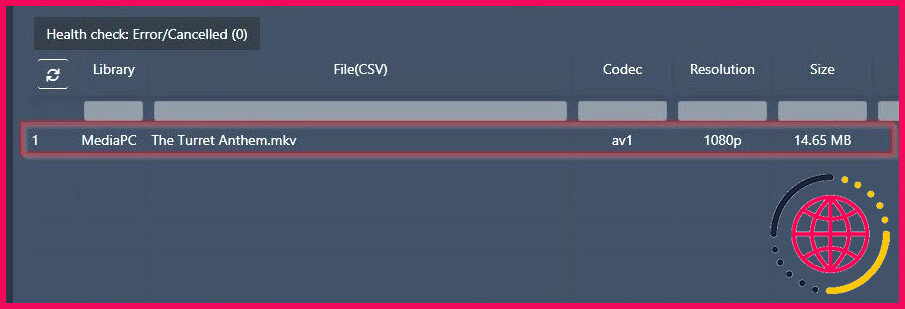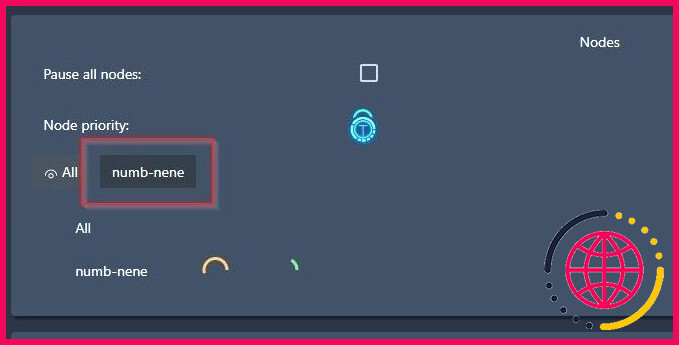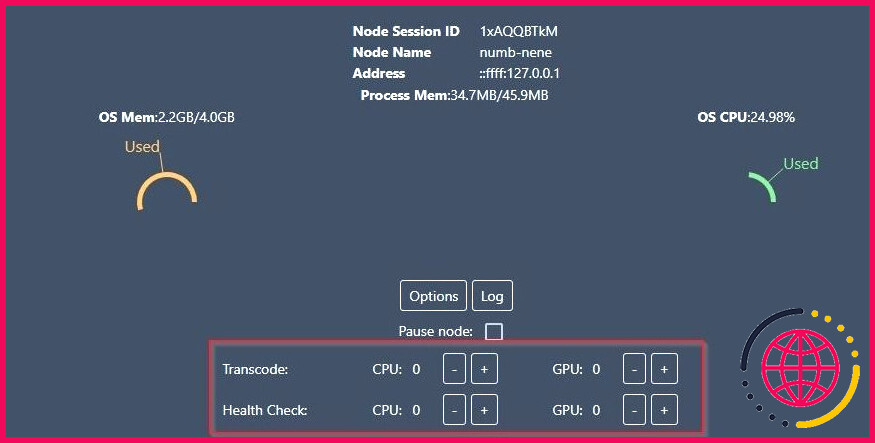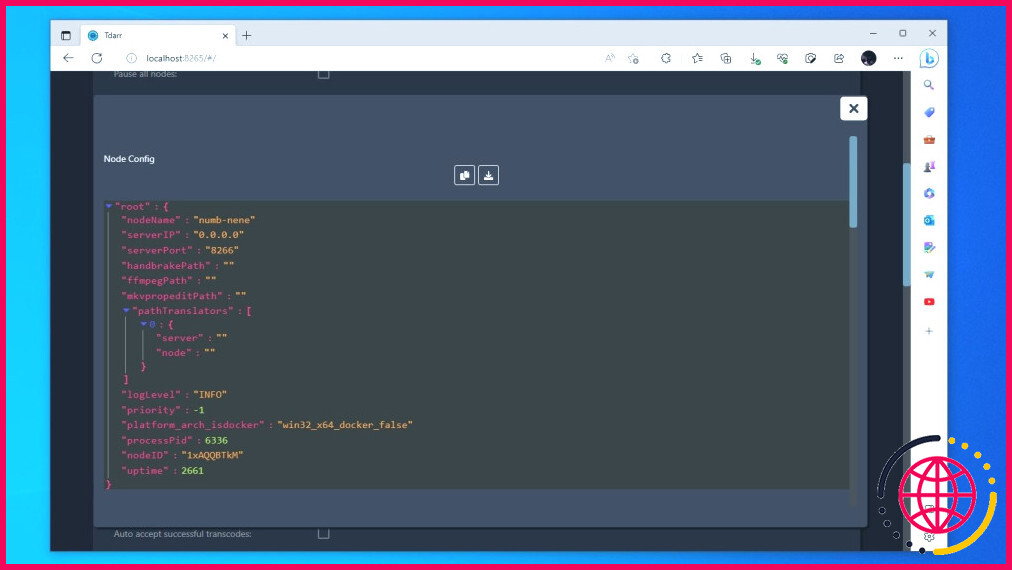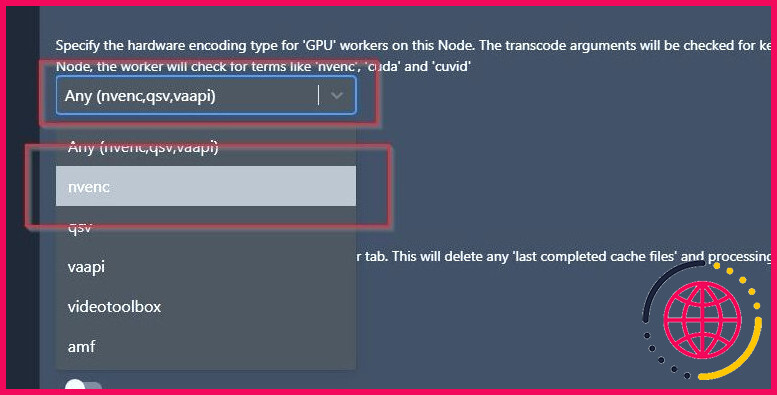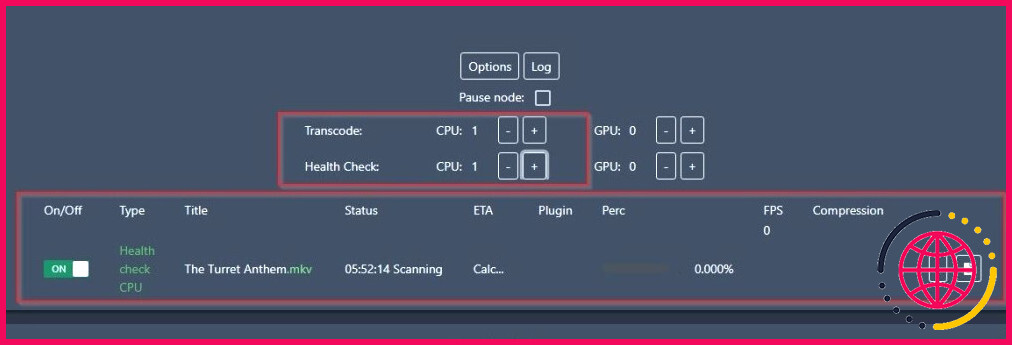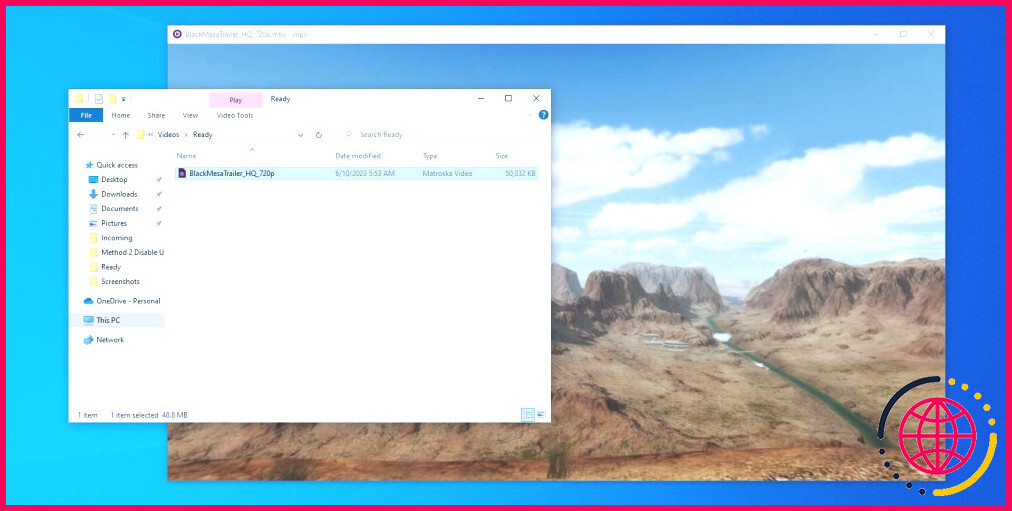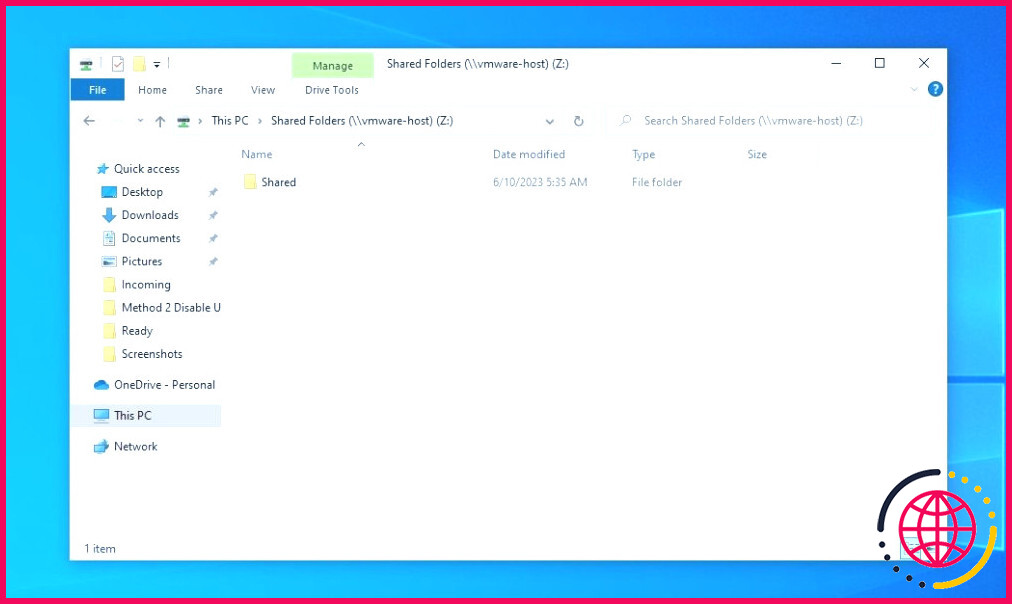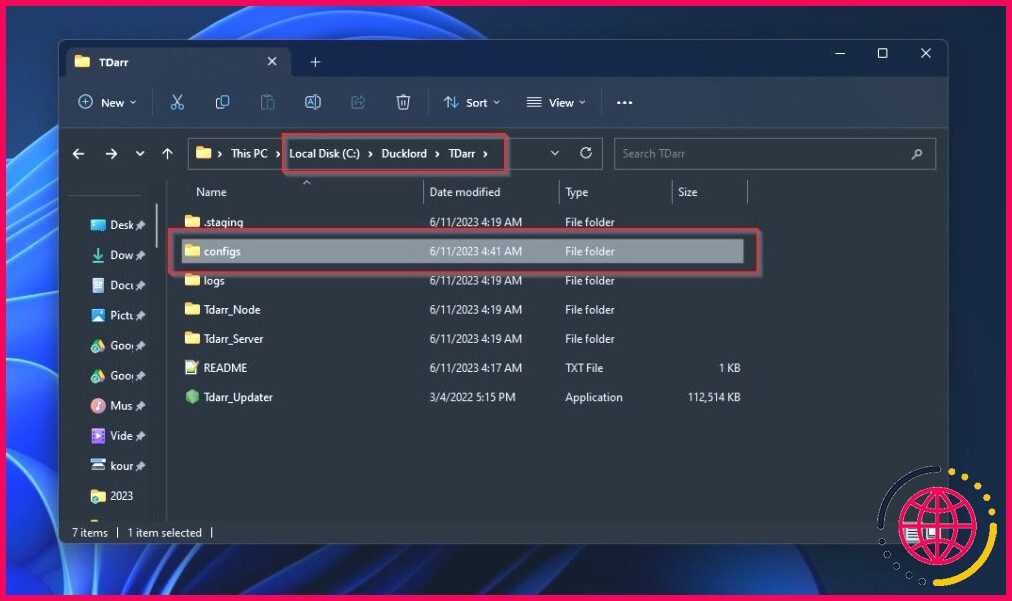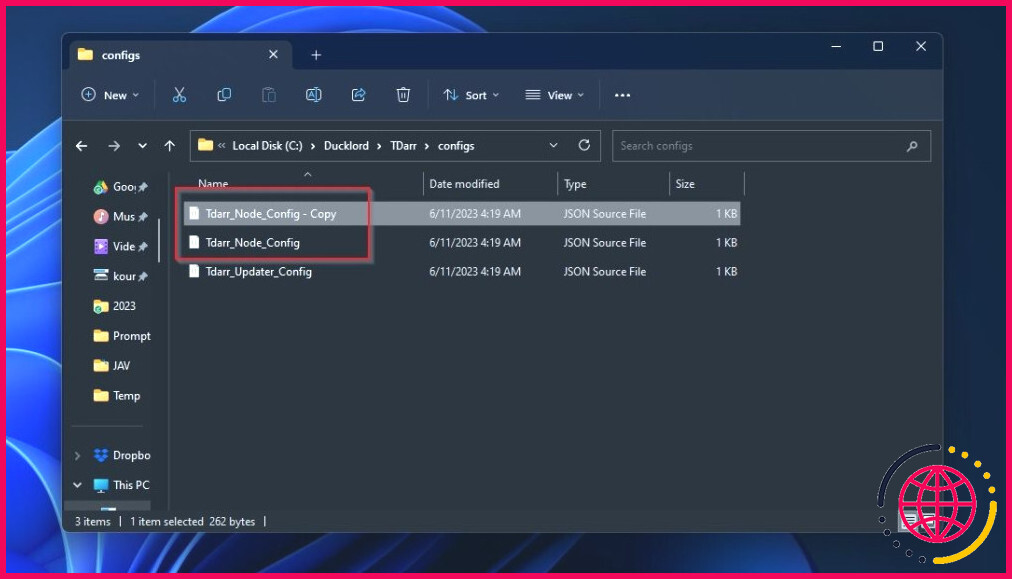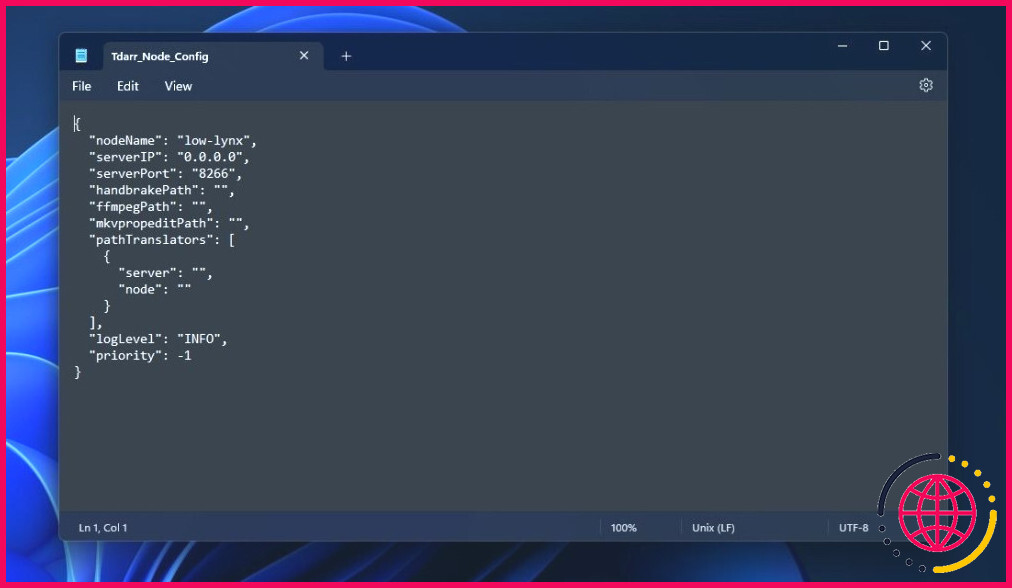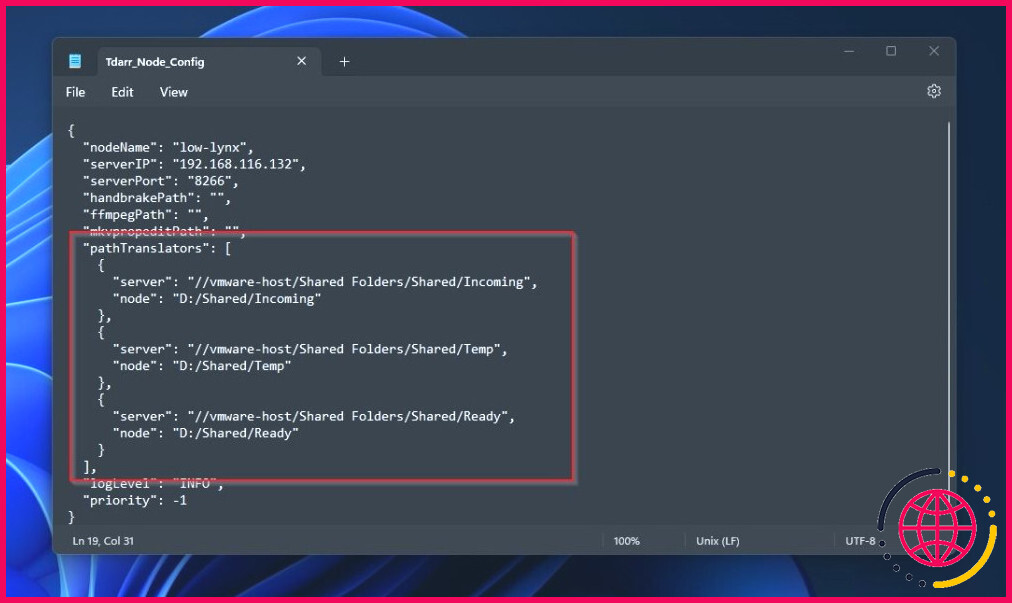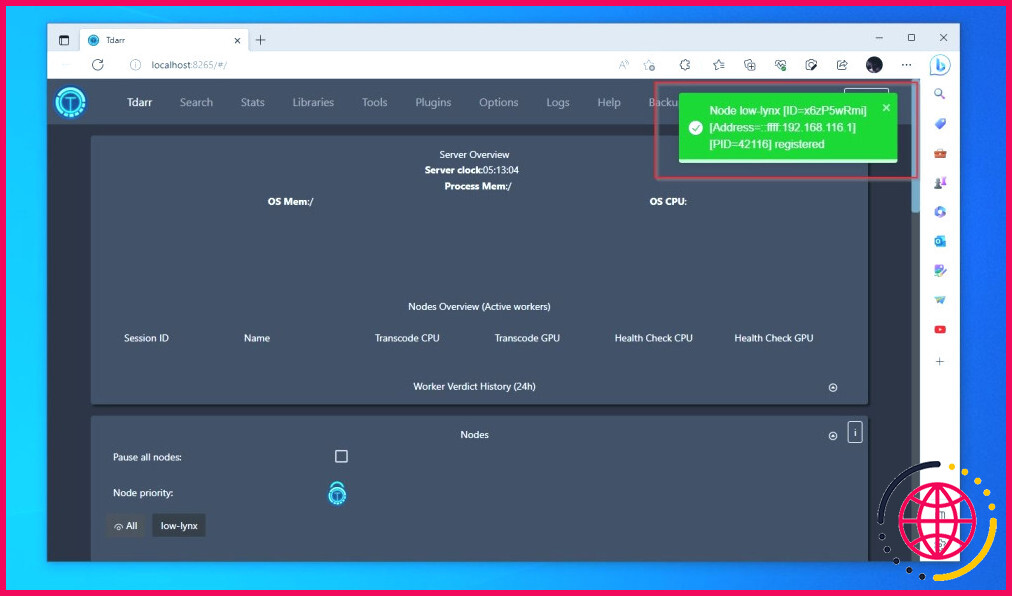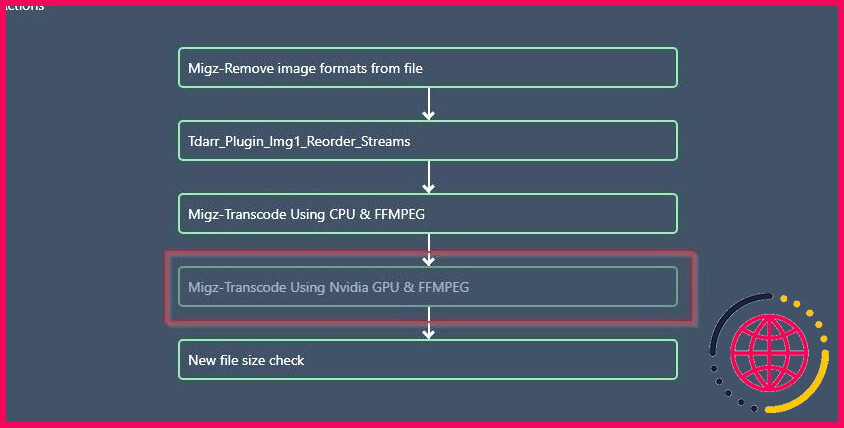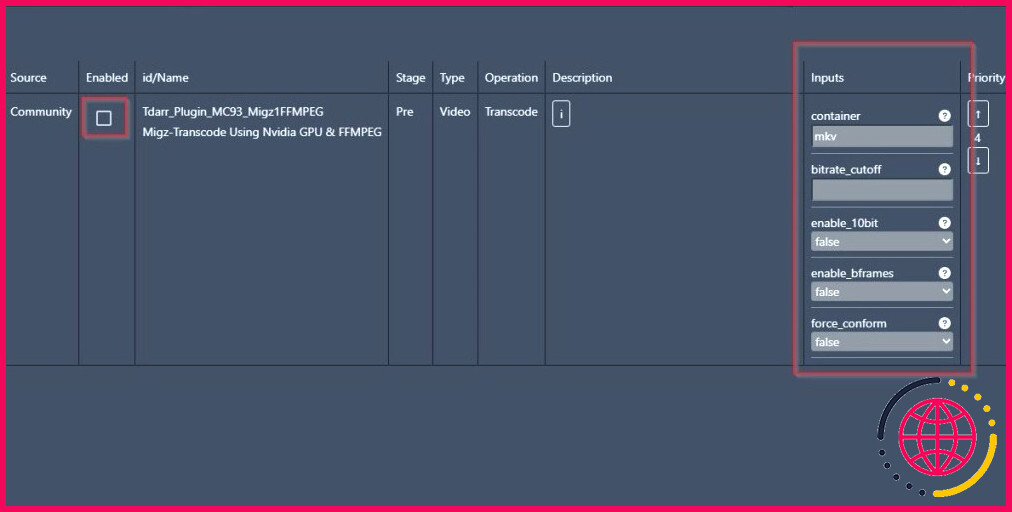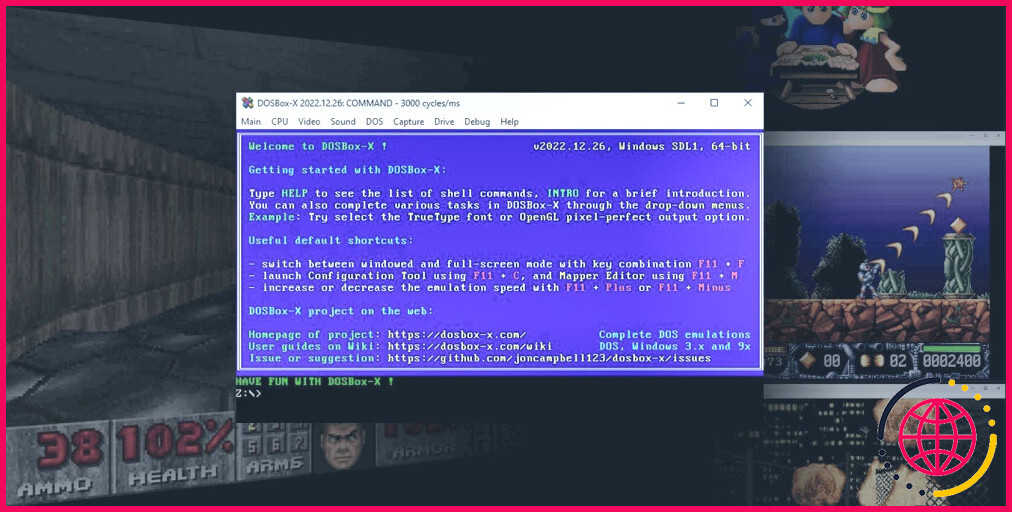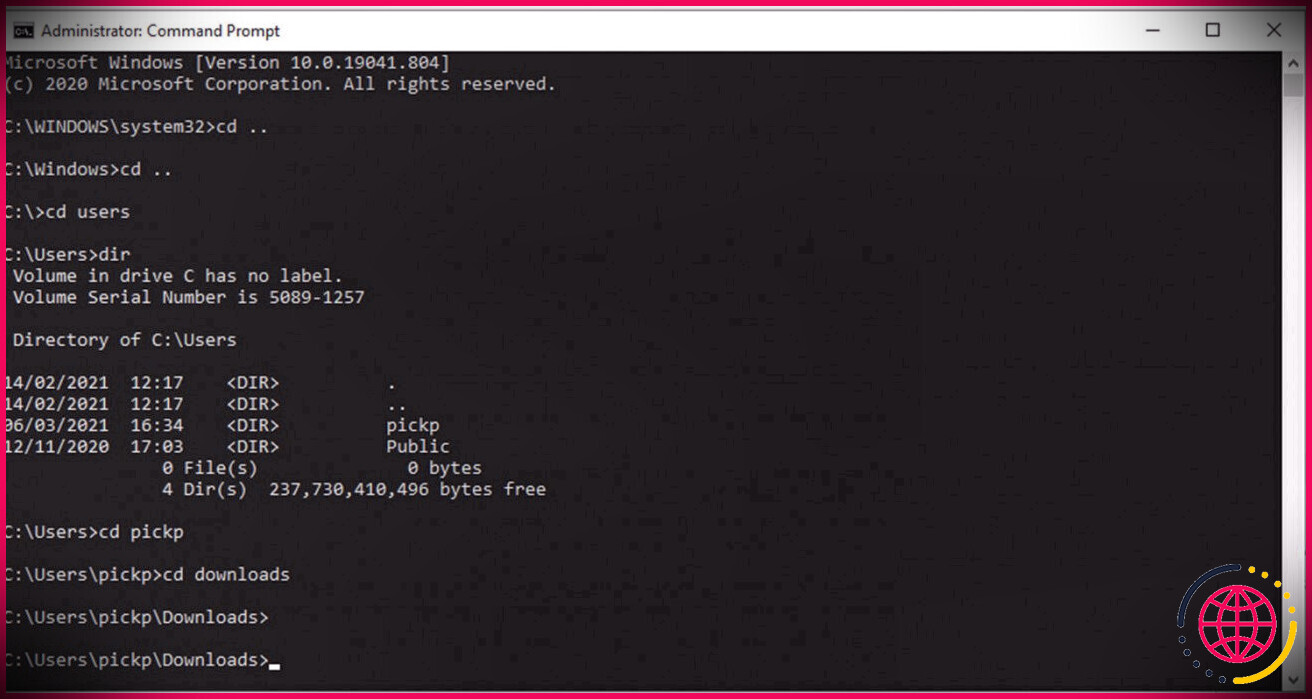Transformez votre PC Windows en une centrale de transcodage distribué avec Tdarr
Le transcodage est l’une des tâches les plus exigeantes pour votre PC, ce qui se traduit par un processus fastidieux pour l’utilisateur final. L’encodage d’une seule vidéo peut prendre des jours, en fonction des spécifications du PC, du codec utilisé et des caractéristiques de la vidéo source. C’est là que l’utilisation de plusieurs PC et d’une application comme Tdarr peut s’avérer salvatrice.
Si vous avez plus d’un PC dans votre réseau domestique, pourquoi ne pas leur donner un coup de main pour le transcodage des médias ? Tdarr peut transformer tous vos PC en nœuds d’un même transcodeur en réseau, ce qui permet un encodage audio et vidéo beaucoup plus rapide. Voyons comment.
Qu’est-ce que Tdarr ?
Sonarr, Radarr et leurs « frères et sœurs » ont été créés pour lutter contre le piratage des médias. Cependant, contrairement aux autres applications de la famille des « .arr » pirates, Tdarr diffère sur deux points essentiels, ce qui explique pourquoi nous avons décidé de l’utiliser pour ce guide :
- Il ne se spécialise pas dans l’accès à des contenus illégaux comme la plupart de ses frères et sœurs, mais dans la modification des fichiers multimédias que vous possédez déjà.
- Il banalise la création de réseaux de vidéocodage de masse. Dans le passé, rares étaient les professionnels du secteur, comme Netflix, qui parvenaient à le faire avec succès.
Après l’avoir configuré, Tdarr peut vous aider à « unifier » votre collection de médias, dont les fichiers sont répartis sur différents appareils. Vous pouvez toujours compresser vous-même les vidéos pour réduire leur taille de fichier, mais pourquoi ne pas déléguer complètement cette tâche à Tdarr ?
- Vous pouvez configurer Tdarr pour qu’il « tire » vos fichiers multimédias de tous vos appareils.
- Il peut ensuite les réencoder dans des formats adaptés à chacun d’entre eux.
- Enfin, il peut stocker les résultats dans un dossier partagé ou les « pousser » vers chaque appareil de votre réseau local.
Mieux encore, une fois que vous l’avez configuré, il fonctionne automatiquement tout en tirant parti des capacités matérielles des « nœuds » de votre réseau : PC de bureau Windows, serveurs Linux, Chromebooks basés sur ARM ou votre tout nouveau Mac.
Dans cet article, nous verrons comment vous pouvez le configurer et l’utiliser sur deux PC sous Windows sur le même réseau domestique.
Comment installer Tdarr
Bien qu’il s’agisse d’une collection relativement compliquée de scripts et d’outils distincts, l’installation de Tdarr est simple.
- Commencez par télécharger la version appropriée de l’application pour votre plateforme à partir de page officielle GitHub de Tdarr.
- Extrayez l’archive zip téléchargée et exécutez l’application Tdarr updater app.
- La protection Windows peut vous avertir que vous essayez d’exécuter une application non reconnue. Cliquez sur Plus d’informations pour permettre à l’application de fonctionner.
- Cliquez sur Exécuter quand même pour confirmer que vous souhaitez exécuter une application créée « par un éditeur inconnu ».
- Autorisez le programme de mise à jour Tdarr à télécharger tout ce qui est nécessaire à l’application. Si vous voyez une mention indiquant qu’une connexion a échoué, accordez à l’updater Tdarr l’accès à l’Internet via votre pare-feu.
Configuration matérielle requise pour Tdarr
Vous pouvez exécuter le serveur Tdarr et le logiciel de nœuds sur n’importe quel PC et accéder à son interface par le biais de presque n’importe quel navigateur. Cependant, les performances et les caractéristiques de votre matériel peuvent affecter de manière significative les vitesses d’encodage.
Par exemple, un nœud fonctionnant sur un processeur AMD Ryzen moderne encodera la même vidéo en un clin d’œil par rapport à un Intel Celeron vieux de dix ans.
Un autre nœud, utilisant le processeur Nvidia NVEnc de Nvidia pour le transcodage, sera à son tour beaucoup plus rapide que le CPU AMD Ryzen, mais produira également des fichiers de qualité inférieure ou plus volumineux.
Donc, si vous trouvez l’encodage de Tdarr trop lent, vous avez deux options :
- Essayez un codec moins exigeant ou un codec « accéléré » par votre matériel.
- Passer à un meilleur matériel.
A part cela, vous pouvez faire tourner Tdarr même sur un ordinateur portable vieux de dix ans si vous pouvez tolérer des vitesses d’encodage lentes.
Qu’en est-il des codecs de Tdarr ?
Nous n’entrerons pas dans les détails de ce que sont les codecs et comment ils fonctionnent. Cependant, nous devons mentionner que les codecs et les encodeurs que vous choisissez sont le facteur le plus important pour les performances d’encodage de Tdarr et la qualité des résultats produits.
- Les codecs les plus récents offrent de meilleurs rapports qualité/débit, mais sont également plus exigeants sur le plan matériel.
- Les encodeurs matériels peuvent augmenter considérablement les performances, mais produisent également des fichiers de qualité inférieure/plus volumineux que les encodeurs logiciels (en utilisant des paramètres similaires).
Compte tenu de ce qui précède, voici une liste des codecs qui valent la peine d’être utilisés avec Tdarr pour réencoder vos fichiers multimédias. Plus un codec est proche du sommet, meilleure est la qualité de sortie, plus ses exigences sont élevées et plus le temps d’encodage est lent.
- AV1
- H.265/HEVC
- VP9
- H.264/AVC
- AV1/H.265 Encodage assisté par le GPU
- H.264 Encodage assisté par le GPU
- MPEG4, DivX, Xvid
- MPEG2
Comment configurer Tdarr
Le cœur de Tdarr est son serveur, qui fournit une interface accessible par navigateur pour l’application, gère les médias et orchestre l’encodage entre les différents nœuds. Le serveur n’effectue aucun encodage par lui-même. Pour cela, il a besoin d’au moins un nœud.
Chaque nœud peut avoir sa propre configuration et fonctionner localement sur votre PC ou sur un autre ordinateur du même réseau. Les nœuds sont responsables de l’analyse des médias, des contrôles de santé, du réencodage, etc.
Le serveur contrôle tous les nœuds, la façon dont ils agissent sur les médias et gère les fichiers.
Les nœuds de Tdarr sont préconfigurés pour fonctionner sur le PC « local » sans nécessiter de réseau. Ainsi, si vous prévoyez d’utiliser Tdarr sur un seul PC, vous n’avez qu’à configurer son serveur (à l’exception d’ajustements mineurs des nœuds).
Configuration du serveur Tdarr
Dans cet article, nous allons voir comment configurer le serveur Tdarr à partir de zéro, sans importer une collection de médias existante. Vous avez une médiathèque en place ? Vous pouvez modifier les chemins que nous utiliserons pour pointer vers vos dossiers existants afin que Tdarr les traite et les réencode.
- Pour configurer Tdarr pour un seul ordinateur, entrez la commande Serveur Tdarr créé par le programme de mise à jour de Tdarr et exécutez le programme Tdarr Server.
- Comme pour le programme de mise à jour, vous devrez probablement l’autoriser à passer par votre pare-feu.
- La page de Tdarr ne s’est pas ouverte automatiquement dans votre navigateur par défaut ? Entrez ce qui suit dans la barre d’adresse de votre navigateur : « localhost:8265/ », et appuyez sur Entrer pour accéder à l’interface graphique web de Tdarr. Nous vous suggérons de mettre en signet pour y accéder plus facilement à l’avenir.
- Si vous n’aimez pas l’apparence de la page de Tdarr, vous pouvez modifier son thème à partir de l’onglet Options de la page.
- En faisant défiler la page vers le bas, vous trouverez une série d’options de type Limites de résolution . Ces champs vous permettent de définir des résolutions personnalisées pour vos médias.
- Par exemple, comme je n’ai accès qu’à Full HD j’ai défini « 1920« comme largeur dans le champ Largeur maximale de toutes les résolutions supérieures à 1080p et leur hauteur comme « 1188« dans leur champ Hauteur maximale respectifs. De cette manière, Tdarr ne réencodera jamais un média à une résolution supérieure à la résolution native Full HD (1920 x 1080) de mes moniteurs, produisant ainsi des fichiers beaucoup plus petits et plus rapidement que s’il devait traiter des résolutions plus élevées.
- Vous avez besoin d’au moins une bibliothèque pour vos médias. Bibliothèques et cliquez sur le bouton Bibliothèque + pour en créer une.
- Tapez le nom de votre choix dans le champ « Nom de la bibliothèque« .
- Lancez votre explorateur de fichiers préféré. Choisissez l’endroit où vous souhaitez conserver vos médias et créez un dossier. Pour cet article, nous avons utilisé un dossier nommé « Vidéos« à la racine du lecteur « C » du système.
- Créez trois sous-dossiers dans ce dossier. Pour plus de facilité, nous les avons nommés « Entrant« , « Prêt« , et « Temporaire« . « Incoming » est l’endroit où nous déposerons tous les fichiers non traités pour que Tdarr puisse les extraire. « Temporaire » est le dossier que Tdarr utilisera pendant le traitement des fichiers. « Prêt » est l’endroit où Tdarr sortira les fichiers traités.
- Retournez à l’interface de Tdarr, passez à l’onglet Bibliothèques sélectionnez votre bibliothèque et, si elle n’est pas visible à l’écran, faites défiler la page jusqu’à ce que vous trouviez la rubrique Source (Source ). Cliquez dessus et entrez le chemin complet de votre dossier Incoming dans le champ Source ci-dessous.
- Passez au champ Cache du transcodage et entrez le chemin complet de votre dossier « Temporaire » dans le champ Cache dans le champ Cache .
- Enfin, passez au champ Dossier de sortie et, comme vous l’avez deviné, entrez le chemin d’accès complet à votre dossier « Ready » dans le champ Sortie dans le champ Output .
- Cliquez sur le commutateur situé à côté de Dossier de sortie dans cet onglet pour que Tdarr utilise les dossiers Entrant et Prêt comme Entrée et Sortie. Si vous ne le faites pas, Tdarr stockera tout dans le dossier Entrant. Si vous avez beaucoup de fichiers multimédias, cela peut vite devenir désordonné.
Si vous le souhaitez, vous pouvez contrôler la vitesse à laquelle Tdarr scanne le dossier Entrant à la recherche de nouveaux fichiers. Pour ce faire, passez à la section Source de votre bibliothèque, faites défiler l’écran vers le bas et modifiez le nombre dans l’onglet Intervalle de balayage de la surveillance des dossiers champ sous Paramètres de surveillance des dossiers.
De même, juste en dessous, vous pouvez lui demander d’effectuer un balayage toutes les heures et définir le nombre d’heures de balayage. threads de l’analyseur de fichiers qui seront utilisés. Si vous stockez vos médias sur des disques NVMe ou SSD, l’augmentation du nombre de threads de l’analyseur de fichiers peut améliorer les performances.
Les anciens disques durs mécaniques, cependant, subissent une baisse significative des performances lorsqu’ils tentent d’accéder aux fichiers en parallèle, il est donc préférable de ne pas dépasser la valeur par défaut de « 2 » par défaut. Vous pouvez également activer l’option Mettre en attente les fichiers après l’analyse et définir la durée (en secondes) pendant laquelle ces fichiers resteront verrouillés pour éviter que d’autres applications n’interfèrent avec eux.
La fonction Filtres de votre bibliothèque vous permet de définir les résolutions et les codecs que vous préférez ignorer. Si, par exemple, vous souhaitez que Tdarr n’utilise que les formats réduise l’échelle vous pouvez saisir toutes les résolutions inférieures courantes jusqu’à la résolution native de votre moniteur (comme « 360p », « 720p » et « 1080p »), séparées par des virgules dans l’onglet Résolutions à ignorer.
Le champ Codecs à ignorer fonctionne de la même manière. Par exemple, si vous tapez » AV1, HEVC « dans ce champ, Tdarr n’essaiera pas de réencoder des fichiers vidéo déjà compressés avec ces codecs.
Pour que Tdarr traite vos fichiers, il devra surveiller le dossier entrant pour détecter les changements (AKA : nouveaux fichiers). Pour cela, visitez le répertoire Source de votre bibliothèque et activez l’interrupteur situé à côté de Surveillance des dossiers vers la droite.
Personnalisation des nœuds de Tdarr & Encodage
Tdarr a besoin d’au moins un nœud actif pour agir sur vos médias, il est donc temps de s’intéresser à eux.
- Votre serveur Tdarr étant toujours actif, pour y ajouter un noeud, entrez la commande Nœud Tdarr créé par le programme de mise à jour de Tdarr et exécutez la commande Tdarr node app que vous trouverez dans ce dossier.
- Vous verrez une notification sur la page de l’interface web de Tdarr qu’un nœud a été enregistré.
- Pour tester les choses, placez un fichier média dans votre dossier entrant.
- Allez sur la page principale de Tdarr (nommée « Tdarr ») et faites défiler jusqu’en bas, sous Statut pour trouver votre bibliothèque. Vous y verrez bientôt apparaître le fichier que vous avez ajouté à votre dossier Incoming.
- Il ne se passera rien car votre nœud doit être configuré pour agir sur ce fichier. Pour cela, faites défiler l’écran vers le haut pour trouver l’option Nœuds et cliquez sur le nom de votre nœud.
- Vous verrez plus de détails sur le nœud sélectionné, et vous pouvez utiliser la fonction plus et moins à côté de Transcode et Bilan de santé pour attribuer au nœud des threads de CPU et de GPU pour chaque tâche. De cette façon, vous contrôlez quel nœud fait quoi, ce qui est particulièrement utile dans un environnement multi-ordinateurs.
- Cliquez sur l’icône Options de votre nœud pour accéder à ses options plus avancées.
- Vous pouvez éditer manuellement la configuration du nœud à partir d’ici. Cependant, il est préférable de la laisser telle quelle et de ne la manipuler qu’à l’aide d’applications externes comme le Bloc-notes.
- Faites défiler vers le bas et utilisez le menu déroulant pour sélectionner le type d’accélération GPU que vous souhaitez que le nœud utilise (si elle est disponible sur votre matériel).
- Si vous souhaitez utiliser le PC sur lequel le nœud s’exécute pour d’autres tâches pendant l’encodage, activez l’interrupteur sous Priorité basse du processus FFMPEG/HandBrake pour que le nœud consomme moins de ressources et évite d’étouffer votre PC. Vous pouvez également utiliser une application comme Process Lasso pour prendre le contrôle des threads de votre processeur et vous assurer qu’il ne commencera pas à ramper pendant l’encodage.
- Pour un contrôle encore plus poussé, vous pouvez descendre plus bas et créer un fichier Planification du nœud indiquant les heures de la journée pendant lesquelles un nœud sera autorisé à effectuer des tâches de contrôle de santé ou de transcodage à l’aide de l’unité centrale ou de l’unité de traitement graphique.
- Lorsque vous revenez à l’écran Nœuds avec au moins un CPU ou GPU assigné pour le transcodage et les contrôles de santé, vous verrez que votre nœud a commencé à travailler sur votre fichier entrant.
- Après une vérification initiale et si le fichier entrant ne correspond pas à votre filtre, Tdarr commencera à le transcoder.
Vous pouvez voir le résultat lorsque le transcodage est terminé si vous faites défiler jusqu’à la page Mise en scène où, dans notre cas, le statut de notre fichier était « Succès du transcodage« et sa taille était ramenée à environ 49 Mo. La section Manipulation à droite offre trois boutons pour contrôler les entrées de cette liste.
En utilisant ces boutons, vous pouvez demander, sauter ou accepter un encodage. Vous trouverez la version recodée de votre fichier dans le dossier « Ready ».
Réseau & Encodage accéléré par le matériel
Tdarr est le plus performant lorsqu’il utilise toute la puissance du CPU et du GPU de tous les PC de votre réseau local pour réencoder vos fichiers. Cependant, c’est un peu plus compliqué à mettre en place.
Pour cette partie de notre guide, nous partons du principe que vous avez plus d’un PC et qu’ils peuvent se « voir » les uns les autres via votre réseau local. Vous avez les PC, mais vous ne les avez pas encore mis en réseau ? Choisissez une approche de mise en réseau dans notre collection de diagrammes sur laquelle baser votre réseau domestique pour une connectivité complète, puis suivez notre guide sur la mise en place d’un réseau domestique sécurisé.
- Étant donné que tous les PC qui deviendront des nœuds du réseau de Tdarr auront besoin d’accéder aux mêmes fichiers multimédias, vous devez les conserver dans un dossier partagé accessible par le réseau. Il est préférable d’utiliser un lecteur réseau dédié à cet effet. Nous avons partagé le même dossier « Videos » que nous avons créé plus tôt, mais avec » partagé« comme alias réseau.
- Mettez à jour l’alias Source, Cache de transcodage et Dossier de sortie de votre bibliothèque pour qu’ils pointent vers les sous-dossiers respectifs de votre dossier « Shared ».
- Installez Tdarr sur les autres PC de votre réseau local. Utilisez votre gestionnaire de fichiers pour entrer les « configs« dans le répertoire d’installation de Tdarr.
- Faites une copie du dossier « Tdarr_Node_Config.json« , puis ouvrez l’original avec un éditeur de texte (comme le Bloc-notes).
- Vous pouvez modifier la valeur à côté de « nom du nœud« pour attribuer au nœud le nom de votre choix, comme « mon_ordinateur portable », afin de faciliter la reconnaissance et la gestion de ce qui fonctionne à cet endroit. À côté de « serverIP « entrez l’adresse IP du PC sur lequel vous exécutez le serveur Tdarr. Comme le » serverPort« , entrez « 8266« .
- Ensuite, vous devez configurer le paramètre « pathTranslators« . Cette section est la plus compliquée à appréhender puisqu’elle nécessite de définir des de chemins. Suivant » serveur « vous devez indiquer le chemin à partir duquel le serveur Tdarr peut accéder à un dossier particulier.
- Suivant » nœud« vous devez saisir le chemin équivalent à partir duquel un nœud peut accéder au même dossier via le réseau. Ainsi, le chemin d’accès réel à notre dossier entrant sur le PC du serveur Tdarr était le suivant //vmware-host/Dossiers partagés/Partagé/Intrant mais le chemin d’accès au même dossier sur notre PC nœud passait par le lecteur réseau mappé « D : » et les dossiers /Shared/Incoming.
- Vous devez définir un traducteur de chemin pour chacun des dossiers que vous avez spécifiés dans l’interface de Tdarr pour vos dossiers « Incoming », « Temporary » et « Output ». Le but est que le serveur Tdarr et ses nœuds puissent trouver les mêmes fichiers par leurs chemins respectifs.
- Exécutez le logiciel du nœud sur votre second PC et assurez-vous que son pare-feu et celui de votre serveur Tdarr principal autorisent les connexions entre eux. Notre guide sur la manière d’autoriser les applications via le pare-feu Windows peut vous aider à cet égard. Si tout fonctionne correctement, vous devriez voir apparaître le nœud distant dans l’interface de votre serveur Tdarr.
- A côté de son adresse, vous verrez son adresse IP et pourrez contrôler les threads et options de son CPU et GPU comme s’il s’agissait d’un nœud local.
- Si l’encodage GPU ne fonctionne pas pour vous, c’est probablement parce que le plugin approprié est désactivé. Dans ce cas, revenez à la section Bibliothèques faites défiler la page jusqu’à ce que vous trouviez ses onglets, et cliquez sur Options de transcodage.
- Là, activez l’option » Migz-Transcode utilisant le GPU Nvidia & FFMPEG« . Vous devez également lui donner la priorité sur l’encodage CPU en cliquant avec le bouton gauche de la souris, en le faisant glisser et en le déposant au-dessus du plugin « Migz-Transcode Using CPU & FFMPEG » plugin.
- Au même endroit, si vous cliquez sur un plugin, vous pouvez configurer certaines options relatives à son fonctionnement. Cependant, nous ne nous y attarderons pas, car elles sortent du cadre de cet article.
- Lorsque vous revenez à la page Nœuds vos nœuds (pour lesquels vous avez activé cette fonction) devraient utiliser leurs GPU pour le transcodage.
Configurer votre auto-multi-hyper-encodeur avec Tdarr
La configuration d’un logiciel d’automatisation compliqué comme Tdarr peut prendre un certain temps et vous amener parfois à vous demander pourquoi quelque chose ne fonctionne pas comme prévu. Mais une fois installé, Tdarr semble magique.
Ajoutez son serveur et ses nœuds aux séquences de démarrage automatique de vos ordinateurs, et voilà, vos médias seront toujours réencodés en fichiers de haute qualité, plus petits, en utilisant les résolutions et les formats optimaux pour chaque « machine » de votre réseau. Le tout en tirant parti de tous les processeurs et GPU disponibles sur vos PC, sans que vous ayez à lever le petit doigt.
A quoi sert Tdarr ?
Une utilisation courante de Tdarr est de convertir simplement des fichiers vidéo de h264 à h265 (hevc), ce qui permet d’économiser 40 à 50 % de la taille.