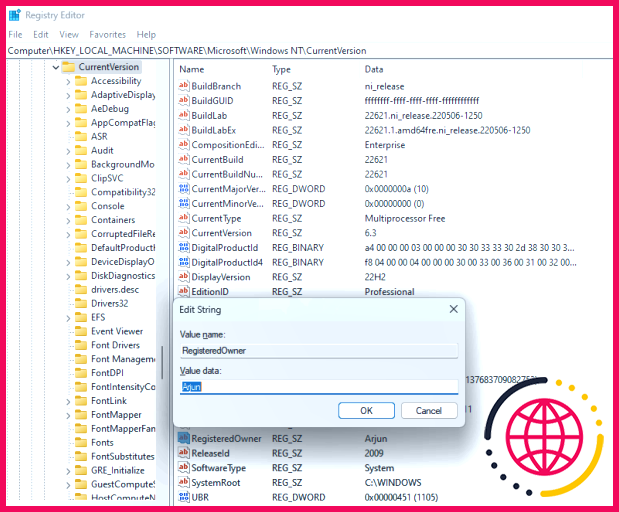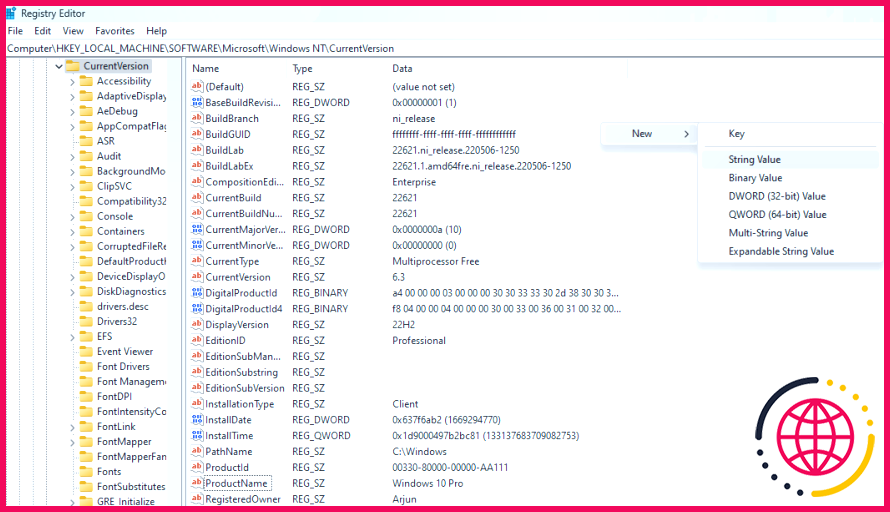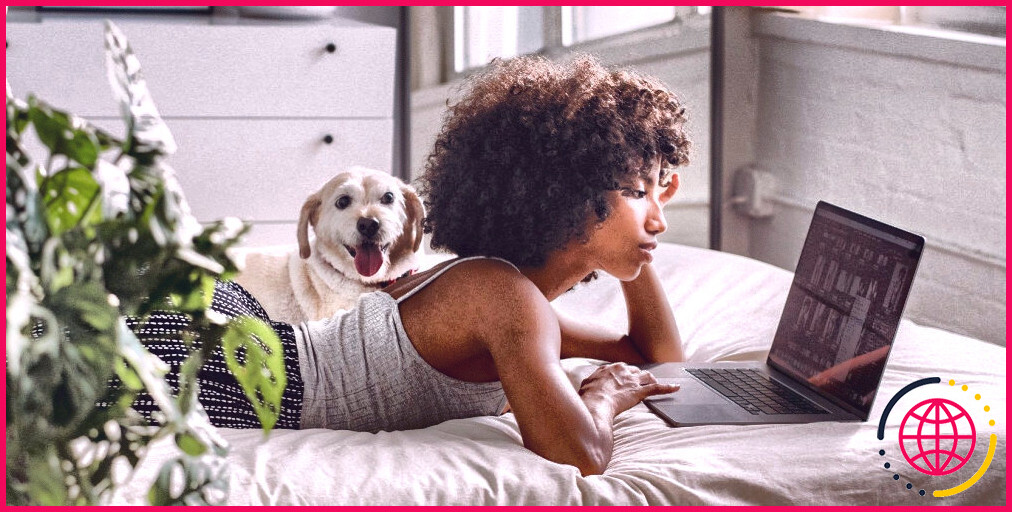Comment modifier les détails du propriétaire dans Windows 11
Windows ne vous demande jamais qui vous voulez comme propriétaire enregistré du système informatique lors de l’arrangement initial. C’est parce que Windows veut améliorer le processus. Au lieu de vous le demander, il puise les détails dans votre compte Microsoft connecté. Dans de nombreux cas, vous verrez juste le nom comme « nom d’utilisateur » et aussi le nom de l’organisation comme « nom d’org ».
Bien que le nom du propriétaire enregistré ne soit pas d’une importance capitale, certains programmes peuvent utiliser cette information pour personnaliser l’expérience de l’utilisateur. Vous pouvez notamment vouloir transformer le nom si vous avez acheté le système informatique à un autre propriétaire. Voici donc comment modifier ces données sous Windows 11.
Comment changer le propriétaire enregistré en utilisant l’éditeur de registre.
Changer le propriétaire inscrit est plutôt simple. Néanmoins, étant donné que vous devrez jouer avec les paramètres du registre de Windows, il est préférable de sauvegarder votre registre.
Une fois que vous avez effectué la sauvegarde, lancez l’éditeur de registre en le cherchant dans le menu Démarrer. Sinon, vous pouvez simplement appuyer sur Win + R , tapez regedit et appuyez sur Enter.
Naviguez jusqu’au chemin adhérent dans le registre du système informatique en le copiant-collant directement dans la barre de navigation en haut et en appuyant également sur . Enter :
Double-cliquez sur la chaîne nommée RegisteredOwner. Saisissez le nom que vous souhaitez utiliser en tant que propriétaire inscrit dans la chaîne nommée Propriétaire inscrit. Informations sur la valeur et appuyez également sur OK. Ensuite, double-cliquez sur la chaîne de caractères appelée RegisteredOrganization et saisissez également le nom de votre organisation dans le champ Informations sur la valeur zone.
Si vous ne voyez aucune de ces chaînes, vous pouvez les développer manuellement. Faites un clic droit dans la pièce blanche du meilleur volet et choisissez également . Nouveau > Valeur de la chaîne de caractères. , nommez-la RegisteredOwner. Répétez le processus de création de l’élément RegisteredOrganization valeur de la chaîne de caractères.
Lorsque vous avez terminé, réactivez votre système informatique. Lorsque le système informatique redémarre, inspectez si les ajustements ont eu lieu. Pour ce faire, tapez winver dans la recherche du menu Démarrer ainsi que la touche Enter.
Le propriétaire et aussi l’organisation sur Windows 11, modifié.
Espérons que le processus vous a aidé, et que vous voyez actuellement les noms que vous vouliez. Et si vous avez acheté votre PC à une autre personne, vous pourriez aussi penser à individualiser votre Windows selon vos préférences.
Abonnez-vous à notre e-newsletter
Comment changer le propriétaire d’un appareil dans Windows 11 ?
Modifier l’utilisateur principal d’un périphérique.
- Connectez-vous au centre d’administration de Microsoft Endpoint Manager.
- Choisissez Dispositifs > Tous les dispositifs > choisissez un dispositif Windows > Propriétés > Modifier l’utilisateur principal.
- Sélectionnez un nouvel utilisateur et choisissez Sélectionner.
Comment supprimer le propriétaire précédent de Windows 11 ?
Double-cliquez sur « Software | Microsoft | Windows NT | CurrentVersion » dans la clé de registre « HKEY_LOCAL_MACHINE ». Double-cliquez sur « RegisteredOwner » dans le volet de droite, tapez le nom du nouveau propriétaire dans la zone de saisie intitulée « Données de valeur », puis appuyez sur « OK ».
Comment changer le propriétaire de mon compte Windows ?
Sélectionnez Démarrer , sélectionnez et maintenez (ou faites un clic droit) l’icône (ou l’image) du nom du compte, puis sélectionnez Changer d’utilisateur. Sélectionnez le bouton Démarrer dans la barre des tâches. Ensuite, dans la partie gauche du menu Démarrer, sélectionnez l’icône du nom du compte (ou l’image), puis sélectionnez un autre utilisateur pour basculer vers son compte.
Comment changer le nom de l’administrateur dans Windows 11 sans compte Microsoft ?
Voici comment changer le nom du compte administrateur par défaut sur Windows 11 :
- Faites un clic droit sur Démarrer dans la barre des tâches et sélectionnez Gestion des ordinateurs.
- Cliquez sur Outils système > Utilisateurs et groupes locaux.
- Cliquez sur Utilisateurs.
- Cliquez avec le bouton droit de la souris sur Administrateur, puis sélectionnez Renommer.
- Tapez un nouveau nom.
- Appuyez sur la touche Entrée, et le nouveau nom apparaîtra.