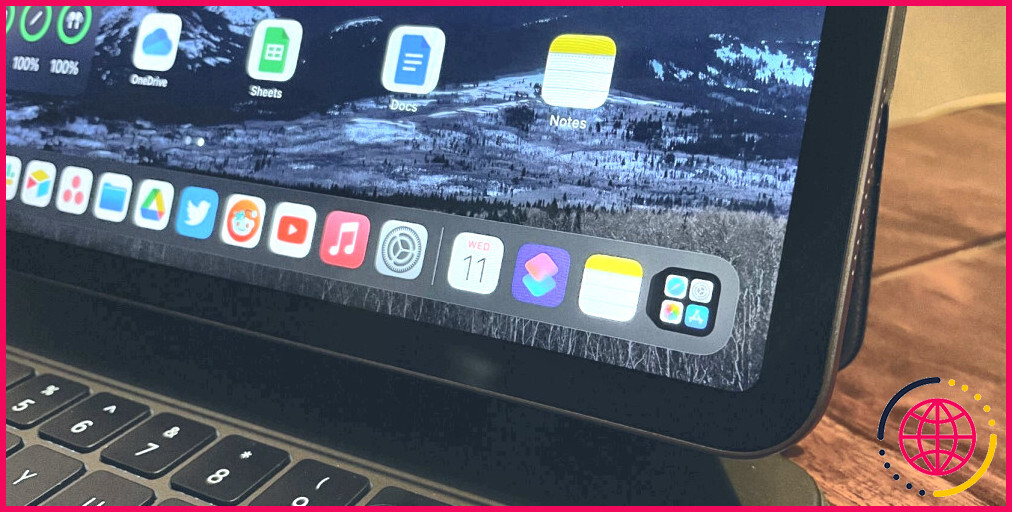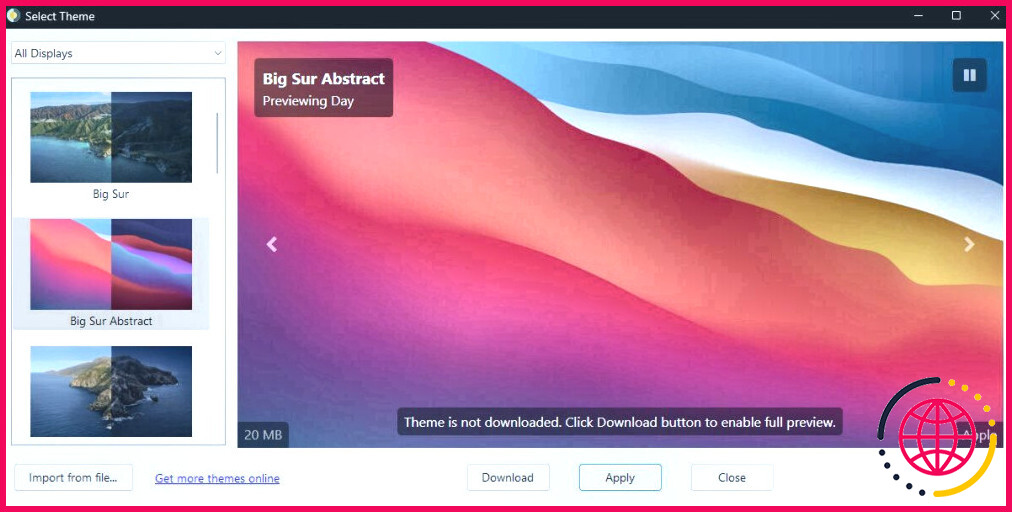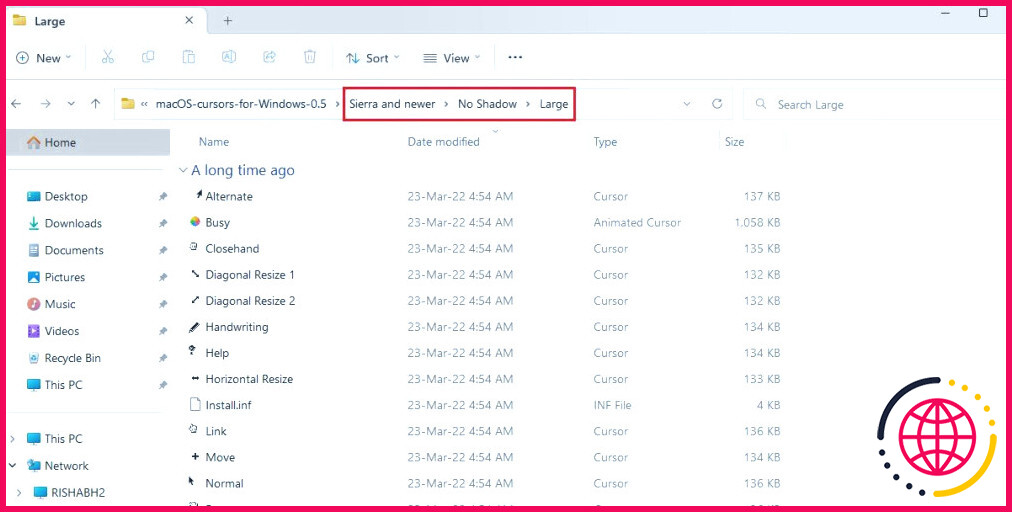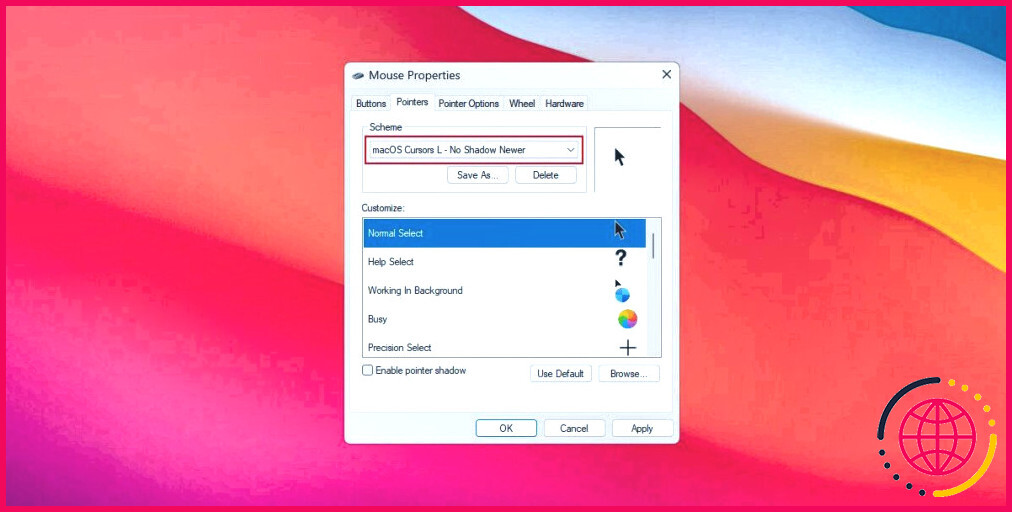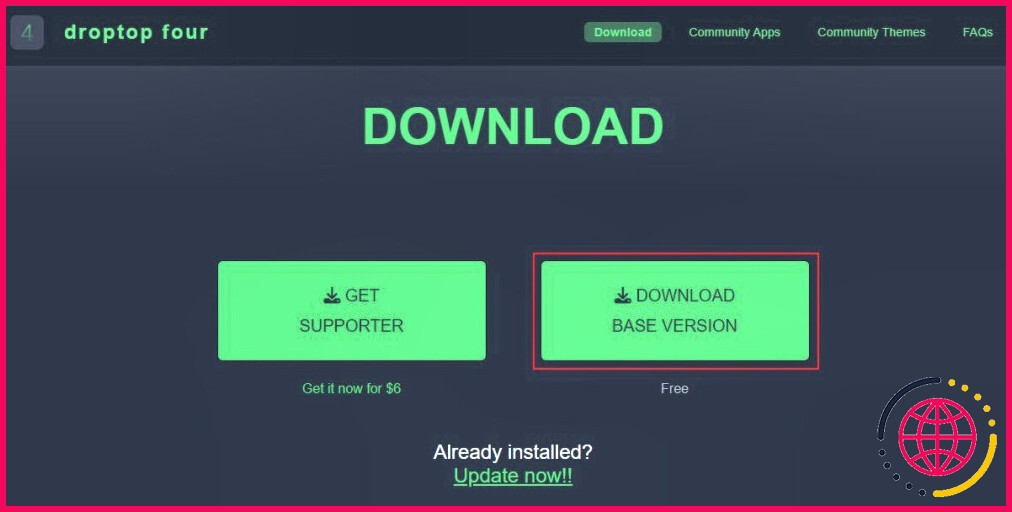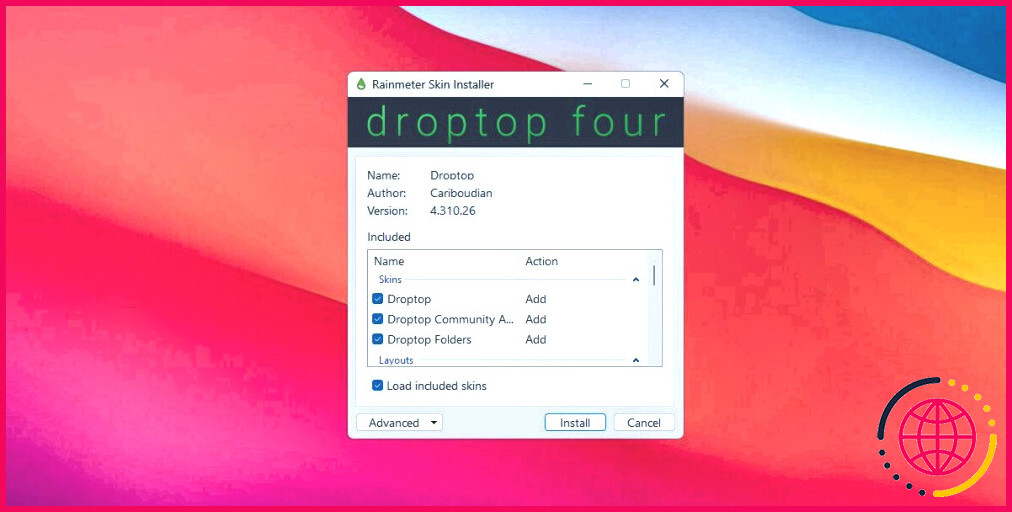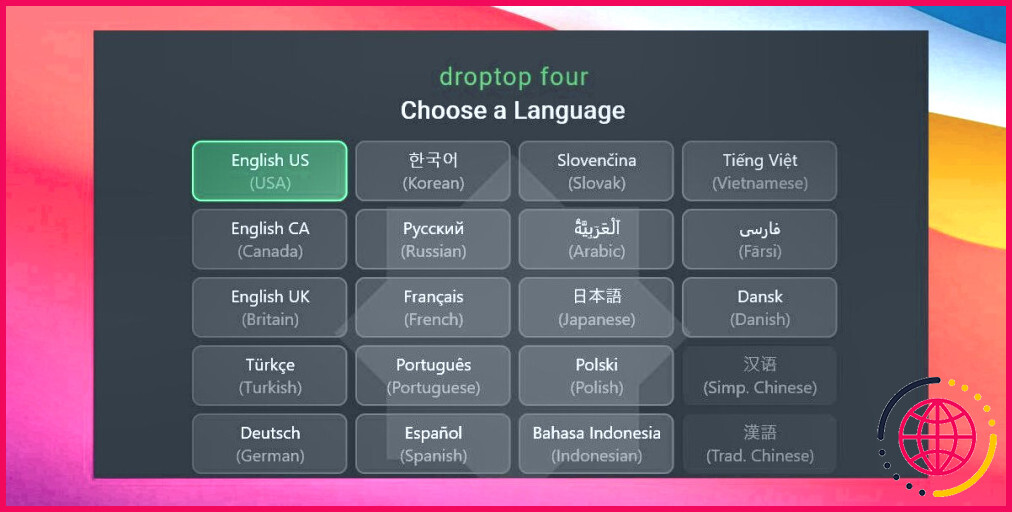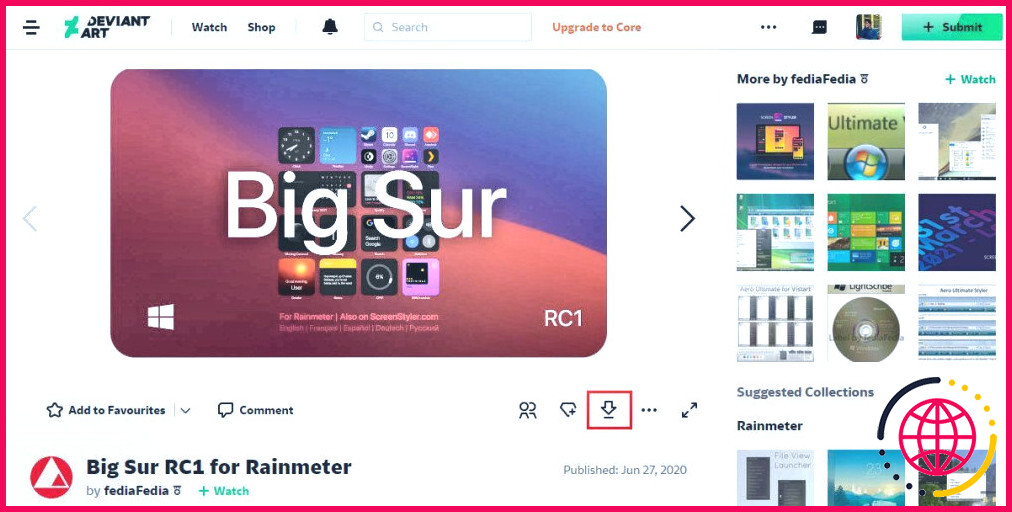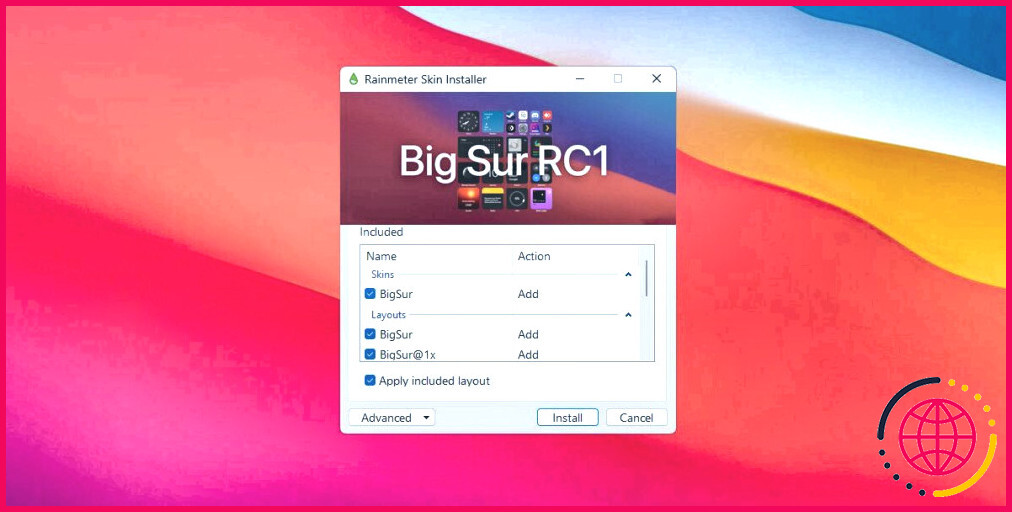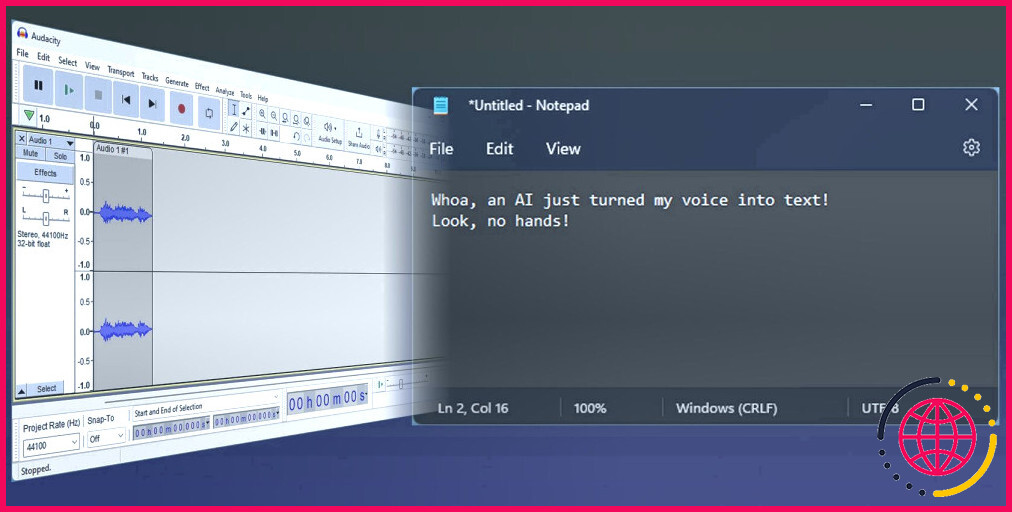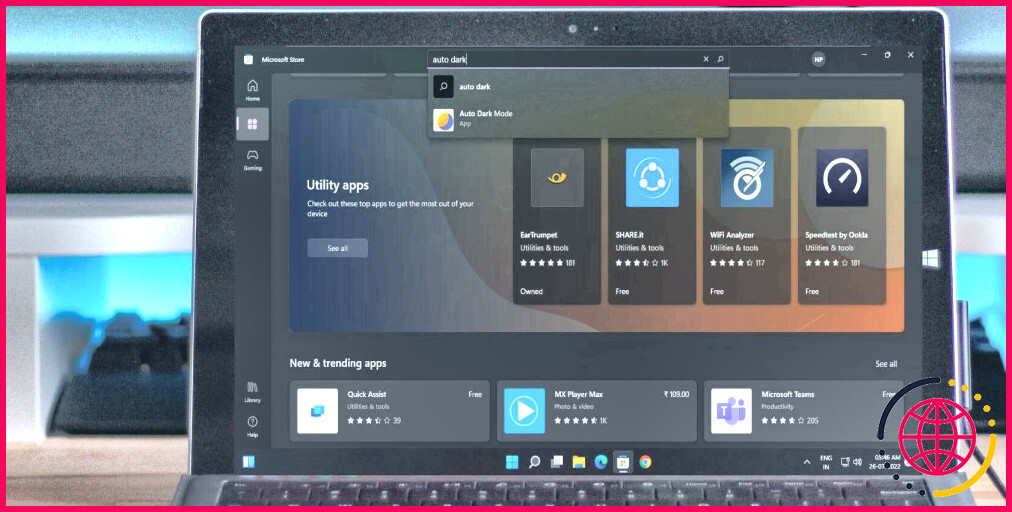5 façons de faire ressembler Windows à macOS
Nous reconnaissons tous exactement l’aspect lisse et poli de macOS. Il n’est pas rare que de nombreux utilisateurs de Windows soient envieux et rêvent d’imiter le visuel de macOS d’Apple. Aussi bien qu’heureusement est que vous n’avez pas besoin d’acheter un tout nouveau Mac pour obtenir un look similaire.
Heureusement, il est faisable de recréer une expérience visuelle similaire sur Windows en utilisant quelques programmes tiers et quelques réglages simples.
1. Utilisez un fond d’écran sur le thème de macOS
Avant de passer aux étapes proprement dites de la personnalisation de vos looks Windows, il faut d’abord transformer le fond d’écran existant de votre PC Windows.
De nombreux sites proposent une variété de fonds d’écran macOS, tels que . WallpapersHome , WallpaperAccess ainsi que WallpaperCave. Il suffit de rechercher « fond d’écran macOS », et vous trouverez certainement un vaste choix de photos à sélectionner.
Une fois que vous avez localisé une image que vous aimez, téléchargez et installez et ouvrez également l’image. Cliquez avec le bouton droit de la souris n’importe où sur l’image ainsi que sur. Définir comme > Arrière-plan pour l’appliquer à votre ordinateur de bureau.
Installation de WinDynamicDesktop
Si vous découvrez qu’il est difficile de télécharger et d’installer un fond d’écran macOS sur Internet, vous pouvez configurer WinDynamicDesktop pour obtenir l’accessibilité à une large gamme de fonds d’écran macOS.
Suivez les actions données ci-dessous pour démarrer avec WinDynamicDesktop :
- Téléchargez-le depuis le site de WinDynamicDesktop. page du Microsoft Store.
- Ouvrez-le, entrez votre emplacement dans la première configuration, et cliquez sur. OK.
- WinDynamicDesktop vous fournira une sélection de fonds d’écran parmi lesquels vous pourrez choisir. Sélectionnez le fond d’écran qui correspond le mieux à vos goûts et cliquez également sur le bouton OK> Appliquer bouton.
Il téléchargera et installera instantanément le fond d’écran choisi et l’appliquera également sur votre bureau.
Vous voulez comprendre la très meilleure composante concernant l’utilisation de WinDynamicDesktop ? WinDynamicDesktop télécharge deux versions différentes d’un fond d’écran. Une version du fond d’écran est améliorée pour le réglage de la lumière, et aussi la diverse autre version est optimisée pour le mode sombre. La bonne idée est qu’il va automatiquement changer le fond d’écran en fonction de l’heure de la journée.
2. Montez un curseur de style macOS.
Le curseur par défaut de Windows est assez fondamental ainsi qu’il n’offre pas le même degré d’esthétique que macOS. Heureusement, il existe une méthode pour personnaliser la flèche Windows afin qu’elle ressemble davantage à son équivalent macOS.
Pour que votre curseur ressemble encore plus à un curseur macOS, vous pouvez utiliser un thème de flèche macOS, qui est facilement disponible gratuitement sur DeviantArt.
Voici comment monter le motif de curseur de style macOS sur Windows :
- Téléchargez le style curseur macOS sur DeviantArt. et aussi dézipper les documents téléchargés et les installer.
- Naviguez dans le dossier extrait et allez dans le dossier nommé. Sierra et aussi plus récent > No Shadow > Large. Pour cet aperçu, nous allons certainement monter le dossier large et pas d’ombre style de curseur. Vous pouvez choisir la variante que vous souhaitez installer en naviguant dans le dossier voulu.
- Cliquez avec le bouton droit de la souris sur le Installer. inf et cliquez également sur Installer dans le menu contextuel.
- Sélectionnez le schéma fléché macOS et cliquez sur le bouton Appliquer dans la fenêtre Propriétés de la souris de la souris.
- Cliquez sur Oui pour changer le motif de flèche par défaut de Windows avec le style de curseur de macOS.
C’est tout. Avec cela, vous avez terminé, ainsi que vous devez maintenant avoir la capacité de prendre plaisir dans le thème de la flèche macOS sur votre bureau Windows.
Si vous n’avez jamais utilisé macOS auparavant, vous pouvez ne pas aimer le plan régulier de la flèche macOS. Donc, si vous voulez le modifier, allez à l’intérieur de l’icône de la flèche de macOS. No Shadow > XtraLarge et faites exactement les mêmes actions que ci-dessus.
3. Réaliser une maquette de dock macOS à l’aide de MyDockFinder.
L’une des différences les plus notables entre Windows et macOS est le dock. Sur macOS, le dock est similaire à la barre des tâches de Windows, qui est toujours perceptible à l’extrémité de l’écran.
Si vous souhaitez dupliquer le Dock de macOS sur Windows, vous pouvez faire appel à un programme tiers comme MyDockFinder. MyDockFinder est une application payante qui vous permet d’inclure un dock de style macOS à votre ordinateur de bureau Windows.
Il donne une variété d’alternatives de modification, consistant en la capacité de modifier la couleur, la dimension et le réglage du dock. C’est une bonne option pour ceux qui veulent un dock beaucoup plus efficace et aussi réglable que les alternatives totalement gratuites.
Le point fort est qu’il fournit une interface non compliquée, ce qui rend très facile de personnaliser le dock avec simplement quelques clics. En outre, il fournit un attribut instinctif de glisser-déposer qui vous permet de réorganiser rapidement les applications sur votre dock.
Si vous recherchez un choix complémentaire à MyDockFinder, consultez notre article démontrant comment inclure un dock de style Mac en utilisant des périphériques libres sous Windows.
Pour commencer avec lui, vous devez l’acheter sur Steam pour 4,99 $. Lorsque vous le téléchargez, il affichera immédiatement un dock sur votre écran. Si vous souhaitez le personnaliser en plus, faites un clic droit n’importe où sur le dock et choisissez également.Préférences.
Télécharger : MyDockFinder ($ 4.99)
4. Dupliquer la barre de menu de macOS en utilisant Droptop 4
Droptop 4 est un skin Rainmeter gratuit qui ajoute une barre de sélection des aliments de style macOS à votre bureau Windows. La barre de sélection des aliments est une barre droite en haut de l’écran qui affiche une liste de sélections d’aliments et d’options, comme la sélection d’aliments de l’app, la liste de contrôle des notifications, le contrôle de l’illumination et aussi le contrôle de la quantité, entre autres.
La composante fascinante est que vous contrôlez entièrement la barre de menu avec Droptop 4. Il vous permet d’ajouter différents dossiers selon vos préférences, d’épingler diverses façons plus rapides d’accéder aux applications, de mettre en place des applications de la communauté Droptop, ainsi que d’autres éléments.
Suivez les actions données ci-dessous pour personnaliser la barre de sélection des aliments avec Droptop 4 :
- Téléchargez et installez Rainmeter initialement à partir de Rainmeter. web.
- Suivez les instructions à l’écran tout au long de l’installation pour configurer Rainmeter. Dès que cela est fait, téléchargez et installez Droptop 4 Base variation à partir de Droptopfour. com.
- Ouvrez le dossier des téléchargements et double-cliquez également sur le. rmskin données. Cela ouvrira le dossier Installateur de la peau du pluviomètre. Cliquez sur Installer pour laisser Rainmeter appliquer le skin Droptop 4 et aussi activer la menubar.
- Cliquez sur Continuer pour commencer la configuration du Droptop 4. Sélectionnez votre langue ainsi que suivez les indications de l’écran.
Une fois que vous avez terminé la procédure de configuration, Rainmeter utilisera immédiatement le skin Droptop 4 sur votre ordinateur de bureau, ainsi que la barre de menu sera certainement présente en haut de votre écran.
Si vous avez précédemment installé MyDockFinder, vous devez d’abord désactiver sa barre de menu. Pour ce faire, rendez-vous sur MyDockFinder. préférences et désactivez ou faites basculer l’option Activer myFinder alternative.
La bonne idée est que vous pouvez également glisser et également déposer vos applications préférées directement dans la barre de menu pour y accéder rapidement à tout moment. En outre, Droptop 4 permet aux utilisateurs d’accéder facilement aux dossiers et aux fichiers, avec la possibilité de masquer certains produits spécifiques à la vue.
5. Installer des widgets macOS en utilisant Rainmeter.
Alors que les ajustements précédents fourniront à votre système d’exploitation Windows une sensation et un aspect semblables à ceux de macOS, vous pouvez aller encore plus loin en incluant des widgets de style macOS à Windows. Pour cet objectif , DeviantArt. com est un excellent site internet, car il vous permet d’accéder à une collection de widgets macOS préfabriqués pour votre bureau.
Notez que les widgets que nous sommes très probablement en train d’ajouter sont tous basés sur Rainmeter. Rainmeter est un logiciel gratuit qui vous permet d’adapter et de personnaliser l’apparence de votre ordinateur de bureau. Il vous aide à appliquer des widgets et des skins (thèmes) personnalisés à Windows.
Nous vous recommandons de créer un point de restauration avant d’aller plus loin. Cela vous aidera à ramener votre PC à un état antérieur en cas d’échec de l’installation du thème. Si vous êtes un novice, consultez notre aperçu sur la production d’un point de retour sur Windows pour obtenir de l’aide.
Voici comment monter des widgets macOS sur Windows :
- Téléchargez le Big Sur pour le skin du widget Rainmeter sur DeviantArt. en cliquant sur le téléchargement icône.
- Extrayez les documents zip téléchargés, et sous le dossier supprimé, double-cliquez sur l’icône BigSur. rmskin soumettre pour l’ouvrir.
- Rainmeter identifiera immédiatement le fichier et lancera l’installateur de skin Rainmeter. Cliquez sur Installer pour appliquer le skin du widget macOS.
Vous pouvez ensuite personnaliser le thème en utilisant les réglages et aussi les choix de Rainmeter. Si vous souhaitez personnaliser un widget, faites un clic droit dessus ainsi que choisir.Paramètres.
N’est-ce pas facile ? De même, vous pouvez rechercher sur DeviantArt des widgets supplémentaires ou même des packs d’icônes d’ordinateur de bureau pour personnaliser davantage votre ordinateur de bureau comme macOS.
Obtenez le look macOS sur Windows en un clin d’œil.
Vous pouvez faire en sorte que votre expérience Windows se sente et ressemble davantage à macOS avec quelques ajustements faciles. Donc, si vous êtes fatigué de jeter un coup d’œil au bureau ennuyeux de Windows, changez votre PC Windows directement en macOS et expérimentez quelque chose de nouveau.
Alors, qu’attendez-vous ? Offrez-lui une chance et découvrez également l’excellente sensation et l’apparence de macOS pour votre système Windows. Vous pouvez également télécharger et installer des outils comparables sur le web ainsi que trouver l’excellente combinaison qui correspond à vos besoins.
Abonnez-vous à notre e-newsletter
Comment personnaliser la barre des tâches de Windows 11 pour qu’elle ressemble au Dock de macOS ?
Étapes à suivre pour personnaliser la barre des tâches de Windows 11 afin qu’elle ressemble au Dock de macOS.
- Une fois, le téléchargement terminé, faites un clic droit sur le fichier zip et sélectionnez Extraire tout.
- Une fois que le fichier est extrait, coupez le fichier.
- Sur votre lecteur C, créez un nouveau dossier et donnez-lui un nom.
- PUBLICITE.
- Dans l’invite de votre PC protégé par Windows, cliquez sur Plus d’infos.