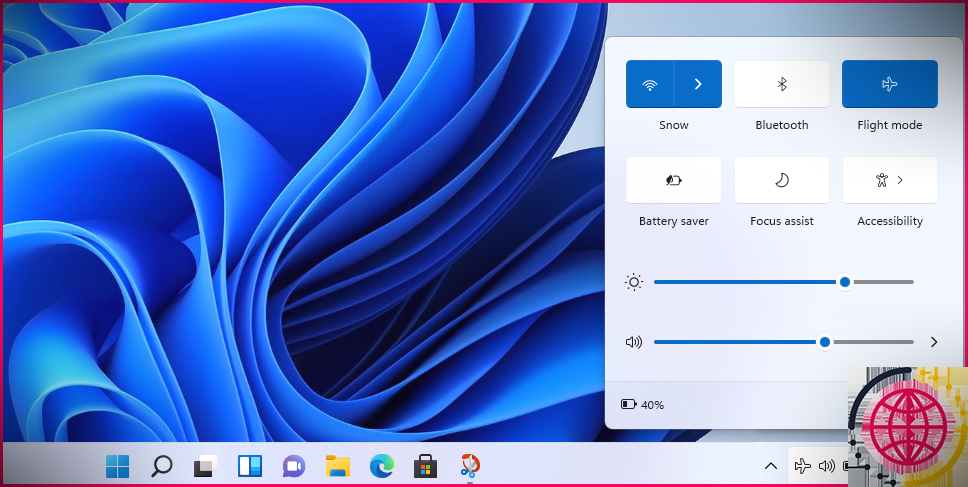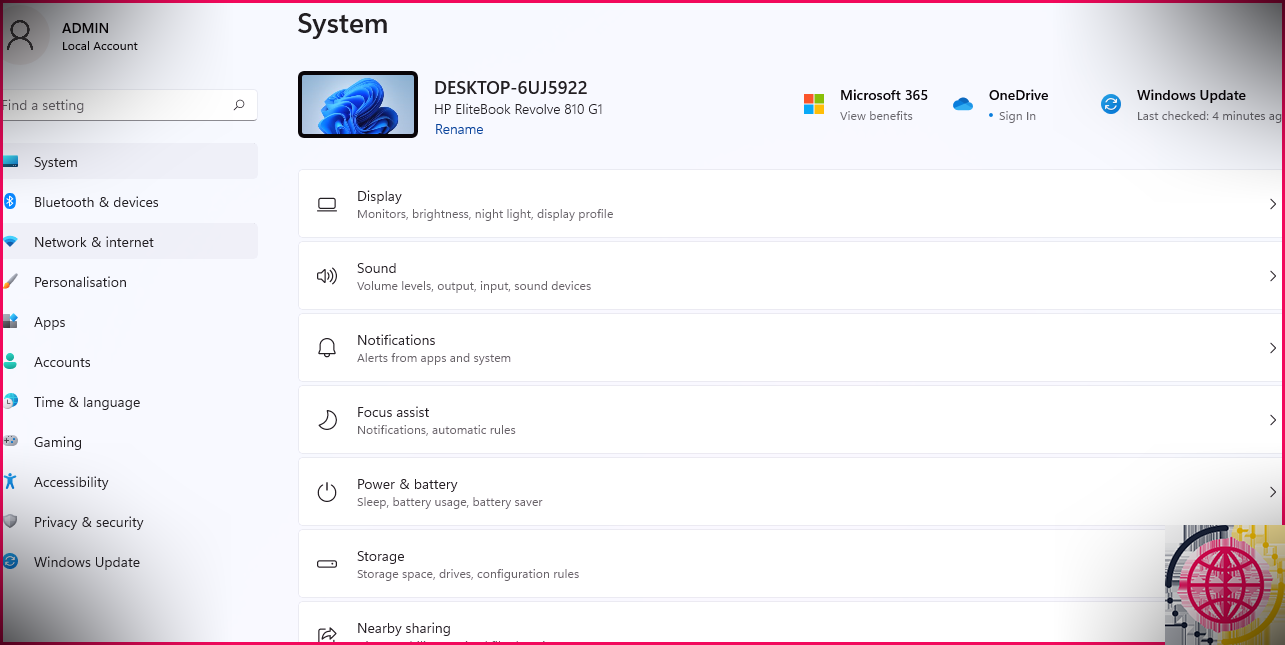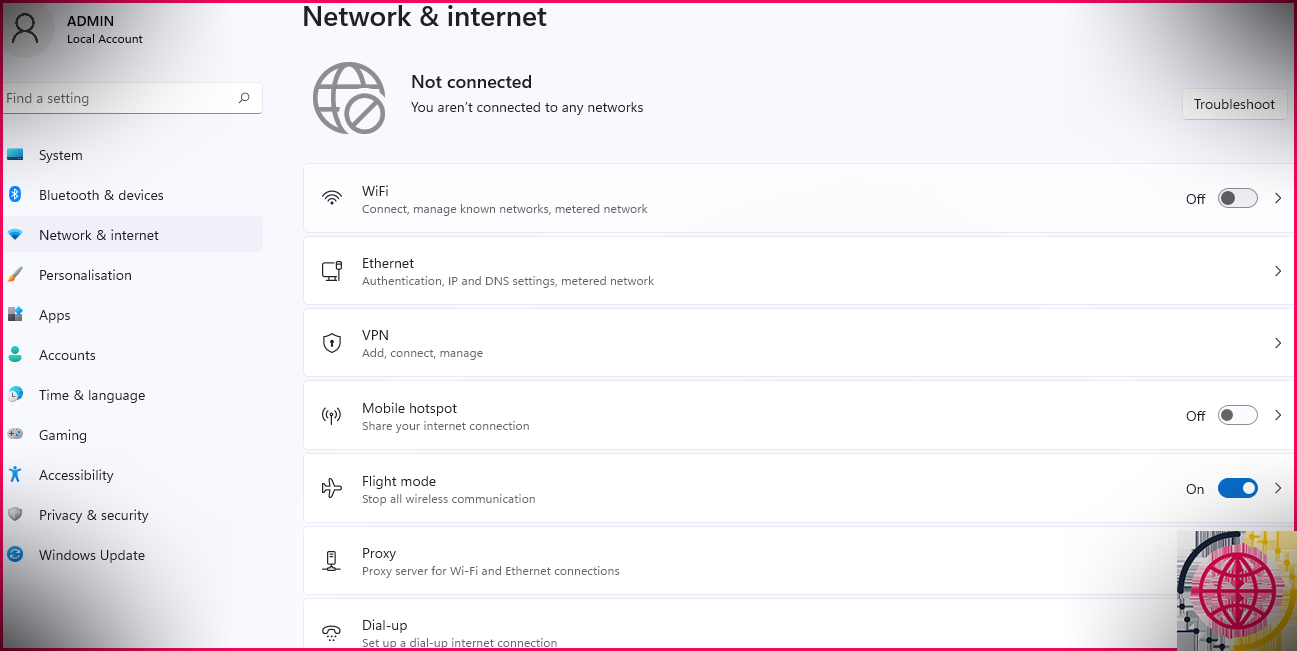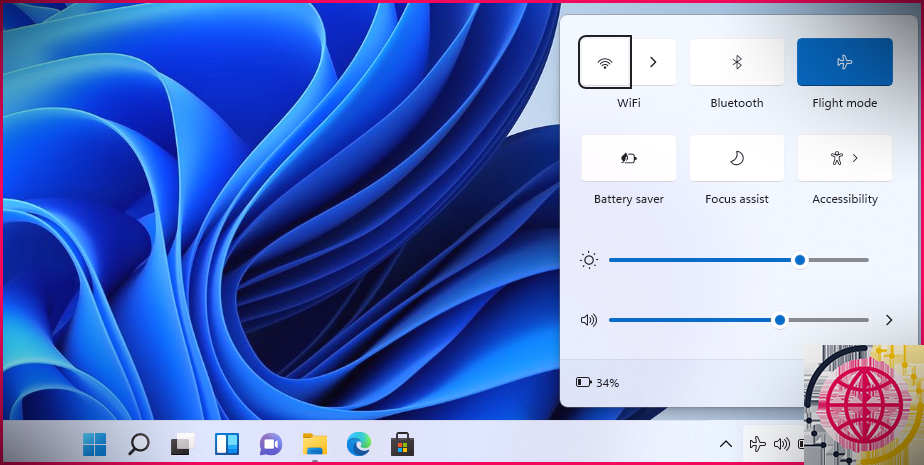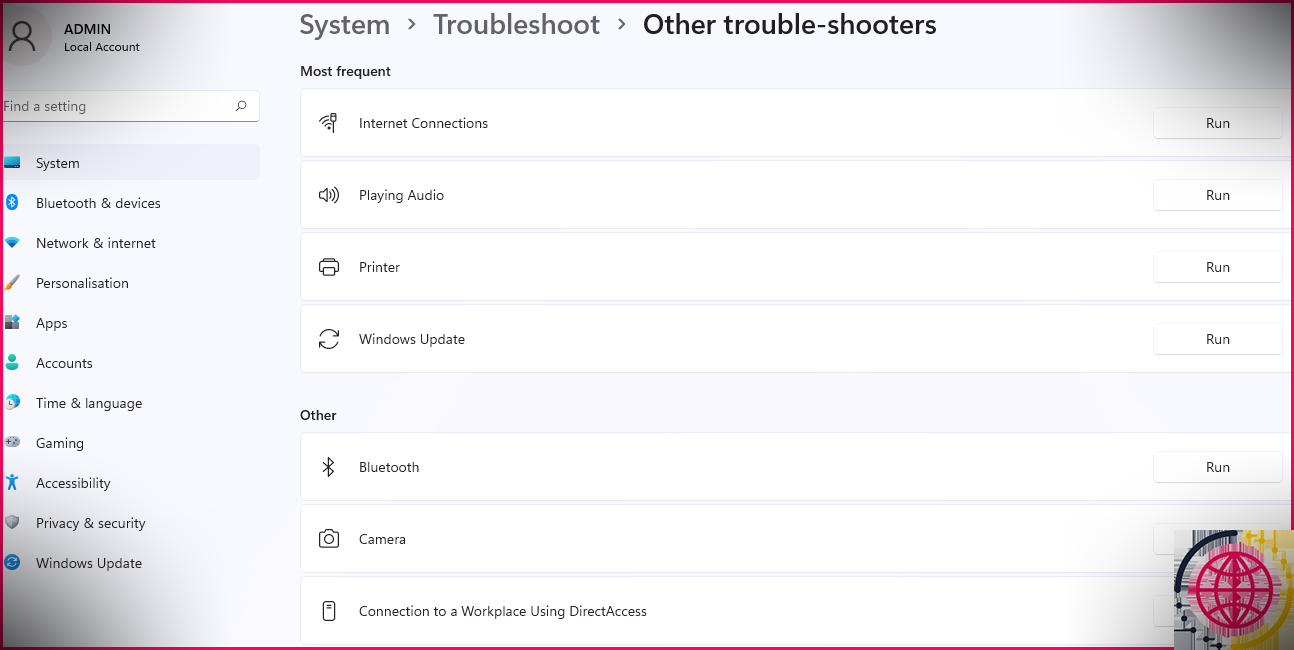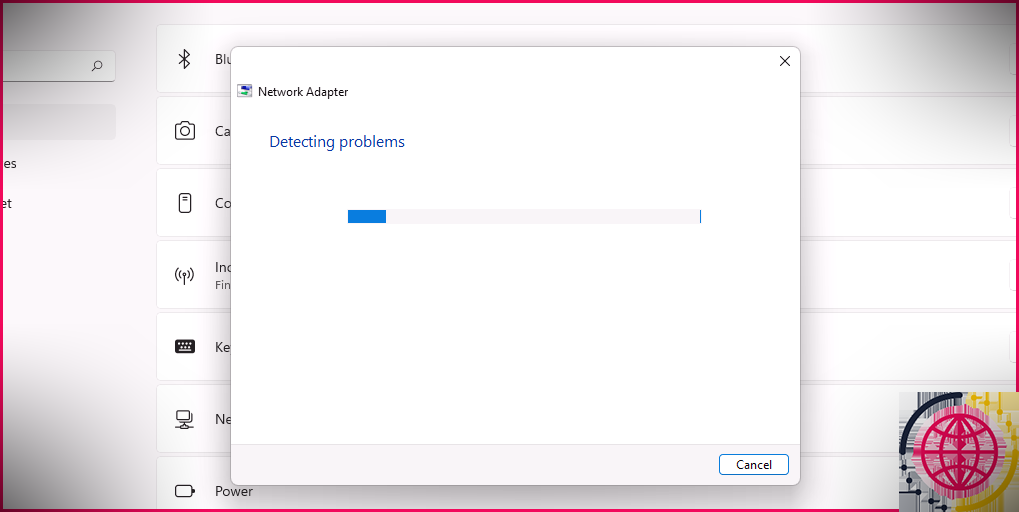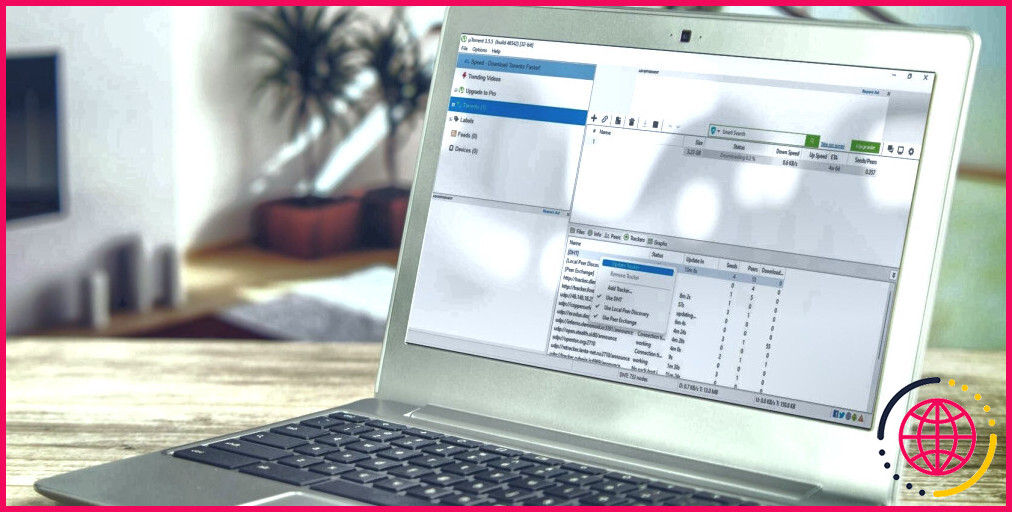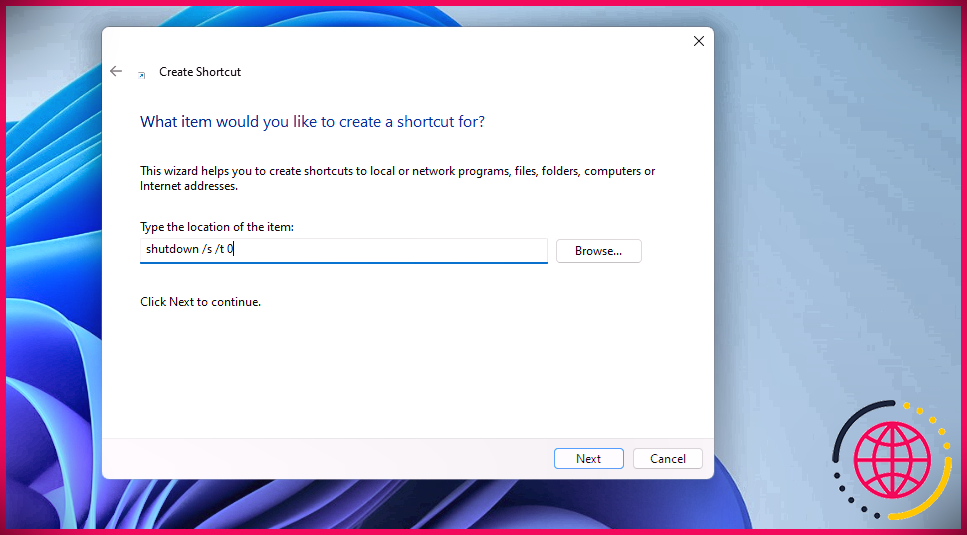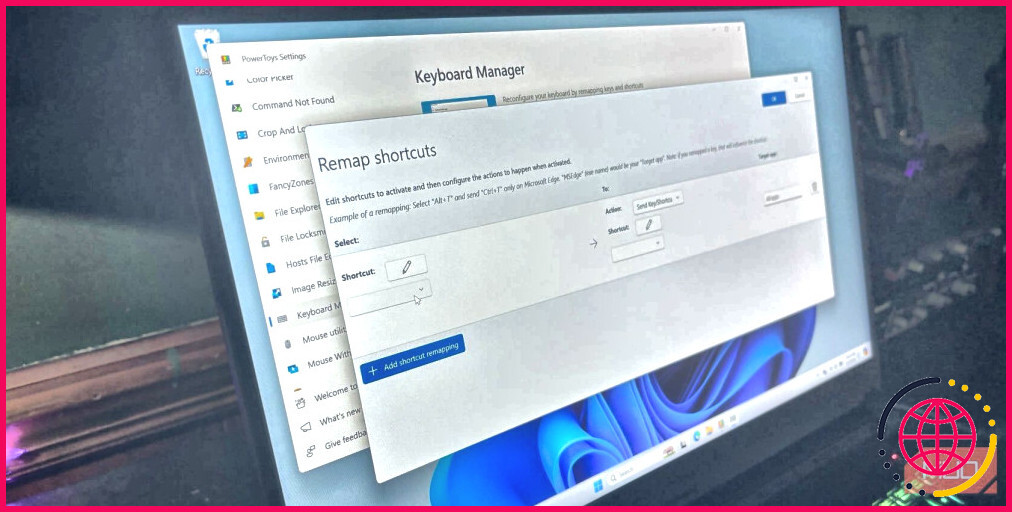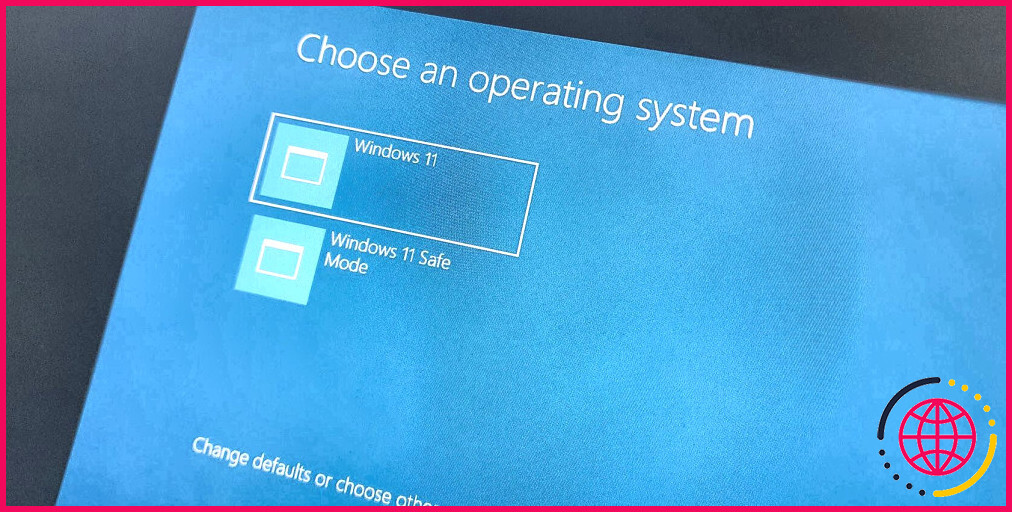Comment activer ou désactiver le mode avion sous Windows 11
Si vous devez supprimer toutes les interactions sans fil sur votre ordinateur, le mode avion sur Windows 11 est un moyen fantastique de le faire. Par exemple, si vous partez en voyage avec votre ordinateur portable, les directives exigent que votre système informatique passe en mode avion pendant toute la durée de votre vol. Cela garantit qu’il n’y a pas de perturbation avec le système de communication de l’avion.
Si vous avez un PC Windows 11 et que vous ne savez pas non plus comment autoriser et désactiver le réglage de l’avion, alors cette rédaction est exactement ce dont vous avez besoin. Continuez votre lecture pour découvrir les différentes manières d’activer ou de désactiver le réglage de l’avion sur votre ordinateur.
Comment fonctionne le mode avion ?
Si le réglage de l’avion sur votre outil est activé, cela signifie que vous ne pouvez pas accéder aux connexions telles que Bluetooth, réseau cellulaire et même Wi-Fi. Bien qu’il y ait encore des discussions sur l’impact de ces transmissions sur les avions, les compagnies aériennes préfèrent ne pas prendre de risque et s’attendent à ce que leurs invités aient leurs gadgets électroniques en mode vol à tout moment.
Comment activer ou désactiver le mode avion à l’aide d’un bouton physique
La plupart des ordinateurs portables incluent aujourd’hui un commutateur physique dédié qui active ou désactive le réglage de l’avion. Selon votre système informatique, il peut s’agir d’un bouton ou d’un secret sur votre clavier de bureau. Dans certains outils, c’est un tour sur le côté de votre ordinateur portable.
Pour trouver ce bouton vital ou, recherchez un « i » ou une tour radio entourée d’ondes ou d’une image d’avion. Vous devrez ensuite appuyer sur ce commutateur pour activer le mode avion sur votre appareil.
Comment activer ou désactiver le mode avion dans les paramètres rapides
le Réglages rapides La sélection des aliments est l’un des moyens les plus rapides de rendre possible le réglage de l’avion sur votre ORDINATEUR Windows 11. Pour ce faire, cliquez sur le Icône Wi-Fi dans le bord approprié de votre barre des tâches. Dans la sélection d’aliments contextuelle, cliquez sur le Commutateur de mode avion .
Activer ou désactiver le mode avion dans les paramètres
Une autre alternative pour déclencher le mode avion sur votre système informatique consiste à le faire sur l’application de configuration Windows.
presse Gagner + je sur votre clavier pour ouvrir le Réglages Fenêtre.
Eux, cliquez sur Réseau & & Internet .
Vous pouvez ensuite activer le réglage du plan en cliquant sur le commutateur à côté du Mode avion option.
Raccourcis clavier pour activer ou désactiver le mode avion
Si vous souhaitez utiliser votre clavier pour activer le mode avion sur votre ORDINATEUR Windows 11, vous pouvez, Pour commencer, appuyez sur Gagner + A pour ouvrir le Centre d’action, puis cliquez sur le symbole de réglage de l’avion que vous découvrirez dessus.
Que faire lorsque Windows ne peut pas désactiver le mode avion
Alors, vous avez essayé de désactiver le mode avion sur votre système informatique en vain ? Cela peut résulter de diverses préoccupations telles que des dysfonctionnements du logiciel ou un problème avec les astuces de votre clavier. Quelle que soit la cause, voici certaines choses que vous devez essayer si votre ordinateur ne peut pas désactiver le mode avion.
Redémarrez votre ordinateur
Eh bien, cela peut sembler assez évident et aussi simple, mais cela fonctionne la plupart du temps. Si votre ordinateur a un petit problème technique que vous ne pouvez pas résoudre, essayez de le redémarrer et répétez également la procédure. Dans le cas d’un réglage de l’avion bloqué, réactivez votre appareil et essayez également de désactiver à nouveau le réglage de l’avion.
Désactiver et également activer la collection de commutateurs d’avion
Recherchez via votre système informatique sous le Gestionnaire de périphériques pour le Collection de commutateurs de mode avion outil. Désactivez-le, puis réactivez-le. Cela fonctionnera certainement pour actualiser Windows 11 et faire fonctionner les commutateurs de mode avion comme il se doit.
Réinstaller le périphérique réseau
Votre appareil peut être incapable de désactiver le réglage de l’avion en raison d’un problème avec son périphérique réseau. Pour résoudre un tel problème, vous devrez certainement désinstaller l’outil réseau. Le point suivant que vous devez faire est de redémarrer votre système informatique. Cela réinstallera immédiatement le gadget, récupérant ainsi les performances.
Dépanner et aussi réparer
Si vous recherchez une solution automatisée plus rapide, vous souhaiterez peut-être ensuite utiliser le dépanneur de l’ordinateur pour votre problème. Pour faire ça;
- Aller à Réglages > > Système > > Dépannage >> Autres dépanneurs .
- Sur le Adaptateurs réseau zone, cliquez sur Courir .
Mettez à jour vos pilotes
L’une des causes les plus courantes de blocage des modes avion est un chauffeur réseau manquant ou défectueux. Pour réparer cela, installez des automobilistes flambant neufs sur votre ordinateur et utilisez un dispositif de mise à jour des pilotes pour vous assurer qu’ils fonctionnent tous et sous une forme fantastique.
Réinitialiser votre appareil
Si tous les autres moyens échouent, essayez de restaurer votre Windows 11 aux paramètres de son usine de fabrication. La restauration de votre appareil dans les configurations de son usine de fabrication annulera toute perturbation de votre logiciel ou diverses autres configurations défectueuses que vous avez peut-être activées avec ou sans intention.
Consultez d’abord votre manuel
Bien que ces actions aident de nombreux gadgets Windows 11, vous devez comprendre que divers noms de marque ainsi que des versions peuvent avoir des instructions spéciales que vous devrez respecter. Par conséquent, il est préférable de jeter un coup d’œil à votre manuel pour vous assurer des secrets qui fonctionnent le mieux pour votre outil.