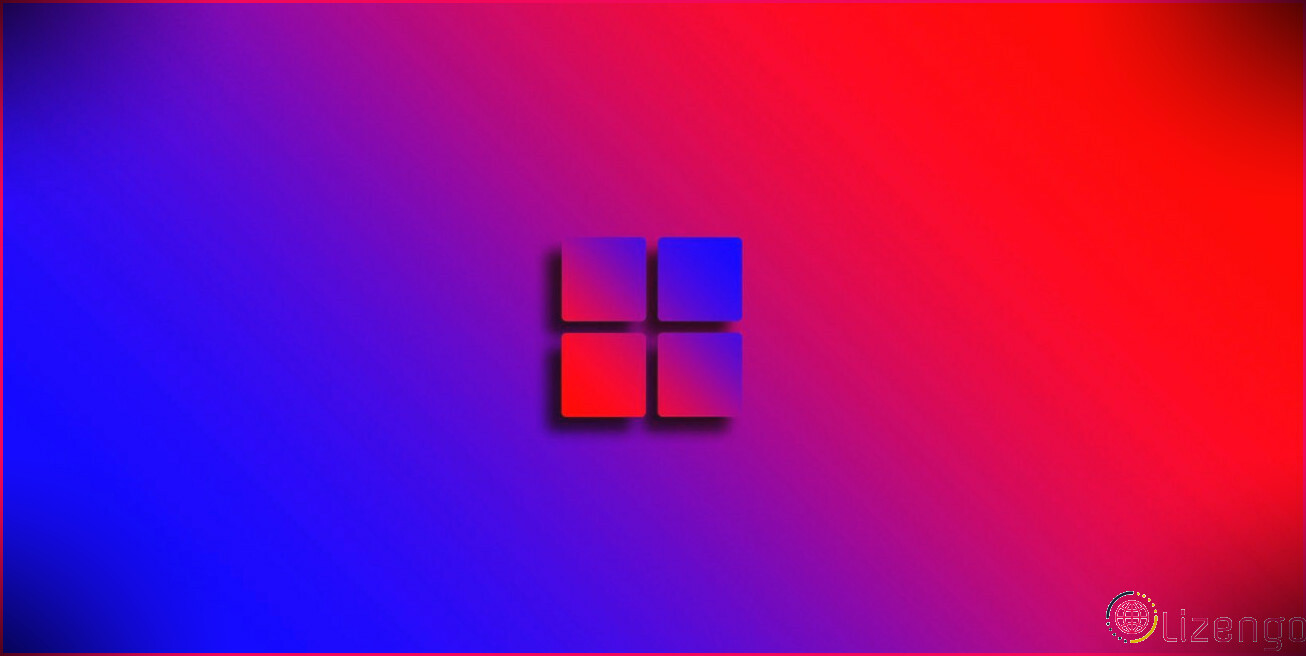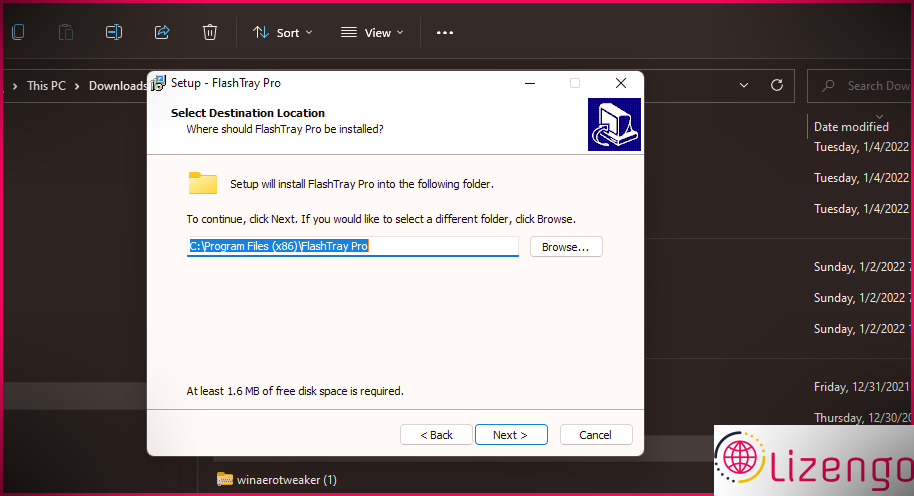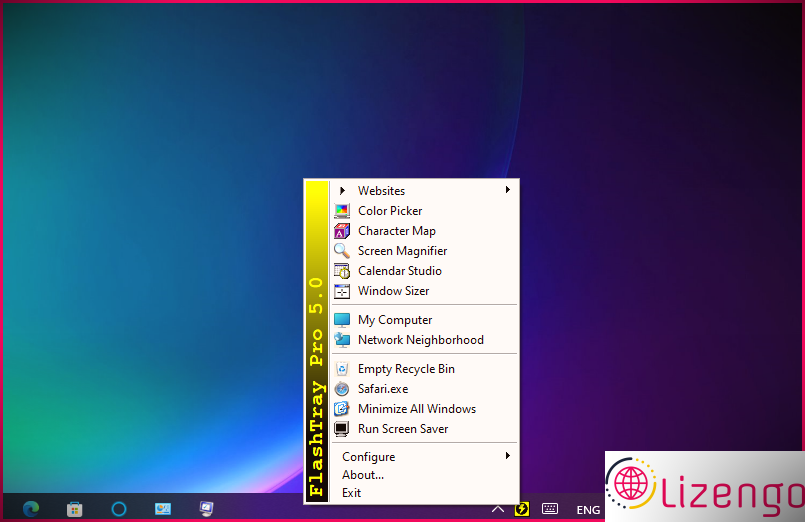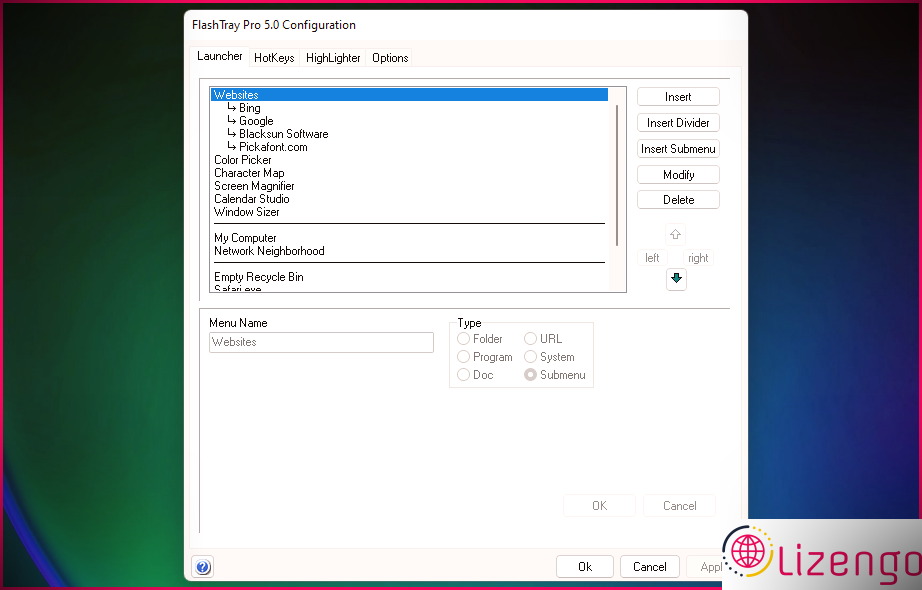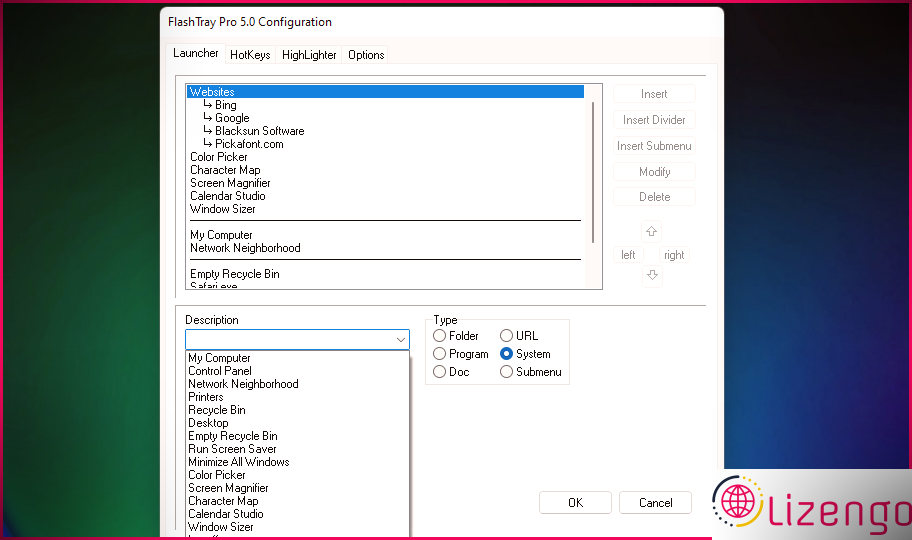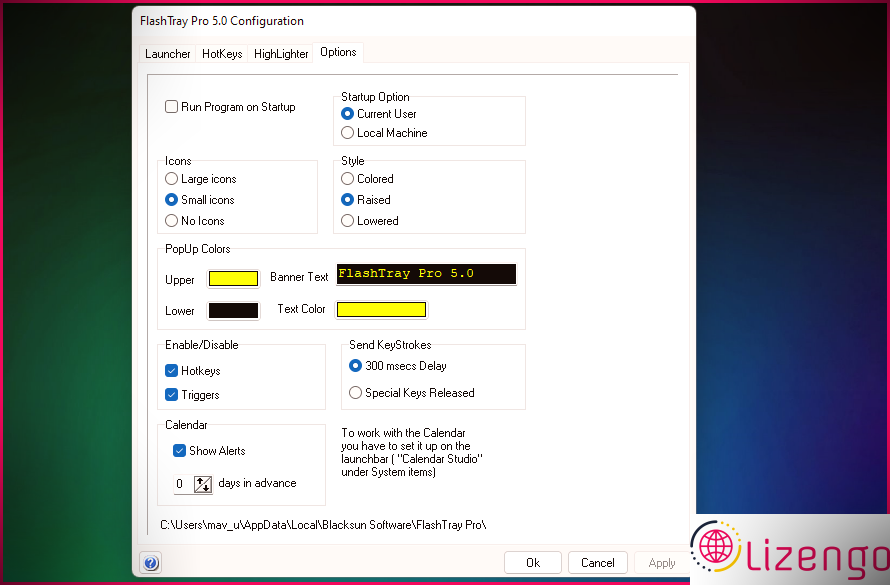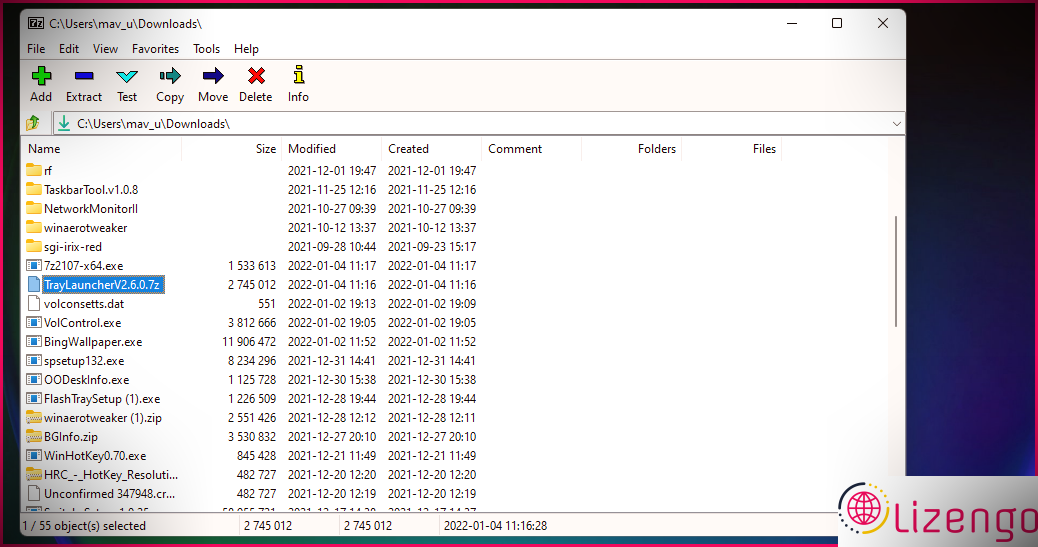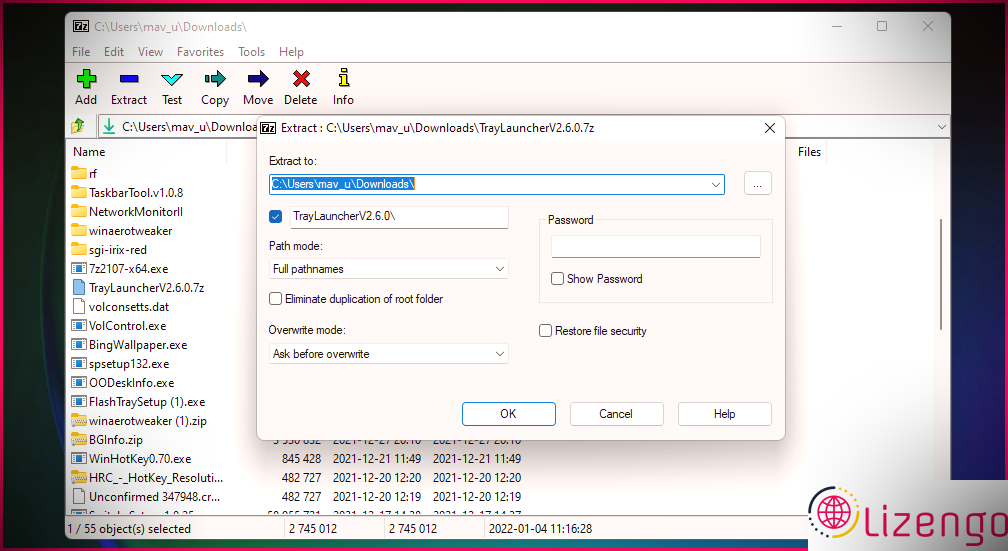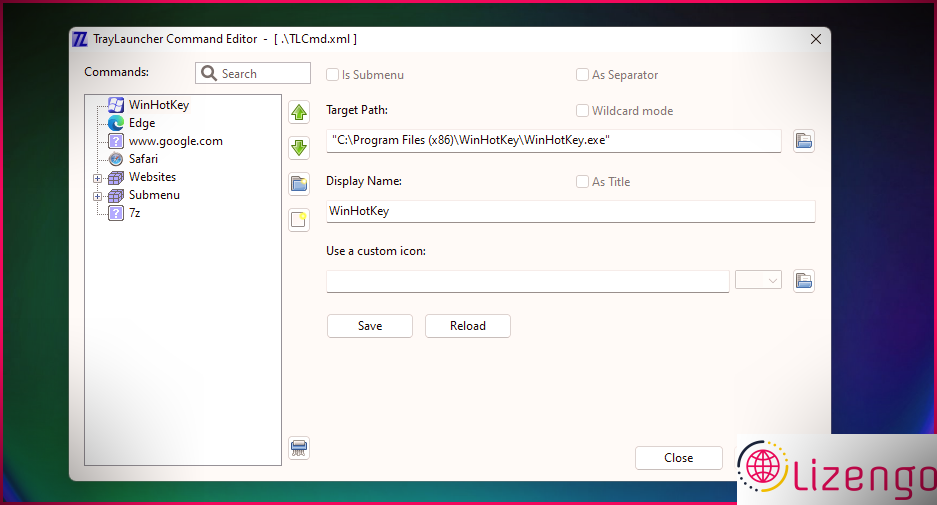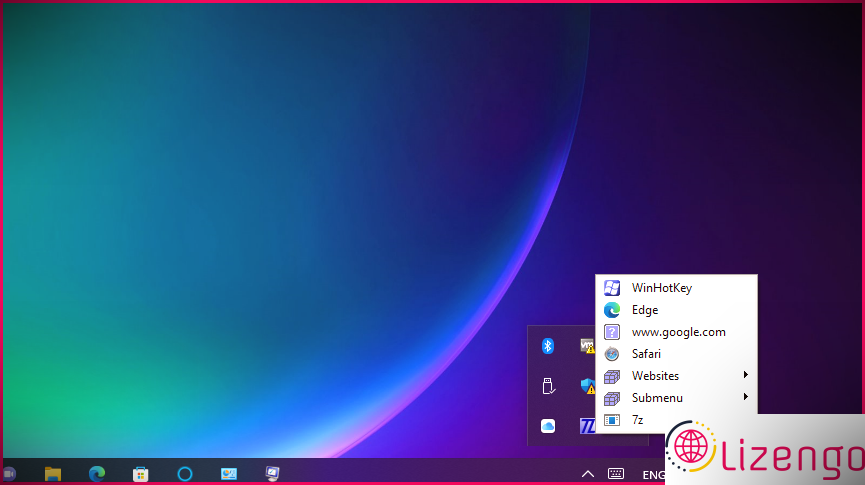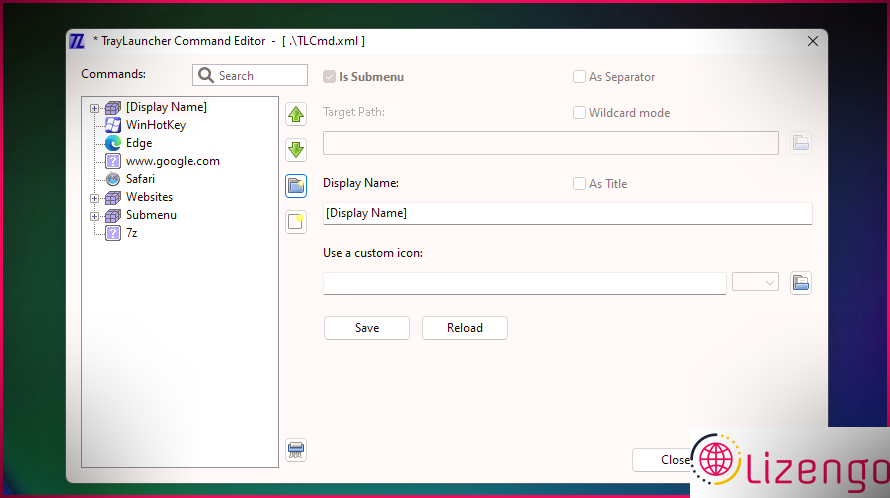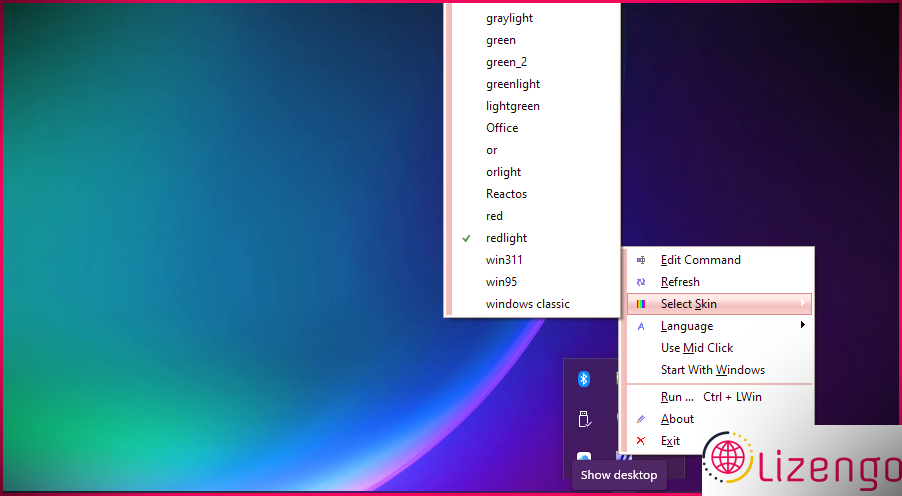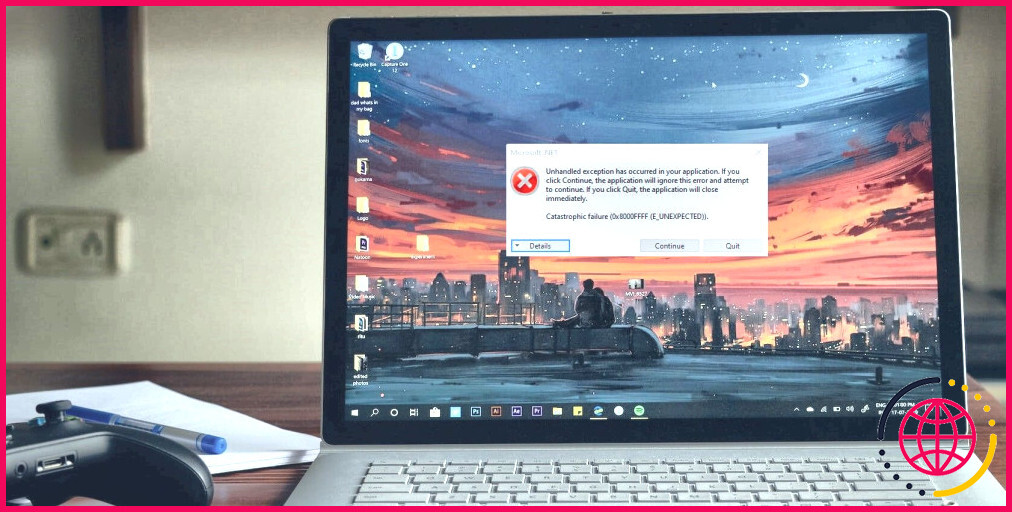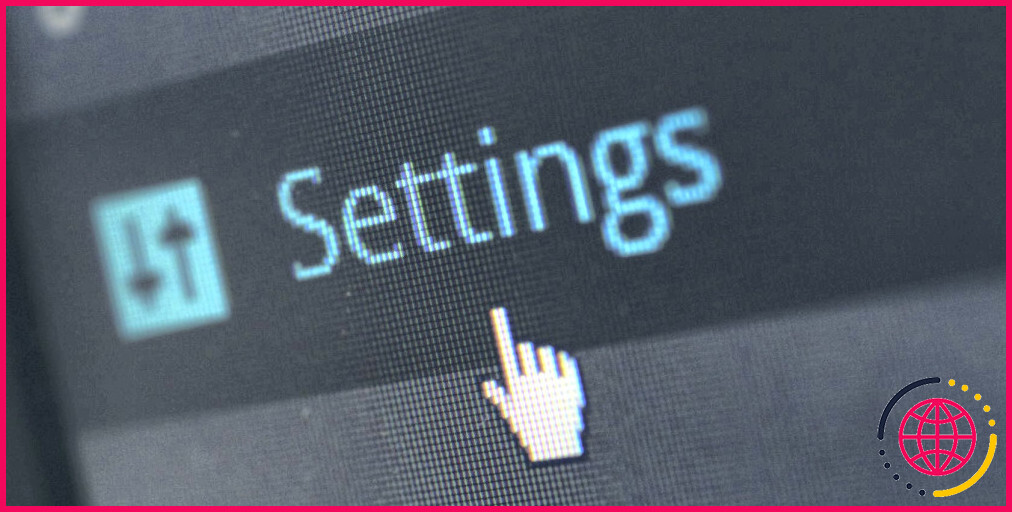Comment ajouter un menu de raccourcis à la barre d’état système de Windows 11
Ne serait-il pas fantastique si Windows 11 disposait d’un menu de la barre d’état système auquel vous pourriez ajouter une application logicielle ainsi que des moyens plus rapides pour les données ? Si vous en aviez un, vous pouvez ouvrir votre logiciel ainsi que les données de cette sélection d’aliments de la barre d’état système plutôt que l’ordinateur de bureau ou le menu Démarrer. Hélas, Windows 11, ni aucun autre système de sa série, n’intègre un tel attribut.
Heureusement, pour charger de l’espace profond, il existe de nombreuses applications de menu de barre d’état système tierces pour Windows 11 qui vous permettent de le faire. Vous trouverez ci-dessous comment inclure les sélections d’aliments de la barre d’état système dans Windows 11 avec FlashTray Pro 5 ainsi que TrayLauncher.
Comment ajouter un menu à la barre d’état système avec FlashTray Pro 5
FlashTray Pro 5 est une application logicielle gratuite et légère qui desservira de nombreuses plates-formes Windows. Cette application comprend une sélection d’aliments réglable dans votre barre d’état système. Il intègre en outre un surligneur supplémentaire, une carte de caractères et également des dispositifs de loupe d’affichage que vous pouvez utiliser. Vous pouvez télécharger et installer FlashTray Pro 5 comme ceci.
- Ouvrez le FlashTray Pro 5 page Web dans votre navigateur Internet.
- Cliquez sur Télécharger maintenant sur la page Web de FlashTray Pro 5.
- Après avoir téléchargé l’application, appuyez sur Gagner + E .
- Accédez au dossier contenant l’assistant de configuration FlashTray Pro 5 et ouvrez-le.
- Double-cliquez sur FlashTraySetup pour l’ouvrir.
- Cliquez sur À côté de Continuez.
- Sélectionnez le j’accepte le contrat bouton radio et cliquez également sur Suivant encore une fois.
- Cliquez sur Parcourir pour choisir un cours de dossier pour FlashTray Pro 5, et sélectionnez également le Suivant alternative.
- Sélectionnez le Créer un symbole de bureau option, et appuyez également sur le Suivant bouton.
- Appuyez maintenant sur le Installer changer.
- Cliquez ensuite sur le moyen le plus rapide du bureau FlashTray Pro pour exécuter le logiciel.
Vous verrez maintenant un symbole FlashTray Pro dans votre barre d’état système. Cliquez sur cette icône pour ouvrir le menu de la barre d’état système illustré ci-dessous. Ce menu se compose déjà de Mon ordinateur et Réseau raccourcis, ainsi que vous pouvez ajouter beaucoup plus. Vous pouvez également choisir Poubelle de recyclage vide et aussi Réduire toutes les fenêtres options là-bas.
Pour ajouter des raccourcis logiciels à cette sélection d’aliments, cliquez sur Configurer > > Lanceur . Tapez un nom de programme dans la zone Description. Sélectionnez le Insérer choix sur le Lanceur languette. Clique le Programme interrupteur radio. Après cela, choisissez le Rechercher un fichier/dossier commutateur, choisissez un programme et cliquez sur le Ouvert changer. appuyez sur la d’accord et Appliquer commutateurs pour enregistrer les modifications.
Vous pouvez inclure un dossier ou des documents de manière plus rapide dans la sélection d’aliments FlashTray Pro de la même manière. Sélectionnez plutôt l’alternative Dossier ou Doc dans l’onglet Lanceur. Choisissez ensuite une donnée ou un dossier en cliquant sur le bouton Parcourir pour bouton, cliquez d’accord , et aussi choisir le Appliquer alternative.
Si vous avez l’intention d’ajouter des raccourcis système, cliquez sur le bouton Système choix. Après cela, vous pouvez choisir différents raccourcis système dans la sélection d’aliments déroulante. Là, vous pouvez choisir d’ajouter des raccourcis d’arrêt, de corbeille, de redémarrage et de panneau de configuration, entre autres.
Pour ajouter un raccourci de site Internet au menu, sélectionnez le URL bouton radio. Tapez un nom de site Internet ainsi qu’une URL dans les zones de message Description et URL. Puis clique d’accord aussi bien que Appliquer . Vous localiserez le site Web plus rapidement dans le sous-menu Site Web de FlashTray Pro 5.
Vous pouvez personnaliser la sélection d’aliments en choisissant Configurer aussi bien que Options , ce qui augmentera certainement l’onglet ci-dessous. Clique le Plus haut , Inférieur , et Couleur du texte boîtes pour changer la conception de la couleur de la sélection d’aliments. Sélectionnez le Grande ou Pas d’icônes paramètres pour augmenter ou supprimer les icônes.
Si vous souhaitez que FlashTray Pro 5 démarre instantanément, sélectionnez son Exécuter le programme en tant que démarrage choix. Sélectionner Appliquer quand vous avez terminé.
Comment ajouter un menu à la barre d’état système avec TrayLauncher
TrayLauncher est une application alternative avec laquelle vous pouvez configurer des sélections d’aliments de plateau système sur mesure. Contrairement à FlashTray Pro 5, il s’agit d’une application portable que vous pouvez utiliser sur de nombreux PC. Vous n’avez pas besoin de monter TrayLauncher, mais vous aurez besoin Gestionnaire de fichiers 7-Zip , ou un autre utilitaire, pour extraire son archive 7z. C’est ainsi que vous pouvez télécharger TrayLauncher et également supprimer son archive avec 7-Zip.
- Ouvrez le Page Softpedia de TrayLauncher dans votre navigateur préféré.
- Cliquez sur Télécharger maintenant , et choisissez également le Miroir Softpedia (États-Unis) choix.
- Ouvrez l’énergie 7-Zip.
- Accédez ensuite au dossier qui inclut l’archive TrayLauncher 7z dans 7-Zip.
- Sélectionnez l’archive TrayLauncherV2.6.0.7 z.
- appuyez sur la Extrait changer.
- Clique le bouton points de suspension pour choisir un chemin de dossier dans lequel supprimer l’archive.
- appuyez sur la d’accord changer.
- Fermez la fenêtre 7-Zip.
- Lancez l’explorateur de fichiers en cliquant sur l’icône de son dossier dans la barre des tâches.
- Ouvrez le dossier TrayLaunchV2 extrait.
- Cliquez sur TrayLauncher pour l’exécuter.
TrayLauncher n’inclut pas de menu par défaut. Ainsi, vous devrez créer une sélection d’aliments à partir de zéro. Pour ce faire, cliquez avec le bouton droit sur l’icône de la barre d’état système TrayLauncher et sélectionnez également Modifier la commande . La fenêtre d’accueil de TrayLauncher Command Editor s’ouvrira, où vous pourrez créer votre nouvelle sélection d’aliments.
Vous pouvez ajouter de nouveaux programmes et classer des manières plus rapides au menu en cliquant sur le bouton avec le symbole de documents blancs. Cliquez sur le bouton à côté de la zone Chemin cible pour choisir un programme EXE. Saisissez ensuite un titre de logiciel dans la zone Nom d’affichage. appuyez sur la Sauvegarder et Appliquer boutons pour finir.
Ensuite, cliquez avec le bouton gauche sur le symbole TrayLauncher dans la barre d’état système pour élever son menu. Il comprendra tous les logiciels ainsi que les raccourcis de données que vous y avez ajoutés. Maintenant, vous pouvez choisir des moyens plus rapides sur cette sélection d’aliments particulière pour ouvrir rapidement le logiciel dont vous avez besoin.
Vous pouvez également inclure des sous-menus pour mieux organiser votre menu de la barre d’état système. Pour ce faire, cliquez sur le bouton du sous-menu dans la fenêtre d’accueil Modifier la commande. Saisissez un titre pour le sous-menu dans la zone Nom d’affichage. Après cela, vous pouvez inclure des raccourcis vers ce sous-menu.
TrayLauncher n’inclut pas une grande variété d’alternatives de personnalisation. Cependant, vous pouvez sélectionner différents skins pour le menu. Cliquez avec le bouton droit sur le symbole de la barre d’état système TrayLauncher et sélectionnez le Sélectionnez la peau choix. Sélectionnez ensuite un autre skin dans le sous-menu.
Vous verrez peut-être le Commence avec windows sur la sélection d’aliments par clic droit de TrayLauncher. Sélectionnez cette alternative pour inclure TrayLauncher dans vos programmes de démarrage. Ensuite, vous n’aurez pas besoin de relâcher manuellement le programme à tout moment après le redémarrage de votre ordinateur.
Rendez votre logiciel plus accessible avec un menu de la barre d’état système
Un menu de la barre d’état système peut être une excellente alternative pour inclure plus de raccourcis pour votre logiciel, vos sites et vos fichiers préférés dans Windows 11. FlashTray Pro 5 et TrayLauncher ont tous les choix dont vous aurez besoin pour créer une barre d’état système pratique. sélection. Avec ces applications, vous pouvez rendre tous vos logiciels et documents les plus importants rapidement et facilement accessibles à partir de la barre d’état système de Windows 11.