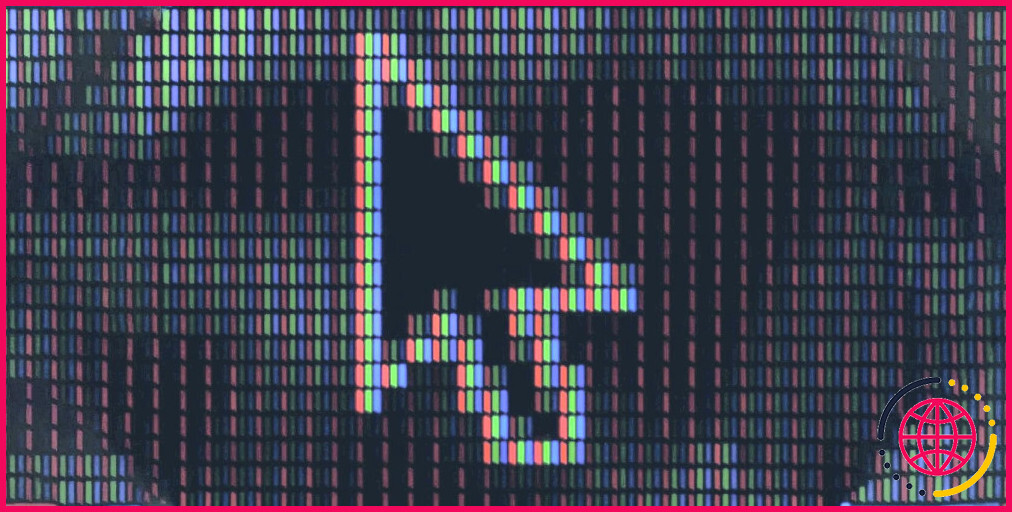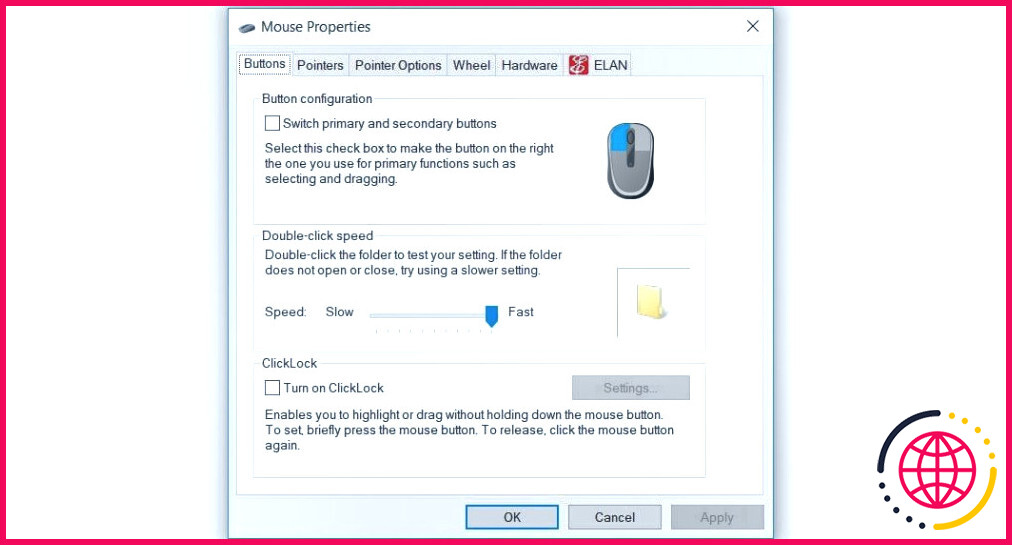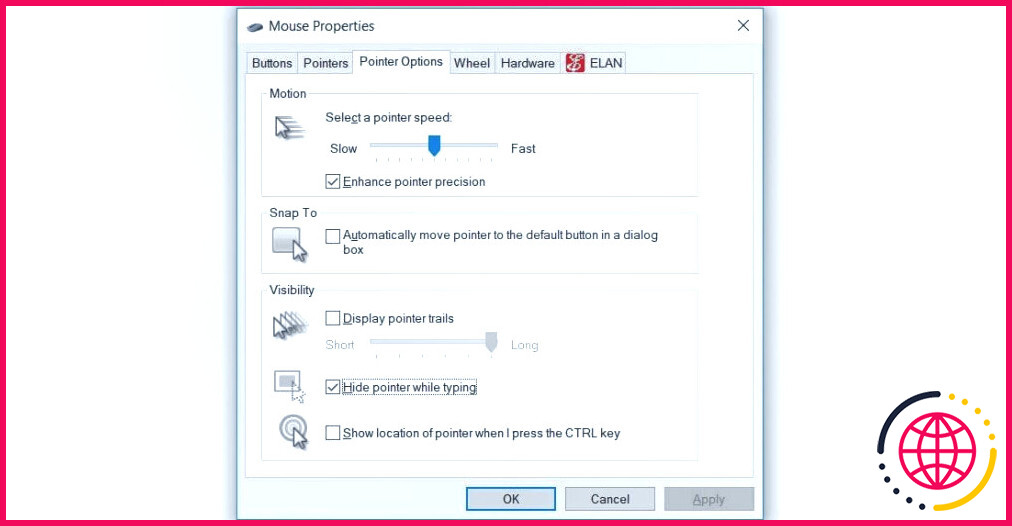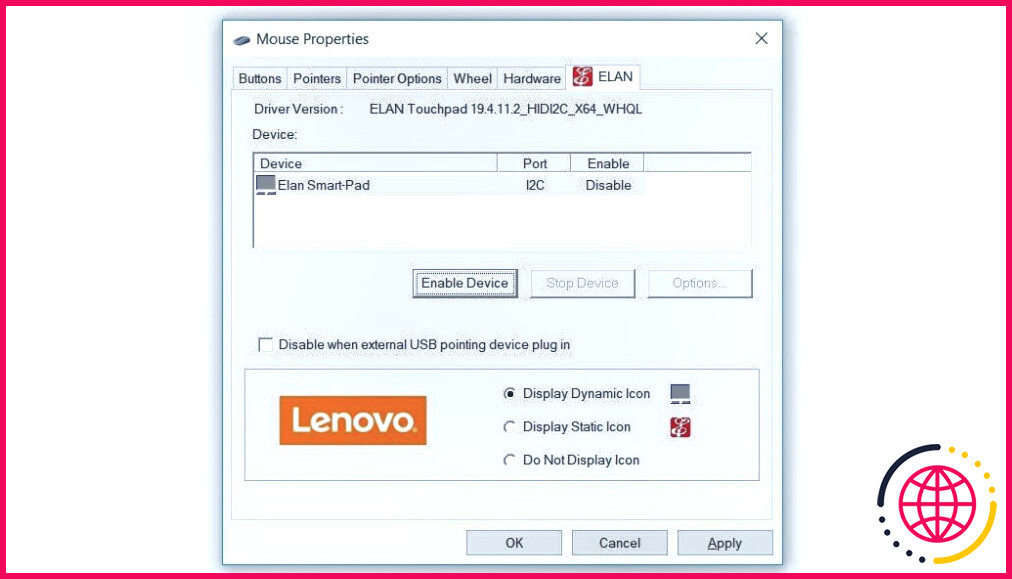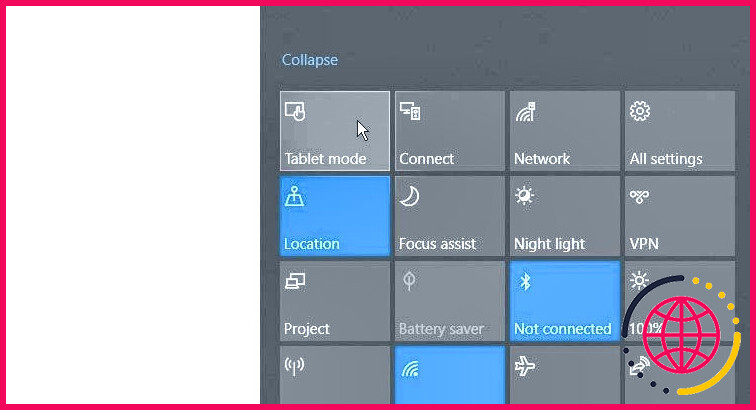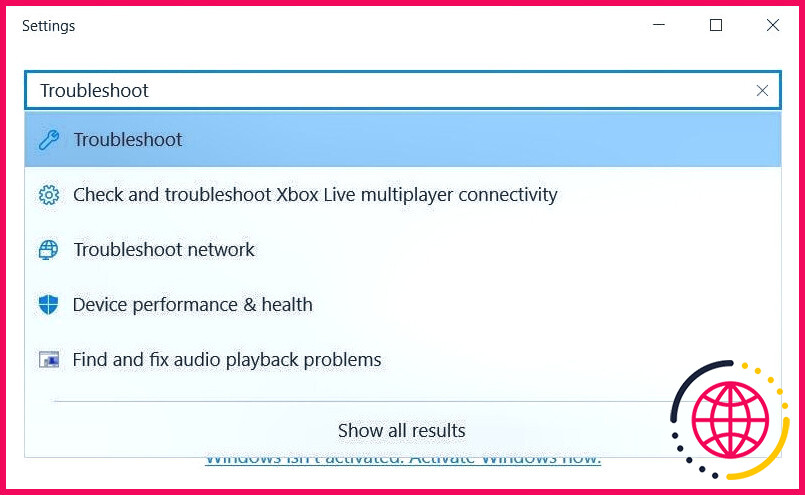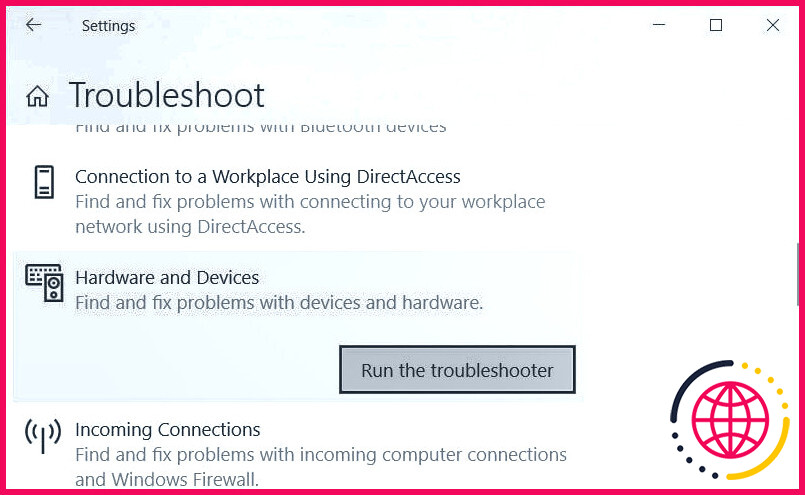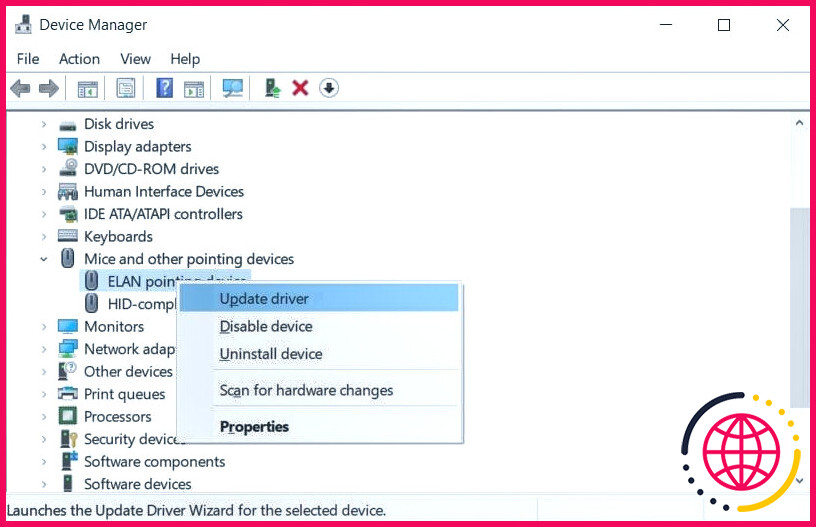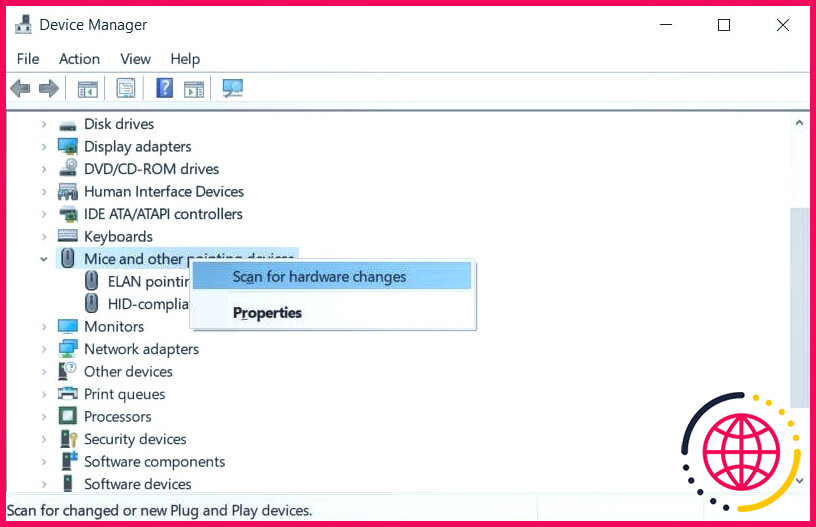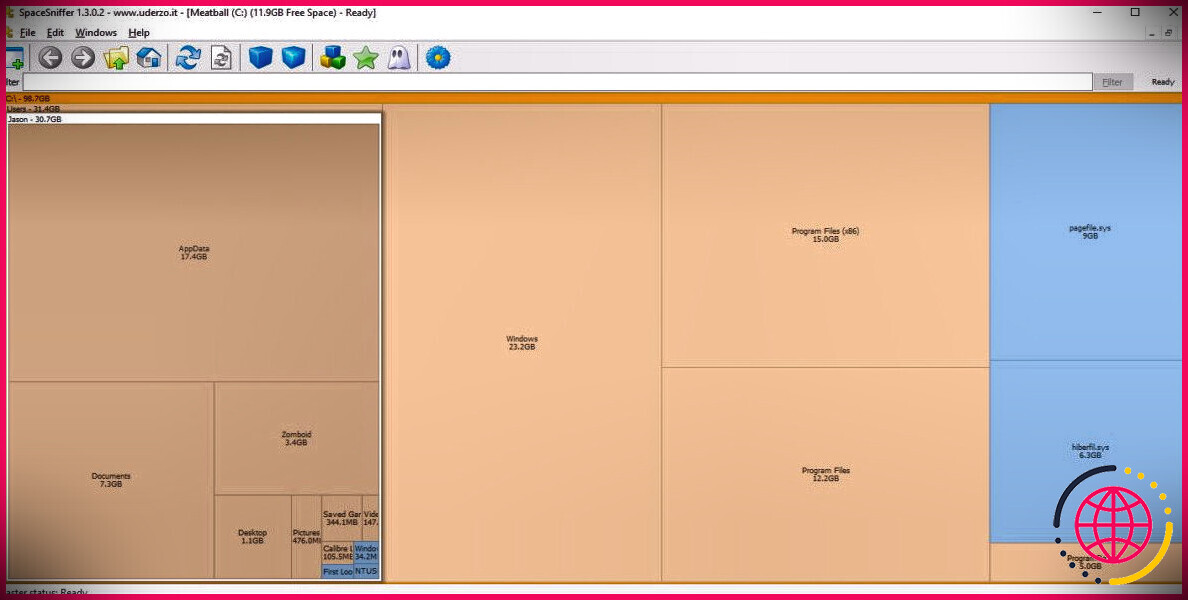6 façons de réparer un pointeur de souris qui disparaît sous Windows
Le pointeur de la souris a disparu de votre appareil Windows et vous vous demandez : « Comment puis-je récupérer le pointeur de ma souris ? » Ou encore, le pointeur de la souris décide toujours de disparaître pendant que vous tapez.
Si vous vous retrouvez dans ce genre de situation, nous allons vous aider. Et le plus amusant, c’est que nos solutions vous apprendront également à utiliser votre PC sans souris !
Alors, plongeons dans le vif du sujet et découvrons comment ramener le pointeur de la souris sur votre appareil.
1. Solutions rapides pour un pointeur de souris qui n’apparaît pas sous Windows
Avant de nous plonger dans les solutions détaillées, explorons d’abord quelques solutions rapides qui pourraient faire réapparaître le pointeur de la souris. Toutefois, ces solutions ne sont applicables que si vous utilisez une souris et non un pavé tactile.
Reconnectez le capteur ou le câble de la souris
Si vous utilisez une souris filaire, essayez de rebrancher le câble de la souris. Si vous utilisez une souris sans fil, essayez de reconnecter le capteur.
Lorsque vous avez terminé, déplacez la souris et vérifiez si le curseur apparaît à l’écran.
Vérifiez le câble ou les piles
Pour une souris filaire, vérifiez le câble et assurez-vous qu’il ne présente aucun signe de dommage.
Si vous utilisez une souris sans fil, vous devez adopter une approche différente. Si le pointeur de la souris disparaît, essayez d’utiliser de nouvelles piles et voyez si cela résout le problème.
Essayez d’utiliser un autre port USB
Il se peut que la souris ait disparu simplement parce que le port USB est défectueux. Essayez donc d’utiliser un autre port et voyez si cela résout le problème du « curseur de la souris non disponible ».
Testez la souris sur un autre PC
Essayez d’utiliser votre souris sur un autre appareil et voyez si cela vous aide. Si le problème persiste, votre souris est probablement cassée.
Si la souris fonctionne sur l’autre appareil, le problème vient probablement de votre PC. Mais ne vous inquiétez pas, nous avons quelques solutions qui vous aideront à résoudre ce problème.
2. Désactiver le pointeur de la souris dans les paramètres du système
Si le curseur ne disparaît que lorsque vous tapez, il se peut que le problème se situe au niveau des paramètres de la souris. Voyons donc comment faire réapparaître le pointeur de la souris dans ce cas :
- Appuyez sur Win + R pour ouvrir la boîte de dialogue Exécuter. Vous pouvez également explorer les différentes façons d’ouvrir la boîte de dialogue de la commande Exécuter.
- Tapez contrôle de la souris et appuyez sur Entrer dans le système pour ouvrir la fenêtre des propriétés de la souris.
- Appuyez sur la touche Onglet jusqu’à ce que l’écran Boutons soit surligné.
Utilisez ensuite les boutons les touches fléchées pour naviguer jusqu’à l’option Options du pointeur pour naviguer jusqu’à l’onglet Options du pointeur . Lorsque vous y arrivez, appuyez sur la touche Onglet jusqu’à ce que l’onglet Masquer le pointeur pendant la frappe soit mise en évidence.
De là, appuyez sur la touche Barre d’espacement pour décocher la case Masquer le pointeur pendant la frappe .
Naviguez jusqu’à la boîte Appliquer à l’aide de la touche Tab et appuyez sur la touche Barre d’espacement pour appliquer ces paramètres. Enfin, naviguez jusqu’à l’écran OK à l’aide de la touche Tab et appuyez sur la touche Barre d’espacement pour finaliser ce processus.
3. Activez le pavé tactile
Si vous rencontrez ce problème lors de l’utilisation d’un pavé tactile, il est fort probable que ce dernier soit désactivé dans les paramètres du système.
Voici donc comment rétablir le curseur du pavé tactile qui ne cesse de disparaître :
- Appuyez sur Win + R pour ouvrir la boîte de dialogue de la commande Exécuter.
- Tapez contrôle de la souris et appuyez sur Entrer dans le système pour ouvrir la fenêtre des propriétés de la souris.
- Utilisez la touche Onglet pour naviguer dans le menu Boutons pour naviguer jusqu’à l’onglet
- Utilisez ensuite l’onglet les touches fléchées pour naviguer jusqu’à l’option Pavé tactile (généralement étiqueté ELAN ou Paramètres de l’appareil).
- Utiliser les Onglet pour naviguer dans le menu Activer le dispositif puis appuyez sur la touche Barre d’espacement pour sélectionner cette option.
Naviguez jusqu’à l’option Appliquer à l’aide de la touche Tab et appuyez sur la touche Barre d’espacement pour appliquer ces changements. Enfin, naviguez jusqu’à la page OK à l’aide de la touche Tab et appuyez sur la touche barre d’espacement.
4. Désactiver le mode tablette (pour les appareils à écran tactile).
Si vous utilisez un appareil à écran tactile, il est fort probable que vous utilisiez le mode Tablette de Windows. Cependant, le passage au mode Tablette peut être la raison pour laquelle le curseur de votre souris décide souvent de disparaître.
Si la fonction Mode tablette est activée sur votre appareil, voici comment la désactiver :
- Appuyez sur la touche Centre de notification dans le coin inférieur droit de l’écran.
- Appuyez sur l’icône Mode tablette pour désactiver le mode Tablette. Le widget doit devenir gris pour indiquer qu’il a été désactivé.
5. Exécutez les dépanneurs Windows intégrés appropriés
Vous pouvez également rétablir le pointeur de la souris en utilisant les outils de dépannage intégrés de Windows. Nous allons voir comment les outils de dépannage intégrés de Windows sont utilisés pour rétablir le pointeur de la souris. Bluetooth et le Dépanneurs de matériel et d’appareils peuvent aider à résoudre ce problème.
Pour commencer, voici comment vous pouvez utiliser l’outil de dépannage Dépannage du matériel et des périphériques:
- Appuyez sur la touche Touche Windows et tapez Paramètres dans la boîte de recherche.
- Utilisez la fonction touches fléchées pour sélectionner l’option Paramètres et appuyez ensuite sur Entrez.
- Tapez Dépannage dans la boîte de recherche, utilisez la touche les touches fléchées pour sélectionner l’élément Dépannage puis appuyez sur Entrez.
Dans la fenêtre suivante, utilisez l’option Tab pour accéder aux options du volet latéral droit. A partir de là, utilisez le bouton les touches fléchées pour naviguer jusqu’à l’option Dépannage du matériel et des périphériques.
Appuyez sur Entrez dans le menu. une fois que le dépanneur Matériel et périphériques est mis en surbrillance. A partir de là, appuyez sur Tab pour mettre en surbrillance l’option Lancer le programme de dépannage puis appuyez sur Saisir pour continuer.
Lorsque vous avez terminé, vous pouvez maintenant exécuter le programme Bluetooth. Cependant, cela ne sera utile que si vous utilisez une souris sans fil.
- Pour commencer, ouvrez le Dépannage en suivant les étapes précédentes.
- Ensuite, recherchez la fenêtre Dépannage Bluetooth et exécutez le programme de dépannage en suivant les étapes précédentes.
Si le problème persiste, il est possible que vous ayez affaire à des fichiers système défectueux ou cassés. Dans ce cas, la meilleure chose à faire est de réparer les fichiers Windows corrompus à l’aide d’outils intégrés (tels que les outils SFC et DISM).
6. Mettre à jour ou réinstaller les pilotes de la souris
Des pilotes de souris corrompus peuvent également être à l’origine du problème. Dans ce cas, vous pouvez rétablir le pointeur de la souris en mettant à jour ou en réinstallant ces pilotes.
Voici comment mettre à jour les pilotes de la souris :
- Appuyez sur Win + X utilisez la touche touches fléchées pour sélectionner l’option Gestionnaire de périphériques et appuyez sur Entrez.
- Appuyez sur Tab et utilisez ensuite les touches flèche pointant vers le bas pour naviguer jusqu’à l’option Souris et autres dispositifs de pointage . A partir de là, appuyez sur la touche flèche pointant vers la droite pour développer cette option.
- Utilisez la flèche flèche pointant vers le bas pour sélectionner l’une des pilotes de souris. Appuyez ensuite sur Maj + F10 pour cliquer avec le bouton droit de la souris sur le pilote.
- Utilisez les touches flèche pointant vers le bas pour sélectionner l’option Mettre à jour le pilote et appuyez ensuite sur Entrez.
Dans la fenêtre suivante, utilisez l’option les touches fléchées pour sélectionner l’option Rechercher automatiquement les pilotes mis à jour pour sélectionner l’option Recherche automatique de pilotes mis à jour . Ensuite, suivez les instructions à l’écran pour finaliser le processus.
Si le problème persiste, essayez de réinstaller les pilotes de la souris en suivant ces étapes :
- Ouvrez le Gestionnaire de périphériques et le pilotes de souris comme indiqué dans les étapes précédentes.
- Appuyez sur Shift + F10 pour cliquer avec le bouton droit de la souris sur le pilote de la souris et sélectionner Désinstaller le périphérique.
- Utilisez l’option flèche pointant vers le bas pour naviguer jusqu’à l’option Souris et autres dispositifs de pointage A partir de là, cliquez avec le bouton droit de la souris sur cette option en appuyant sur Maj + F10.
- Enfin, sélectionnez Rechercher les modifications matérielles dans les options et appuyez ensuite sur Entrez.
Lorsque vous avez terminé, redémarrez votre PC pour enregistrer ces modifications.
Rétablir facilement le pointeur de la souris manquant à l’écran
Il est vraiment difficile d’utiliser votre ordinateur sans souris. Ainsi, si le pointeur de votre souris disparaît soudainement, ramenez-le facilement à l’aide des conseils que nous vous avons fournis.
À partir de là, vous pouvez maintenant vous concentrer sur la manière de personnaliser le pointeur de la souris à votre guise.