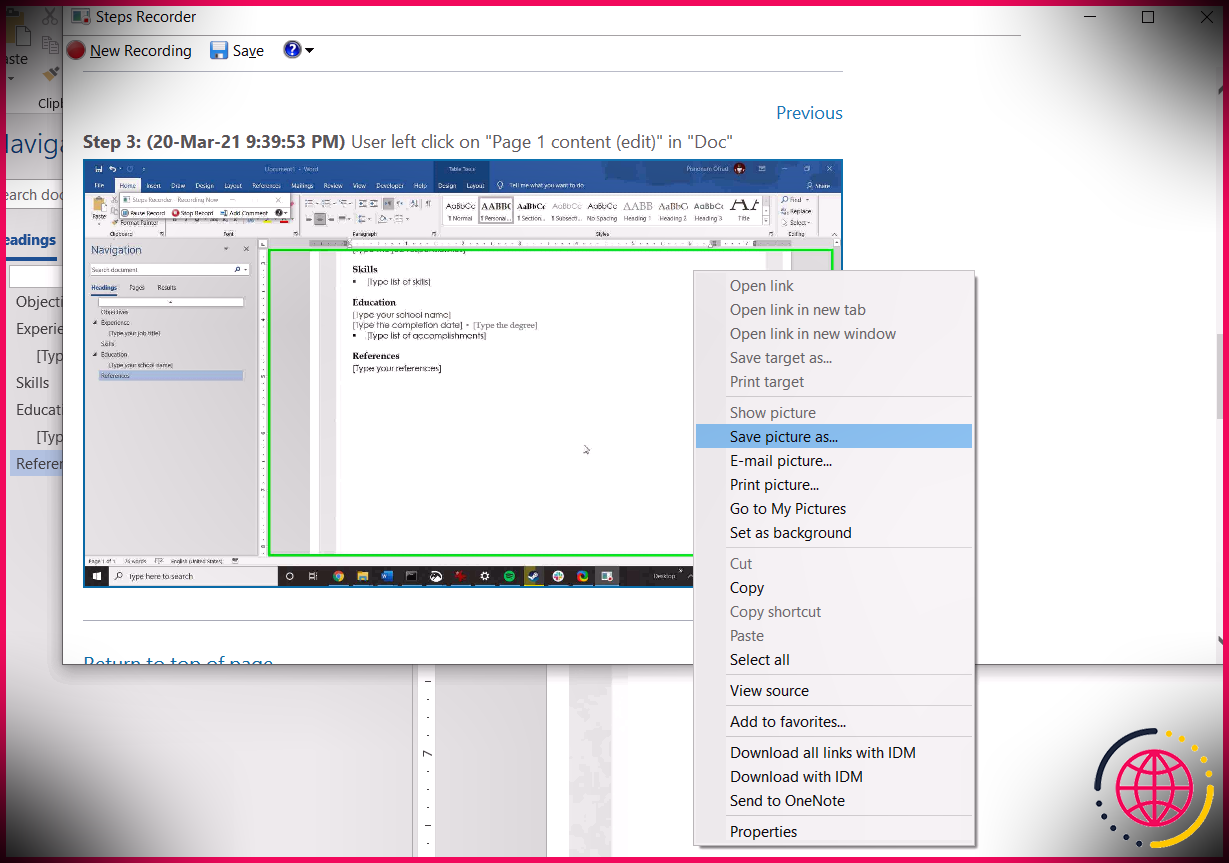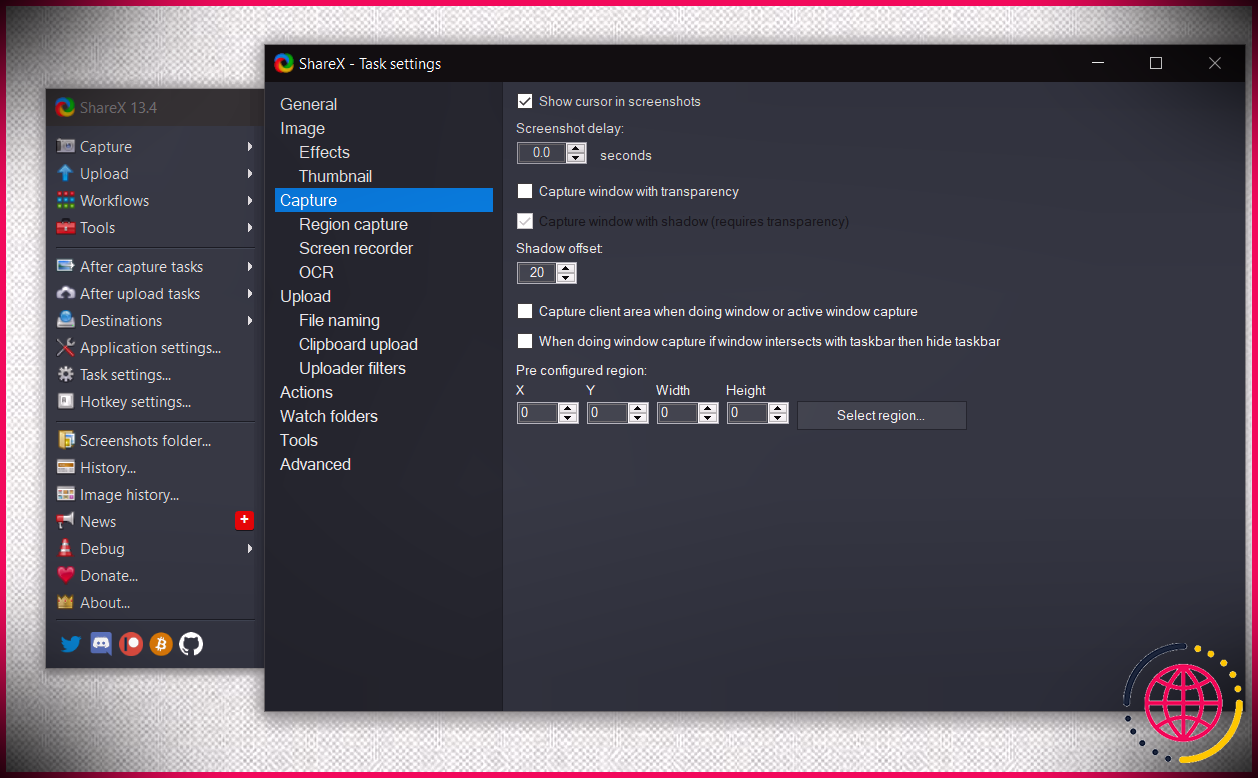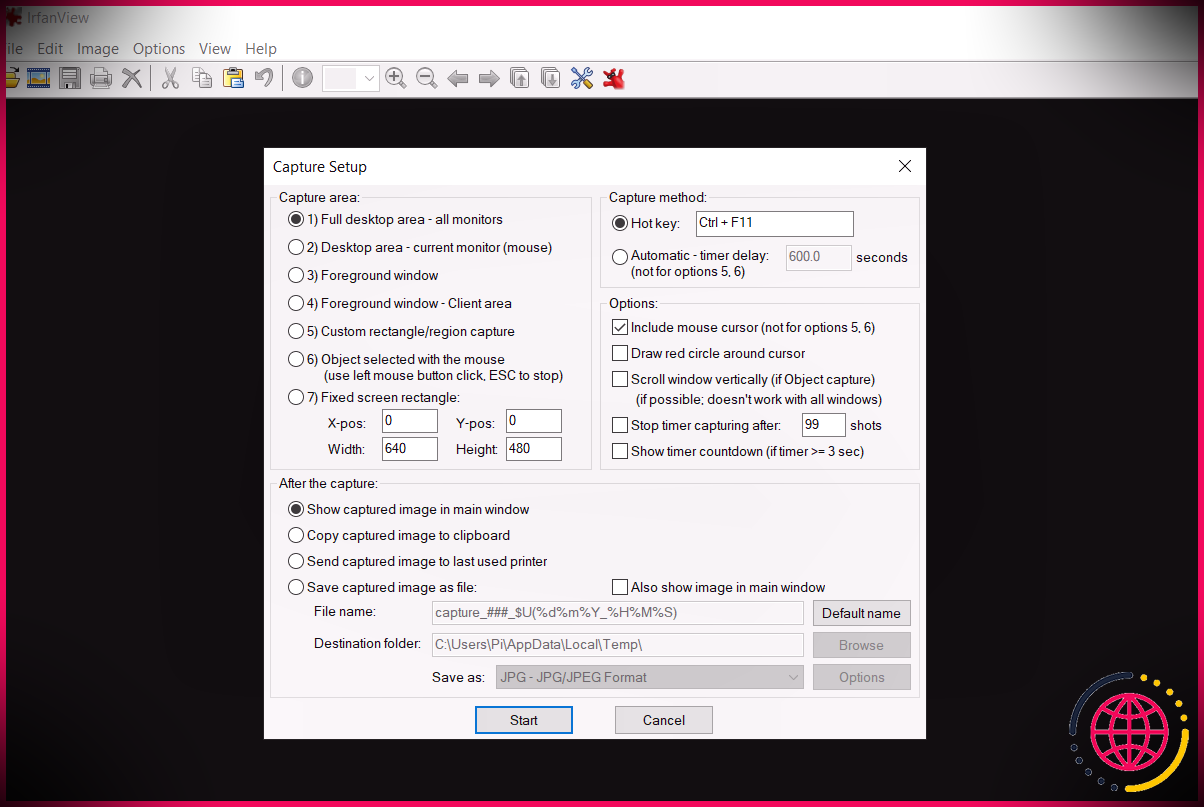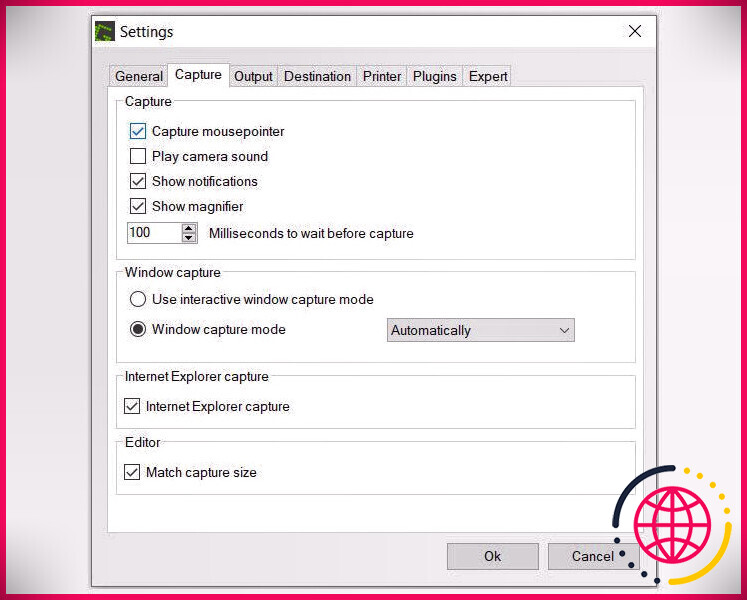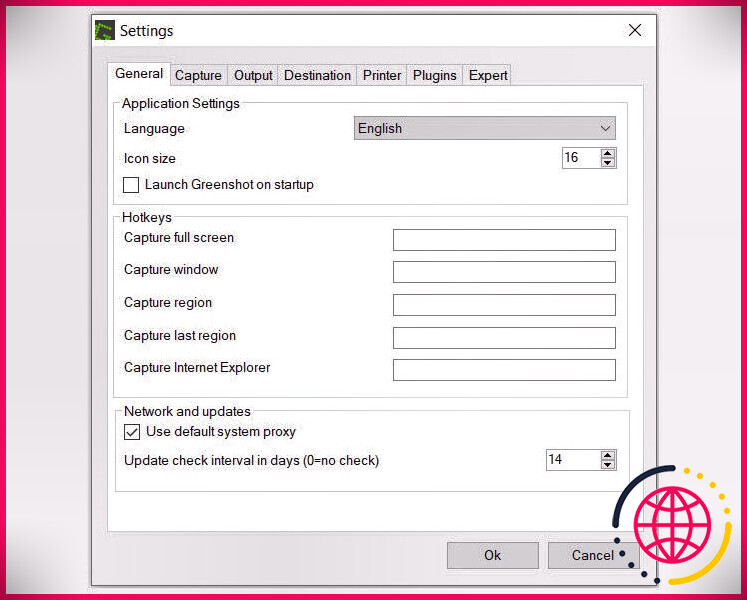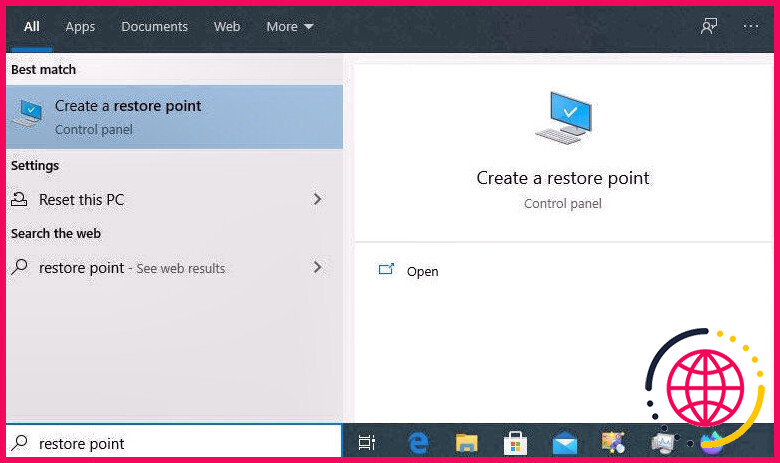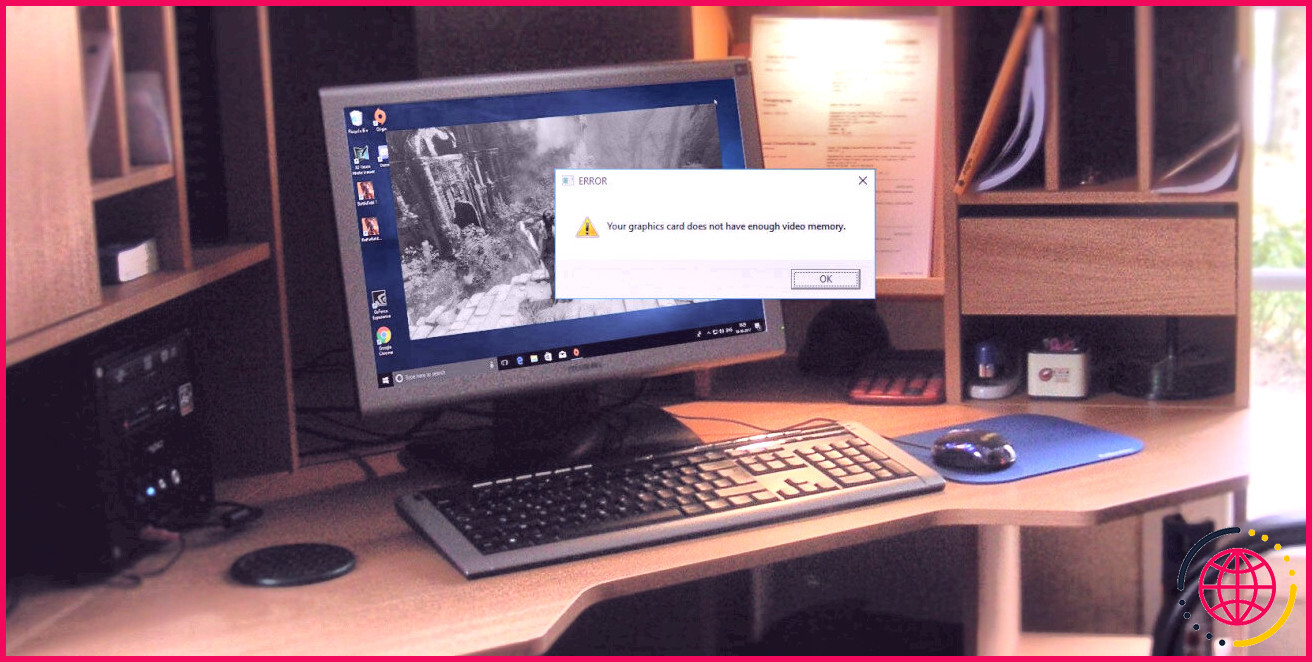Comment capturer le curseur de la souris dans une capture d’écran Windows 10
Prendre des captures d’écran dans Windows est en fait possible depuis longtemps avec l’approche intemporelle consistant à appuyer sur le Capture d’écran astuce sur votre clavier et collez également le presse-papiers directement dans un éditeur d’image, tel que Microsoft Paint.
Cela a ensuite été promu par le Outil de biopsie ce qui a permis de prendre des captures d’écran beaucoup plus facilement.
Pourtant, vous remarquerez que ces deux outils masquent le curseur de la souris de l’ordinateur lorsque vous prenez une capture d’écran, et qu’il n’y a pas non plus de paramètre pour qu’ils incluent le curseur dans les prises de vue. Ce n’est pas une grosse affaire, sauf si vous avez besoin de la flèche dans votre capture d’écran. Alors c’est une très grosse affaire.
Pouvez-vous capturer le curseur de la souris dans une capture d’écran Windows 10 ?
Il existe de nombreuses applications qui vous permettent d’inclure le curseur de la souris de l’ordinateur dans vos captures d’écran, consistant en un programme Windows 10 intégré.
1. Enregistreur d’actions
Steps Recorder est un programme Windows intégré conçu pour accélérer les diagnostics. Ce programme documente les actions que vous exécutez sur votre système informatique pour recréer un problème afin de vous assurer que vous pouvez les partager avec un agent de support spécialisé.
La bonne chose à propos de Steps Recorder est qu’il prend en plus des captures d’écran des actions, et encore mieux, il inclut la flèche de la souris dans ces captures d’écran. Pour prendre des captures d’écran avec Steps Recorder :
- Dans le menu Démarrer, recherchez Enregistreur de pas et aussi cliquez dessus. Cela fera certainement apparaître Steps Recorder.
- Dans Steps Recorder, cliquez sur Démarrer l’enregistrement . Notez que l’application prendra certainement une capture d’écran pour chaque « étape » et que les actions sont notées avec les choses actives que vous faites. Un excellent moyen de créer une toute nouvelle action et de prendre une capture d’écran consiste à cliquer sur l’écran. Là où vous cliquez avec le curseur, c’est là que votre curseur apparaîtra !
- Une fois que vous avez terminé, cliquez sur Arrêter l’enregistrement . Actions Recorder s’élargira certainement pour montrer le Étapes enregistrées .
- Sous Étapes enregistrées, localisez la capture d’écran souhaitée, puis cliquez dessus avec le bouton droit de la souris et choisissez Enregistrer la photo sous pour conserver la capture d’écran.
Vous verrez dans la capture d’écran qu’il y a une bordure verte autour de la fenêtre d’accueil énergétique. Vous pouvez le couper si vous n’en avez pas besoin, car parfois cette bordure verte peut gêner quelque chose que vous avez l’intention d’afficher dans une capture d’écran.
Dans ce cas (ou si vous désirez simplement quelque chose de plus facile), les programmes tiers offrent de bien meilleurs résultats.
2. PartagerX
PartagerX est un programme de capture d’écran gratuit et open source qui contient une collection d’outils utiles qui vous permettent de configurer et de modifier des captures d’écran.
Outre les appareils liés aux captures d’écran, ShareX contient également des outils pratiques tels que le sélecteur de nuances, la règle, ainsi qu’un décodeur/encodeur QR Code. Contrairement aux autres applications de cette liste, ShareX peut également enregistrer des clips vidéo de votre écran.
Télécharger : ShareX pour les fenêtres ( Libérer)
ShareX vous permet également d’inclure le curseur de la souris de l’ordinateur dans vos captures. En fait, cet attribut est activé par défaut. Pour transformer la configuration de la flèche de la souris de l’ordinateur dans ShareX :
- Ouvert PartagerX ainsi que cliquer Configurations de tâches .
- Cliquer sur Capturer, ainsi que dans la toute première alternative, s’assurer que Afficher le curseur dans les captures d’écran est autorisée.
Ensuite, pour prendre une capture d’écran avec ShareX, vous avez plusieurs alternatives. Un excellent moyen consiste à utiliser l’interface utilisateur ShareX :
- Ouvrez ShareX, puis cliquez sur Capturer . Il existe de nombreuses sélections ici, en fonction de la zone de capture ainsi que de la méthode.
- Choisissez le choix qui correspond à vos besoins, puis capturez votre capture d’écran.
Vous pouvez également utiliser le clavier ShareX pour prendre une capture d’écran plus rapidement.
| Capture d’écran | Capturer tout l’affichage |
| Ctrl + Impr écran | Zone de capture |
| Alt + Impr écran | Capturer la fenêtre d’accueil active |
| Maj + Impr écran | Démarrer/Arrêter l’enregistrement de l’affichage |
| Ctrl + Maj + Impr écran | Démarrer/Arrêter l’enregistrement de l’affichage (Cela démarrera/arrêtera l’enregistrement de votre affichage dans le style GIF.) |
Allez voir vos captures d’écran. Le curseur de votre souris d’ordinateur devrait également apparaître !
3. IrfanView
Développé par Irfan Skiljan, IrfanVoir est un programme de capture d’écran gratuit qui vous permet de faire passer vos captures d’écran au niveau supérieur en vous permettant de les modifier, de les convertir et de les traiter directement dans l’application. Vous pouvez également créer des diaporamas avec IrfanView.
Télécharger : IrfanView pour les fenêtres (Libérer)
Pour inclure le curseur de la souris de l’ordinateur dans vos captures d’écran IrfanView :
- Ouvert IrfanVoir et après cela ouvrir le Choix sélection de nourriture.
- Dans le menu Options, sélectionnez Capture/Capture d’écran . Cela soulèvera certainement le Configuration de la capture fenêtre de la maison.
- Dans la fenêtre d’accueil de Capture Setup, dans le Choix zone, vérifier Inclure la flèche de la souris de l’ordinateur.
Pour prendre une capture d’écran avec IrfanView, vous devez d’abord lancer son paramètre Capture. Cela se fait à partir du même Configuration de la capture fenêtre de la maison.
- Ouvrez IrfanView, puis ouvrez le Choix menu.
- Dans le menu Options, cliquez sur Capture/Capture d’écran .
- Dans le Configuration de la capture fenêtre d’accueil, vous pouvez définir un raccourci clavier personnalisé pour la capture d’écran. Le raccourci clavier par défaut est généralement Ctrl + F11 .
- Une fois que vous êtes défini, cliquez sur le Démarrer changer. Cela minimisera IrfanView.
- Appuyez sur le clavier de la manière la plus rapide que vous avez désignée ( Ctrl + F11 si vous ne l’avez pas modifié), et votre capture d’écran apparaîtra certainement.
Dans la toute nouvelle fenêtre, vous pouvez modifier, redimensionner, colorer de manière appropriée et utiliser tous les outils qu’IrfanView doit fournir sur votre capture d’écran.
4. Coup vert
Greenshot est une autre application de capture d’écran gratuite et open-source. En plus des outils essentiels, Greenshot contient également des dispositifs de retouche photo supplémentaires et fait un bon travail pour vous empêcher d’utiliser l’application logicielle de modification d’image.
Télécharger : Greenshot pour les fenêtres (Gratuit)|iOS (1.29$)
Pour prendre une capture d’écran avec la flèche de la souris de l’ordinateur, vous devez d’abord inspecter le réglage correspondant dans Greenshot :
- Dans la barre des tâches, cliquez sur le logo Greenshot et choisissez Préférences . Cela ouvrira la fenêtre Paramètres.
- Dans la fenêtre d’accueil des paramètres, accédez à Capturer languette.
- Dans l’onglet Capturer, inspectez le Guide de capture de la souris option.
Maintenant, pour prendre des captures d’écran efficacement dans Greenshot, il est préférable de définir quelques raccourcis clavier à l’avance.
- Cliquez sur le logo Greenshot et choisissez ensuite Préférences .
- Sous le Général onglet, dans l’onglet Raccourcis section, établissez vos raccourcis clavier.Vous avez 5 alternatives pour définir des raccourcis clavier.
- Lorsque vous avez défini vos raccourcis clavier, cliquez sur D’accord .
- Enfin, utilisez votre raccourci clavier pour capturer une capture d’écran. Alternativement, si vous ne souhaitez pas utiliser de raccourci clavier, vous pouvez toujours choisir un choix de capture dans la sélection préliminaire d’aliments lorsque vous cliquez sur la conception du logo Greenshot.
Les moyens simples de conserver le curseur dans vos captures d’écran Windows 10
Avoir la flèche de votre souris dans vos captures d’écran n’est plus un problème. Mieux encore, toutes les applications ci-dessus sont entièrement gratuites, vous permettant d’enregistrer des images, y compris votre flèche, gratuitement.