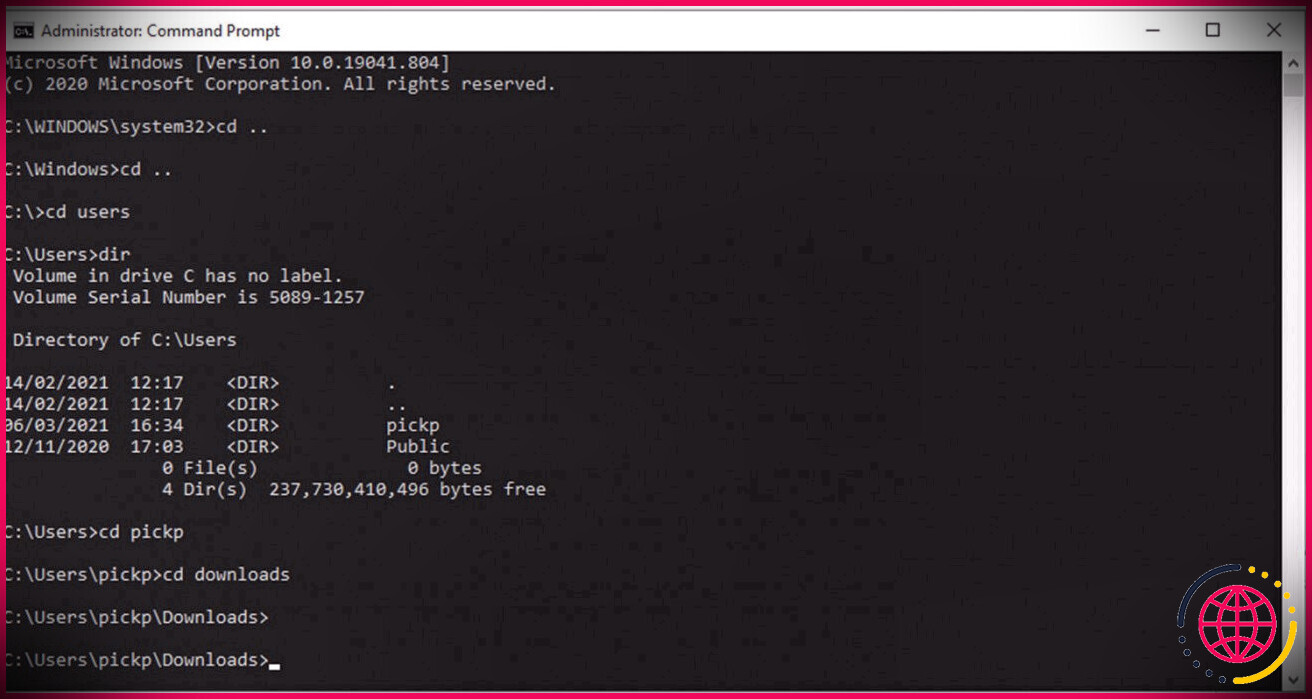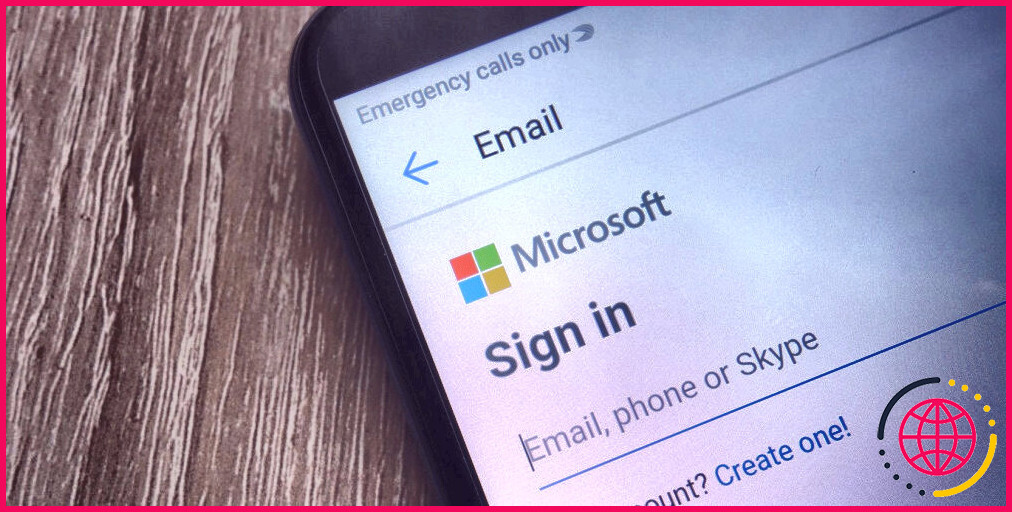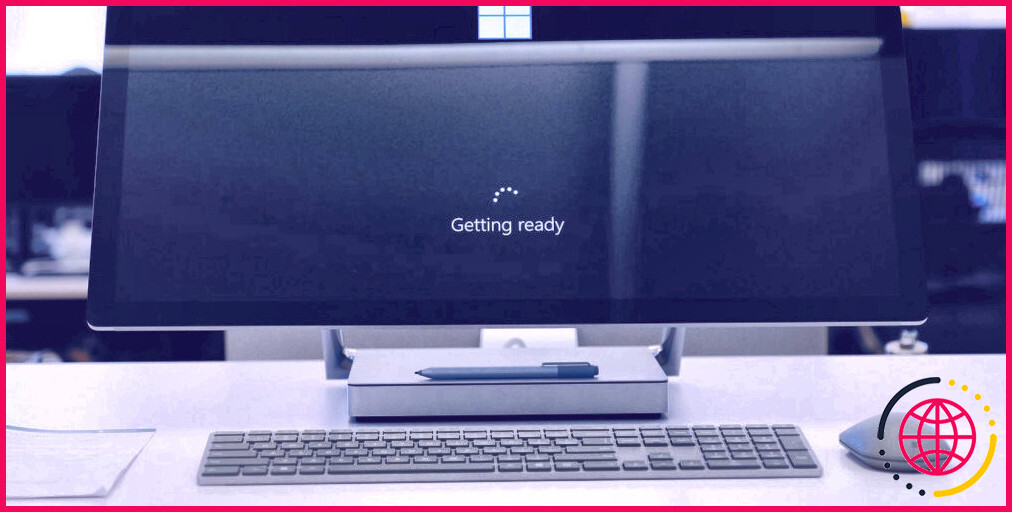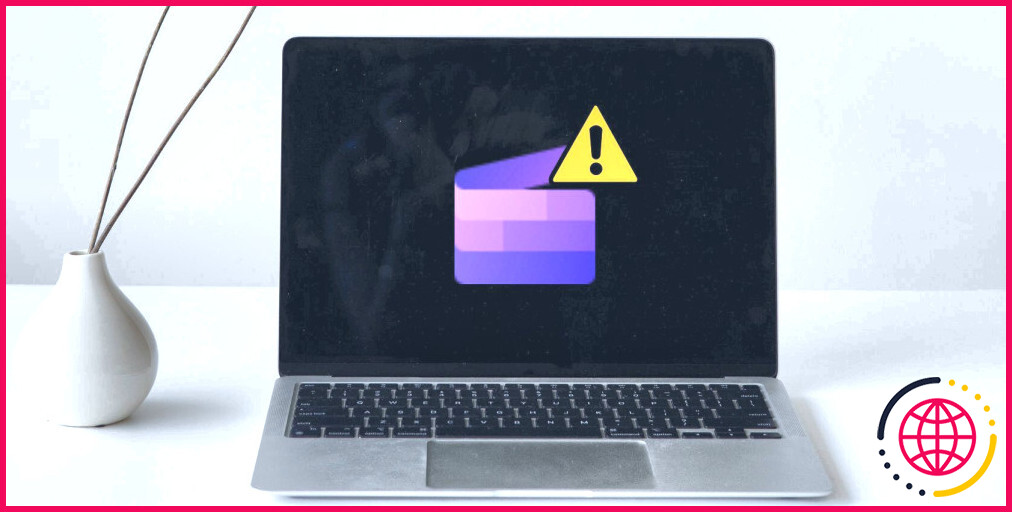Comment changer de répertoire à l’aide de l’invite de commande (CMD) sous Windows 10
Certaines personnes pourraient considérer l’invite de commande (CMD) comme une relique d’hier, mais il existe différents scénarios dans lesquels vous pouvez être appelé pour utiliser le système, même sous Windows 10. Vous devrez peut-être changer de répertoire pour analyser des disques ou utiliser open-source logiciel sans interface graphique.
Lisez la suite pour découvrir exactement comment vous pouvez naviguer sur votre ordinateur à l’aide de l’invite de commande.
Comment changer de répertoire à l’aide de l’invite de commande (CMD)
La première chose que vous devez faire est d’ouvrir une fenêtre d’invite de commande élevée. Cliquez sur Démarrer et tapez CMD dans la barre de recherche. Clic-droit Invite de commandes et sélectionnez Exécuter en tant qu’administrateur .
Cela ouvrira une fenêtre d’invite de commande élevée, vous permettant d’effectuer des actions d’administrateur à l’aide de CMD.
Il existe deux commandes essentielles pour utiliser efficacement CMD : changer de répertoire et répertoire de liste .
Changer de répertoire :
Répertoire de la liste
La commande list directory vous donnera une liste des répertoires disponibles dans lesquels vous pouvez entrer, tandis que la commande change director vous amènera au répertoire que vous voulez.
Lorsque vous répertoriez les répertoires, vous remarquerez qu’il existe deux répertoires spéciaux, quel que soit le dossier dans lequel vous vous trouvez, l’un étiqueté ‘..’ et l’autre étiqueté ‘.’. Le premier fait référence au répertoire parent, au-dessus de celui dans lequel vous vous trouvez actuellement, et est utilisé pour sortir du répertoire courant.
Un exemple de changement de répertoire dans CMD
L’exemple suivant devrait faciliter la navigation à l’aide de CMD. Il vous montre comment naviguer depuis le point de départ dans Système32 à ton Téléchargements dossier.
Voilà comment changer de répertoire dans CMD
Vous savez maintenant tout ce dont vous avez besoin pour changer de répertoire dans l’invite de commande de Windows 10. Il ne devrait pas être difficile de naviguer dans votre système, et la prochaine fois que vous serez appelé à effectuer une action étrange et archaïque dans CMD, vous trouverez cela beaucoup plus facile.
Vous voudrez peut-être envisager d’apprendre d’autres commandes pour vraiment maîtriser l’interface de ligne de commande.