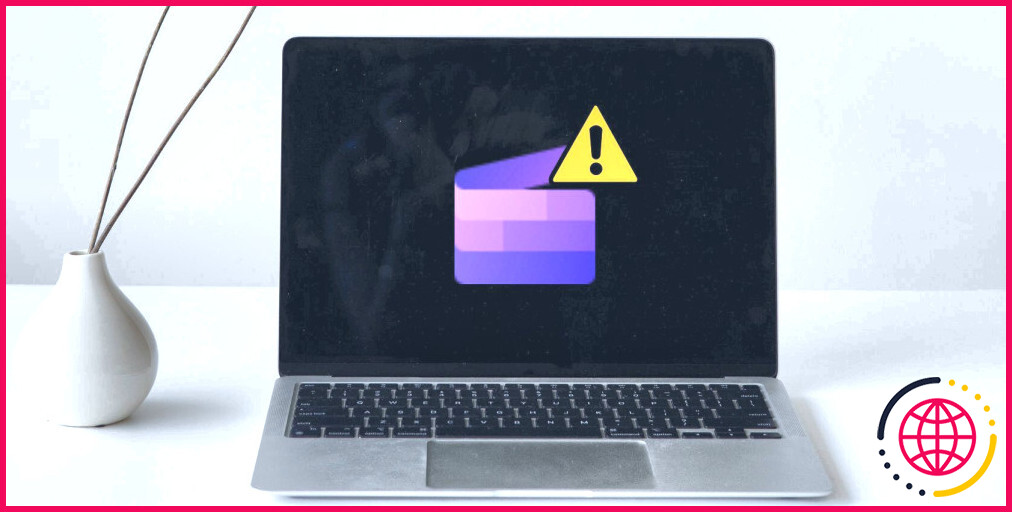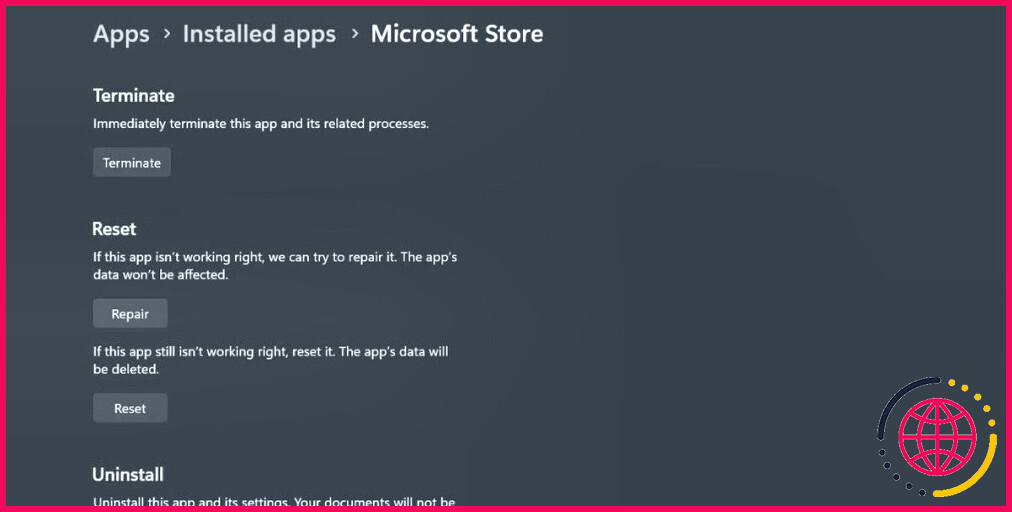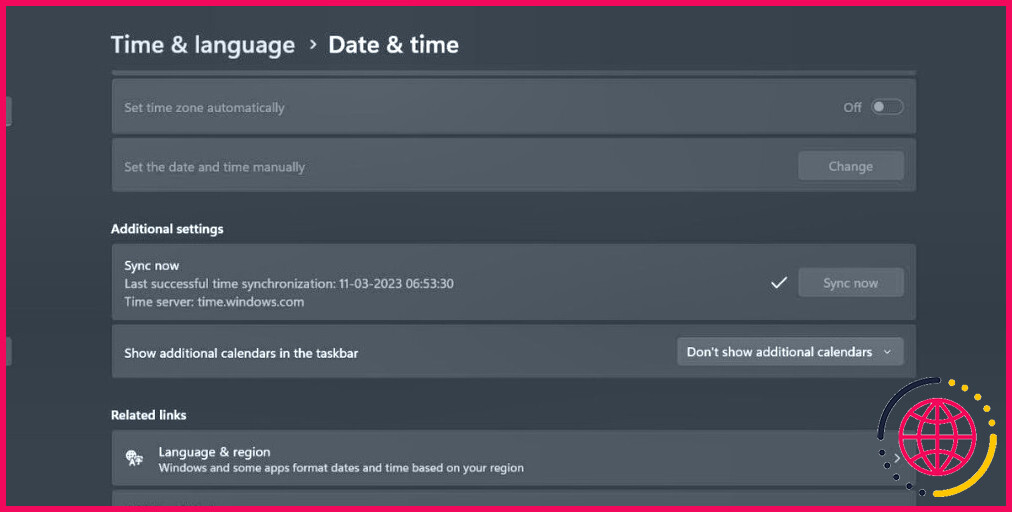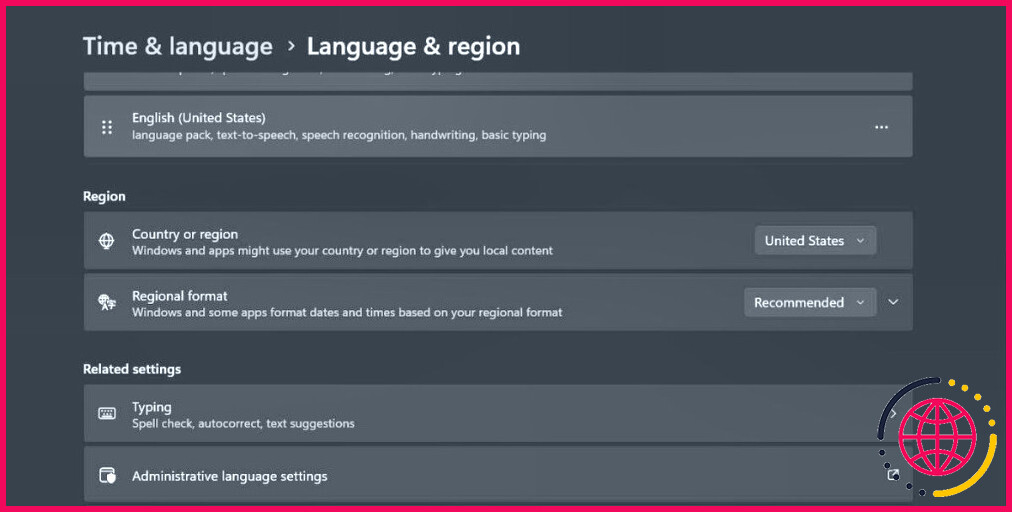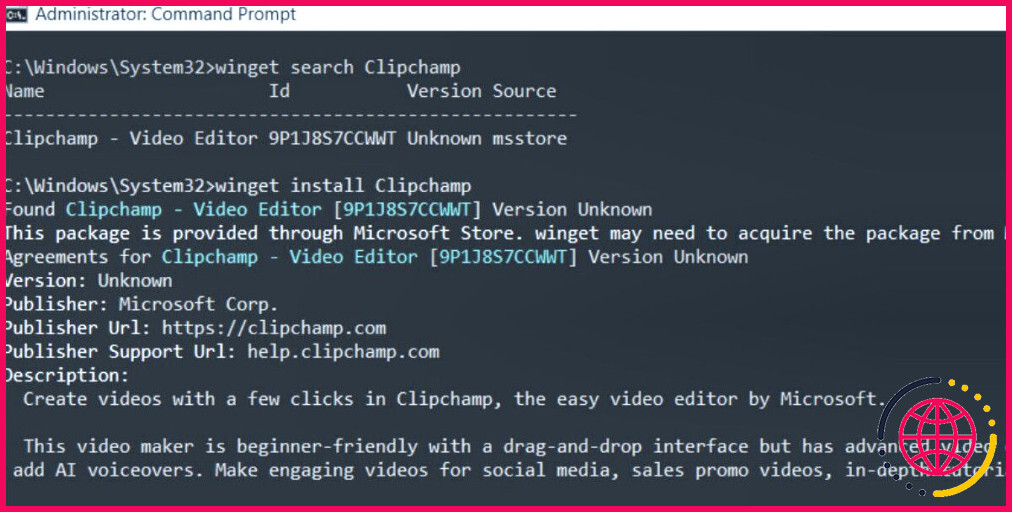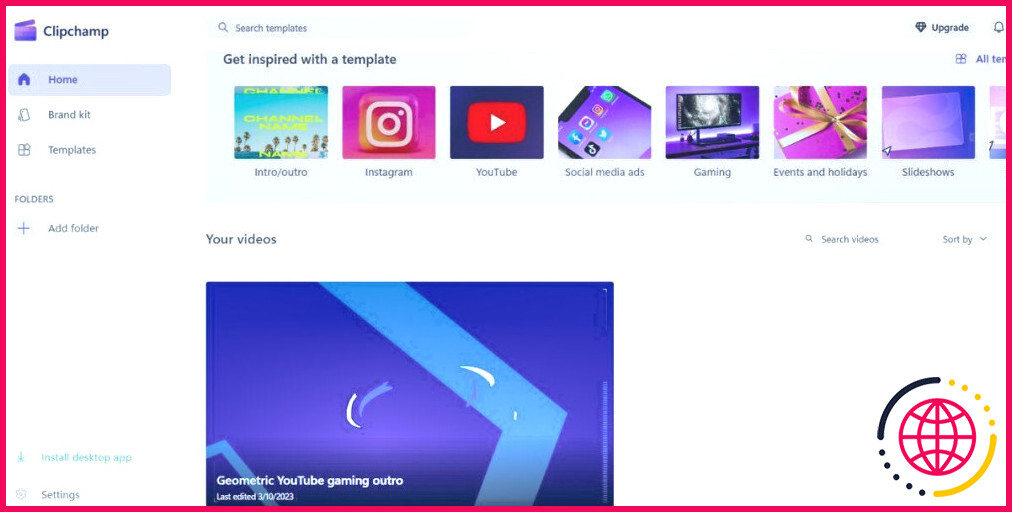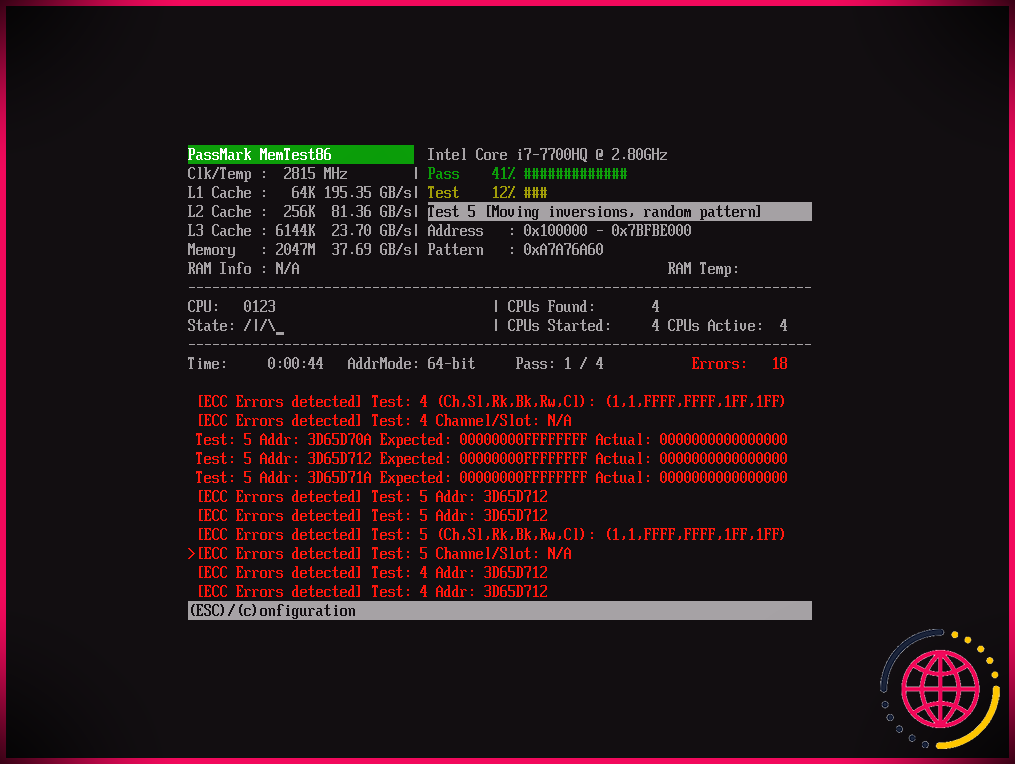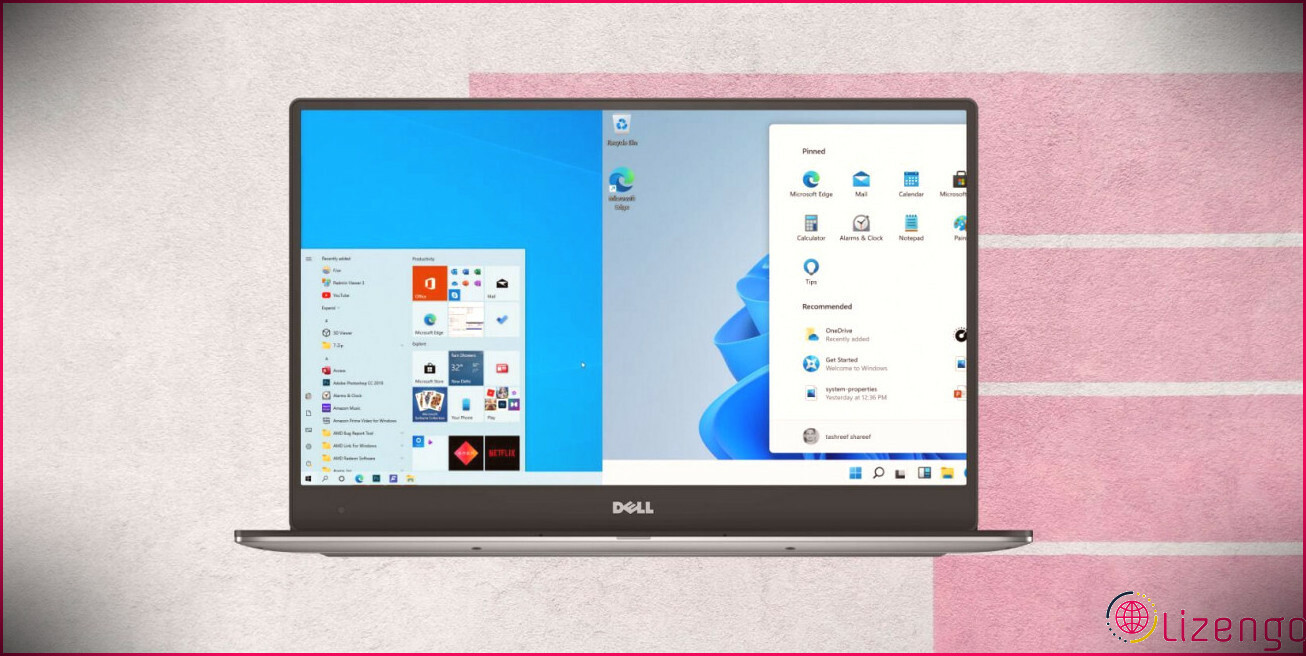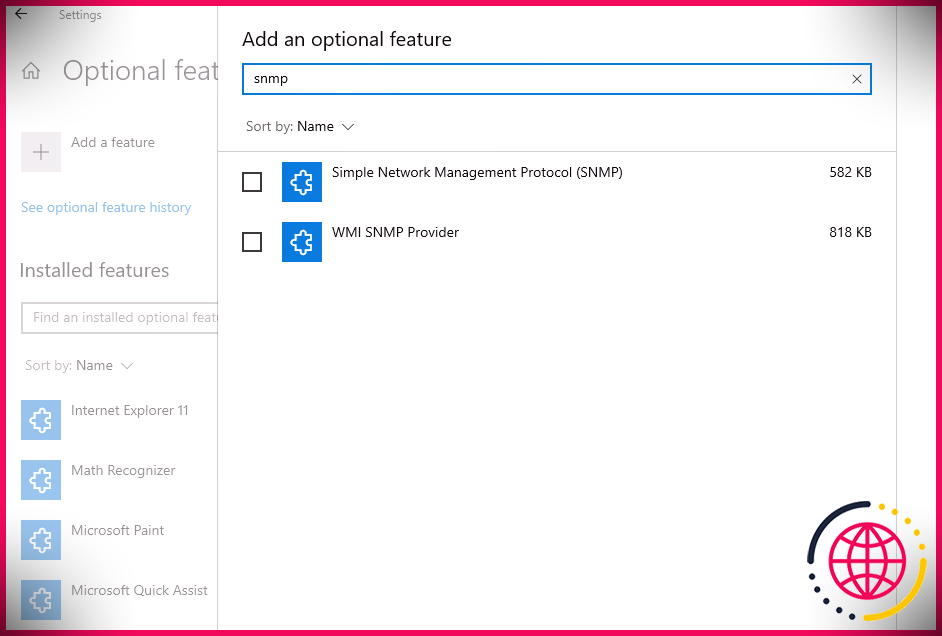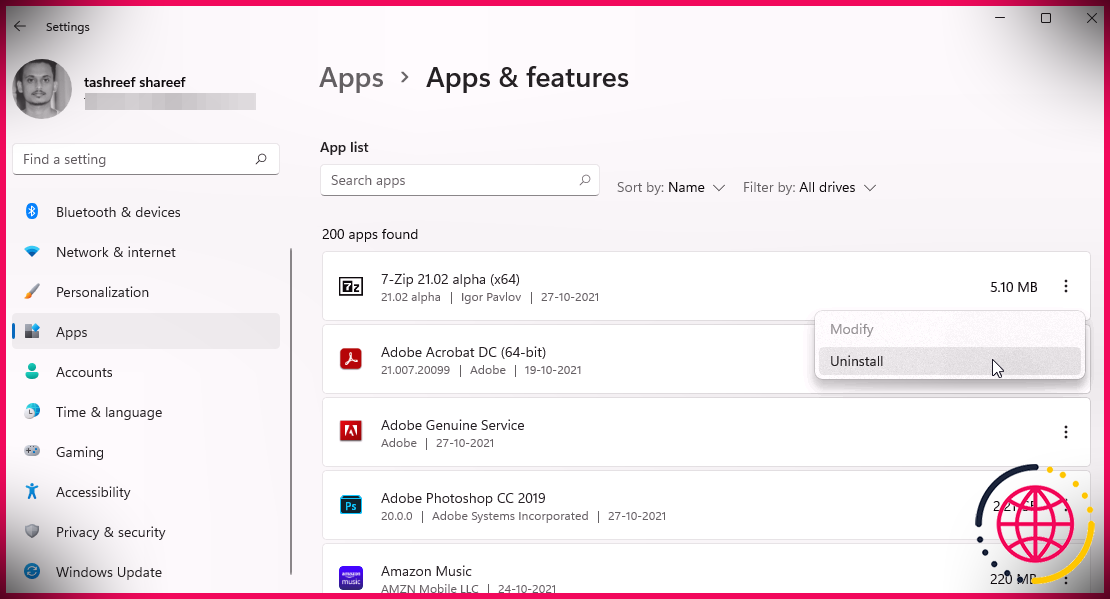Impossible d’installer ClipChamp sur Windows 11 ? Essayez ces correctifs
Microsoft s’est rendu compte qu’il manquait à Windows une solution officielle pour créer des vidéos. Il a donc acquis Clipchamp, un outil d’édition vidéo en ligne freemium, et a commencé à le proposer dans le Microsoft Store. L’outil est basé sur le concept d’outils basés sur le web comme Canva qui offrent une application mais utilisent une connexion internet pour offrir une expérience d’édition fluide.
Mais de nombreux utilisateurs rencontrent un problème lors de l’installation de l’outil d’édition vidéo Clipchamp via Microsoft Store. Si vous rencontrez le même problème et que vous souhaitez installer et essayer l’outil d’édition vidéo gratuit, ne vous inquiétez pas ! Nous allons énumérer toutes les solutions possibles pour résoudre le problème d’installation de l’application sur votre système.
Qu’est-ce que Clipchamp ?
Clipchamp est un outil d’édition vidéo en ligne avec quelques fonctionnalités et améliorations supplémentaires. Il est facile à utiliser car il simplifie le processus d’édition vidéo via la magnifique interface utilisateur.
L’application propose plusieurs modèles modifiables (gratuits et payants) à l’aide desquels vous pouvez facilement créer des vidéos cool sur Windows avec Clipchamp. Contrairement à Adobe ou à d’autres logiciels vidéo, elle ne sollicite pas les ressources de votre système et offre même la possibilité de télécharger vos vidéos et de les partager avec d’autres.
Comment réparer Clipchamp qui ne s’installe pas sur Windows 11
Si vous ne parvenez pas à installer cet outil d’édition vidéo gratuit sur votre système, essayez les correctifs suivants pour réussir à l’installer et à l’exécuter sur votre ordinateur.
1. Fermez complètement et relancez le Microsoft Store.
L’application Microsoft Store peut ne plus répondre et ne pas réussir à installer l’application sur votre système. Vous devez donc fermer l’application et la redémarrer. Voici comment procéder :
- Appuyez sur Win + I pour lancer l’application Paramètres. Naviguez vers le menu de gauche et cliquez sur le bouton Applications
- Cliquez sur l’option Applications installées . Cliquez ensuite sur l’option Rechercher une application et tapez Microsoft Store.
- Cliquez sur les trois points horizontaux et sélectionnez l’option Options avancées dans le menu contextuel.
- Faites défiler vers le bas et cliquez sur l’option Terminer Cela mettra fin au processus Microsoft et fermera l’application.
2. Redémarrez votre ordinateur
Si la fermeture de l’application ne donne aucun résultat, redémarrez le système. Cela effacera toutes les applications de la mémoire, fermera toutes les applications et services en arrière-plan et les redémarrera. N’utilisez pas l’arrêt, car Microsoft active le démarrage rapide par défaut, ce qui ne ferme pas les processus du système et du noyau de la mémoire.
Après le redémarrage de votre ordinateur, lancez Microsoft Store et essayez d’installer l’application Clipchamp sur votre système.
3. Régler correctement l’heure, la date et la région
Des paramètres de date, d’heure et de région incorrects peuvent empêcher l’application Microsoft Store de charger du contenu ou d’installer des applications correctement. Voici comment mettre à jour la date, l’heure et la région de votre système :
- Appuyez sur Win + I pour lancer l’application Paramètres.
- Cliquez sur l’icône Temps & langue dans le menu de gauche.
- Cliquez sur l’option Date & l’heure puis cliquez sur l’option Synchroniser maintenant et cliquez sur le bouton Sync now .
- Faites défiler vers le bas et cliquez sur le bouton Langue & région présente dans la section Liens connexes.
- Dans la section Région, cliquez sur l’option Pays ou région et sélectionnez le pays approprié dans la liste.
- Fermez l’application de configuration et essayez de lancer Clipchamp à nouveau. Vérifiez si l’erreur persiste toujours.
4. Effacez le cache du Microsoft Store
Un cache Microsoft Store corrompu ou obsolète peut entraîner des problèmes de lancement et d’installation d’applications. Vous devez donc vider le cache de l’application Microsoft Store à l’aide de l’invite de commande ou de l’option de réinitialisation intégrée.
5. Déconnectez-vous de l’application Microsoft Store et reconnectez-vous.
Répétez les étapes suivantes pour vous déconnecter et vous reconnecter à l’application Microsoft Store :
- Lancez l’application Microsoft Store et cliquez sur l’icône Profil .
- Cliquez ensuite sur l’icône Déconnexion située sous l’icône du profil.
- Vous serez déconnecté du Microsoft Store. Fermez l’application et ouvrez-la à nouveau.
- Cliquez sur l’icône Profil . Cliquez ensuite sur l’icône S’identifier l’option.
- Sélectionnez le compte Microsoft actif sur votre système. Saisissez votre système PIN pour vous connecter à Microsoft Store.
- Recherchez le Clipchamp et cliquez sur le bouton d’installation.
6. Utilisez Winget pour installer Clipchamp
Si Microsoft Store ne parvient pas à installer Clipchamp, vous pouvez essayer Winget, l’outil de ligne de commande du gestionnaire de paquets de Windows. Certes, l’interface graphique de Microsoft Store vous manquera, mais vous pourrez toujours trouver, installer et supprimer des applications à l’aide de Winget.
Répétez les étapes suivantes pour installer Clipchamp à l’aide de Winget :
- Cliquez avec le bouton droit de la souris sur l’icône Démarrer pour ouvrir le menu Power User. Sélectionnez le bouton Terminal (Admin) dans la liste.
- Acceptez l’invite UAC et cliquez sur l’option Oui .
- Dans la fenêtre Terminal, tapez la commande suivante et appuyez sur la touche entrée : winget search Clipchamp
- Winget trouvera et listera le bon nom de l’application et ID s’il est disponible.
- Ensuite, tapez la commande suivante et appuyez sur la touche Entrée : winget install Clipchamp
- Lisez le CLUF, tapez Y dans la fenêtre du terminal et appuyez sur la touche Entrée.
- Attendez que l’utilitaire Winget télécharge et installe Clipchamp sur votre système.
- Fermez la fenêtre du terminal une fois l’installation terminée.
7. Exécutez un scan SFC et DISM
Si vous rencontrez à plusieurs reprises des erreurs d’installation dans Microsoft Store, l’exécution d’une analyse SFC peut vous aider à trouver et à remplacer les fichiers système corrompus. Ensuite, vous pouvez exécuter une analyse DISM pour vérifier l’état de l’image Windows et réparer le magasin de composants de l’image Windows. L’exécution de ces analyses et la réparation de votre système prendront un certain temps.
8. Essayez la version Web de Clipchamp
Microsoft Store propose une application pour utiliser l’outil en ligne afin d’en faciliter l’accès. Si vous ne parvenez pas à installer l’application sur votre système, la meilleure solution consiste à utiliser le site Web jusqu’à ce que le problème soit résolu. Si vous ne connaissez pas encore Clipchamp, il vous suffit de vous inscrire au service et de vous connecter avec votre compte. Vous pourrez alors éditer des vidéos en ligne sans avoir besoin d’installer une application sur votre système.
Vous pouvez également installer l’application PWA de Clipchamp en cliquant sur l’icône de téléchargement dans la barre d’adresse du navigateur Web. Vous n’aurez plus besoin d’ouvrir le navigateur Chrome chaque fois que vous voudrez lancer Clipchamp.
9. Essayez les solutions génériques d’installation de l’application Microsoft Store
Si tout cela échoue, ne vous inquiétez pas. Il y a encore beaucoup d’autres astuces que vous pouvez essayer. Nous ne pouvons pas toutes les inclure ici, mais vous pouvez les consulter dans notre guide sur la façon de résoudre le problème « cette application n’a pas pu être installée » sur le Microsoft Store.
Devenez un magicien du montage vidéo avec Clipchamp
Clipchamp se concentre sur la simplification du processus d’édition vidéo et nécessite une connexion Internet pour fonctionner. Assurez-vous que vous êtes connecté à un réseau et désactivez les serveurs proxy ou VPN avant d’installer l’application. Réparez et réinitialisez Microsoft Store et synchronisez la date et l’heure correctes. Enfin, essayez d’installer l’application à l’aide de Winget ou utilisez la version web.
S’abonner à notre bulletin d’information
Windows 11 dispose-t-il de Clipchamp ?
Éditeur vidéo Clipchamp (bureau) Il est également intégré à Windows 11 et peut être installé à partir du Microsoft Store. Il est gratuit et facile à utiliser, même pour ceux qui n’ont aucune expérience du montage. Il suffit de s’inscrire sur app.clipchamp.com pour commencer à faire du montage immédiatement ou d’en savoir plus ici.
Windows 11 est-il livré avec un logiciel de montage vidéo ?
Clipchamp est l’éditeur vidéo intégré à Windows 11. Il est également disponible dans Windows 10 à partir du Microsoft Store. Il existe de nombreuses autres façons d’accéder à Clipchamp, notamment : Rechercher dans le menu Démarrer de Windows.
Pourquoi Windows 11 ne s’installe-t-il pas ?
Pourquoi Windows 11 ne s’installe-t-il pas ? L’une des raisons les plus courantes pour lesquelles Windows 11 ne s’installe pas est que votre PC ne répond pas aux exigences matérielles minimales et n’est pas compatible. Il se peut également que le support d’installation soit défectueux.