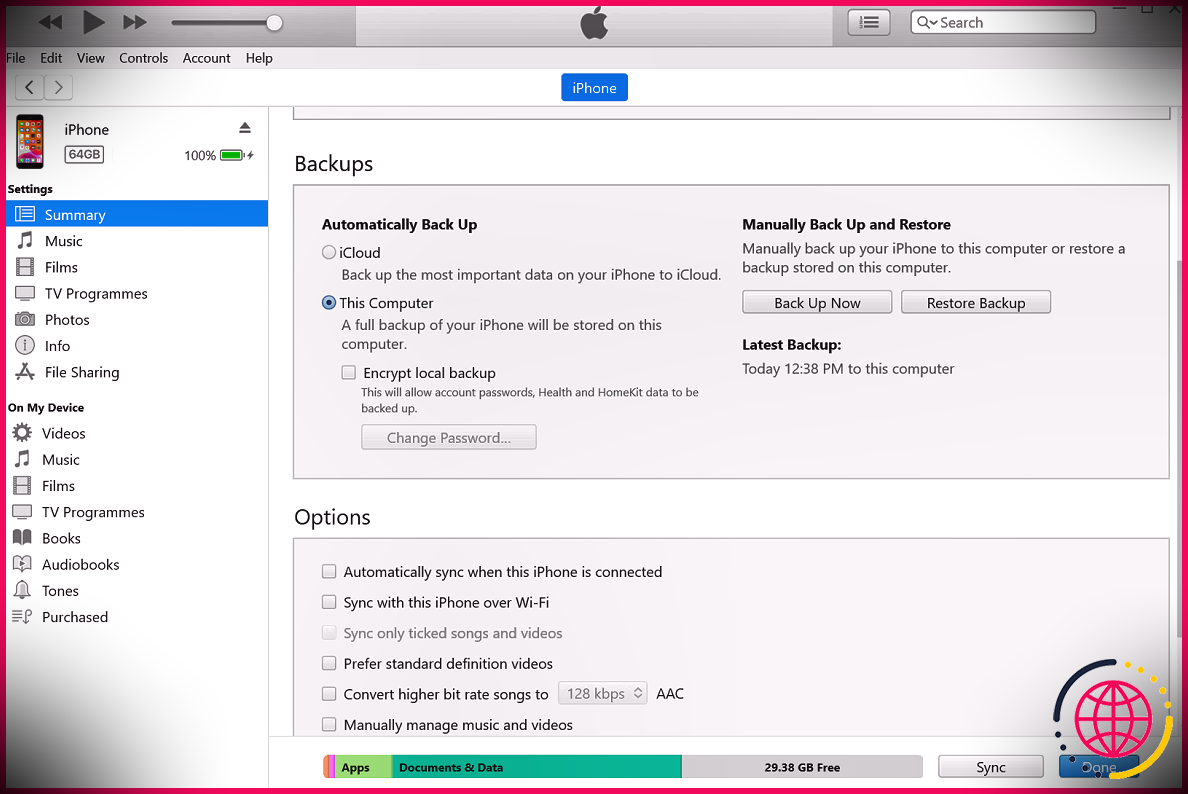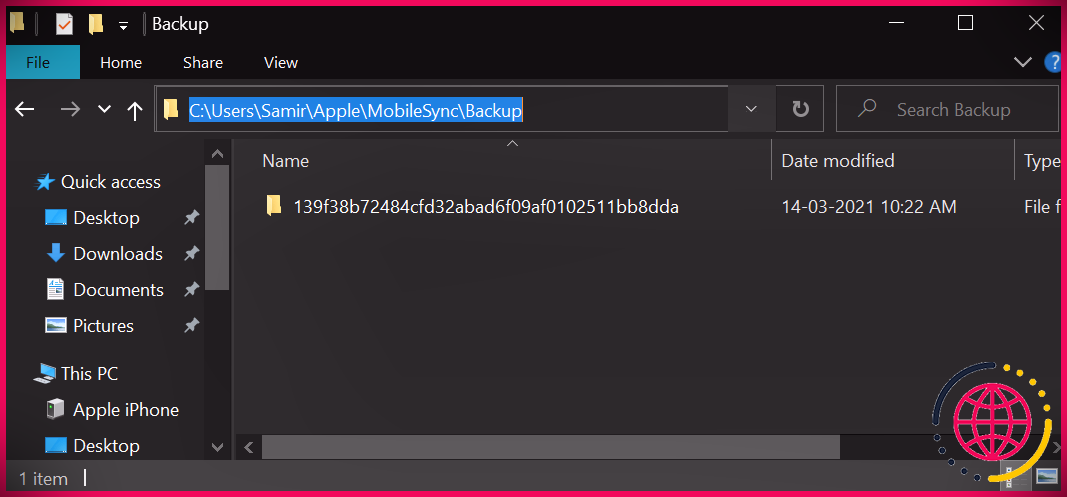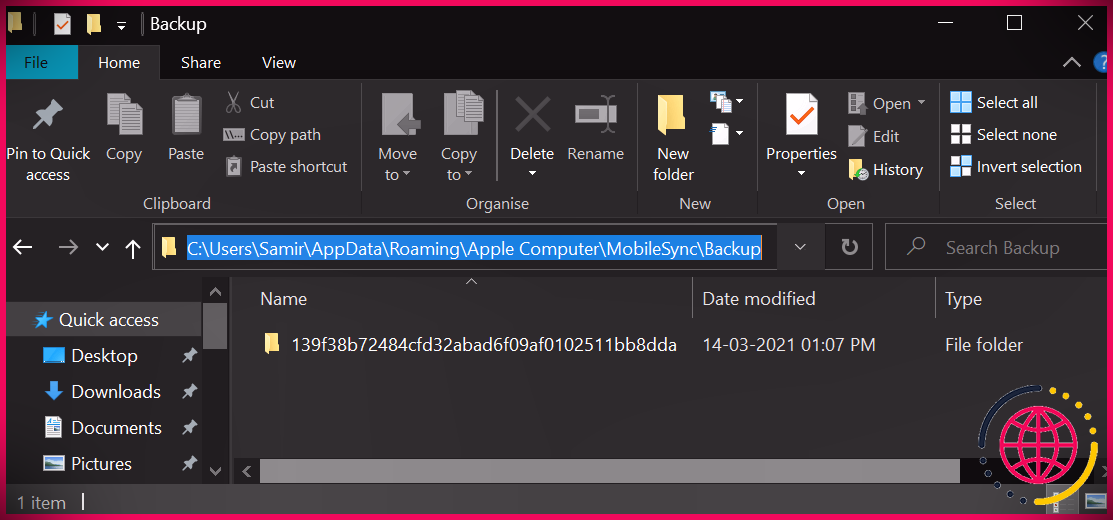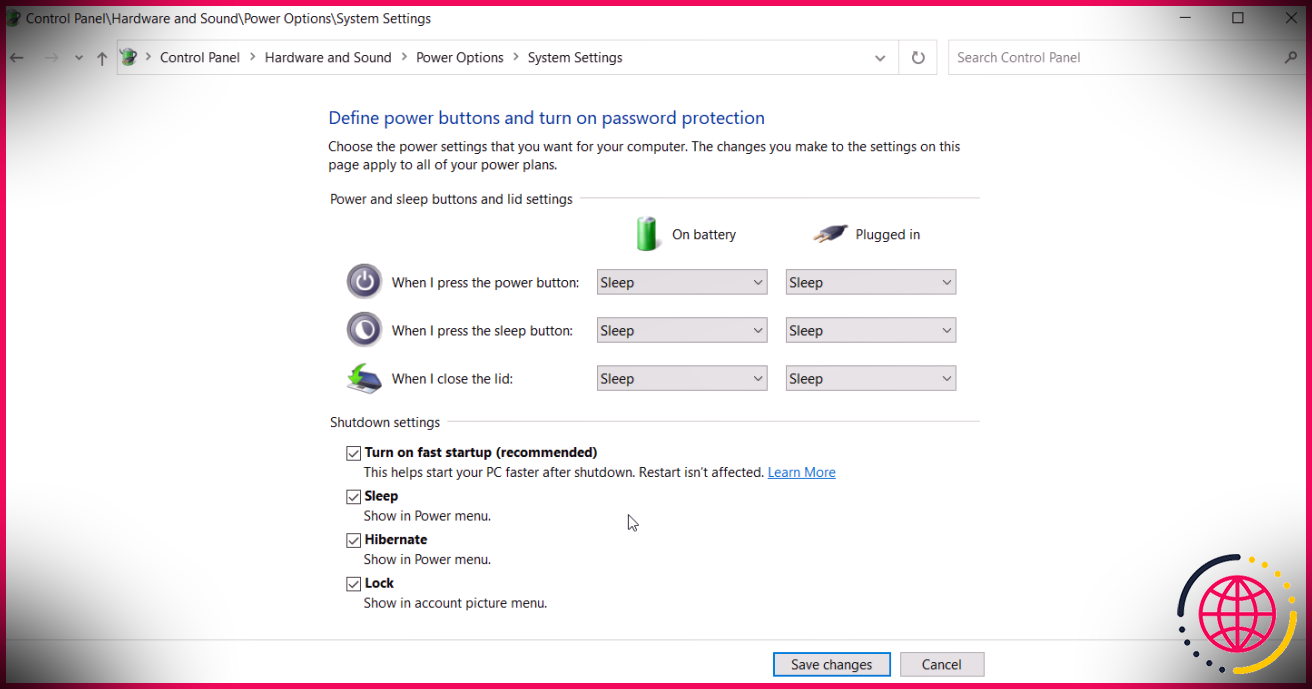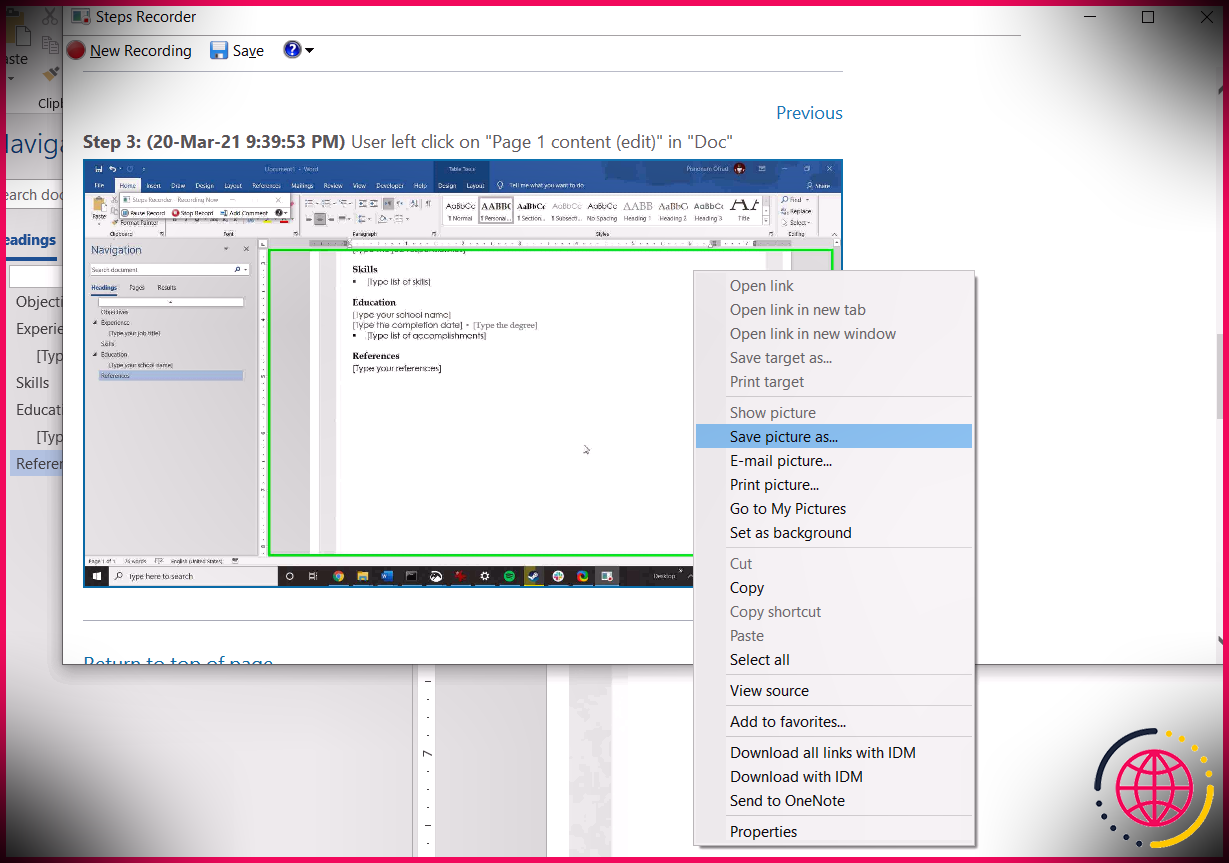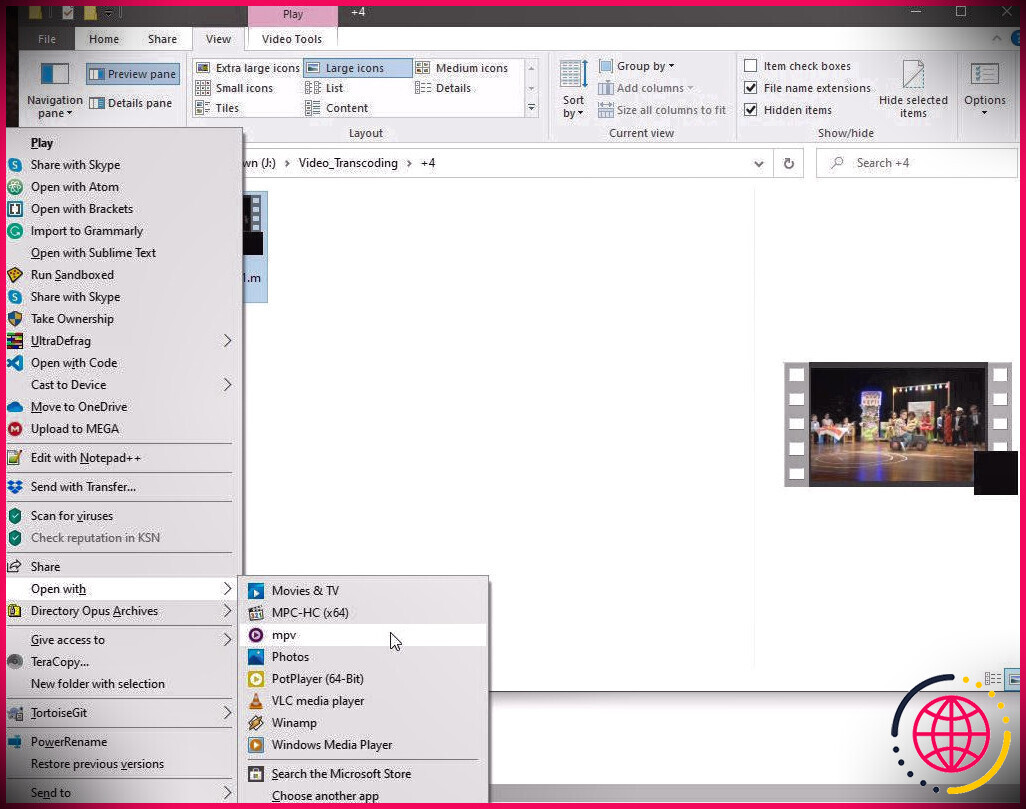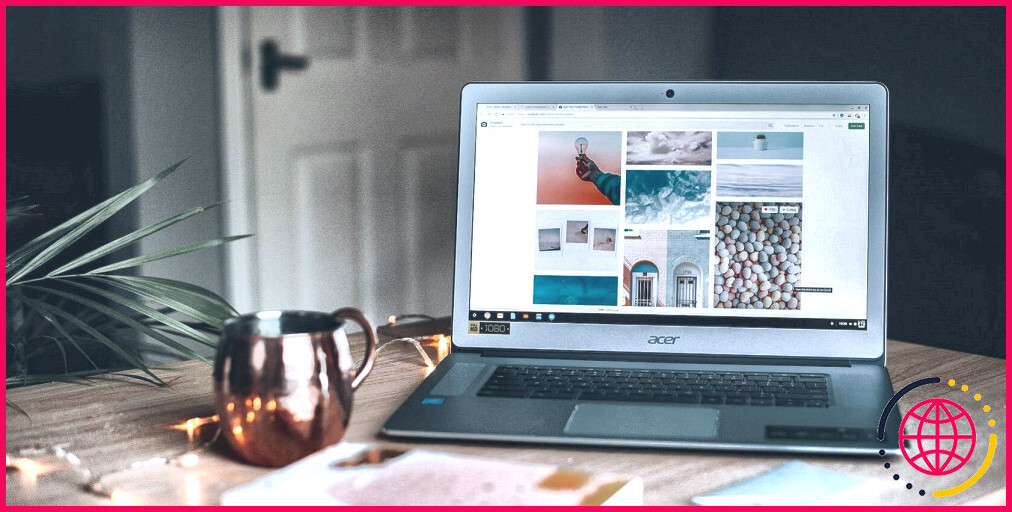Comment changer l’emplacement de sauvegarde de votre iPhone sur Windows 10
Prendre des sauvegardes hors ligne de l’iphone Apple en utilisant iTunes sous Windows est relativement simple. Néanmoins, iTunes ne vous laissera pas changer où il conserve les sauvegardes de l’iphone, même si votre disque manque d’espace.
Heureusement, vous pouvez déplacer vos sauvegardes iPhone existantes vers une division différente sur votre ordinateur Windows 10 et utiliser iTunes sans rien endommager.
Poursuivez votre lecture pour découvrir comment échanger de l’espace et conserver vos sauvegardes ultérieures en transformant l’emplacement de sauvegarde de votre iPhone sur Windows.
1. Placez votre sauvegarde Apple iPhone sur Windows 10
Garder vos sauvegardes Apple iPhone sur les principaux séparateurs Windows est dangereux. En cas de collision Windows, vous pouvez supprimer ces sauvegardes ainsi que diverses autres informations.
Déplacer vos sauvegardes Apple iPhone vers une partition séparée peut vous éviter ce mal de tête. Et aussi, vous pouvez éviter de garder un lecteur extérieur connecté à tout moment.
le Application iTunes Windows Store et aussi le iTunes pour Windows la version de bureau enregistre les sauvegardes de l’iPhone à un endroit différent. Donc, vous devez ouvrir le dossier de sauvegarde approprié.
Pour commencer, ouvrez iTunes et effectuez également une nouvelle sauvegarde Apple iPhone. Avec une toute nouvelle sauvegarde iPhone, il sera certainement plus facile de reconnaître le dossier approprié.
Pour l’application iTunes à partir du Windows Store
presse Touche Windows + E pour lancer l’Explorateur Windows et utilisez la barre d’adresse pour accéder au chemin suivant :
Dans le cours ci-dessus, changez le avec le nom d’utilisateur de votre compte de votre PC Windows 10.
Pour la version de bureau de l’application iTunes
presse Touche Windows + R pour libérer la boîte de dialogue Exécuter. Tapez le cours suivant ainsi que frappez Entrer :
Cela devrait ouvrir le dossier de sauvegarde pour la variante de l’ordinateur de bureau iTunes.
Vous pouvez voir plus d’un dossier en fonction des sauvegardes que vous avez effectuées. Le nom de dossier alphanumérique représente l’UDID (Unique Device Identifier) de votre iPhone qui porte un mélange de personnalités.
Si vous voyez plusieurs dossiers alphanumériques et que vous ne savez pas lequel correspond à votre iPhone, choisissez-les tous et appuyez sur Alt + Entrée pour ouvrir son Propriétés .
Choisissez le dossier avec un horodatage qui correspond à la sauvegarde iPhone que vous venez de faire. Lorsque vous avez compris le dossier de sauvegarde de votre iPhone, gardez sa fenêtre respective de l’Explorateur Windows ouverte pour un accès rapide.
2. Préparez une autre partition ou un lecteur externe comme nouvel emplacement de sauvegarde
Vous pouvez sélectionner des séparateurs supplémentaires sur votre ordinateur Windows 10 ou utiliser un lecteur externe comme nouvel emplacement de sauvegarde de l’iPhone. Nous vous recommandons d’utiliser une division sur le même disque dur ou SSD ou sur un autre. Cela vous évite d’avoir à garder votre disque externe toujours connecté.
Avant de commencer, fermez l’application iTunes et détachez votre Apple iPhone pour être du côté sécurisé.
presse Touche Windows + E pour ouvrir une toute nouvelle fenêtre de l’Explorateur Windows. Très probablement sur l’autre partition de votre ordinateur Windows 10 et créez un nouveau dossier nommé Nouvellesauvegarde .
Ensuite, dupliquez le dossier alphanumérique de la fenêtre d’accueil de la zone de sauvegarde iPhone d’origine vers le dossier NewBackup. Le transfert de données prendra certainement un certain temps, en fonction de la taille du dossier de sauvegarde de votre Apple iPhone.
Une fois cette opération terminée, accédez à la fenêtre d’accueil du lieu de sauvegarde Apple iPhone d’origine, ainsi que renommez le dossier alphanumérique en Ancienne sauvegarde , ou toute autre chose que vous aimez. Conservez ce dossier pour envisager de ramener des choses si quelque chose échoue ou ne fonctionne pas.
3. Produire un lien symbolique pour utiliser la partition comme nouvel emplacement de sauvegarde
L’utilisation d’un lien Web symbolique (symlink) peut donner l’impression que les données ou le dossier existent dans une zone particulière alors qu’ils peuvent se trouver ailleurs. De cette façon, vous pouvez faire en sorte que l’application iTunes lise et utilise les sauvegardes de l’iPhone à partir d’un endroit différent sans rien endommager.
La création d’un lien symbolique obligera certainement iTunes à enregistrer les futures sauvegardes dans une zone cible différente. Avant de créer un lien symbolique, consultez la commande et comprenez les cours à utiliser dans un ordre particulier.
le est la toute nouvelle adresse de sauvegarde de votre iPhone, ainsi que la signifie l’adresse de votre dossier de sauvegarde Apple iPhone d’origine.
Cette commande liera certainement le site original du répertoire de sauvegarde Apple iPhone au tout nouveau répertoire de sauvegarde Apple iPhone. Et ils resteront certainement à fonctionner même si les deux reposent sur une quantité ou un lecteur différent.
appuyez sur la Touche Windows + S pour lancer la recherche Windows. Taper CMD ainsi que sélectionner Exécuter en tant que gestionnaire dans le volet gauche de la recherche Windows.
Dans la fenêtre d’invite de commande, utilisez la commande symlink en plus des cours pertinents.
Voici comment la commande s’affichera si votre PC Windows 10 exécute l’application iTunes à partir du Windows Store :
Pour la variante de bureau iTunes, voici comment la commande s’affichera certainement :
Un lien symbolique apparaît avec un symbole de dossier apportant une pointe de flèche inclinée ainsi que le nom du dossier alphanumérique dans l’emplacement initial du dossier de sauvegarde iPhone.
Pour vérifier si le lien symbolique fonctionne, ouvrez l’application iTunes et connectez également votre iPhone Apple à votre PC Windows 10 pour effectuer une sauvegarde supplémentaire. Lorsque cela se termine, vous pouvez vérifier si la date ainsi que l’heure des dossiers de sauvegarde ont été mises à jour.
Plus tard, une fois que chaque petite chose a été confirmée, vous pouvez effacer le dossier OldBackup de l’emplacement initial du dossier de sauvegarde de l’iPhone.
Supprimer Symlink et également restaurer l’emplacement de sauvegarde de l’iphone Apple
Il est assez simple de restaurer la zone de sauvegarde de l’iPhone à son état initial si vous changez d’avis plus tard. Dirigez-vous vers le dossier de sauvegarde de votre version d’iTunes et effacez également le dossier de lien symbolique qui y apparaît.
Si vous souhaitez récupérer une sauvegarde actuelle, dupliquez le dossier alphanumérique du tout nouvel emplacement de sauvegarde Apple iPhone dans le dossier de sauvegarde Apple iPhone d’origine.
En outre, vous devez éviter d’apporter des modifications aux documents ou aux dossiers dans les sauvegardes de l’iPhone. Cela peut rendre toute la sauvegarde inutilisable.
Le moyen facile de changer l’emplacement de sauvegarde de votre Apple iPhone sur Windows 10
Créer un lien symbolique est une excellente méthode pour faire en sorte qu’iTunes vérifie et utilise également un emplacement différent pour l’accessibilité ainsi que pour conserver les sauvegardes de votre iPhone Apple. Il est très facile de créer un nouveau lien symbolique si vous basculez entre la variante de l’ordinateur de bureau iTunes et iTunes à partir du Windows Store.
Les sauvegardes iPhone sont pratiques si votre appareil est devenu lent ou continue de s’effondrer. Ramenez les sauvegardes hors ligne de l’iphone Apple en utilisant iTunes vous aide également à revenir à tous ces paramètres d’application.