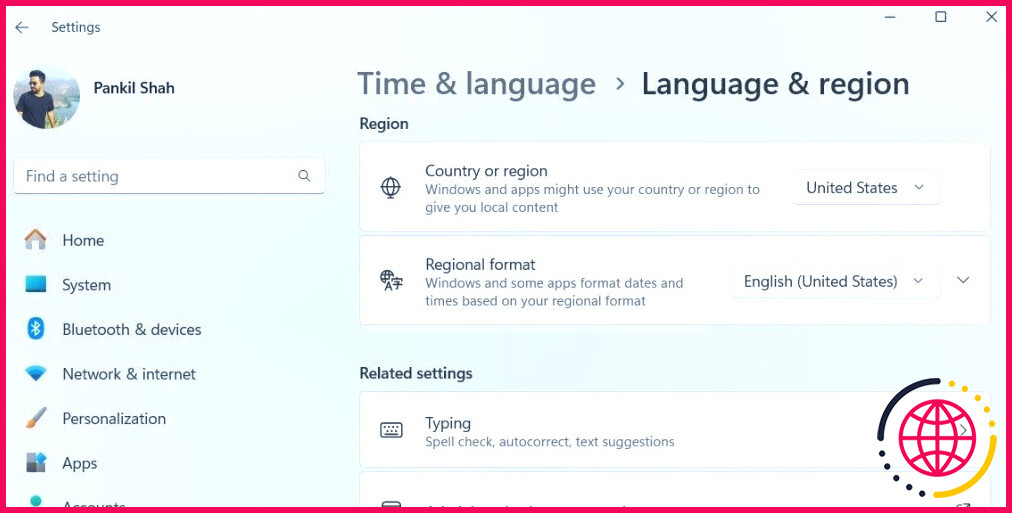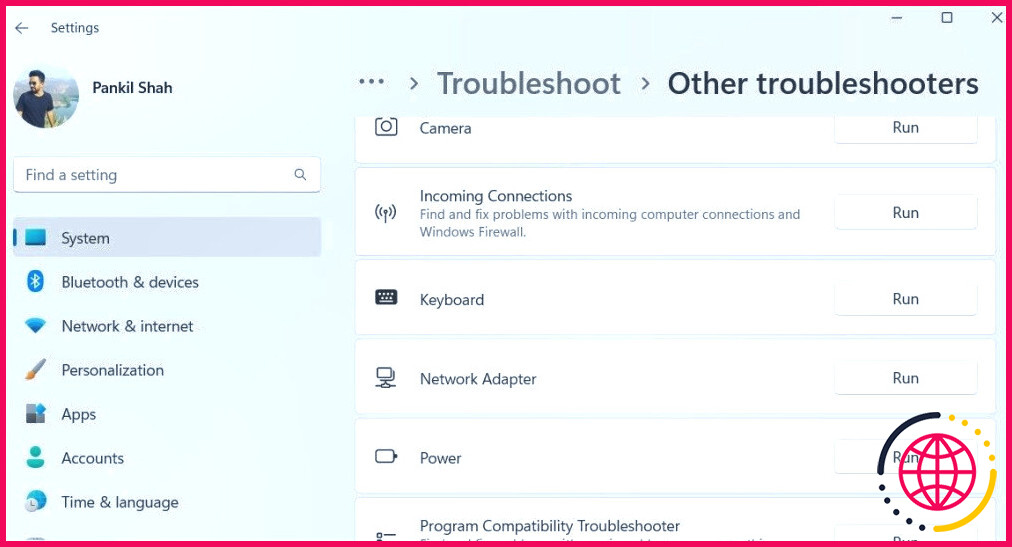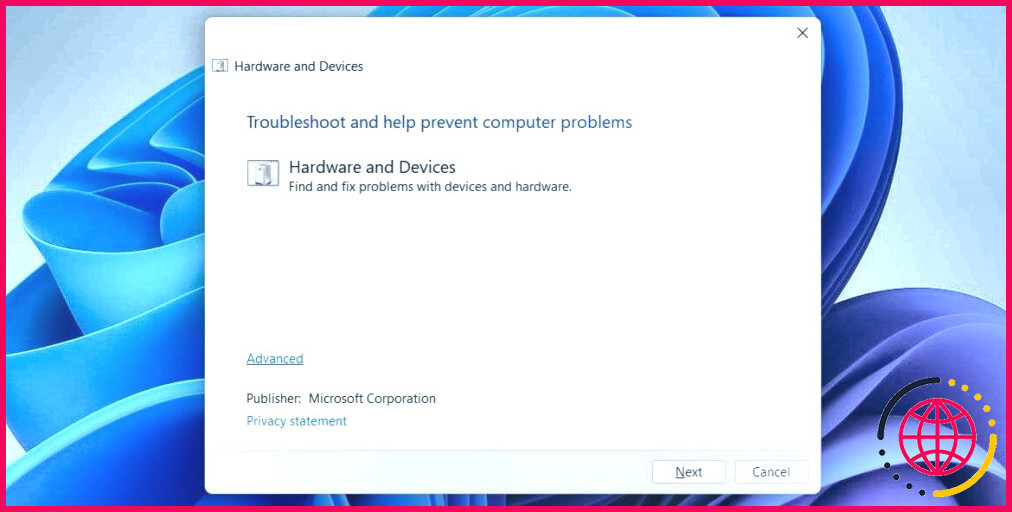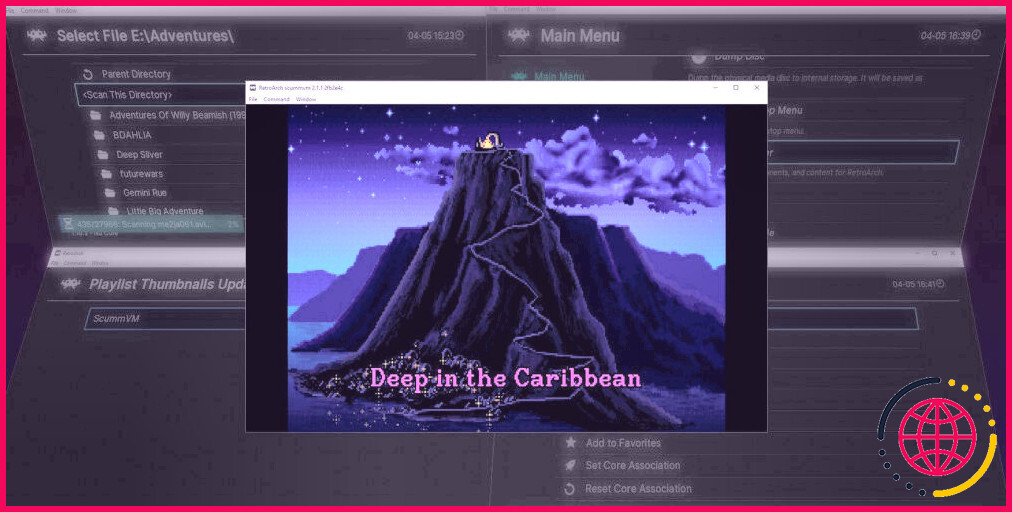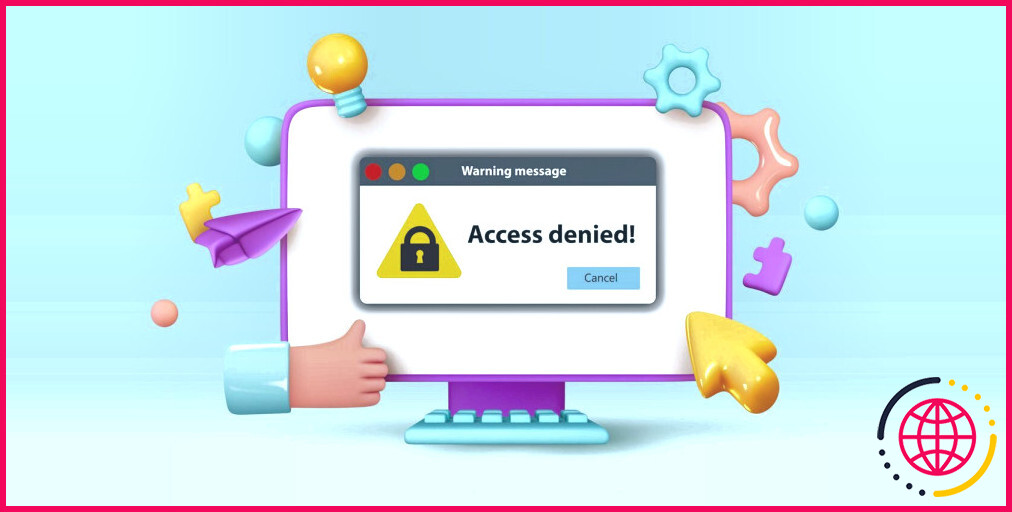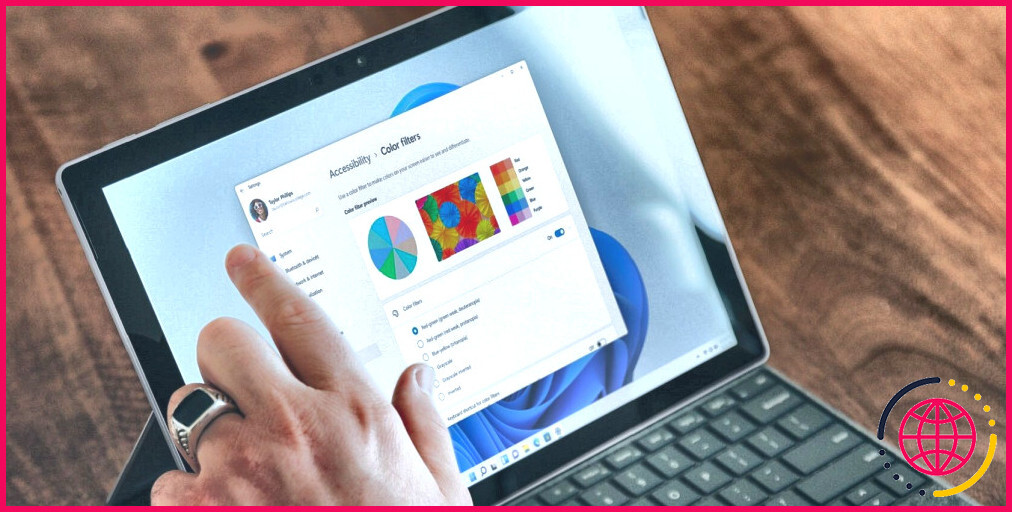Comment corriger la frappe à l’envers sous Windows
Il peut être déroutant que votre clavier sous Windows commence à taper à l’envers au lieu de taper de gauche à droite comme c’est le cas habituellement. Non seulement cela vous empêche d’écrire confortablement, mais cela peut également entraîner des erreurs, en particulier lors de la saisie d’informations sensibles telles que les mots de passe.
Heureusement, vous n’avez pas à subir un tel comportement, car ce guide contient quelques solutions efficaces qui peuvent empêcher le clavier de taper à l’envers sur votre ordinateur Windows.
1. Utilisez le raccourci clavier CTRL + Majuscule gauche pour modifier le sens de la frappe.
Certains ordinateurs Windows disposent de macros qui permettent de modifier le sens de la frappe de gauche à droite. C’est l’une des raisons les plus courantes pour lesquelles votre clavier peut commencer à taper de droite à gauche sous Windows. Dans ce cas, appuyez simplement sur Ctrl + Maj droite sur votre clavier pour rétablir le sens de frappe de gauche à droite.
Plusieurs utilisateurs sur un Microsoft Community post ont indiqué avoir résolu le problème grâce à cette astuce. Notez que si vous appuyez accidentellement sur la touche Ctrl + Maj gauche Windows recommencera à taper à l’envers.
2. Vérifiez les paramètres régionaux
Régler votre ordinateur Windows sur la mauvaise région peut sembler anodin, mais cela peut entraîner un certain nombre de problèmes, dont celui mentionné ici. C’est pourquoi il est conseillé de revérifier les paramètres régionaux de votre ordinateur Windows et de s’assurer qu’ils sont corrects.
Pour ce faire, procédez comme suit :
- Appuyez sur Win + I pour ouvrir l’application Paramètres.
- Naviguez jusqu’à Temps & langue > Langue & région.
- Cliquez sur le menu déroulant à côté de Pays ou région et sélectionnez l’option appropriée.
- De même, réglez le Format régional correct.
3. Exécutez les programmes de dépannage Windows appropriés
Si votre clavier tape à l’envers même après avoir corrigé les paramètres régionaux, vous pouvez obtenir de l’aide auprès des dépanneurs intégrés à Windows. Dans ce cas, vous pouvez exécuter le dépanneur de clavier dédié pour voir s’il peut résoudre le problème.
Pour exécuter le programme de dépannage du clavier sous Windows :
- Appuyez sur Win + I pour ouvrir l’application Paramètres.
- Dans l’app Système cliquez sur Dépannage.
- Cliquez sur Autres dépanneurs.
- Cliquez sur Exécuter à côté de Clavier et suivez les instructions à l’écran pour terminer le processus de dépannage.
Si le problème persiste, vous pouvez lancer l’outil de dépannage Matériel et périphériques. Cet outil n’étant pas disponible dans l’application Paramètres, vous devez utiliser la boîte de dialogue Exécuter pour y accéder. Voici comment procéder :
- Appuyez sur Win + R pour ouvrir la boîte de dialogue Exécuter.
- Tapez msdt.exe -id DeviceDiagnostic dans le champ de texte et appuyez sur Entrer.
- Dans la fenêtre Matériel et périphériques, cliquez sur Avancé et cochez la case Appliquer les réparations automatiquement .
- Cliquez sur Suivant pour lancer le programme de dépannage.
Laissez le dépanneur trouver et corriger les éventuels problèmes, et vérifiez si le problème se produit toujours.
4. Mettez à jour ou réinstallez les pilotes de votre clavier
Des pilotes de clavier obsolètes ou incompatibles sur votre ordinateur peuvent également être à l’origine de ce comportement inhabituel. Vous pouvez essayer de mettre à jour le pilote de clavier de votre ordinateur pour voir si cela empêche Windows de taper à l’envers.
Nous disposons d’un guide complet sur la manière de localiser et de remplacer les pilotes obsolètes sous Windows. Consultez-le pour mettre à jour les pilotes de clavier de votre ordinateur, puis vérifiez si le problème persiste. Si c’est le cas, il se peut que le pilote du clavier soit endommagé ou corrompu. Dans ce cas, vous devrez réparer le pilote corrompu en le réinstallant sur votre PC.
5. Vérifier si des touches sont bloquées ou utiliser un autre clavier
Il est possible que la touche « flèche gauche » de votre clavier soit bloquée, ce qui explique que Windows tape à l’envers. Essayez d’utiliser la touche fléchée gauche dans un autre programme pour voir si le problème persiste. Si c’est le cas, il se peut que vous deviez nettoyer la touche ou la retirer et la réinsérer.
Vous pouvez également essayer d’utiliser un autre clavier si vous en avez un à votre disposition.
Arrêt complet de la frappe à l’envers sous Windows
De tels problèmes de clavier sous Windows peuvent être frustrants, mais ils sont généralement faciles à résoudre. Nous espérons que l’une des astuces ci-dessus a permis d’arrêter la frappe à l’envers sur votre clavier sous Windows et que vous pouvez maintenant écrire confortablement.