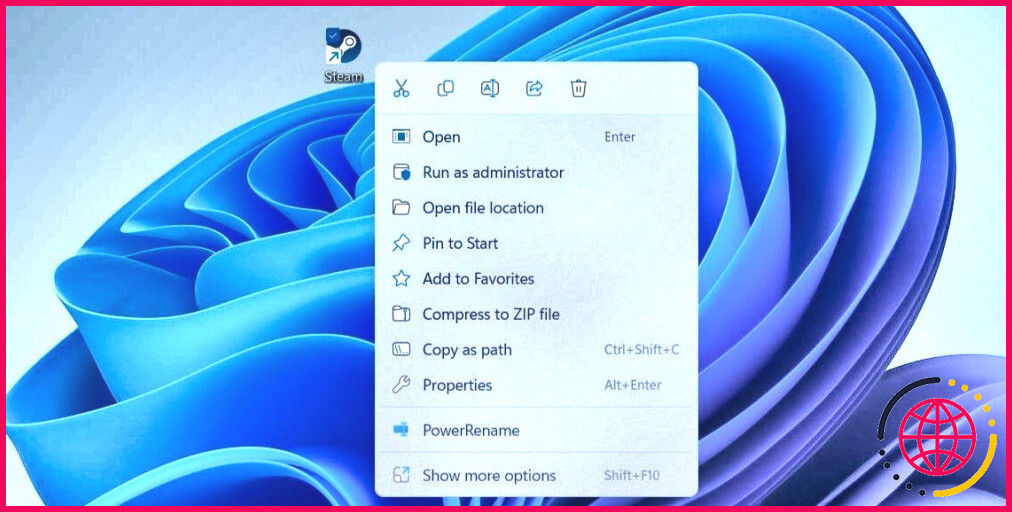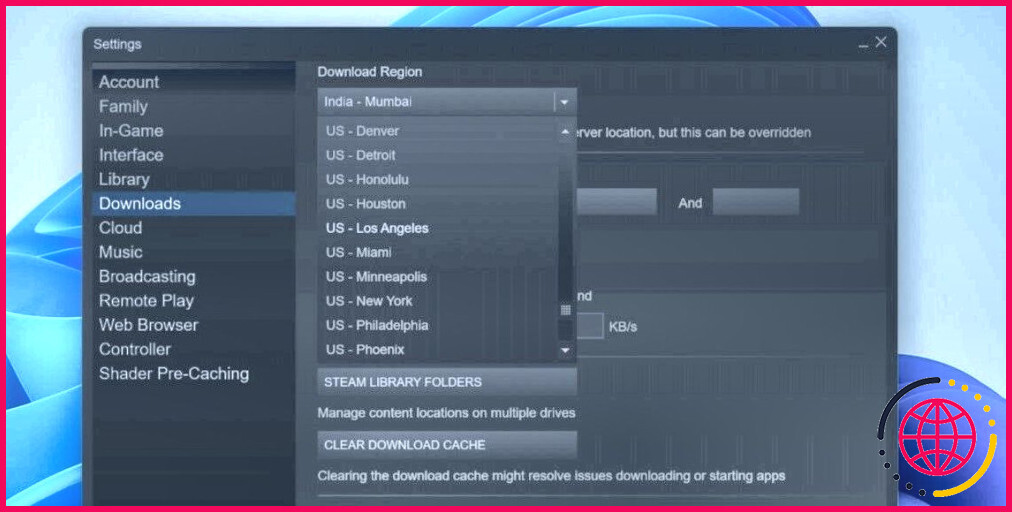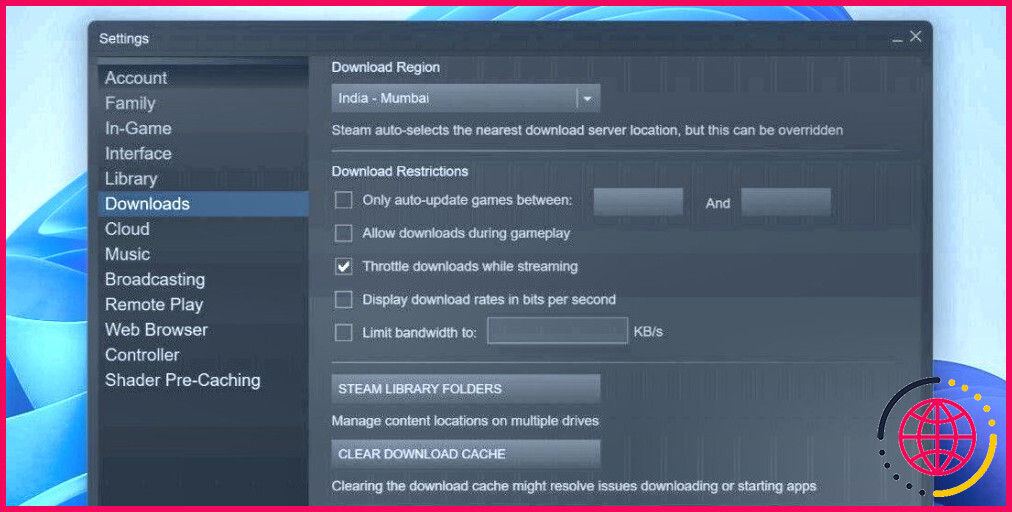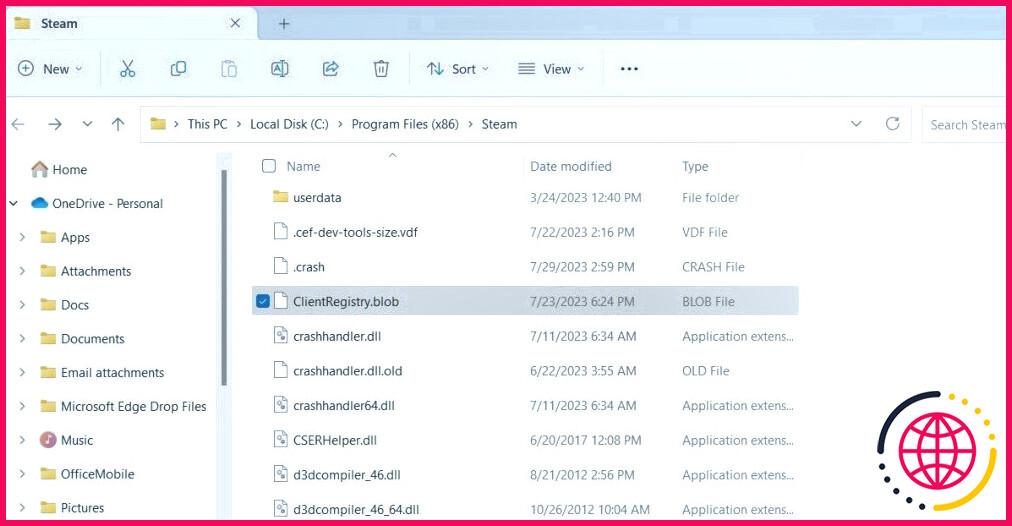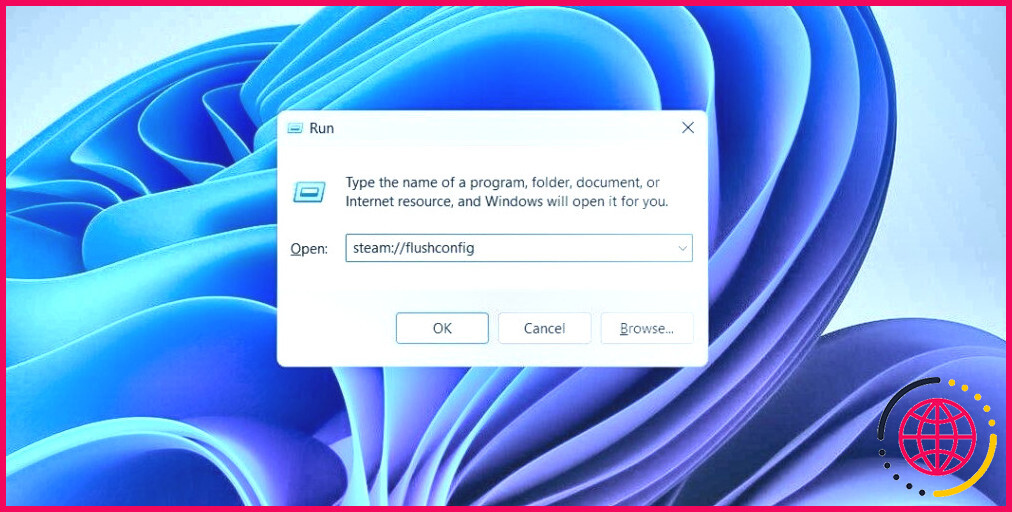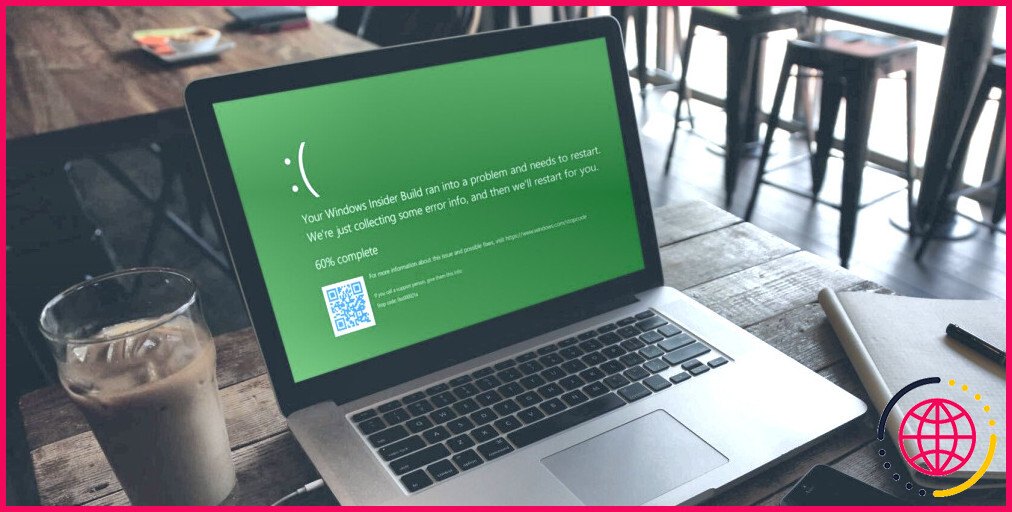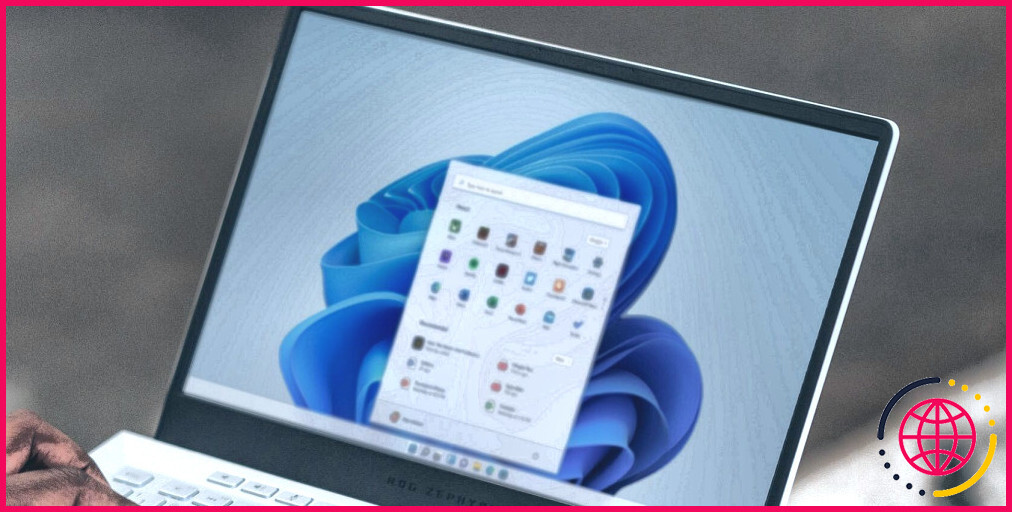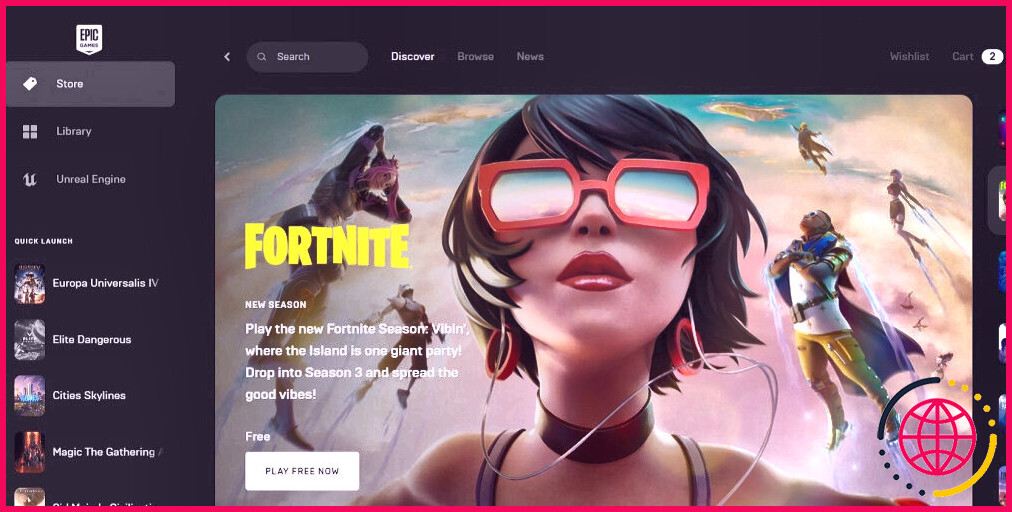Comment corriger l’erreur « Content Servers Unreachable » sur Steam pour Windows
Vous voyez apparaître la redoutable erreur « content servers unreachable » dans Steam lors du téléchargement ou de la mise à jour d’un jeu ? Il peut y avoir plusieurs raisons à cela, allant d’un serveur surchargé à un cache de téléchargement corrompu.
Si vous avez déjà exclu les problèmes liés à votre connexion Internet et redémarré le client Steam en vain, il est temps d’approfondir la question. Voici quelques solutions pratiques qui vous aideront à résoudre l’erreur en un rien de temps.
1. Commencez par les solutions de base
Avant de passer à des astuces de dépannage plus complexes, vous devriez essayer quelques correctifs de base pour Windows afin de voir s’ils permettent de résoudre l’erreur.
- Désactivez les paramètres du proxy : Si l’utilisation d’un serveur proxy vous permet de naviguer sur Internet de manière anonyme, elle peut parfois empêcher des applications telles que Steam de se connecter aux serveurs. Commencez par désactiver les paramètres du proxy sur votre ordinateur Windows et voyez si cela résout le problème.
- Mettez à jour le client Steam : L’utilisation d’une version obsolète de Steam peut également entraîner de tels problèmes. C’est donc une bonne idée de mettre à jour le client Steam sur votre PC. Pour ce faire, cliquez sur le bouton Steam dans le coin supérieur gauche et sélectionnez l’option Vérifier les mises à jour du client Steam .
- Corrige les paramètres de la date et de l’heure : Le fait que votre PC soit réglé sur une date ou une heure erronée peut sembler anodin, mais cela peut parfois empêcher une application de se connecter à Internet, ce qui peut entraîner des problèmes. Si l’horloge Windows affiche une date ou une heure erronée sur votre ordinateur, prenez d’abord les mesures nécessaires pour résoudre le problème.
- Désactivez votre programme antivirus : Votre programme antivirus peut interférer avec les processus de Steam. Vous pouvez essayer de désactiver temporairement le programme antivirus pour voir si cela résout l’erreur « content servers unreachable » dans Steam.
2. Exécutez Steam en tant qu’administrateur
Plusieurs utilisateurs sur les forums ont indiqué avoir résolu cette erreur particulière en lançant Steam avec les droits d’administrateur. Vous pouvez également essayer cette méthode.
Cliquez simplement avec le bouton droit de la souris sur l’icône Steam app et sélectionnez Exécuter en tant qu’administrateur. Sélectionnez Oui lorsque l’invite du Contrôle de compte d’utilisateur (UAC) apparaît. Si cette méthode résout votre problème, vous pouvez configurer Steam pour qu’il s’exécute toujours en tant qu’administrateur sous Windows.
3. Modifier la région de téléchargement dans Steam
Steam possède des serveurs situés dans différentes régions du monde. Par défaut, le client Steam sur votre PC vous connecte au serveur le plus proche pour garantir la meilleure connexion possible et améliorer les vitesses de téléchargement. Toutefois, si le serveur sélectionné rencontre des problèmes, Steam peut afficher l’erreur « content servers unreachable » (serveurs de contenu inaccessibles) sur Windows.
Vous pouvez essayer de modifier la région de téléchargement définie dans Steam pour résoudre le problème.
- Lancez Steam sur votre PC.
- Cliquez sur l’icône Steam dans le coin supérieur gauche et sélectionnez Paramètres.
- Naviguez jusqu’à l’écran Téléchargements .
- Utilisez le menu déroulant sous Région de téléchargement pour sélectionner un autre serveur à proximité.
Redémarrez l’application Steam après cela et vérifiez si l’erreur se produit toujours.
4. Effacez le cache de téléchargement de Steam
Steam peut avoir des difficultés à télécharger ou à mettre à jour des jeux si les données du cache de téléchargement existant sont corrompues. Dans de tels cas, Steam vous donne la possibilité d’effacer le cache de téléchargement directement à partir de son menu de paramètres in-app.
Pour effacer le cache de téléchargement de Steam, procédez comme suit :
- Ouvrez l’application Steam à l’aide du menu de recherche.
- Cliquez sur le bouton Steam dans le coin supérieur gauche et sélectionnez Paramètres.
- Sélectionnez Téléchargements dans la barre latérale gauche.
- Cliquez sur le bouton Effacer le cache de téléchargement .
- Sélectionnez Confirmer pour continuer.
5. Supprimer le fichier ClientRegistry
L’application Steam sous Windows enregistre vos données d’enregistrement de jeu, l’historique des téléchargements et les paramètres de l’application dans le fichier ClientRegistry. Si ce fichier est corrompu, vos téléchargements Steam risquent d’échouer. Pour résoudre ce problème, vous devez supprimer le fichier ClientRegistry sur votre PC. Cela obligera Steam à recréer le fichier manquant, ce qui résoudra efficacement l’erreur « content servers unreachable » (serveurs de contenu inaccessibles) sous Windows.
Pour supprimer le fichier ClientRegistry de Steam, procédez comme suit :
- Cliquez sur l’icône afficher les icônes cachées dans la barre des tâches.
- Cliquez avec le bouton droit de la souris sur la flèche Vapeur et sélectionnez Quitter Steam dans le menu qui s’affiche.
- Appuyez sur Win + E pour ouvrir l’explorateur de fichiers.
- Naviguez jusqu’à l’écran C : > Program Files (x86) > Vapeur dossier.
- Localisez et sélectionnez le dossier ClientRegsitry.blob fichier.
- Cliquez sur l’icône de la corbeille en haut pour le supprimer.
6. Autoriser Steam à travers le pare-feu Windows
Steam, comme toute autre application ou programme, peut ne pas se connecter à Internet et afficher des erreurs si le pare-feu Windows bloque sa connexion. Pour résoudre ce problème, vous devez autoriser Steam à travers le pare-feu Windows.
Si vous avez besoin d’aide, consultez notre guide sur la façon d’autoriser des applications via le pare-feu Windows et suivez les étapes indiquées.
7. Vérifier si Steam est en panne
Il n’est pas rare que des services tels que Steam connaissent des pannes de serveur. Dans ce cas, Steam peut ne pas fonctionner correctement et rencontrer des problèmes. Pour écarter cette possibilité, vous pouvez consulter un site web tel que Downdetector qui surveille les pannes de serveur pour plusieurs services populaires, dont Steam.
Si les serveurs sont en panne, votre seule option est d’attendre que Steam règle le problème de son côté. En règle générale, les entreprises ne mettent pas plus de quelques heures à résoudre ce type de problème, vous ne devriez donc pas avoir à attendre longtemps.
8. Vider les fichiers de configuration de Steam
Si aucune des astuces ci-dessus ne vous aide, vous pouvez envisager de réinitialiser les fichiers de configuration de Steam sur votre PC. Cela effacera vos identifiants de connexion enregistrés, vos paramètres personnalisés et vos autres préférences, ce qui permettra à l’application de repartir à zéro sur votre PC. Cette méthode peut également s’avérer utile pour résoudre d’autres problèmes liés à Steam sans avoir à réinstaller l’application.
Pour vider les fichiers de configuration de Steam sous Windows, procédez comme suit :
- Appuyez sur Ctrl + Shift + Esc ou utilisez l’une des nombreuses façons d’ouvrir le gestionnaire des tâches.
- Dans la fenêtre Processus cliquez avec le bouton droit de la souris sur Vapeur et sélectionnez l’onglet Fin de la tâche et sélectionnez l’option Terminer la tâche .
- Appuyez sur Win + R pour ouvrir la boîte de dialogue Exécuter.
- Tapez steam://flushconfig dans la case.
- Cliquez sur OK pour continuer.
Remettre Steam en marche sur votre ordinateur Windows
Bien que Steam soit réputé pour sa fiabilité, il n’est pas totalement à l’abri des problèmes. Parfois, des erreurs telles que « content servers unreachable » (serveurs de contenu inaccessibles) dans Steam peuvent interrompre vos téléchargements et vous laisser frustré. Heureusement, il est possible de corriger ces erreurs à l’aide des astuces mentionnées ci-dessus.
Une fois que Steam a repris le téléchargement des jeux, vous pouvez choisir d’optimiser ses performances pour obtenir des vitesses de téléchargement plus rapides sur votre PC.