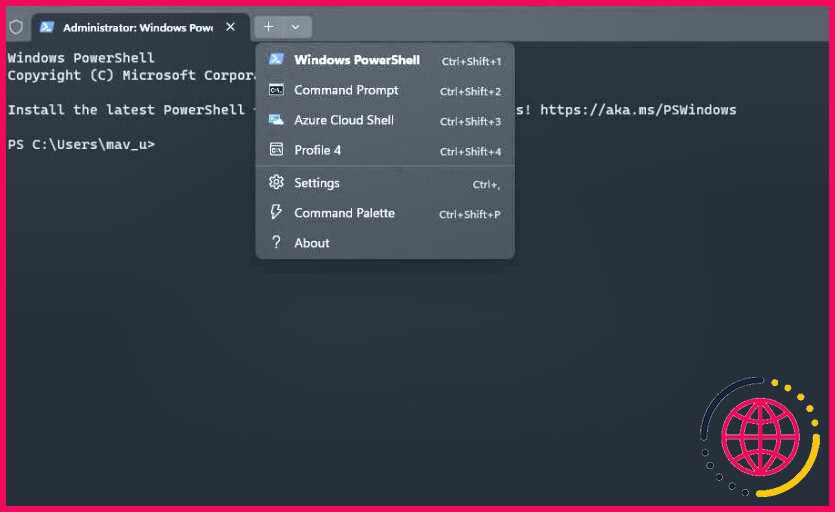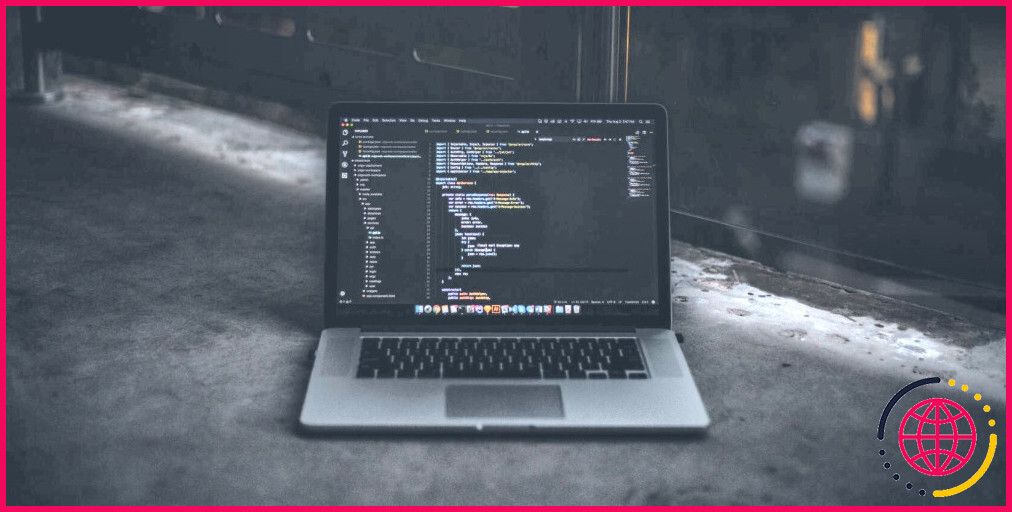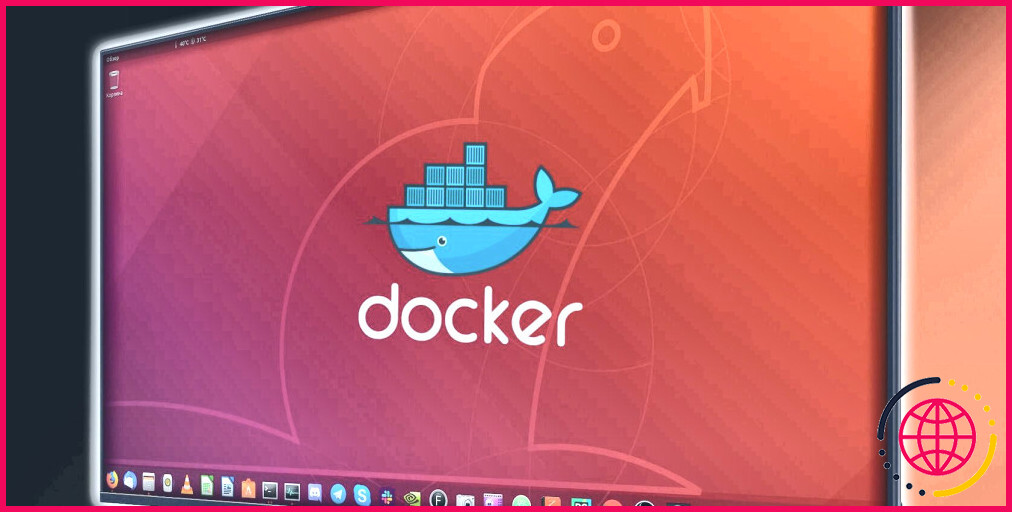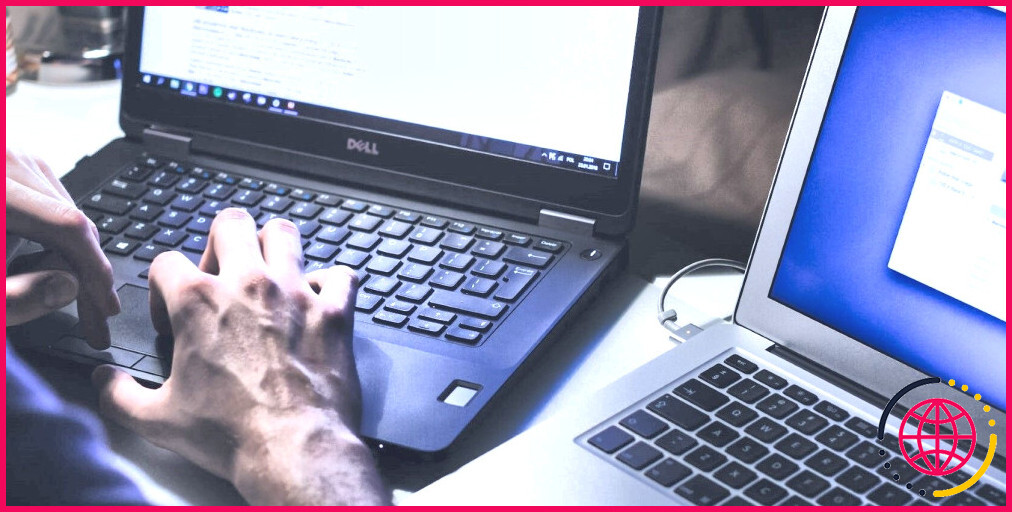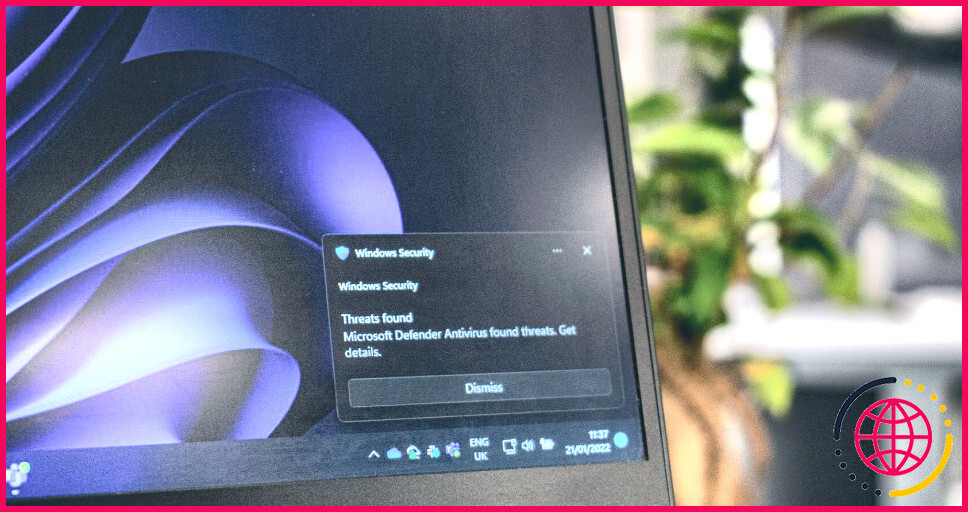Les 5 meilleures pratiques pour utiliser WSL 2 sur Windows 10 & 11
Microsoft a introduit des fonctionnalités astucieuses dans Windows 10 et 11 ces dernières années, mais pour la communauté des développeurs, le Windows Subsystem for Linux 2 est probablement l’une de celles qui se démarquent. S’appuyant sur le WSL original, le nouveau WSL 2 apporte plus de puissance et de fiabilité aux développeurs. Les développeurs doivent savoir comment tirer le meilleur parti du WSL 2.
Poursuivez votre lecture pour découvrir quelques-unes des meilleures pratiques d’utilisation du sous-système Windows pour Linux 2.
Qu’est-ce que le sous-système Windows pour Linux 2 ?
Le sous-système Windows pour Linux 2 (WSL 2) est un noyau Linux intégré à Windows 10 et 11. Le sous-système Windows pour Linux (WSL) est l’une des fonctionnalités les plus précieuses d’aujourd’hui. Il permet aux utilisateurs de Windows d’exécuter des distributions Linux telles qu’Ubuntu et Kali sur Windows sans avoir à procéder à un double démarrage ou à configurer une machine virtuelle spécialisée.
Sans avoir besoin d’un travail d’installation supplémentaire, les utilisateurs de Windows peuvent accéder instantanément aux outils, programmes et utilitaires en ligne de commande de Linux. Initialement lancée avec Windows 10, la dernière version-WSL 2, offre beaucoup plus de stabilité et de puissance.
En plus de pouvoir utiliser le terminal Linux, les utilisateurs de Windows peuvent même exécuter des applications GUI Linux avec WSL 2 sur Windows, avec une prise en charge améliorée des performances d’E/S de fichiers et des fonctionnalités du système d’exploitation.
Quels sont les avantages du sous-système Windows pour Linux pour les développeurs ?
En tant que développeur, vous pouvez bénéficier du WSL en développant des applications multiplateformes sans avoir à vous soucier de la configuration d’une machine virtuelle dédiée ou à quitter l’écosystème Windows. Il fournit également aux développeurs un puissant noyau Linux directement intégré à Windows 10/11.
Voici quelques-uns des autres avantages importants de WSL 2 pour les développeurs :
- Accès facile aux outils et utilitaires Linux : Les développeurs peuvent utiliser directement les outils de ligne de commande Linux tels que awk, sed, grep, iftop, etc. sans VM ou conteneur dédié.
- Installation simple : Windows Subsystem for Linux 2 est facile à installer. Vous pouvez l’obtenir directement via le Microsoft Store ; vous êtes également libre de choisir parmi une liste de distributions Linux prises en charge.
- Performances améliorées : WSL 2 offre des performances optimales car il utilise une machine virtuelle légère ; cela donne à vos applications des temps de démarrage plus rapides et permet une utilisation efficace des ressources.
- Intégration transparente avec Windows : Le WSL 2 étant directement intégré au système d’exploitation Windows, les développeurs peuvent exécuter simultanément des applications Linux et Windows, utiliser des répertoires de fichiers partagés et même configurer VS Code pour qu’il fonctionne avec des applications exécutées sur le WSL 2. Grâce à WSL 2, la complexité de l’environnement de développement et les frais généraux supplémentaires sont considérablement réduits.
- Intégration Docker améliorée : Vous pouvez exécuter nativement des conteneurs Docker sur WSL 2 en activant le paramètre de backend WSL-2 dans Docker Desktop ; cela permettra d’améliorer la compatibilité de vos apps Docker et d’améliorer les performances globales.
La configuration de l’environnement de développement WSL 2 vous permettra d’utiliser un environnement cohérent sur plusieurs appareils et plateformes, ce qui peut, à son tour, réduire les risques d’erreurs et améliorer la fiabilité. Vous serez également en mesure de devenir plus productif en utilisant le Sous-système Windows pour Linux 2 sur Windows 10 et 11.
Pour les utilisateurs qui découvrent WSL 2, il est essentiel de suivre les meilleures pratiques pour établir un flux de travail efficace. En revanche, si vous êtes déjà familiarisé avec WSL 2, ces conseils vous aideront à être aussi productif que possible.
1. Utilisez le terminal Windows
Le tout nouveau terminal Windows est un puissant terminal à code source ouvert provenant du Microsoft Store. Microsoft a conçu le terminal Windows pour intégrer directement le WSL 2 et configurer automatiquement toute distribution Linux dès son installation. Cela signifie que vous pouvez facilement passer de Windows à Linux sans avoir à configurer un environnement différent.
Le terminal Windows peut prendre en charge plusieurs shells, tels que PowerShell, WSL 2 et Command Prompt. Il offre également plusieurs fonctions de productivité, notamment des onglets multiples, une barre de recherche et des volets divisés ; vous pouvez même personnaliser l’apparence du terminal à votre guise.
Le terminal Windows étant un projet open-source, vous pouvez être certain que la communauté l’améliorera en permanence pour une meilleure expérience utilisateur. Et si vous en tombez amoureux, découvrez les meilleurs conseils, astuces et raccourcis du terminal Windows.
2. Intégrer Visual Studio Code
De nombreux développeurs utilisent VS Code, un IDE (éditeur de code) incroyablement polyvalent. Il offre un terminal intégré, une prise en charge des extensions et une interface intuitive super-personnalisable. Si vous utilisez WSL 2 pour le développement, vous devez intégrer WSL 2 à Visual Studio Code pour un flux de travail fluide.
Vous pouvez utiliser VS Code avec WSL 2 en vous assurant que vous disposez de Visual Studio Code et d’une distribution Linux WSL 2 sur votre système Windows. Vous pouvez installer le Remote – WSL dans Visual Studio Code et la configurer selon vos besoins.
3. Configurer plusieurs profils
Si vous prévoyez d’utiliser le WSL 2 pour le travail, l’apprentissage personnel ou l’école, envisagez de créer des profils d’utilisateur distincts. Cela vous permettra d’organiser vos applications, vos configurations et vos fichiers.
Une méthode pour configurer des profils multiples consiste à utiliser le terminal Windows ; une fois qu’il est installé sur votre PC Windows 10 ou 11, naviguez vers Paramètres > Profils > Ajouter.
4. Mise à jour des paquets
Comme pour toute autre distribution Linux, vous devrez vous assurer que les paquets et les outils que vous utilisez sur le WSL 2 sont constamment mis à jour. Cela permet de s’assurer que le WSL 2 est sécurisé, fiable et qu’il fonctionne de manière optimale. Pour mettre à jour les paquets sur le WSL 2, entrez la commande suivante :
5. Exécuter des conteneurs avec Docker
Docker est une plateforme open-source qui permet aux développeurs de construire, déployer et exécuter efficacement leurs applications dans un conteneur. Toutes les dépendances sont regroupées afin que votre projet puisse être facilement déployé dans n’importe quel environnement.
Vous pouvez utiliser Docker sur Windows 10 et 11 via Docker Desktop en tant qu’application autonome ou l’intégrer à Windows Subsystem for Linux pour de meilleures performances et une consommation efficace des ressources. Nous recommandons vivement d’exécuter vos conteneurs avec WSL 2 pour le développement ou les tests.
WSL 2 est une solution gagnante pour Windows
Le sous-système Windows pour Linux 2 est incroyable et comble efficacement le fossé entre les écosystèmes Linux et Windows. En tant que développeur habitué à Windows, vous pouvez tirer parti de WSL 2 pour obtenir le meilleur de Windows et de Linux sans compromettre votre productivité ou votre flexibilité.
S’abonner à notre lettre d’information
Comment faire fonctionner WSL2 sous Windows 11 ?
Pour installer le WSL sur Windows 11, ouvrez PowerShell ou l’Invite de commande (administrateur), exécutez la commande « wsl -install » et redémarrez l’ordinateur. La commande installera le WSL en même temps que la distribution Ubuntu. Ou, pour installer WSL avec une distribution spécifique, exécutez la commande « wsl -install -d DISTRO-NAME ».
Le WSL fonctionne-t-il avec Windows 11 ?
WSL 2 n’est disponible que sous Windows 11 ou Windows 10, version 1903, Build 18362 ou ultérieure. Vérifiez votre version de Windows en sélectionnant la touche du logo Windows + R, tapez winver, sélectionnez OK. (Ou entrez la commande ver dans l’invite de commande Windows).
Pourquoi le WSL ne fonctionne-t-il pas sous Windows 11 ?
Étape 1 : appuyez sur la touche Win + S et tapez activer ou désactiver les fonctionnalités de Windows, puis appuyez sur la touche Entrée. Étape 2 : faites défiler l’écran vers le bas et sélectionnez Plateforme de machine virtuelle et activez-la. Étape 3 : cliquez sur le bouton OK. Attendez quelques secondes, il vous sera demandé de redémarrer votre ordinateur et de vérifier si le problème est résolu.