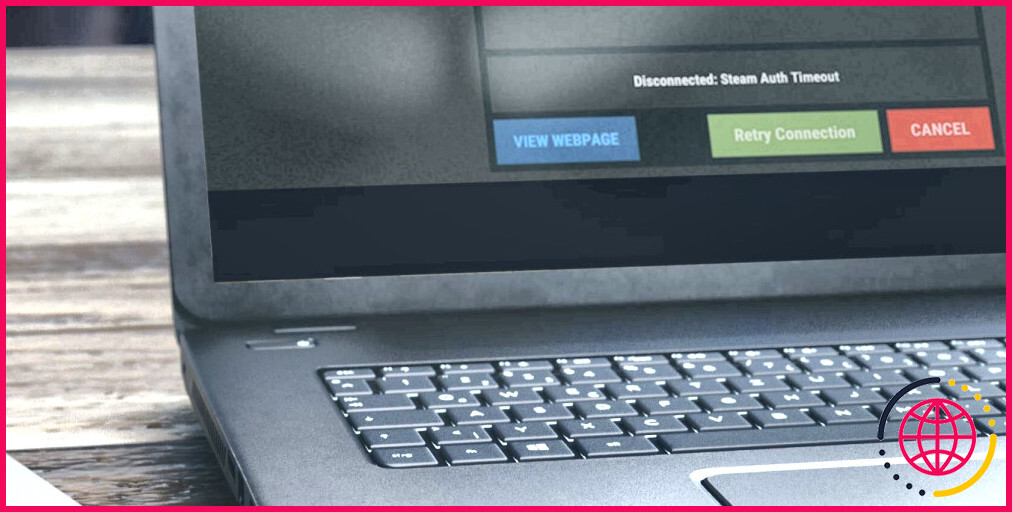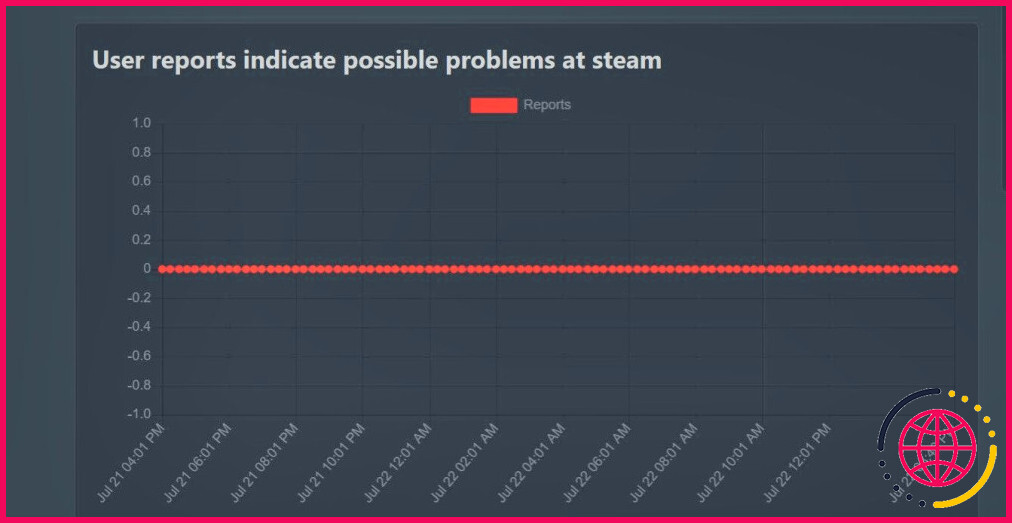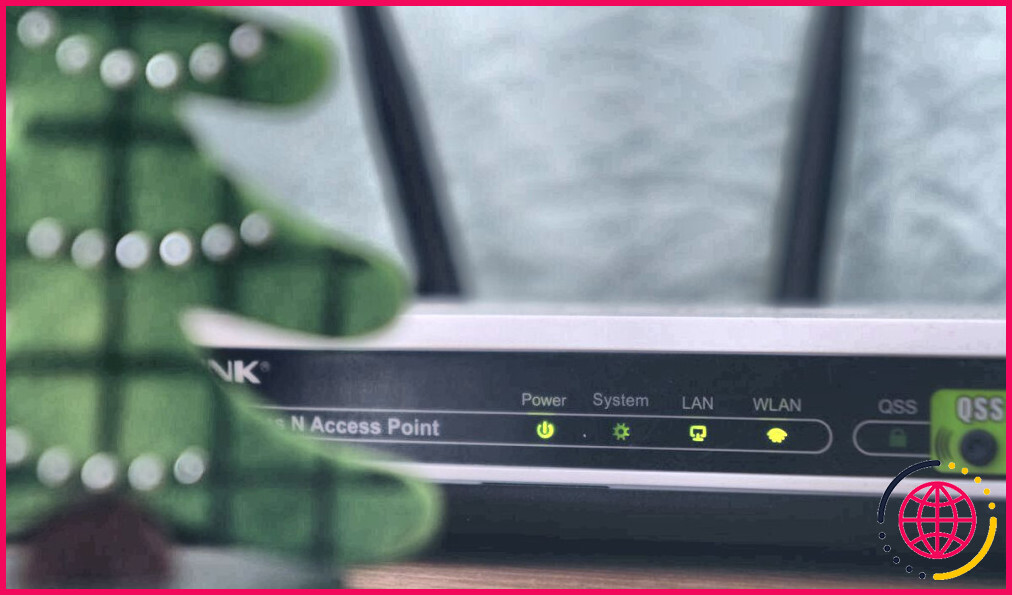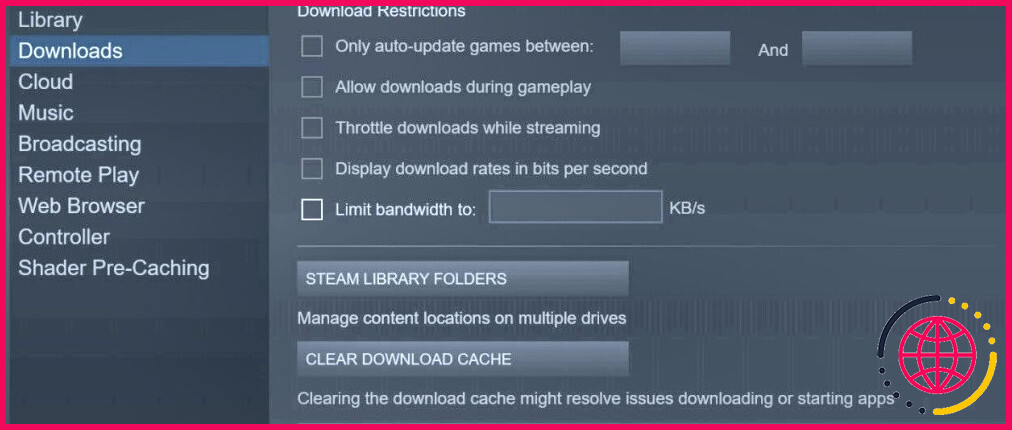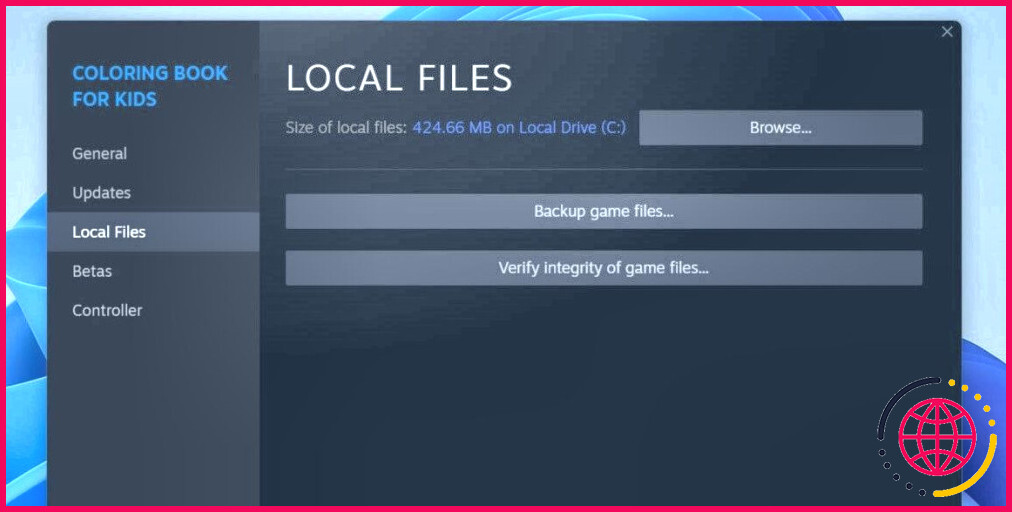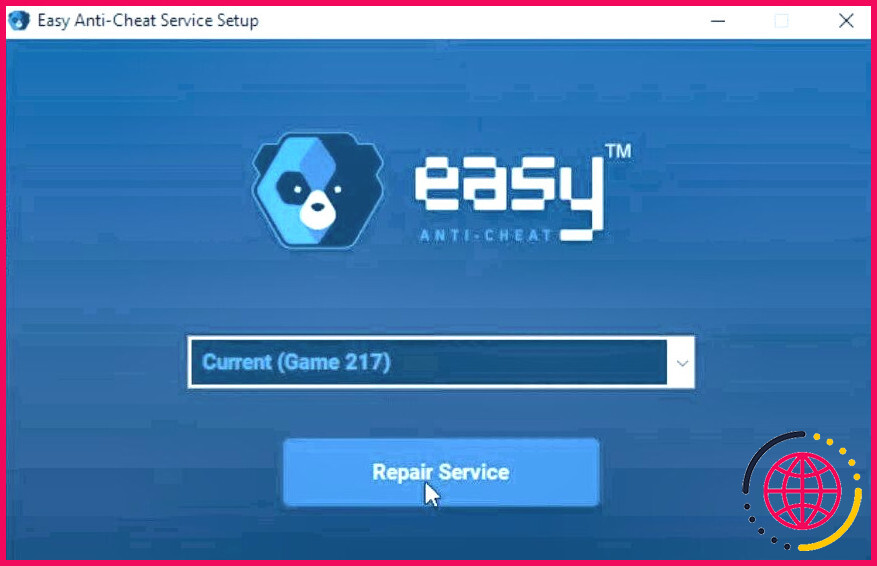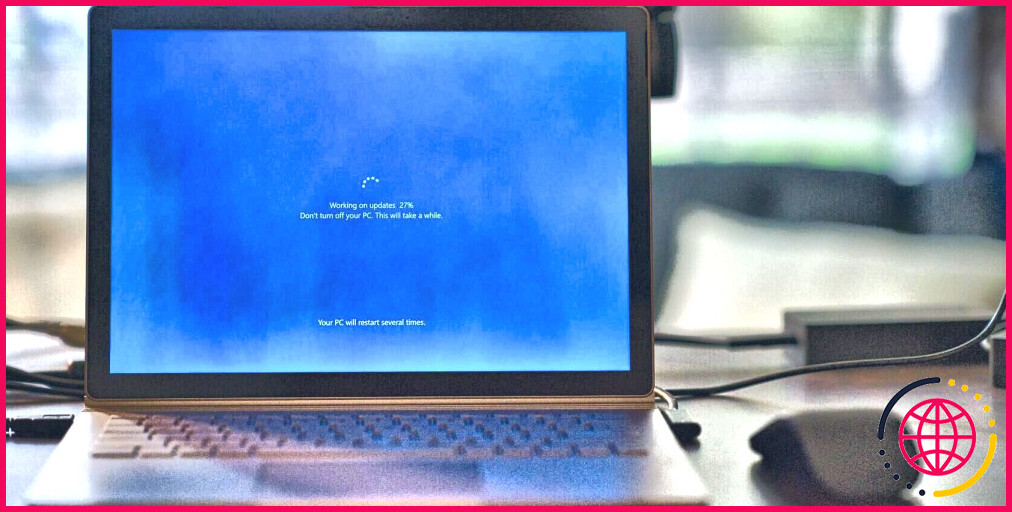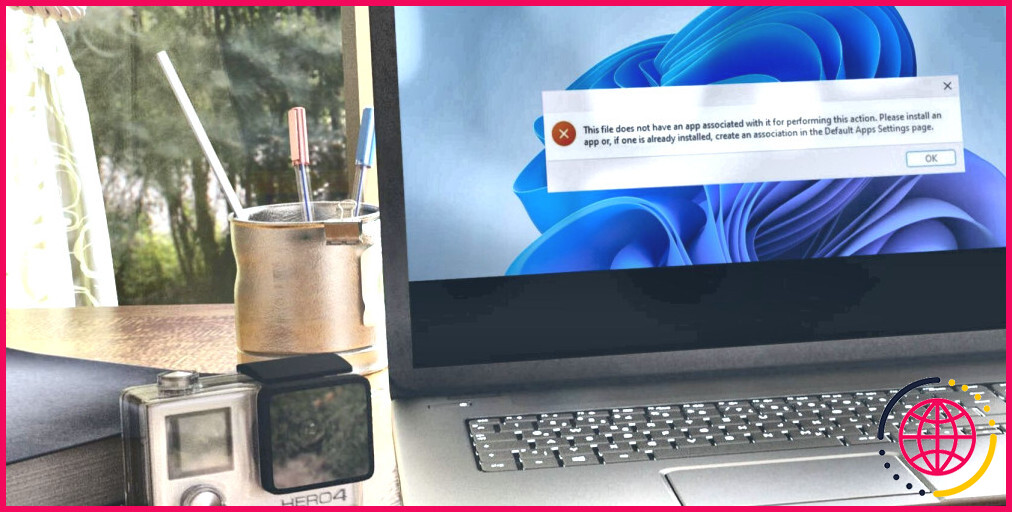Comment corriger l’erreur « Steam Auth Timeout » dans Rust sur Windows
L’erreur « Steam Auth Timeout » dans Rust se produit principalement en rejoignant le jeu mais peut également se produire en milieu de partie.
Cette erreur peut se produire pour plusieurs raisons ; les serveurs Steam ou Rust peuvent être en panne, votre appareil peut s’être déconnecté d’internet, votre connexion peut être instable, les fichiers du jeu sont peut-être corrompus, et plus encore. Si vous souhaitez conserver une expérience de jeu stable, voici quelques vérifications et corrections à essayer.
1. Effectuer quelques vérifications préliminaires
Effectuez les vérifications préliminaires suivantes avant de passer aux corrections majeures :
- Redémarrez Rust après avoir fermé la fenêtre d’erreur.
- Redémarrez Steam pour résoudre les problèmes potentiels avec le client de jeu.
- Mettez Rust sur liste blanche à partir de Windows Defender pour vous assurer que votre sécurité n’interfère pas avec la connexion du jeu. Si vous n’êtes pas familier avec le processus, consultez notre guide sur la façon d’autoriser des applications via Windows Defender.
- Désactivez les programmes bêta Steam auxquels vous êtes actuellement abonné. Pour ce faire, accédez à Steam > Paramètres, allez dans la section Compte puis cliquez sur l’onglet Modifier . Ensuite, cliquez sur Aucun – Désactiver tous les programmes bêta.
Si aucune des vérifications ci-dessus ne résout le problème, appliquez les correctifs restants.
2. S’assurer que les serveurs Rust et Steam ne sont pas en panne
L’erreur « Steam Auth Timeout » se produit lorsque la connexion entre le client Steam et les serveurs Rust rencontre un problème. Il est donc préférable de vérifier que les deux serveurs fonctionnent normalement avant de commencer à modifier votre ordinateur.
Allez à la page Site web des pannes et recherchez « Rouille » et « Vapeur » dans le coin supérieur droit, et appuyez sur Entrer. Si de nombreuses pannes sont signalées, il s’agit probablement d’un problème de backend. Dans ce cas, attendez que les développeurs résolvent le problème. Si vous ne voyez aucun rapport suggérant que cette erreur vous est propre, il est temps de commencer à modifier les paramètres de votre PC.
Steam et Rust annoncent généralement les temps d’arrêt pour maintenance sur leurs comptes Twitter. Jetez donc un coup d’œil à la page Steam et Comptes Twitter de Rust pour plus d’informations.
3. Votre appareil est-il connecté à Internet ?
La connexion du client Steam aux serveurs de Rust peut également être interrompue si votre appareil ne se connecte plus à Internet. Si vous avez été expulsé de Rust en plein milieu d’une partie, une interruption de la connexion Internet pourrait en être la cause. Par conséquent, avant d’aller plus loin, il est impératif de vérifier cela.
Appuyez sur la touche Touche Windows pour réduire la fenêtre du jeu, puis vérifiez si la connexion internet est active. Si la connexion internet semble fonctionner, vérifiez la stabilité de votre connexion internet sous Windows.
4. Analyser la stabilité de votre connexion Internet
Il ne suffit pas que votre appareil soit connecté à l’internet. Votre connexion au routeur doit être suffisamment forte pour maintenir une connexion stable avec le client et les serveurs Rust. Si la connexion faiblit pendant le jeu, elle peut s’interrompre et déclencher l’erreur « Steam Auth Timeout ».
Si c’est la première fois que vous vérifiez la stabilité de votre connexion Internet, consultez notre guide sur la façon de vérifier la force de votre connexion Internet sous Windows pour obtenir des conseils utiles. Si votre connexion Internet s’avère instable, appliquez les correctifs décrits dans notre guide sur la façon de réparer une connexion Wi-Fi instable.
Si votre connexion internet est déjà stable, appliquez les autres correctifs.
5. Vérifier la corruption du cache de téléchargement
La corruption du cache de téléchargement de Steam peut également empêcher la mise à jour des jeux et provoquer des erreurs liées à la connexion. Si Rust affiche l’erreur « Steam Auth Timeout » lorsque vous le lancez, le cache de téléchargement est probablement à l’origine du problème. Par conséquent, vous devez vider le cache de téléchargement en suivant les étapes suivantes :
- Lancez Steam.
- Cliquez sur l’icône Vapeur et sélectionnez Paramètres.
- Naviguez jusqu’à l’écran Téléchargements dans la barre latérale gauche.
- Cliquez sur l’onglet Effacer le cache de téléchargement . Cliquez ensuite sur OK pour confirmer votre action.
Redémarrez Steam à nouveau, et l’erreur en question devrait maintenant disparaître. Si ce n’est pas le cas, continuez avec les corrections restantes.
6. Vérifiez que les fichiers du jeu Rust ne sont pas corrompus
La corruption des fichiers de jeu peut également interférer avec la connexion entre les serveurs Rust et votre client de jeu. Vous pouvez exclure les problèmes de corruption en vérifiant l’intégrité des fichiers de jeu à l’aide de la fonction intégrée de Steam. Réparez donc les fichiers de jeu pour vous assurer qu’ils ne sont pas à l’origine du problème. Voici comment procéder :
- Cliquez avec le bouton droit de la souris sur l’icône du jeu Rust et sélectionnez Propriétés.
- Naviguez jusqu’à l’onglet Fichiers locaux sur la gauche.
- Cliquez sur l’onglet Vérifier l’intégrité des fichiers de jeu pour réparer les fichiers de jeu.
7. Désactiver le logiciel de triche et réparer le programme Easy Anti-Cheat.
L’utilisation d’un logiciel de triche peut également faire planter Rust et présenter l’erreur « Steam Auth Timeout ». Par conséquent, si vous utilisez actuellement un tel logiciel pour obtenir un avantage dans le jeu, vous devez le désactiver ou le désinstaller. De même, vous devez désactiver tout autre logiciel de triche fonctionnant sur votre appareil, même ceux qui ne sont pas liés à Rust.
La réparation du logiciel Easy Anti-Cheat a également permis de résoudre le problème pour certains utilisateurs ayant rencontré l’erreur. Étant donné que cette étape pourrait résoudre le problème, suivez les étapes ci-dessous pour réparer l’application :
- Accédez au dossier d’installation du jeu.
- Localisez le dossier EasyAntiCheat.
- Ouvrez le dossier et double-cliquez sur EasyAntiCheat.exe.
- Sélectionnez Rouille dans le menu déroulant s’il n’est pas déjà sélectionné.
- Cliquez sur Service de réparation et laissez le logiciel être entièrement réparé.
Si cela ne fonctionne pas, vous pouvez désinstaller Rust et le réinstaller depuis le début.
8. Désinstaller Rust et le réinstaller
Si aucune des solutions ci-dessus ne fonctionne, il se peut que le problème vienne de l’installation du jeu lui-même. Pour vous en assurer, désinstallez Rust et réinstallez-le à partir de zéro. Si vous n’êtes pas familier avec ce processus, consultez notre guide sur la façon de désinstaller les jeux Steam et de les réinstaller.
Ne vous inquiétez pas, vous n’aurez pas à repayer le jeu si vous le désinstallez. Comme tous les jeux que vous achetez restent ancrés dans votre compte Steam, vous pouvez les réinstaller quand vous le souhaitez.
Erreur de dépassement du délai d’authentification Steam, résolue
Lorsque Rust refuse de vous laisser rejoindre une partie, vous expulse au beau milieu d’un moment crucial et affiche l’erreur « Steam Auth Timeout », cela peut être très ennuyeux. Nous espérons que vous comprenez maintenant mieux les causes de cette erreur et les solutions que vous pouvez y apporter. Si le problème persiste, réinstallez le jeu et le client Steam depuis le début.